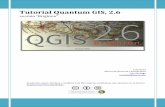QGISRed v. 0 · 2020. 9. 15. · QGISRed v. 0.11 PLUGIN DE QGIS PARA LA CONFECCIÓN DE MODELOS...
Transcript of QGISRed v. 0 · 2020. 9. 15. · QGISRed v. 0.11 PLUGIN DE QGIS PARA LA CONFECCIÓN DE MODELOS...
-
QGISRed v. 0.11
PLUGIN DE QGIS PARA LA CONFECCIÓN DE MODELOS REALISTAS
DE REDES DE DISTRIBUCIÓN DE AGUA
MANUAL DE USUARIO
Dirigido
Fernando Martínez Alzamora
Grupo REDHISP www.redhisp.upv.es
Instituto de Ingeniería del Agua y Medio Ambiente
Universitat Politècnica de València
València, España
Septiembre, 2020
Developed
Néstor Lerma [email protected]
mailto:[email protected]:[email protected]://waterpi.com
-
CONTENIDO
INTRODUCCIÓN ............................................................................................................................. 1
DETALLES DE LA VERSIÓN ACTUAL ................................................................................................ 1
Versión 0.11 .............................................................................................................................. 1
DETALLES DE VERSIONES PREVIAS ................................................................................................ 1
Versión 0.10 .............................................................................................................................. 1
Versión 0.9 ................................................................................................................................ 2
Versión 0.8 ................................................................................................................................ 3
Versión 0.7 ................................................................................................................................ 3
Versión 0.6 ................................................................................................................................ 4
INSTALACIÓN ................................................................................................................................. 4
Repositorio ................................................................................................................................ 5
Local .......................................................................................................................................... 6
Dependencias ............................................................................................................................ 7
GUÍA RÁPIDA ................................................................................................................................. 8
Archivo ...................................................................................................................................... 8
Gestor de Proyectos .............................................................................................................. 9
Crear Proyecto ....................................................................................................................... 9
Importar datos .................................................................................................................... 10
Crear copia de seguridad del proyecto ............................................................................... 11
Proyecto .................................................................................................................................. 11
Opciones de Proyecto ......................................................................................................... 11
Gestión de capas ................................................................................................................. 11
Añadir datos ........................................................................................................................ 12
Opciones hidráulicas ........................................................................................................... 12
Valores por defecto ............................................................................................................. 13
Resumen .............................................................................................................................. 13
Simular y ver resultados ...................................................................................................... 13
Exportar modelo a INP ........................................................................................................ 15
Edición ..................................................................................................................................... 15
Creación de elementos básicos ........................................................................................... 15
Selección múltiple ............................................................................................................... 15
Mover nudos ....................................................................................................................... 15
Edición de vértices .............................................................................................................. 16
Herramientas sobre elementos de la red ........................................................................... 16
-
Eliminación de elementos ................................................................................................... 16
Propiedades ......................................................................................................................... 16
Curvas de modulación ......................................................................................................... 17
Curvas de comportamiento ................................................................................................. 17
Controles simples ................................................................................................................ 18
Rules .................................................................................................................................... 18
Verificaciones .......................................................................................................................... 19
Herramientas ........................................................................................................................... 20
DATOS DE ENTRADA .................................................................................................................... 23
Tuberías ................................................................................................................................... 23
Líneas ....................................................................................................................................... 23
Patrones, Curvas, Controles, Reglas ........................................................................................ 23
Valores por defecto ................................................................................................................. 24
TIPS .............................................................................................................................................. 25
EJEMPLOS .................................................................................................................................... 26
Ejemplo 1 ................................................................................................................................. 26
Ejemplo 2 ................................................................................................................................. 29
-
1
INTRODUCCIÓN QGISRed es una herramienta de ayuda al ingeniero hidráulico en la tarea de modelar una red de
distribución de agua y en el proceso de toma de decisiones, dentro del entorno de un Sistema
de Información Geográfico (SIG). Esta herramienta está diseñada como un complemento
(plugin) del software libre QGis. Sin embargo, QGISRed emplea el código fuente del software
GISRed, aplicación diseñada como herramienta de escritorio para el sistema operativo Windows.
El plugin QGISRed se desarrolla con el objetivo de poder aprovechar todas las herramientas que
un entorno SIG puede proporcionar de manera nativa. Por ejemplo, herramientas de geo-
proceso, utilización de imágenes de satélite, gestión de estilos, etc. Por el contrario, este plugin
tendrá una serie de limitaciones frente al potencial que pueda incluir la herramienta GISRed.
DETALLES DE LA VERSIÓN ACTUAL
Versión 0.11 Versiones de QGis: 3.2-3.99
Novedades:
- Creación de un archivo Json para definir las diferentes proyecciones (contenido del .prj)
en el caso de no disponer de Internet
- Implementada la lectura de los formatos de la sección PUMPS heredados de la versión
1.1 de Epanet
- Nuevo instalador único para ambas arquitecturas (x86 y x64)
- Se muestran las unidades y la fórmula de pérdida de carga en la barra de estado.
- La estimación del coeficiente de rugosidad en función de la edad y el material admite
diferentes fórmulas de pérdida de carga y sistema de unidades
- Conversión de coeficientes de rugosidad entre diferentes fórmulas de pérdida de carga
- Herramienta para crear una copia de seguridad del proyecto (restauración manual)
- Corregido el error al cargar el plugin en la versión de QGis 3.14.15
- Corregido un error por no permitir expresar las horas en formato distinto a AM/PM en
la sección Controls
- Corregido un error al no poder acceder a la información del usuario de Windows en
determinados ordenadores
- Nuevo color azul en las etiquetas para los resultados de tipo línea
- Corregido el error al clonar el proyecto y perder los metadatos
- Corregido el error al guardar un escenario de resultados y quedarse congelado el mapa
- Nuevo orden alfabético en las listas de links y nodes en los Controles Simples
DETALLES DE VERSIONES PREVIAS
Versión 0.10 Versiones de QGis: 3.0-3.14.1
Características:
- Corregido mal funcionamiento al crear/importar cuando hay otras cosas abiertas.
- Escritura de las cabeceras de las secciones del INP en inglés.
- Validación en las propiedades de los elementos para impedir mismo nudo final en líneas.
- Corregido error al importar depósitos.
-
2
- Mejora de la simplificación de vértices para eliminar los repetidos en el punto inicial.
- Corregido error al escribir los Times de Options.
- Restructuración de metadatos, ahora unificado en el archivo *_Metadata.txt.
- Corregido error al juntar tuberías de características iguales cuando empieza y acaba en
el mismo nudo.
- Comprueba si hay versiones nuevas y avisa al usuario.
- Corregida visualización de iconos en la leyenda para versión 3.12 de QGis
- Corregido error que impedía guardar los estilos de resultados.
- Corregido error en lectura de símbolo decimal cuando el usuario usa el formato inglés y
cambia el símbolo decimal por coma.
- EditProject cambia a LayerManagement para controlar visibilidad de capas y su
creación.
- Ahora la proyección se guarda correctamente en el archivo PRJ.
- Nueva ventana con opciones del proyecto.
- Separación entre Importar (sin proyecto - INP o SHPs) y Añadir (con proyecto - solo
SHPs).
- Tolerancia espacial al importar/añadir datos desde SHPs.
- Manual incluye formato del archivo ascii para interpolación de cotas y clasificación de
los 4 tipos de sectores hidráulicos.
- Simplificadas 4 capas de medidores en 1 sola.
- Corregido error al escribir SHPs de incidencias en válvulas y bombas.
- Métodos para asignar rugosidad, chequear elementos superpuestos, vértices alineados,
longitudes, material, diámetro o fecha de instalación ahora también para elementos
seleccionados.
- Corregido error en caso muy específico al crear conexiones en T de forma individual.
- Nueva gestión de dependencias para evitar errores si están en uso.
- Diversas mejoras sobre las prestaciones ya ofrecidas en versiones anteriores
Versión 0.9 Versiones de QGis: 3.0-3.99
Características:
- Un nuevo logo para el plugin QGISRed
- Creación ágil de tuberías, depósitos y embalses con herramientas propias, y opciones
de anclaje a los elementos ya existentes
- Herramienta para editar el trazado de los elementos lineales, incluyendo creación (clic
sobre el trazado), desplazamiento y borrado (botón derecho) de vértices
- Orientación por defecto de válvulas/bombas al insertarlas en una tubería, siguiendo el
trazado de ésta
- Herramienta para invertir la orientación de los elementos lineales (tuberías, válvulas y
bombas)
- Herramienta para partir y unir tuberías
- Herramientas para separar/unir nudos
- Herramienta para crear/deshacer conexiones en T
- Herramientas para crear/deshacer cruces de tuberías
- Herramienta para mover de posición válvulas y bombas
- Selección múltiple de elementos de diferentes capas (Ctrl añade y Shift elimina)
- Borrado de todos los elementos seleccionados dentro de una región poligonal
-
3
- Eliminación de la mayor parte de los botones dobles y sustitución por una opción en la
ventana de diálogo.
- Nuevo icono para acceder a los últimos resultados sin simular de nuevo
- Posibilidad de expandir y comprimir el menú de resultados para permitir el
acoplamiento de otras ventanas de QGis
- Corrección de un error al trabajar con rutas de ficheros largas
- Diversas mejoras sobre las prestaciones ya ofrecidas en versiones anteriores
Versión 0.8 Versiones de QGis: 3.0-3.99
Características:
- Edición de propiedades de los elementos principales a través de una ventana de diálogo,
pudiendo navegar desde ella a través de los diferentes elementos del mismo tipo que
contiene el modelo.
- Inserción/Eliminación de válvulas y bombas en tuberías. En el primer caso clicando en
un punto de la tubería, ésta se dividirá o se acortará (según el caso) para introducir el
nuevo elemento. En el segundo caso, clicando sobre el elemento válvula o bomba, éste
se eliminará juntando las tuberías colindantes si es posible.
- Edición del trazado de la red, pudiendo mover nudos del modelo de modo que el resto
de los elementos que coincidan espacialmente con éstos, se desplacen a la misma
posición.
- Reorganización de todos los botones del plugin agrupándolos en 5 categorías para
facilitar el manejo de las diferentes opciones.
- Corrección de errores en la lectura de algunas leyes de control.
- Diálogos para la edición de las opciones de cálculo y los valores por defecto.
- Verificación de Ids repetidos durante la generación de los mismos.
- Ocultación de las tablas de datos de la leyenda (Patterns, Curves, Controls, Rules,
Options y DefaultValues).
- Cambios en el menú de selección de resultados para mostrar una única variable por
nudo o por línea. Reducción del tiempo de refresco.
- Opción para visualizar mediante etiquetas fijas el valor del parámetro elegido para cada
elemento.
- Eliminación de los permisos de administrador para instalar las dependencias necesarias.
- Algunas mejoras sobre las prestaciones ya ofrecidas en versiones anteriores.
Versión 0.7 Versiones de QGis: 3.0-3.99
Características:
- Tabla resumen con el número de elementos de cada tipo, así como las unidades de
caudal, la fórmula de pérdidas de carga y si se modela algún parámetro de calidad.
- Gestor de Curvas de modulación: Permite editar, crear, borrar, clonar, exportar e
importar nuevas curvas de modulación (o Patterns). Añade la opción de definir el tipo
de curva de modulación. También se indica qué elementos están asociados a esa curva.
Por último, se incluye la funcionalidad de trabajar con valores reales (en función del
valor base asociado a la curva) o con un multiplicador o factor (forma tradicional).
-
4
- Gestor de Curvas de comportamiento: Permite editar, crear, borrar, clonar, exportar e
importar nuevas curvas de comportamiento. Para las curvas asociadas a bombas, en el
caso de 1 o 3 puntos se especifica la ecuación de la curva aproximada. También se
especifica los elementos asociados a dichas curvas.
- Gestor de Controles Simples: Permite editar, añadir, borrar, clonar y ordenar leyes de
control simple. Incluye la opción de poder deshabilitar una ley de control.
- Gestor de Rules: Permite editar, añadir, borrar, clonar y ordenar Rules. Incluye la opción
de poder deshabilitar una Rule. Se permiten combinar diferentes condiciones a través
de los operadores OR y AND, así como seleccionar la condición combinada apropiada
para aplicar a la Rule.
- Tanto en el gestor de controles simples como en el de Rules su definición se realiza de
forma interactiva y no escribiendo texto (modo tradicional).
Versión 0.6 Versiones de QGis: 2.0-3.99
Características:
- Gestionar los proyectos de QGISRed. Es posible abrir, crear, importar, clonar o borrar
proyectos.
- Crear o editar un proyecto de QGISRed. Permite crear las capas vectoriales (SHPs) de los
elementos básicos con los que trabaja el software EPANET. Si el usuario elimina alguno
de estos SHPs, es posible volver a crearlos.
- Importación de datos desde ficheros INP (EPANET) o SHPs. En el primer formato se
pueden importar modelos completos desarrollados con el popular software EPANET.
Mediante SHPs se puede crear o completar un modelo especificando para cada tipo de
elemento principal, el SHP del que se desea importar información y qué campos
contienen determinada información necesaria para el modelo.
- Validación del modelo, informando de si se ha producido algún tipo de error o aviso al
procesar la información contenida en los SHPs.
- Exportación al fichero INP de EPANET, con la opción de abrir este software una vez
generado el fichero.
- Simulación con la Toolkit de EPANET para mostrar los resultados hidráulicos y de calidad.
- Dispone de un conjunto de herramientas asociadas al trazado (eliminación de
elementos superpuestos, simplificación de vértices alineados, creación de conexiones
tipo T, fusión de tuberías con las mismas características o análisis de la conectividad de
la red), a las propiedades de los elementos (análisis de longitudes, diámetros,
materiales, fechas de instalación, cambio de estado de tuberías o interpolación de
cotas), para añadir componentes (acometidas, hidrantes, desagües) o para sectorizar
(sectores hidráulicos y sectores de demandas).
INSTALACIÓN El plugin QGISRed requiere la instalación de unas dependencias (como se detallará más
adelante). Estas dependencias de QGISRed funcionan bajo el sistema operativo Windows y
requieren tener instalado la versión 4.5 del componente .Net Framework de Windows. Por
tanto, el plugin QGISRed solo funcionará bajo dichas condiciones.
-
5
Repositorio Para instalar el plugin o una actualización desde el repositorio oficial de QGis, se deben seguir
los siguientes pasos:
1. Iniciar QGis v3.x
2. Acceder al menú Complementos→Administrar e instalar complementos…
3. Seleccionar la pestaña “Todos” (o “All”), en la barra superior escribir QGISRed. A
continuación, seleccionar el único elemento que aparece y, por último, pulsar el botón
para instalarlo en la esquina inferior derecha (“Install Plugin”).
4. Una vez instalado aparecerá un mensaje que indica que el plugin se ha instalado.
-
6
5. Cerrar la ventana al finalizar el proceso.
6. Debe aparecer una nueva barra de botones y un nuevo elemento en el menú superior.
Local Para instalar una actualización del plugin de forma local, previamente a los pasos que se
comentan a continuación, es necesario desinstalarlo. Para ello, se puede desinstalar desde el
propio gestor de complementos de QGis, o manualmente borrando el directorio
correspondiente.
1. Iniciar QGis v3.x
2. Acceder al menú Complementos→Administrar e instalar complementos…
3. Seleccionar la pestaña “Instalar a partir de ZIP”, seleccionar el fichero QGISRed.zip. A
continuación, pulsar en “Instalar complemento” y si aparece el mensaje de aviso, pulsar
en “Sí”
-
7
4. Cerrar la ventana al finalizar el proceso.
5. Debe aparecer una nueva barra de botones y un nuevo elemento en el menú superior.
Dependencias 1. Una vez instalado, cuando se quiera hacer uso de cualquier herramienta del plugin,
aparecerá un mensaje que indica la necesidad de instalar las dependencias de QGISRed
que se comentaban anteriormente.
2. Al pulsar sobre el botón “Sí” (“Yes”) se descargarán e instalarán las dependencias
necesarias para el funcionamiento del plugin (no requiere permisos de administrador).
3. En el caso de pulsar el botón “No”, cuando el usuario intente volver a usar alguna
herramienta del plugin se le indicará la necesidad de instalar las dependencias del
plugin.
-
8
GUÍA RÁPIDA En este apartado se presenta brevemente cada herramienta de la que dispone el plugin. En las
secciones posteriores se profundizará más en algunos detalles.
El plugin se divide principalmente en cinco categorías, cada una de ellas con un conjunto de
herramientas que se muestran a continuación.
Categorías:
- File (Archivo)
- Project (Proyecto)
- Edition (Edición)
- Verifications (Verificaciones)
- Tools (Herramientas)
Archivo Esta categoría contiene las herramientas relacionadas con la gestión de un proyecto, es decir,
las utilidades básicas para abrir, crear, importar y cerrar.
-
9
Gestor de Proyectos
Esta ventana permite gestionar los proyectos de QGISRed abiertos recientemente, pero además
se puede cargar proyectos que no aparezcan en el listado, borrar (unload) aquellos que no
queramos que aparezcan, hacer una copia de alguno, crear un proyecto nuevo, importar datos
o acceder al directorio del proyecto.
Cargar (Load)
Para importar un proyecto se debe especificar el nombre de la red y el directorio donde se
encuentran los SHPs.
Clonar
Para clonar un proyecto se debe especificar el nombre nuevo de la red y el directorio donde se
desea copiar. Si el nombre de la red es distinto al original, el directorio puede ser el mismo. Es
decir, en un mismo directorio puede haber varios proyectos de QGISRed.
Crear Proyecto
Desde esta ventana es posible crear un proyecto de QGISRed, es decir, los SHPs necesarios para
construir un modelo de una red hidráulica.
-
10
Los datos que se necesitan es el nombre de la red y el directorio donde crear la información.
También se puede especificar el Sistema de Referencia de Coordenadas (CRS en inglés). Si en el
campo del directorio se mantiene el valor por defecto “Temporal folder”, el programa creará un
directorio temporal que se podrá consultar desde el Gestor de Proyectos.
Una vez creado, aparecerá en la leyenda el siguiente contenido: Un grupo con el nombre de la
red que, a su vez, incluirá otro grupo titulado “Inputs”, indicando así que esa información son
datos de entrada para construir el modelo. Dentro del grupo, se incluyen al menos 6 SHPs, uno
por cada tipo de elemento base de EPANET.
Importar datos QGISRed permite importar un modelo completo desde un fichero INP de EPANET o importar
datos desde ficheros SHPs. En el primer caso, únicamente es necesario seleccionar el fichero
INP. En el segundo caso, se debe seleccionar el directorio donde están las capas, y luego, para
cada tipo de elemento, seleccionar la capa correspondiente y los campos que se quieren
importar. En este segundo caso es posible establecer el valor correspondiente con la tolerancia
espacial.
- Desde INP:
- Desde SHPs:
-
11
Crear copia de seguridad del proyecto
Esta herramienta permite crear en un archivo comprimido (ZIP) una copia de seguridad de
todos los archivos del proyecto.
Para restaurarla habría que hacerlo manualmente descomprimiendo el contenido en la carpeta
del proyecto.
Proyecto Esta categoría permite editar el proyecto, ver un resumen de lo que contiene, exportarlo a otro
formato y simular la parte hidráulica y de calidad.
Opciones de Proyecto Esta ventana permite especificar un nombre de escenario, apuntar una serie de notas relativas
al escenario y editar el nombre del creador.
Gestión de capas Esta herramienta permite controlar qué capas ver en la leyenda o, en el caso de que no que no
existan, crear la capa asociada a un elemento. Además, se puede especificar en qué proyección
está la información (esta herramienta no reproyecta).
-
12
Añadir datos Esta herramienta es igual que la de Importar datos, pero en este caso no permite añadir al
proyecto información desde un INP.
Opciones hidráulicas Es posible editar de propiedades asociadas al cálculo del modelo hidráulico y de calidad.
En el caso de la fórmula de pérdida de carga, al cambiar el valor preguntará si desea convertir
las rugosidades teniendo en cuenta la nueva fórmula escogida.
-
13
Valores por defecto También se pueden editar una serie de valores por defecto utilizados en la creación de los
diferentes elementos soportados.
Resumen Permite acceder a una ventana donde se resumen los elementos que contiene el modelo, así
como algunas unidades y fórmulas de interés.
Simular y ver resultados
Pulsando sobre el botón se lleva a cabo la simulación de la red y se abre una barra lateral
como la de la siguiente imagen. En ella podemos seleccionar qué resultados y qué intervalo de
tiempo mostrar.
-
14
Una vez se simula, aparece una ventana que contiene el reporte de la simulación generado por
la Toolkit de EPANET y se abren las capas de resultado seleccionadas en el campo de “Browser
for Results”.
Desde la barra lateral es posible abrir o cerrar tipos de resultados, así como cambiar el instante
de tiempo que se quiere mostrar.
Además, es posible guardar los resultados de la simulación especificando un nombre del
escenario (correspondiente únicamente a los resultados y no a los datos) y unos comentarios
para indicar, por ejemplo, qué características tiene ese escenario o qué datos se han cambiado.
-
15
Exportar modelo a INP
Esta ventana nos permite exportar a un fichero INP el modelo generado a partir de la
información contenida en el proyecto de QGISRed. Además, dispone la opción de especificar con
qué programa abrir el fichero resultante.
Edición Esta sección permite editar el trazado, las propiedades de los elementos y otros componentes
como curvas y controles.
Creación de elementos básicos
Con estos botones es posible crear los elementos básicos que maneja Epanet para una red
hidráulica. El primero, aparte de crear una tubería y asignarle sus propiedades por defecto,
también genera los dos nudos extremos (tipo Junctions).
Los dos siguientes botones permiten crear depósitos y embalses. En este caso es necesario
pulsar sobre un nudo ya existente (no es posible crear un nudo aislado).
Los dos últimos botones permiten insertar válvulas y bombas en tuberías existente. Por ello, es
necesario seleccionar un punto de una tubería.
Selección múltiple
Con el botón ( ) es posible seleccionar mediante un rectángulo (clicando y arrastrando) o un
polígono (clicando en cada uno de los puntos – sin arrastrar) todos los elementos que se
encuentran dentro de la región seleccionada. Esto permite, por ejemplo, borrar de forma masiva
elementos. En siguientes versiones permitirá aplicar ciertas herramientas sobre los elementos
seleccionados.
Mover nudos
Este botón ( ) permite mover los nodos de nuestra red (Junctions, Tanks, Reservoirs) y que se
desplacen el resto de los elementos que coincidan espacialmente con este (otros nodos,
tuberías, válvulas o bombas).
-
16
Edición de vértices
Con esta herramienta ( ) es posible mover los vértices intermedios de los elementos lineales
(tuberías, válvulas y bombas), así como crear nuevos vértices (clicando donde se desee añadir)
o borrarlos (botón derecho sobre el vértice).
Herramientas sobre elementos de la red
Con estas herramientas es posible:
- Invertir la orientación de una línea (tubería, válvula o bomba)
- Dividir una tubería o unir dos tuberías con las mismas propiedades (diámetro, edad y
material)
- Dividir un nudo en varios, uno según el número de líneas que conecte. Proceso inverso
de unir nudos. Los nudos tienen que ser de tipo Junction. Para dividir, se debe pulsar
botón derecho sobre el nudo. Para unir, tiene que ser de dos en dos. Se selecciona
primero el nudo origen y luego el nudo destino (botón izquierdo).
- Crear o deshacer conexiones en T. Funciona de forma similar a la herramienta anterior.
- Crear o deshacer cruces de tuberías. Se debe clicar con el botón izquierdo sobre el nudo
de cruce a fusionar o sobre el punto de cruce de dos tuberías.
- Desplazar válvulas o bombas de una tubería a otra (o en la misma tubería, pero en otra
posición).
Eliminación de elementos
Esta herramienta ( ) permite borrar elementos. Pueden seleccionarse previamente aquellos
que se desee borrar o, en caso contrario, seleccionar el elemento a borrar haciendo clic sobre
él.
Propiedades
Este botón ( ) permite seleccionar cualquier elemento de nuestro modelo y acceder a sus
propiedades (a través de una ventana de diálogo) y modificarlas de un modo sencillo e intuitivo.
-
17
Curvas de modulación
El botón permite acceder a la edición de los diferentes tipos de curvas (de modulación o
“patterns” y de comportamiento).
En la primera pestaña de la ventana se pueden gestionar las curvas de modulación.
Curvas de comportamiento Desde el mismo botón, pero en la segunda pestaña, se pueden gestionar las curvas
demodulación.
-
18
Controles simples
El botón permite acceder a la edición de los diferentes tipos de controles (simples o Rules).
En la primera pestaña de la ventana se pueden gestionar los controles simples.
Rules Desde el mismo botón, pero en la segunda pestaña, se pueden gestionar Rules.
-
19
Verificaciones Esta categoría contiene un conjunto de herramientas para verificar la topología y los datos
introducidos. Las herramientas se aplican de forma masiva a toda la red.
Las utilidades actuales permiten:
• Consolidar los datos introducidos.
• Buscar elementos superpuestos y eliminarlos.
• Simplificar vértices alineados en los elementos lineales.
• Simplificación o unión de tuberías con el mismo diámetro, material y año de instalación.
• Crear conexiones tipo T, es decir, si un nudo de conectividad uno coincide sobre una
tubería, ésta es dividida en dos y conectadas entre sí.
• Análisis de la conectividad de la red, mostrando zonas aisladas. Esta herramienta
permite eliminar subzonas con un número de tuberías inferior al indicado por el usuario.
• Análisis de las longitudes de las tuberías. Compara la longitud asignada como atributo
con la longitud Euclídea. Muestra un mensaje en caso de que la diferencia sea superior
a un porcentaje especificado por el usuario. Existe la opción de que automáticamente
se modifique el valor de la longitud con el valor geométrico si el usuario así lo indica.
• Análisis de diámetros, indicando aquellos superiores o inferiores a unos umbrales
preestablecidos.
• Análisis de los materiales, indicando aquellos no reconocidos o desconocidos.
• Análisis de fechas de instalación de tuberías, indicando fechas incorrectas o futuras.
• Sectores hidráulicos: tratan de identificar si todas las demandas pueden ser satisfechas
a partir de las fuentes de suministro disponibles, en particular depósitos y embalses.
o Para cada sector, en función de la existencia o no de demandas y de depósitos
se clasifica en 4 tipos:
▪ TIPO A: Subred en la cual existe al menos una fuente de suministro, esto
es, un depósito, un embalse o bien un punto de inyección, y además al
menos uno de sus nudos es un nudo de caudal y, por consiguiente, con
una demanda base asignada. Esta subred se trataría realmente de un
subsistema hidráulicamente compatible, en la que todos sus nudos
podrían ser alimentados con garantías.
-
20
▪ TIPO B: Subred en la cual existe al menos una fuente de suministro, esto
es, un depósito, un embalse o bien un punto de inyección, pero en la
que ninguno de sus nudos de caudal posee demanda base asignada.
Esta subred se trataría realmente de un subsistema hidráulicamente
compatible, en la que no existiría flujo de caudal al no existir puntos de
demanda.
▪ TIPO C: Subred en la cual no existen fuentes de suministro, pero sin
embargo sus nudos de caudal tienen asignada una demanda base. Esta
subred conformaría una subred aislada, hidráulicamente incompatible,
en la que sus nudos no podrían ser abastecidos al carecer de toda
fuente de suministro.
▪ TIPO D: Subred en la cual no existen fuentes de suministro, y además
ninguno de los nudos de caudal posee demanda base asignada. Esta
subred conformaría una subred aislada, pero hidráulicamente
compatible, pues sus nudos no necesitan ser abastecidos, y por tanto
no se requieren fuentes de suministro.
Herramientas En esta categoría se dispone de un conjunto de utilidades para aplicar propiedades o insertar
elementos masivamente.
Las utilidades actuales permiten:
• Asignación el coeficiente de rugosidad según el material y el año de instalación según la
fórmula de pérdida de carga definida en el proyecto.
• Conversión de la rugosidad entre unas fórmulas de pérdida de carga y otras:
Darcy-Weisbach (D-W); Hazen-Williams (H-W); Chezy-Manning (C-M)
o De D-W a H-W:
𝐶𝐻𝑊 = 𝐴 + 𝐵(𝑙𝑜𝑔10𝜀 + 3)𝐶 , 𝜀 𝑒𝑛 𝑚𝑚
𝑆í 𝜀 < 0.001 → 𝜀 = 0.001 𝑚𝑚
o De H-W a D-W
𝜀 = 10[(
𝐶𝐻𝑊−𝐴
𝐵)
1/𝐶−3]
, 𝜀 𝑒𝑛 𝑚𝑚
𝑆í 𝐶𝐻𝑊 > 𝐴 → 𝐶𝐻𝑊 = 𝐴
con:
𝐴 = 157 − 12(𝑒−5𝐷) ; 𝑒 (2.718281828) 𝐵 = −4.89 − 1.15(𝑙𝑜𝑔10𝐷) ; 𝐷 (𝑚) 𝐶 = 1.97 − 0.263(𝑙𝑜𝑔10𝐷)
o De D-W a C-M:
𝑛 = 𝐴 + 𝐵(𝑙𝑜𝑔10𝜀 + 3)𝐶, 𝜀 𝑒𝑛 𝑚𝑚
-
21
𝑆𝑖 𝜀 < 0.001 → 𝜀 = 0.001
o De C-M a D-W:
𝜀 = 10[(
𝑛−𝐴
𝐵)
1/𝐶−3]
, 𝜀 𝑒𝑛 𝑚𝑚
𝐼𝑓 𝑛 < 𝐴 → 𝑛 = 𝐴
con:
𝐴 = 0.0101 + 0.00115(log10𝐷), ;𝐷 (𝑚) 𝐵 = 7.77 ∗ 10−6 + 1.02 ∗ 10−5 ∗ 𝑒−5𝐷 ; 𝑒 (2.718281828) 𝐶 = 4.84
o De H-W a C-M:
Se convierte de H-W a D-W y de D-W a C-M
o De C-M a H-W:
Se convierte de C-M a D-W y de D-W a H-W
Para más información acceda a esta publicación.
• Interpolación masiva de las cotas de los elementos puntuales (nudos, depósitos y
embalses) a partir de archivos ASCII.
o El formato del archivo debe ser el siguiente:
Donde NCOLS es el número de columnas, NROWS el número de filas, XLLCENTER
es la coordenada X del centro de la celda de la esquina inferior izquierda de la
malla, YLLCENTER es la coordenada Y del centro de la celda de la esquina inferior
izquierda de la malla, CELLSIZE es el tamaño de celda y NODATA_VALUE es el
valor por defecto de la celda cuando no se dispone de dato.
o La interpolación se lleva a cabo únicamente en los nodos cuya cota es igual al
valor por defecto (diferente según el tipo de elemento: Conexión, Embalse o
Depósito). Si el usuario ha modificado o importado previamente esa cota, no se
interpola.
• Asignación del estado inicial de una tubería en función del estado de las válvulas
manuales (o de corte).
• Insertar acometidas, tanto como un nudo puntual, como un tramo lineal (tubería)
• Insertar hidrantes, asignando el nombre de éste al nudo más próximo o en su defecto
creando uno sobre la tubería en la que espacialmente se sitúe.
• Insertar desagües, asignando el nombre de éste al nudo más próximo o en su defecto
creando uno sobre la tubería en la que espacialmente se sitúe.
https://www.researchgate.net/publication/329567002_Equivalencia_de_coeficientes_de_rugosidad_de_Hazen-Williams_Chezy-Manning_y_Darcy-Weisbach_para_modelos_de_redes_a_presion_en_Epanet
-
22
• Sectores de demanda: permite identificar zonas de la red delimitadas por caudalímetros
y elementos de regulación que permitan abrir o cerrar una tubería.
-
23
DATOS DE ENTRADA Esta sección detalla qué valores se deben introducir en los diferentes campos que existen en las
tablas de atributos de los elementos que aparecen en la leyenda de QGis y que forman parte del
proyecto QGISRed. Todos aquellos datos que se deben introducir con los mismos valores que en
EPANET no se comentarán (revisar el manual de EPANET).
Tuberías A partir de la versión 0.8 estos datos se pueden introducir desde la ventana de propiedades y
no requiere conocer las opciones disponibles. Sin embargo, por si se quiere editar algún dato
manualmente desde la tabla de atributos:
En la tabla de atributos de este tipo de elemento aparecen dos campos adicionales respecto los
de EPANET, en este caso, el campo Material e InstalDate. El primero corresponde con el material
de la tubería y los valores que se puede definir son:
• GREY CAST IRON
• DUCTILE CAST IRON
• STEEL
• FIBER CEMENT
• GALVANIZEDIRON
• CONCRETE WITH SHEET METAL JACKET
• CONCRETE WITHOUT SHEET METAL JACKET
• PRESTESSED CONCRETE
• LEAD
• POLYETHYLENE
• ORIENTATED PVC
• UNPLASTICIZED PVC
• COPPER
• HIGHT DENSITY POLYETHYLENE
• LOW DENSITY POLYETHYLENE
• MEDIUM DENSITY POLYETHYLENE
• UNDETERMINED
• UNKNOWN
En el caso del campo InstalDate, éste corresponde con la fecha de instalación de la tubería. El
formato de entrada es yyyyMMdd, donde yyyy corresponde con los cuatro dígitos del año, MM
es el número de mes con dos cifras (añadiendo un 0 delante si es necesario) y dd es el día
(20190715, para el 15 de julio de 2019). Con estos dos campos es posible estimar la rugosidad
de la tubería.
Líneas A diferencia de EPANET u otras herramientas, GISRed y, por tanto, QGISRed no requiere la
definición de la topología, es decir, para cada línea no es necesario definir el Id del nudo inicial
y final. Este proceso se hace automáticamente por análisis espacial.
Patrones, Curvas, Controles, Reglas A partir de la versión 0.7 se dispone de nuevas herramientas para introducir esta información
(ver apartado correspondiente). Estos datos se almacenan en tablas de datos (DBF) que pueden
ser editadas desde QGis. Para modificar este tipo de información directamente desde las tablas,
-
24
se introduce de forma muy parecida al fichero INP de EPANET, pero en vez de separado por
espacios, está separado en diferentes columnas.
En el caso de los Patrones, se añade un campo adicional que indica el orden de los factores
dentro de un mismo patrón o curva de modulación.
Para las Reglas, son tres los nuevos campos (RuleOrder, LineOrder y Name). Si importamos desde
un fichero INP que contenga Rules, la primera vez que abrimos la tabla de atributos se mostrará
desordenada (según la versión de QGis).
En ese caso, es necesario ordenar por la columna LineOrder y después por RuleOrder. De ese
modo, veremos un aspecto muy parecido a como se escriben la Rules en EPANET, pero como
dos columnas adicionales al principio. Estas columnas nos permitirán añadir o modificar
componentes de una Regla concreta. Deberemos asignar el mismo RuleOrder para todas las filas
que correspondan a la misma Regla y luego especificar el orden adecuado para cada fila en el
campo LineOrder.
La última columna “Name” permite darle nombre a cada una de las condiciones o acciones
definidas, de modo que a través de la interfaz pueden ser fácilmente reconocibles.
Valores por defecto Los valores por defecto (DefaultValues) son un conjunto de atributos que se utilizan en el
proceso de lectura, construcción o validación del modelo para corregir o completar información.
Por ejemplo, los prefijos de nuevos elementos que se crean, la separación mínima o máxima a
la hora de introducir un elemento sobre una tubería o los valores por defecto de alguno de los
atributos de cada elemento. El usuario puede modificar estos datos haciendo un uso coherente
de los mismos.
-
25
TIPS En este apartado se comentan algunos puntos que pueden resultar interesantes para el usuario
de QGISRed:
- En el Gestor de Proyectos, para abrir un proyecto reciente es suficiente con hacer doble
clic sobre él.
- La importación de un modelo en INP reemplaza cualquier información previa. Sin
embargo, la importación de SHPs es incremental, es decir, se puede importar una capa
y luego otra, obteniendo al final una combinación de ambas.
- Cualquier herramienta del plugin que se utilice empleará la información contenida en el
directorio del proyecto, no únicamente las capas abiertas en QGis.
- Al exportar el modelo a INP, si no se quiere abrir el fichero resultante, el usuario puede
pulsar el botón derecho del ratón sobre la ruta del programa, dejándola en blanco.
- Guardar el proyecto de QGis permite que al volver a abrir el proyecto de QGISRed o
directamente el proyecto de QGis, aparezca todo como el usuario lo había dejado al
guardar.
- Cuando la opción "Advertencias de mapa" está activa, es necesario seleccionar una capa
concreta para que aparezcan las etiquetas.
-
26
EJEMPLOS
Ejemplo 1 El primer ejemplo pretende ilustrar la facilidad de importar un modelo previo disponible en un
fichero INP de EPANET y realizar el cálculo hidráulico y de calidad.
Disponiendo del archivo INP (“Red1_SI.inp”) y QGis abierto, pulsamos sobre el botón de
importar (en la barra de botones o en el menú superior):
Se abrirá la siguiente ventana, en la que se debe definir el nombre de la red, el directorio donde
se guardarán los SHPs, así como el sistema de referencia (CRS) y el archivo INP. Una vez indicada
esta información se pulsa el botón “Import Data From INP”.
En este ejemplo no existe ningún aviso en el proceso de importación, pero si los hubiese
aparecería una ventana emergente con el registro de incidencias ocurridas.
En la ventana principal de QGis aparecerán las capas del modelo y las tablas con la información
no espacial:
-
27
A partir de la versión 0.7, los datos relativos a curvas (de modelación y de comportamiento) se
pueden editar a través de los botones correspondientes. A partir de la versión 0.8, las
propiedades de cada elemento también pueden ser editadas mediante la herramienta que
permite acceder a los datos a través de una ventana de diálogo. Sin embargo, también es posible
consultar los datos contenidos en cada uno de los ítems que aparecen en la leyenda accediendo
a su tabla de atributos (botón secundario en cada capa o con el botón disponible en la barra
superior de herramientas ). Si se desea modificar algún valor, hay que habilitar el modo
edición para la capa o tabla seleccionada, cambiar o incluso añadir algún elemento y
finalmente guardar los cambios.
Partiendo del supuesto que el modelo está completamente definido, se procede a realizar el
cálculo hidráulico y de calidad. Para ello, es necesario pulsar sobre el botón “Run model”,
apareciendo un menú lateral.
-
28
Tras efectuar la simulación, de forma instantánea para este ejemplo, aparece una ventana
emergente con el reporte generado por la ToolKit de EPANET, al mismo tiempo que se cargan
los resultados seleccionados (Flow y Pressure).
Desde el menú lateral que aparece al pulsar sobre el botón de simular, es posible mostrar los
diferentes resultados, así como cambiar el instante de tiempo a representar.
Es recomendable desactivar la visualización del grupo de Inputs, para que los colores
representativos de los resultados se aprecien mejor.
-
29
Si se activa (si no lo está) la opción de “Mostrar avisos de mapa” , seleccionando una capa de
resultados y manteniendo el cursor encima de un elemento aparece el valor asociado a esa
variable para el tiempo seleccionado.
Ejemplo 2 Este ejemplo muestra cómo construir el modelo del ejemplo anterior (Red1_SI) desde el
principio, sin importación, es decir, creando los diferentes elementos en QGis.
Lo primero que hay que hacer, una vez abierto QGis, es pulsar sobre “Crear Proyecto” (“Create
Project”). Esto es posible hacerlo desde el menú superior o desde la barra de herramientas del
propio plugin de QGISRed.
-
30
Se abrirá una ventana donde se debe completar el nombre de la red, el directorio de trabajo y
el sistema de referencia (CRS). Para este ejemplo que no dispone de una localización espacial
concreta podemos seleccionar el WGS 84. A continuación, pulsamos sobre el botón “Create
project”.
Aparecerá un mensaje de que el proceso ha finalizado correctamente y en la leyenda se
mostrarán las capas y tablas (vacías o con los valores por defecto).
Antes de continuar y, como el proceso puede llevar su tiempo, es recomendable guardar el
proyecto con QGis. De este modo, la próxima vez que queramos continuar, tanto si abrimos el
proyecto de QGis como el proyecto de QGISRed, estará todo igual que lo habíamos dejado la
última vez que lo guardemos.
A partir de la versión 0.9, las siguientes operaciones pueden realizarse con las herramientas
propias del plugin QGISRed.
Previo a comenzar a dibujar el trazado de nuestro modelo es conveniente activar la opción de
“autoensablado” de QGis. Esta opción facilitará la creación de un elemento a partir de un punto
anterior de nuestro modelo. Para ello, hay que mostrar la barra de herramientas “Snapping
Toolbar” y activar el primer botón.
-
31
Llegados a este punto podemos comenzar a dibujar el trazado. Posiblemente lo más conveniente
sea empezar por las tuberías, luego válvulas y bombas y, por último, embalses y depósitos. Por
tanto, se debe activar la capa de Pipes en modo edición , seleccionar el botón para crear
una nueva línea.
El modelo que debemos construir es el siguiente. Como punto de partida se puede elegir la
tubería que parte del depósito superior.
-
32
Primeros pasos:
1) 2) 3)
-
33
4) 5)
1) Tras seleccionar el segundo punto de nuestra tubería, pulsamos botón derecho para
aceptar ese tramo. En ese momento aparece una ventana para introducir los datos
asociados al modelo y que están contenidos en la tabla de atributos. En cualquier caso,
cuando generemos o consolidemos el modelo los datos vacíos que sean necesarios se
completarán.
2) Se aprecia el cuadrado fucsia que facilita la selección del final de la tubería anterior.
3) Terminamos de dibujar el resto de las tuberías.
4) Dibujamos la bomba (activar edición de la capa) y la válvula (activar edición de la capa).
5) Dibujar el depósito (activar edición de la capa) y el embalse (activar edición de la capa).
Una vez construida la topología hay que introducir los datos de cada elemento. Para ello,
debemos guardar todos los cambios en las distintas capas editadas. Una vez hecho,
seleccionando la herramienta de edición de propiedades podemos clicar en cada elemento y
modificar sus datos.
-
34
También es posible modificar los datos, manteniendo el modo edición, abriendo la tabla de
atributos de un tipo de elemento, en la que aparecen todos los elementos creados para ese tipo
e ir completando la información. Otra opción es utilizar el identificador de objetos
seleccionando en el menú lateral que se abre la opción de “Auto open form”. Esto permite que
al clicar sobre un elemento se abra una ventana emergente para introducir los datos únicamente
de ese elemento.
-
35
Otra opción adicional cuando el valor de un campo se repite en todos o casi todos los elementos
(por ejemplo, el coeficiente de rugosidad de las tuberías del ejemplo), es posible usar la
calculadora de campos . Se marca la opción de actualizar un campo, se selecciona el campo y
se completa el valor deseado.
Como habrá observado el lector, no se han introducido los nudos (junctions) por el momento.
Podrían añadirse manualmente uno a uno y completar su información o, una vez validemos y
consolidemos el modelo, estos elementos se crearán y bastará con completar los datos como,
por ejemplo, los relativos a la demanda base.
Una vez introducidos todos los datos de los elementos, hay que completar los datos de la curva
característica de la bomba. Para ello, se pulsa el botón y accedemos a la edición de curvas.
En este ejemplo solo es necesario introducir un punto de la curva y especificar el tipo de curva.
-
36
El procedimiento es: añadir una nueva curva de comportamiento, editar con el icono el tipo
de curva, seleccionado la opción PUMP y, a continuación, añadir el par de valores Flow-Head
correspondientes.
También es necesario introducir los datos de la curva de modulación. Desde la misma ventana,
pero en la pestaña correspondiente, se introducen los valores del ejemplo.
Una vez finalizada la introducción de estos datos, se pulsa en el botón “Aceptar” para guardar
esos cambios. A continuación, será necesario en la bomba especificar el Id de la curva de
comportamiento en el campo IdHFCurve.
Llegados a este punto, podemos validar la topología y los datos introducidos. Pulsando el botón
nos mostrará un listado de mensajes, correspondiente únicamente a la creación de los nudos
(junctions) a partir de las tuberías (pipes). La imagen puede diferir a partir de la versión 0.9.
Si lo consideramos correcto, al pulsar sobre el botón Aceptar (Accept), veremos cómo se han
creado los nodos faltantes en el esquema.
-
37
Una vez disponemos de los nodos, podemos completar sus datos, de igual modo que se ha hecho
con el resto de los elementos. Ahora debemos visualizar nuestro esquema con en la siguiente
figura.
Si volvemos a validar, veremos cómo ya no aparecen mensajes de errores.
-
38
Otro aspecto para completar son las leyes de control simple que se definen para este ejemplo.
Se accede con el botón y, en la primera pestaña, creamos los dos controles simples.
Para finalizar, antes de proceder con la simulación, es necesario modificar las opciones
pertinentes, para ello pulsamos el botón y modificamos las siguientes.
HEADLOSS D-W
UNBALANCED CONTINUETO
CONTINUETO 10
QUALITY TYPE CHEMICAL
CHEMICAL LABEL Cloro
CONCENTRATION UNITS mg/l
DURATION 24:00 (1.00:00:00)
QUALITY TIMESTEP 00:05
STATUS YES
SUMMARY NO
Hay que mencionar que, el PATTERN por defecto que aparece en las opciones es el Id 1. En este
ejemplo corresponde con el Id de la curva de modulación que se ha creado. En caso contrario,
sería necesario cambiarlo si queremos asignar a todos los nudos de caudal esa curva o,
especificar el Id correspondiente en cada nudo.
Si simulamos del mismo modo que en el Ejemplo 1, veremos que se obtienen los mismos
resultados.