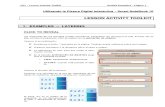pygame - RIP TutorialDibujando un rectángulo en la ventana de pygame (código) 9 Capítulo 2:...
Transcript of pygame - RIP TutorialDibujando un rectángulo en la ventana de pygame (código) 9 Capítulo 2:...
-
pygame
#pygame
-
Tabla de contenido
Acerca de 1
Capítulo 1: Empezando con pygame 2
Observaciones 2
Versiones 2
Examples 2
Un simple 'juego' 2
Importar e inicializar 3
Crear necesidades 3
El bucle de juego 3
Código completo 5
Mecánica de juego ligeramente mejorada. 5
Instalando pygame 7
En las ventanas 7
En linux 7
En macOS 7
Importación de pygame y dibujo en una pantalla. 8
Empezando 8
Configuración de un nombre de ventana 8
Sobre la pantalla 8
Actualizando la pantalla 8
Colores 9
Dibujo 9
Poner todo en un bucle 9
Dibujando un rectángulo en la ventana de pygame (código) 9
Capítulo 2: Añadiendo música de fondo y efectos de sonido. 11
Observaciones 11
Examples 11
Ejemplo para añadir música en pygame. 11
Ejemplo para agregar lista de reproducción de música en pygame 11
Capítulo 3: Creando una ventana de pygame 12
-
Observaciones 12
Examples 12
Creando la ventana de pygame 12
Capítulo 4: Creando una ventana de pygame simple 13
Examples 13
El codigo completo 13
Capítulo 5: Creando una ventana en pygame - pygame.display.set_mode () 16
Sintaxis 16
Parámetros 16
Observaciones 16
Examples 17
Crear una ventana de pygame 17
Capítulo 6: Dibujo en la pantalla 18
Examples 18
Dibujar formas, texto e imágenes en la pantalla con una pequeña animación. 18
el código completo: 18
dibujando el fondo blanco: 19
dibujando el polígono: 19
dibujando las líneas: 19
dibujando el circulo 20
dibujando la elipse: 20
dibujando el rectángulo: 20
definiendo el texto: 20
dibujando el texto: 21
definiendo la imagen: 21
animando la imagen: 21
comprobando si abandonas el programa: 22
actualizando la pantalla: 22
definiendo los cuadros por segundo: 22
Capítulo 7: Dibujo en la pantalla 23
-
Sintaxis 23
Parámetros 23
Examples 24
Dibujando con el módulo de dibujo. 24
Cómo utilizar el módulo 24
Ejemplo 24
Rect 25
Polígono 25
Circulo 25
Elipse 26
Arco 26
Línea 26
Líneas 26
Línea de antialias 27
Líneas suavizadas 27
Pruébalo 27
Superficies 27
Crear una superficie 28
Cargar una imagen 28
Blitting 28
Transparencia 29
Colorkeys 29
Alfas de superficie 29
Alfa por píxel 29
Combina colorkey y superficie alfa 30
Codigo completo 30
Capítulo 8: Lo escencial 32
Examples 32
Dibujo y una animación básica. 32
el código completo: 32
configurando pygame y la ventana: 33
-
dibujando el fondo blanco: 33
dibujando el polígono verde: 33
dibujando las lineas azules: 34
dibujando el circulo azul: 34
dibujando la elipse: 34
dibujando el rectángulo: 34
definiendo el texto: 34
dibujando el texto: 35
definiendo la imagen: 35
animando la imagen: 35
comprobando para dejar de fumar: 36
actualizando la pantalla: 36
Ajuste de FPS: 36
Usando con PIL 36
Capítulo 9: Manejo de eventos 38
Examples 38
Bucle de eventos 38
Ejemplo 38
Eventos del teclado 39
Ejemplo 39
Modificadores 39
Ejemplo 40
Eventos del mouse 40
Ejemplo 40
Comprobación del estado 41
Eventos del teclado 42
Eventos del mouse 42
Creditos 44
-
Acerca de
You can share this PDF with anyone you feel could benefit from it, downloaded the latest version from: pygame
It is an unofficial and free pygame ebook created for educational purposes. All the content is extracted from Stack Overflow Documentation, which is written by many hardworking individuals at Stack Overflow. It is neither affiliated with Stack Overflow nor official pygame.
The content is released under Creative Commons BY-SA, and the list of contributors to each chapter are provided in the credits section at the end of this book. Images may be copyright of their respective owners unless otherwise specified. All trademarks and registered trademarks are the property of their respective company owners.
Use the content presented in this book at your own risk; it is not guaranteed to be correct nor accurate, please send your feedback and corrections to [email protected]
https://riptutorial.com/es/home 1
http://riptutorial.com/ebook/pygamehttps://archive.org/details/documentation-dump.7zmailto:[email protected]
-
Capítulo 1: Empezando con pygame
Observaciones
Pygame es un envoltorio de Python para SDL , una biblioteca multiplataforma de C para controlar multimedia, escrito por Pete Shinners. Esto significa que, mediante pygame, puede escribir videojuegos u otras aplicaciones multimedia en Python que se ejecutarán sin modificaciones en cualquiera de las plataformas compatibles con SDL (Windows, Unix, Mac, beOS y otras).
Esta sección proporciona una descripción general de qué es pygame y por qué un desarrollador puede querer usarlo.
También debe mencionar cualquier tema grande dentro de pygame, y vincular a los temas relacionados. Dado que la Documentación para pygame es nueva, es posible que deba crear versiones iniciales de esos temas relacionados.
Versiones
| Versión | ==============> | Fecha de lanzamiento | | Pygame 1.9.0 | ========> | 1 de agosto de 2009 | | Pygame 1.8.1 | ========> | 30 de julio de 2008 | | Pygame 1.8.0 | ========> | 29 de marzo de 2008 | | Pygame 1.7.1 | ========> 16 de agosto de 2005 | | Pygame 1.6.2 | ========> | - | | Pygame 1.6 | =========> | 23 de octubre de 2003 | | Pygame 1.5 | =========> | 30 de mayo de 2002 | | Pygame 1.4 | =========> | 30 de enero de 2002 | | Pygame 1.3 | =========> | 19 de diciembre de 2001 | | Pygame 1.2 | =========> | Sep 4, 2001 | | Pygame 1.1 | =========> | Jun 23, 2001 | | Pygame 1.0 | =========> | 5 de abril de 2001 | | Pygame 0.9 | =========> | Feb 13, 2001 | | Pygame 0.5 | =========> | 6 de enero de 2001 | | Pygame 0.4 | =========> | 14 de diciembre de 2000 | | Pygame 0.3 | =========> | Nov 20, 2000 | | Pygame 0.2 | =========> | Nov 3, 2000 | | Pygame 0.1 | =========> | Oct 28, 2000 |
Examples
Un simple 'juego'
https://riptutorial.com/es/home 2
http://www.riptutorial.com/topic/193https://en.wikipedia.org/wiki/Simple_DirectMedia_Layerhttp://www.pygame.org/ftp/pygame-1.9.0release.tar.gzhttp://www.pygame.org/ftp/pygame-1.8.1release.tar.gzhttp://www.pygame.org/ftp/pygame-1.8.0release.tar.gzhttp://www.pygame.org/ftp/pygame-1.7.1release.tar.gzhttp://www.pygame.org/ftp/pygame-1.6.2.tar.bz2http://www.pygame.org/ftp/pygame-1.6.tar.gzhttp://www.pygame.org/ftp/old/pygame-1.5.tar.gzhttp://www.pygame.org/ftp/old/pygame-1.4.tar.gzhttp://www.pygame.org/ftp/old/pygame-1.3.tar.gzhttp://www.pygame.org/ftp/old/pygame-1.2.tar.gzhttp://www.pygame.org/ftp/old/pygame-1.1.tar.gzhttp://www.pygame.org/ftp/old/pygame-1.0.tar.gzhttp://www.pygame.org/ftp/old/pygame-0.9.tar.gzhttp://www.pygame.org/ftp/old/pygame-0.5.tar.gzhttp://www.pygame.org/ftp/old/pygame-0.4.tar.gzhttp://www.pygame.org/ftp/old/pygame-0.3b.tar.gzhttp://www.pygame.org/ftp/old/pygame-0.2b.tar.gzhttp://www.pygame.org/ftp/old/pygame-0.1a.tar.gz
-
Importar e inicializar
Cada módulo necesita ser importado y pygame no es una excepción. Aunque necesitamos llamar a la función pygame.init() para que todos los módulos importados en pygame se inicialicen correctamente. Si olvidamos esto, algunos módulos no funcionarán. La función también devuelve una tupla de todas las inicializaciones exitosas y fallidas (no generará un error si un módulo no se inicializa).
import pygame successes, failures = pygame.init() print("{0} successes and {1} failures".format(successes, failures))
Crear necesidades
También necesitamos crear una pantalla. Pygame ya ha creado una pantalla (oculta), por lo que todo lo que tenemos que hacer es configurar el modo de la pantalla (en este ejemplo solo configuramos la resolución). También es una buena idea crear un reloj para asegurarse de que nuestro programa se actualice a una velocidad fija (de lo contrario, funcionaría a una velocidad diferente según la velocidad de la computadora).
screen = pygame.display.set_mode((720, 480)) # Notice the tuple! It's not 2 arguments. clock = pygame.time.Clock() FPS = 60 # This variable will define how many frames we update per second.
Para un poco de legibilidad más adelante en nuestro código, crearemos dos constantes de color, que representan una tupla de Rojo, Verde y Azul (RGB). Los valores van desde 0 (sin luz) a 255 (luz completa).
BLACK = (0, 0, 0) WHITE = (255, 255, 255)
En pygame usualmente usamos una Superficie para representar la apariencia de un objeto, y un Rect (rectángulo) para representar la posición de un objeto. Una superficie es como una hoja de papel en blanco que contiene colores o imágenes. Si está creando una clase, debe asignar un nombre a la imagen de los atributos y rect, ya que muchas funciones buscarán y usarán esos atributos. Estas clases se beneficiarían al heredar la clase pygame.sprite.Sprite por razones que puede leer aquí .
rect = pygame.Rect((0, 0), (32, 32)) # First tuple is position, second is size. image = pygame.Surface((32, 32)) # The tuple represent size. image.fill(WHITE) # We fill our surface with a nice white color (by default black).
El bucle de juego
Ahora tenemos todo listo para nuestro bucle de juego. Este es un bucle que se ejecutará durante
https://riptutorial.com/es/home 3
http://www.pygame.org/docs/tut/SpriteIntro.html
-
todo el juego, donde manejamos eventos y actualizamos la pantalla y las posiciones de nuestros objetos.
Primero nos aseguraremos de que nuestro bucle se ejecute en un FPS determinado. Definimos el FPS y creamos nuestro reloj al comienzo del programa. El siguiente código asegurará que nuestro programa se duerma lo suficiente como para que nuestro bucle repita la cantidad que definimos como nuestro FPS . En este ejemplo, 60 veces por segundo.
clock.tick(FPS)
Entonces nos encargaremos de los eventos. Un evento es básicamente una acción del usuario, como mover el mouse o presionar una tecla. Pygame registrará todos estos eventos en una cola que obtendremos llamando a pygame.event.get() . Podemos iterar sobre esto y verificar si hay un evento que nos gustaría manejar. Los eventos tienen un atributo de tipo que podemos comparar con las constantes en el módulo de pygame para determinar qué tipo de evento es.
for event in pygame.event.get(): if event.type == pygame.QUIT: # The user pressed the close button in the top corner of the window. quit() # Close the program. Other methods like 'raise SystemExit' or 'sys.exit()'. # Calling 'pygame.quit()' won't close the program! It will just uninitialize the modules.
También podemos verificar if event.type == pygame.KEYDOWN para ver si el usuario ha presionado una tecla hacia abajo. En ese caso, el evento tiene una clave de atributo que podemos verificar para ver qué clave representa.
for event in pygame.event.get(): if event.type == pygame.QUIT: quit() elif event.type == pygame.KEYDOWN: if event.key == pygame.K_w: rect.move_ip(0, -2) # Changes the rect's position. elif event.key == pygame.K_s: rect.move_ip(0, 2) elif event.key == pygame.K_a: rect.move_ip(-2, 0) elif event.key == pygame.K_d: rect.move_ip(2, 0)
Ahora necesitamos mostrar nuestra imagen. Primero podríamos querer borrar nuestra pantalla de la representación anterior. Lo hacemos llenando toda la pantalla con negro (elimine el código para ver por qué queremos borrarlo). Entonces tenemos que blit nuestra imagen a la pantalla. Bitting esencialmente significa copiar la imagen a otra superficie (en nuestro caso, la pantalla). Por último volteamos o actualizamos la pantalla.
Cuando estamos trabajando, no estamos mostrando nada al usuario. Imagínelo como la computadora en un lado y el usuario en el otro. La computadora dibuja (se funde ) en su lado de la pantalla, la voltea hacia el usuario y luego la repite.
https://riptutorial.com/es/home 4
-
screen.fill(BLACK) screen.blit(image, rect) pygame.display.update() # Or 'pygame.display.flip()'.
Ahora tenemos un juego básico! Bastante aburrido, sí, ¡pero lo esencial está ahí! Combine esto con su conocimiento actual de Python y debería poder crear algo increíble.
Código completo
import pygame successes, failures = pygame.init() print("{0} successes and {1} failures".format(successes, failures)) screen = pygame.display.set_mode((720, 480)) clock = pygame.time.Clock() FPS = 60 # Frames per second. BLACK = (0, 0, 0) WHITE = (255, 255, 255) # RED = (255, 0, 0), GREEN = (0, 255, 0), BLUE = (0, 0, 255). rect = pygame.Rect((0, 0), (32, 32)) image = pygame.Surface((32, 32)) image .fill(WHITE) while True: clock.tick(FPS) for event in pygame.event.get(): if event.type == pygame.QUIT: quit() elif event.type == pygame.KEYDOWN: if event.key == pygame.K_w: rect.move_ip(0, -2) elif event.key == pygame.K_s: rect.move_ip(0, 2) elif event.key == pygame.K_a: rect.move_ip(-2, 0) elif event.key == pygame.K_d: rect.move_ip(2, 0) screen.fill(BLACK) screen.blit(image, rect) pygame.display.update() # Or pygame.display.flip()
Mecánica de juego ligeramente mejorada.
Tenga en cuenta que el programa verifica cuándo presionamos la tecla y no cuando presionamos la tecla hacia abajo. Para solucionar esto podríamos introducir una variable de velocidad . Podemos crear una clase de jugador para mantenerla más organizada. Para evitar el movimiento dependiente del cuadro (si cambiáramos el FPS a 30, los objetos se moverían a la mitad de la velocidad) introducimos el movimiento dependiente del tiempo al pasar el tiempo entre tics a
https://riptutorial.com/es/home 5
-
nuestros objetos móviles.
import pygame successes, failures = pygame.init() print("Initializing pygame: {0} successes and {1} failures.".format(successes, failures)) screen = pygame.display.set_mode((720, 480)) clock = pygame.time.Clock() FPS = 60 BLACK = (0, 0, 0) WHITE = (255, 255, 255) class Player(pygame.sprite.Sprite): def __init__(self): super().__init__() self.image = pygame.Surface((32, 32)) self.image.fill(WHITE) self.rect = self.image.get_rect() # Get rect of some size as 'image'. self.velocity = [0, 0] def update(self): self.rect.move_ip(*self.velocity) player = Player() running = True while running: dt = clock.tick(FPS) / 1000 # Returns milliseconds between each call to 'tick'. The convert time to seconds. screen.fill(BLACK) # Fill the screen with background color. for event in pygame.event.get(): if event.type == pygame.QUIT: running = False elif event.type == pygame.KEYDOWN: if event.key == pygame.K_w: player.velocity[1] = -200 * dt # 200 pixels per second elif event.key == pygame.K_s: player.velocity[1] = 200 * dt elif event.key == pygame.K_a: player.velocity[0] = -200 * dt elif event.key == pygame.K_d: player.velocity[0] = 200 * dt elif event.type == pygame.KEYUP: if event.key == pygame.K_w or event.key == pygame.K_s: player.velocity[1] = 0 elif event.key == pygame.K_a or event.key == pygame.K_d: player.velocity[0] = 0 player.update() screen.blit(player.image, player.rect) pygame.display.update() # Or pygame.display.flip() print("Exited the game loop. Game will quit...") quit() # Not actually necessary since the script will exit anyway.
https://riptutorial.com/es/home 6
-
Todavía hay muchas cosas que deben mejorarse sobre este código. Te recomiendo que leas el tutorial de pygame y esta charla de Richard Jones para más información.
Instalando pygame
En las ventanas
Vaya a http://www.lfd.uci.edu/~gohlke/pythonlibs/#pygame - un sitio no oficial que proporciona paquetes de Python de código abierto para la distribución oficial de CPython por Christoph Gohlke .
1.
Descargue el archivo .whl .whl apropiado de acuerdo con su versión de python instalada. (El archivo se llama algo así como pygame - - - win32.whl )
2.
correr
pip install your-pygame-package.whl
Dentro de su terminal, bash o consola. Nota: si no se encuentra pip en PATH intente ejecutar python -m pip install your-pygame-package.whl
3.
Comprueba si puedes importar pygame como un módulo de python
import pygame
Si no recibe un error, ha instalado correctamente pygame en su computadora :)
4.
En linux
Abre tu terminal y corre
sudo apt-get install python-pygame
Nota: Esto instalará pygame para python2
1.
Intenta importar pygame dentro
import pygame
Si no recibe un error, ha instalado correctamente pygame en su sistema Linux :)
2.
En macOS
Hay dos formas de instalarlo en mac:
Método 1
https://riptutorial.com/es/home 7
http://www.pygame.org/docs/https://www.youtube.com/watch?v=bMt47wvK6u0&list=PL4Yp6gRH-R1Birdm-Gs-SdBFWLUC1q3Fa&index=4http://www.lfd.uci.edu/~gohlke/pythonlibs/#pygamehttps://en.wikipedia.org/wiki/CPython
-
Ve a la página de descargas de Pygame y descarga el instalador de mac. Ejecútalo, y debería instalar Pygame en tu Mac.
Método 2
Instalar Homebrew :
/usr/bin/ruby -e "$(curl -fsSL https://raw.githubusercontent.com/Homebrew/install/master/install)"
Luego usa Homebrew para instalar Python 2.7.12 y Pygame:
brew install python; brew install homebrew/python/pygame
Ahora ejecuta Python en tu terminal e intenta import pygame . Si no dice nada, se instala con éxito.
Importación de pygame y dibujo en una pantalla.
Empezando
Debes hacer lo siguiente para comenzar con Pygame:
import pygame
Esto abre una ventana de tamaño 640,480 y la almacena en una variable llamada pantalla.
Configuración de un nombre de ventana
La configuración de un nombre para la ventana de pygame requiere la siguiente sintaxis:
pygame.display.set_caption('Name')
Sobre la pantalla
El punto (0,0) se encuentra en la esquina superior izquierda de la pantalla.•Las coordenadas x aumentan de izquierda a derecha, las coordenadas y aumentan de arriba a abajo. Es decir, las coordenadas del lado derecho en el plano cartesiano son positivas y el lado izquierdo es negativo. Sin embargo, las coordenadas del lado superior en el plano cartesiano son negativas arriba y positivas en la parte inferior. ( Nota : esto se considera si los puntos se toman del origen).
•
Actualizando la pantalla
Los cambios que realice en la pantalla, por ejemplo, llenándolos de color o dibujando en ella, ¡no
https://riptutorial.com/es/home 8
http://www.pygame.org/download.shtmlhttp://brew.sh
-
se muestran de inmediato! Así que ¿cómo se hace? Tienes que llamar a esta función:
pygame.display.update()
Colores
La coloración en pygame funciona en modo RGB. El código para colorear es:
color_Name = (r,g,b)
R significa rojo.•G significa verde•B significa azul.•Los tres deben ser números enteros entre 0 y 255, con 255 más brillantes y 0 más oscuros•
Dibujo
Dibujar lineas
pygame.draw.lines(screen, color, closed, pointlist, thickness)
1.
Dibujar rectángulo
pygame.draw.rect(screen, color, (x,y,width,height), thickness)
2.
Dibujar circulo
pygame.draw.circle(screen, color, (x,y), radius, thickness)
3.
Poner todo en un bucle
Para hacer un bucle usa el siguiente código:
running = True while running: for event in pygame.event.get(): if event.type == pygame.QUIT: running = False pygame.quit()
Dibujando un rectángulo en la ventana de
https://riptutorial.com/es/home 9
-
pygame (código)
import pygame background_colour = (255,255,255) # White color (width, height) = (300, 200) # Screen size color=(0,0,0) #For retangle screen = pygame.display.set_mode((width, height)) #Setting Screen pygame.display.set_caption('Drawing') #Window Name screen.fill(background_colour)#Fills white to screen pygame.draw.rect(screen, color, (100,50,30,40), 1) #Drawing the rectangle pygame.display.update() #Loop running = True while running: for event in pygame.event.get(): if event.type == pygame.QUIT: running = False pygame.quit()
Lea Empezando con pygame en línea: https://riptutorial.com/es/pygame/topic/3959/empezando-con-pygame
https://riptutorial.com/es/home 10
https://riptutorial.com/es/pygame/topic/3959/empezando-con-pygamehttps://riptutorial.com/es/pygame/topic/3959/empezando-con-pygame
-
Capítulo 2: Añadiendo música de fondo y efectos de sonido.
Observaciones
Intente reproducir música en '.wav' en lugar de '.mp3'. En '.mp3' la música se retrasa.
Examples
Ejemplo para añadir música en pygame.
import pygame file = 'some.mp3' pygame.init() pygame.mixer.init() pygame.mixer.music.load(file) pygame.mixer.music.play(-1) # If the loops is -1 then the music will repeat indefinitely.
Ejemplo para agregar lista de reproducción de música en pygame
import pygame import time pygame.mixer.init() pygame.display.init() screen = pygame.display.set_mode ( ( 420 , 240 ) ) playlist = list() playlist.append ( "music3.mp3" ) playlist.append ( "music2.mp3" ) playlist.append ( "music1.mp3" ) pygame.mixer.music.load ( playlist.pop() ) # Get the first track from the playlist pygame.mixer.music.queue ( playlist.pop() ) # Queue the 2nd song pygame.mixer.music.set_endevent ( pygame.USEREVENT ) # Setup the end track event pygame.mixer.music.play() # Play the music running = True while running: for event in pygame.event.get(): if event.type == pygame.USEREVENT: # A track has ended if len ( playlist ) > 0: # If there are more tracks in the queue... pygame.mixer.music.queue ( playlist.pop() ) # Q
Lea Añadiendo música de fondo y efectos de sonido. en línea: https://riptutorial.com/es/pygame/topic/7419/anadiendo-musica-de-fondo-y-efectos-de-sonido-
https://riptutorial.com/es/home 11
https://riptutorial.com/es/pygame/topic/7419/anadiendo-musica-de-fondo-y-efectos-de-sonido-
-
Capítulo 3: Creando una ventana de pygame
Observaciones
Si desea tener otros colores como fondo, entonces nombre una nueva variable como red = (255,0,0) y cambie display.fill(black) a display.fill(red) . Puede crear colores almacenándolos en una variable y verificando sus valores RGB desde Internet.
Examples
Creando la ventana de pygame
import pygame background_colour = (255,255,255) # For the background color of your window (width, height) = (300, 200) # Dimension of the window screen = pygame.display.set_mode((width, height)) # Making of the screen pygame.display.set_caption('Tutorial 1') # Name for the window screen.fill(background_colour) #This syntax fills the background colour pygame.display.flip() running = True while running: for event in pygame.event.get(): if event.type == pygame.QUIT: running = False pygame.quit()
Lea Creando una ventana de pygame en línea: https://riptutorial.com/es/pygame/topic/6477/creando-una-ventana-de-pygame
https://riptutorial.com/es/home 12
https://riptutorial.com/es/pygame/topic/6477/creando-una-ventana-de-pygame
-
Capítulo 4: Creando una ventana de pygame simple
Examples
El codigo completo
import pygame pygame.init() WIDTH = 300 HEIGHT = 200 SCREEN = pygame.display.set_mode((WIDTH, HEIGHT)) pygame.display.set_caption('My Game') WHITE = (255, 255, 255) BLACK = (0, 0, 0) RED = (255, 0, 0) GREEN = (0, 255, 0) BLUE = (0, 0, 255) YELLOW = (255, 255, 255) SCREEN.fill(RED) pygame.display.flip() is_running = True while is_running: for event in pygame.event.get(): if event.type == pygame.QUIT: is_running = False pygame.quit()
Importando e inicializando pygame.
Como hacemos con cualquier módulo en python, necesitamos importar pygame:
import pygame
Luego inicializamos todos los módulos de pygame importados:
pygame.init()
Esto se utiliza para inicializar todos los módulos de pygame. Sin esto los módulos no funcionarían.
Definiendo constantes
https://riptutorial.com/es/home 13
-
Entonces definimos algunas constantes aquí:
WIDTH = 300 HEIGHT = 200 SCREEN = pygame.display.set_mode((WIDTH, HEIGHT))
Las constantes WIDTH y HEIGHT se utilizan para crear una ventana, que tendría un ancho de 300 píxeles y una altura de 200 píxeles. La función utilizada en SCREEN , pygame.display.set_mode((WIDTH, HEIGHT)) , establecerá el modo de la pantalla y devolverá un objeto Surface . Observe cómo los parámetros para esta función son las constantes WIDTH y HEIGHT definidas anteriormente.
Configurando el nombre de la ventana
Luego usamos esta función para cambiar el nombre de la ventana a Mi juego:
pygame.display.set_caption('My Game')
Definiendo colores
Luego definimos 6 colores que se pueden usar en nuestra ventana:
WHITE = (255, 255, 255) BLACK = (0, 0, 0) RED = (255, 0, 0) GREEN = (0, 255, 0) BLUE = (0, 0, 255) YELLOW = (255, 255, 255)
Cuando definimos colores, colocamos 3 valores que oscilan entre 0 y 255. La clase pygame.Color normalmente toma este formato:
COLOUR = (r, g, b, a)
Cuando el parámetro r establece el valor rojo del color, el parámetro g establece el valor verde del color y el parámetro b establece el valor azul del color. El parámetro a establece el valor alfa del color.
Entonces damos este comando:
SCREEN.fill(RED)
Esta es una función pygame.Surface.fill que llena el objeto Surface, nuestra pantalla, con el color rojo.
Usando pygame.display.flip ()
Entonces usamos esta función
https://riptutorial.com/es/home 14
http://www.pygame.org/docs/ref/surface.htmlhttp://www.pygame.org/docs/ref/color.htmlhttp://www.pygame.org/docs/ref/color.htmlhttp://www.pygame.org/docs/ref/surface.html#pygame.Surface.fillhttp://www.pygame.org/docs/ref/display.html#pygame.display.flip
-
pygame.display.flip()
Básicamente, esto hace que todo lo que hemos dibujado en la pantalla Superficie se haga visible y actualice el contenido de toda la pantalla. Sin esta línea, el usuario no vería nada en su pantalla de pygame.
El bucle de juego
Las siguientes líneas son lo que se llama un "bucle de juego".
Para empezar, hacemos una variable y la hacemos verdadera:
is_running = True
Para que podamos comenzar nuestro bucle while:
while is_running:
que se ejecutará a lo largo de todo el juego.
En su forma más básica, pygame tiene "eventos" que toman las entradas del usuario, por ejemplo, al presionar un botón o al hacer clic con el mouse. Pygame maneja estos eventos a través de una cola de eventos. Podemos obtener estos eventos de la cola de eventos con este bucle for:
for event in pygame.event.get():
Que básicamente pasa por una lista de eventos, nuestra cola de eventos. Estas son las siguientes 2 líneas:
if event.type == pygame.QUIT: is_running = False
Esto lo hará para que cuando el usuario presione el botón de salir en la esquina superior, ocurra el evento con el tipo pygame.QUIT .
Esto finaliza el bucle while, ya que is_running ahora es False y la secuencia de comandos pasa a la línea final:
pygame.quit()
Lo que inicializa los módulos de pygame.
Lea Creando una ventana de pygame simple en línea: https://riptutorial.com/es/pygame/topic/6597/creando-una-ventana-de-pygame-simple
https://riptutorial.com/es/home 15
https://riptutorial.com/es/pygame/topic/6597/creando-una-ventana-de-pygame-simple
-
Capítulo 5: Creando una ventana en pygame - pygame.display.set_mode ()
Sintaxis
pygame.display.set_mode (resolución = (0,0), indicadores = 0, profundidad = 0) # Devuelve un pygame.Surface que representa la ventana en pantalla
•
flags = pygame.FULLSCREEN | pygame.OPENGL # Las banderas se pueden combinar usando el "|" (O a lo largo del bit o "pipe") carácter.
•
Parámetros
parámetro explicación
resolución Un par de números que representan el ancho y el alto de la ventana.
banderasopciones adicionales que cambian el tipo de ventana; consulte "Observaciones" para ver las banderas disponibles
profundidad cantidad de bits utilizados para el color
Observaciones
Los valores posibles para los argumentos de flag son:•
bandera descripción
pygame.FULLSCREEN la ventana está en pantalla completa
pygame.RESIZABLE la ventana es de tamaño variable
pygame.NOFRAME La ventana no tiene borde ni controles.
pygame.DOUBLEBUF usar doble buffer - recomendado para HWSURFACE o OPENGL
pygame.HWSURFACELa ventana es acelerada por hardware, solo posible en combinación con FULLSCREEN
pygame.OPENGL La ventana es ejecutable por OpenGL
Otras observaciones:
Pygame actualmente solo puede manejar una única ventana a la vez. Al crear una segunda ventana llamando a pygame.display.set_mode((x,y)) por segunda vez, se cerrará la primera
•
https://riptutorial.com/es/home 16
-
ventana.
Cambiar el argumento de las depths casi nunca es necesario, pygame seleccionará el mejor por sí mismo. En caso de que se establezca una profundidad que no sea compatible con el sistema, pygame emulará esta profundidad, que puede ser muy lenta.
•
Las cosas que se dibujan en la superficie que devuelve pygame.display.set_mode() no son visibles inmediatamente en la pantalla; la pantalla debe pygame.display.update() usando pygame.display.update() o pygame.display.flip() .
•
Examples
Crear una ventana de pygame
Esto crea una ventana en pantalla completa con un tamaño de 500x500 píxeles:
pygame.init() screen = pygame.display.set_mode((500, 500), pygame.FULLSCREEN)
screen representa desde ahora en la ventana en pantalla; Es un objeto pygame.Surface. Todo lo que debería ser visible para el usuario debe dibujarse en él utilizando screen.blit .
Lea Creando una ventana en pygame - pygame.display.set_mode () en línea: https://riptutorial.com/es/pygame/topic/6442/creando-una-ventana-en-pygame---pygame-display-set-mode---
https://riptutorial.com/es/home 17
https://riptutorial.com/es/pygame/topic/6442/creando-una-ventana-en-pygame---pygame-display-set-mode---https://riptutorial.com/es/pygame/topic/6442/creando-una-ventana-en-pygame---pygame-display-set-mode---
-
Capítulo 6: Dibujo en la pantalla
Examples
Dibujar formas, texto e imágenes en la pantalla con una pequeña animación.
Este programa dibujará algunas formas en la pantalla, dibuja "¡Hola mundo!" en el centro de la pantalla y deja que una imagen vaya a cada esquina de la ventana. Puede usar cada imagen que desee, pero tendrá que colocar el archivo de imagen en el mismo directorio que su programa.
el código completo:
import pygame, sys from pygame.locals import * pygame.init() FPS = 30 #frames per second setting fpsClock = pygame.time.Clock() #set up the window screen = pygame.display.set_mode((400, 300), 0, 32) pygame.display.set_caption('animation') #set up the colors white = (255, 255, 255) black = ( 0, 0, 0) green = (0, 255, 0) blue = (0, 0, 180) red = (255, 0, 0) image = pygame.image.load('image.png') imagex = 360 imagey = 260 direction = 'left' # text setting font_obj = pygame.font.Font('freesansbold.ttf', 32) text_surface_obj = font_obj.render('Hello World!', True, GREEN, BLUE) text_rect_obj = text_surface_obj.get_rect() text_rectObj.center = (200, 150) while True: # the main game loop screen.fill(WHITE) # draw a green polygon onto the surface pygame.draw.polygon(screen, green, ((146, 0), (291, 106), (236, 277), (56, 277), (0, 106))) # draw some blue lines onto the surface pygame.draw.line(screen, blue, (60, 60), (120, 60), 4) pygame.draw.line(screen, blue, (120, 60), (60, 120))
https://riptutorial.com/es/home 18
-
pygame.draw.line(screen, blue, (60, 120), (120, 120), 4) # draw a blue circle onto the surface pygame.draw.circle(screen, blue, (300, 50), 20, 0) # draw a red ellipse onto the surface pygame.draw.ellipse(screen, red, (100, 150, 40,80), 1) # draw a red rectangle onto the surface pygame.draw.rect(screen,red, (200, 150, 100, 50)) # draw the text onto the surface screen.blit(text_surface_obj, text_rect_obj) #the animation of the image if direction == 'right': imagex += 5 if imagex == 360: direction = 'down' elif direction == 'down': imagey += 5 if imagey == 260: direction = 'left' elif direction == 'left': imagex -= 5 if imagex == 20: direction = 'up' elif direction == 'up': imagey -= 5 if imagey == 20: direction = 'right' screen.blit(image, (imagex, imagey)) for event in pygame.event.get(): if event.type == QUIT: pygame.quit() sys.exit() pygame.display.update() fpsClock.tick(FPS)
dibujando el fondo blanco:
screen.fill(white)
dibujando el polígono:
En esta función, define la superficie de visualización, el color y la posición de cada esquina del polígono, puede hacerlo en el sentido de las agujas del reloj y en el sentido contrario a las agujas del reloj.
pygame.draw.polygon(screen, green, ((146, 0), (291, 106), (236, 277), (56, 277), (0, 106)))
https://riptutorial.com/es/home 19
-
dibujando las líneas:
Aquí se define la superficie de visualización, el color, el primer y último punto y el ancho de la línea.
pygame.draw.line(screen, blue, (60, 60), (120, 60), 4) pygame.draw.line(screen, blue, (120, 60), (60, 120)) pygame.draw.line(screen, blue, (60, 120), (120, 120), 4)
dibujando el circulo
En esta función, se define la superficie de visualización, el color, la posición, el radio y el ancho del círculo (0 da un círculo plano).
pygame.draw.circle(screen, blue, (300, 50), 20, 0)
dibujando la elipse:
En esta función se define la superficie de visualización, el color, la posición, el tamaño horizontal, el tamaño vertical y el ancho de la elipse.
pygame.draw.ellipse(screen, red, (100, 150, 40,80), 1)
dibujando el rectángulo:
En esta función, se define la superficie de visualización, el color, la posición y el tamaño vertical y horizontal del rectángulo.
pygame.draw.rect(screen,red, (200, 150, 100, 50))
definiendo el texto:
Primero define el tipo y el tamaño de su texto, uso una fuente básica que obtiene con pygame.
font_obj = pygame.font.Font('freesansbold.ttf', 32)
Luego define el texto real, si lo quiere en negrita o no (Verdadero / Falso), el color del texto y, si desea marcar su texto, un color de la marca.
text_surface_obj = font_obj.render('Hello World!', True, green, blue)
https://riptutorial.com/es/home 20
-
Si quieres marcar tu texto o quieres definir el centro de tu texto, debes decirle a pygame que con esta función:
text_rect_obj = text_surface_obj.get_rect()
Y después de eso, puedes definir el centro de tu texto con esta función:
text_rect_obj.center = (200, 150)
dibujando el texto:
Si marcó su texto o definió el centro, debe dibujar el texto de esta manera:
screen.blit(text_surface_obj, text_rectObj)
De lo contrario, dibuja su texto, pero necesita definir la posición, por lo que lo hace de esta manera:
DISPLAYSURF.blit(textSurfaceObj, (100,50))
definiendo la imagen:
Aquí define la imagen que desea utilizar, la posición de inicio (coordenadas x e y) y la dirección de la imagen.
image = pygame.image.load('image.png') imagex = 360 imagey = 260 direction = 'left'
animando la imagen:
Aquí verifica la dirección de la imagen, si llegó a una esquina, si es así cambia la dirección, si no, muévala 5 píxeles en la misma dirección y dibuje la imagen nuevamente. Eso es lo que hacemos con esta parte del código:
if direction == 'right': imagex += 5 if imagex == 360: direction = 'down' elif direction == 'down': imagey += 5 if imagey == 260: direction = 'left' elif direction == 'left':
https://riptutorial.com/es/home 21
-
imagex -= 5 if imagex == 20: direction = 'up' elif direction == 'up': imagey -= 5 if imagey == 20: direction = 'right' screen.blit(image, (imagex, imagey))
nota: mi imagen es de 20 por 20 píxeles, usé if imagex == 360 y if imagey == 260: porque mi imagen está a 20 píxeles desde el borde, si su imagen tiene un tamaño diferente, tendrá que cambiar los números .
comprobando si abandonas el programa:
Aquí comprobamos si cerraste la ventana de tu programa.
for event in pygame.event.get(): if event.type == QUIT: pygame.quit() sys.exit()
actualizando la pantalla:
Aquí le dice a pygame que actualice la pantalla para que todo lo que ha dibujado aparezca en la pantalla.
pygame.display.update()
definiendo los cuadros por segundo:
Aquí le dices a Pygame que duerma lo suficiente para que se respete la configuración de cuadros por segundo.
fpsClock.tick(FPS)
Lea Dibujo en la pantalla en línea: https://riptutorial.com/es/pygame/topic/6287/dibujo-en-la-pantalla
https://riptutorial.com/es/home 22
https://riptutorial.com/es/pygame/topic/6287/dibujo-en-la-pantallahttps://riptutorial.com/es/pygame/topic/6287/dibujo-en-la-pantalla
-
Capítulo 7: Dibujo en la pantalla
Sintaxis
pygame.draw.rect (Superficie, color, Rect, ancho = 0)•pygame.draw.polygon (Superficie, color, lista de puntos, ancho = 0)•pygame.draw.circle (Superficie, color, pos, radio, ancho = 0)•pygame.draw.ellipse (Superficie, color, Rect, ancho = 0)•pygame.draw.arc (Superficie, color, Rect, start_angle, stop_angle, width = 1)•pygame.draw.line (Surface, color, start_pos, end_pos, width = 1)•pygame.draw.lines (Superficie, color, cerrado, lista de puntos, ancho = 1)•pygame.draw.aaline (Surface, color, startpos, endpos, blend = 1)•pygame.draw.aalines (Surface, color, closed, pointlist, blend = 1)•
Parámetros
Parámetros Detalles
Superficie La superficie para dibujar la forma.
colorUna secuencia de 3 o 4 enteros que representan rojo, verde y azul (y alfa), cada valor oscila entre 0-255.
Rect Un área rectangular donde se dibujará la forma.
anchura El ancho de las líneas. La forma se rellenará si ancho = 0.
lista de puntos
Una lista de una cantidad arbitraria de puntos / vértices, en píxeles (x, y).
pos La posición del centro del círculo, en píxeles (x, y).
radio El radio de los círculos en píxeles.
cerradoSi es verdadero, se dibujará una línea entre el último y el primer punto, cerrando la forma.
mezcla = 1Si es verdadero, los tonos se mezclarán con los tonos de píxeles existentes en lugar de sobrescribirlos.
ángulo inicial El ángulo inicial del arco, en radianes.
stop_angle El ángulo final del arco, en radianes.
start_pos La posición inicial de la línea, en píxeles.
end_pos La posición final de la línea, en píxeles.
https://riptutorial.com/es/home 23
-
Examples
Dibujando con el módulo de dibujo.
Pygame tiene un módulo, pygame.draw , que contiene funciones que pueden dibujar formas directamente en una superficie.
Función Descripción
pygame.draw.rect dibujar una forma de rectángulo
pygame.draw.polygon Dibuja una forma con cualquier número de lados.
pygame.draw.circle dibujar un círculo alrededor de un punto
pygame.draw.ellipse dibujar una forma redonda dentro de un rectángulo
pygame.draw.arc dibujar una sección parcial de una elipse
pygame.draw.line dibujar un segmento de línea recta
pygame.draw.lines dibujar múltiples segmentos de línea contiguos
pygame.draw.aaline dibujar líneas finas antialias
pygame.draw.aalines dibujar una secuencia conectada de lineas antialias
Cómo utilizar el módulo
Para usar el módulo, primero debe importar e inicializar pygame correctamente y configurar un modo para la pantalla. Es conveniente definir de antemano las constantes de color, haciendo que su código sea más legible y hermoso. Todas las funciones toman una superficie para dibujar, un color y un argumento de posición que es un Recto de pygame o una secuencia de entero / flotante de 2 elementos (el pygame.draw.circle solo tomará enteros debido a razones indefinidas).
Ejemplo
El código a continuación mostrará todas las diferentes funciones, cómo se usan y cómo se ven. Inicializaremos pygame y definiremos algunas constantes antes de los ejemplos.
import pygame from math import pi pygame.init() screen = pygame.display.set_mode((100, 100)) WHITE = pygame.Color(255, 255, 255) RED = pygame.Color(255, 0, 0)
https://riptutorial.com/es/home 24
-
El color negro es el color predeterminado de la superficie y representa la parte de la superficie sobre la que no se ha dibujado. Los parámetros de cada función se explican a continuación en Parámetros .
Rect
size = (50, 50) rect_border = pygame.Surface(size) # Create a Surface to draw on. pygame.draw.rect(rect_border, RED, rect_border.get_rect(), 10) # Draw on it. rect_filled = pygame.Surface(size) pygame.draw.rect(rect_filled, RED, rect_filled.get_rect())
Polígono
size = (50, 50) points = [(25, 0), (50, 25), (25, 50), (0, 25)] # The corner points of the polygon. polygon = pygame.Surface(size) pygame.draw.polygon(polygon, RED, points, 10) polygon_filled = pygame.Surface(size) pygame.draw.polygon(polygon_filled, RED, points)
Circulo
size = (50, 50) radius = 25 circle = pygame.Surface(size) pygame.draw.circle(circle, RED, (radius, radius), radius, 10) # Position is the center of the circle. circle_filled = pygame.Surface(size) pygame.draw.circle(circle_filled, RED, (radius, radius), radius)
Los agujeros son una consecuencia desafortunada del algoritmo de dibujo de pygame.
https://riptutorial.com/es/home 25
http://i.stack.imgur.com/dNToS.pnghttp://i.stack.imgur.com/bFrOo.pnghttp://i.stack.imgur.com/fJcU7.png
-
Elipse
size = (50, 25) # Minimize it's height so it doesn't look like a circle. ellipse = pygame.Surface(size) pygame.draw.ellipse(ellipse, RED, ellipse.get_rect(), 5) ellipse_filled = pygame.Surface(size) pygame.draw.ellipse(ellipse_filled, RED, ellipse.get_rect())
Los agujeros son una consecuencia desafortunada del algoritmo de dibujo de pygame.
Arco
size = (50, 50) arc = pygame.Surface(size) pygame.draw.arc(arc, RED, arc.get_rect(), 0, pi) # 0 to pi is 180° creating a half circle.
Línea
size = (50, 50) line = pygame.Surface(size) pygame.draw.line(line, RED, (0, 0), (50, 50)) # Start at topleft and ends at bottomright.
Líneas
size = (50, 50) points = [(25, 0), (50, 25), (25, 50), (0, 25)] lines = pygame.Surface(size) pygame.draw.lines(lines, RED, False, points) lines_closed = pygame.Surface(size) pygame.draw.lines(lines_closed, RED, True, points)
https://riptutorial.com/es/home 26
http://i.stack.imgur.com/D4XLk.pnghttp://i.stack.imgur.com/QWJtH.pnghttp://i.stack.imgur.com/FMSwV.pnghttp://i.stack.imgur.com/vqdAc.png
-
Línea de antialias
size = (50, 50) antialiased_line = pygame.Surface(size) pygame.draw.aaline(antialiased_line, RED, (0, 0), (50, 50))
Líneas suavizadas
size = (50, 50) points = [(25, 0), (50, 25), (25, 50), (0, 25)] antialiased_lines = pygame.Surface(size) pygame.draw.aalines(antialiased_lines, RED, False, points) antialiased_lines_closed = pygame.Surface(size) pygame.draw.aalines(antialiased_lines_closed, RED, True, points)
Pruébalo
Para probarlo por ti mismo: copie uno de los fragmentos de código de arriba y el código de abajo en un archivo vacío, cambie la imagen del nombre al nombre de la superficie que desea mezclar y experimentar.
import pygame from math import pi pygame.init() screen = pygame.display.set_mode((100, 100)) WHITE = pygame.Color(255, 255, 255) RED = pygame.Color(255, 0, 0) # But code snippet here while True: for event in pygame.event.get(): if event.type == pygame.QUIT: quit() screen.blit(image, (25, 25)) pygame.display.update()
Superficies
https://riptutorial.com/es/home 27
http://i.stack.imgur.com/lw0aY.pnghttp://i.stack.imgur.com/S062I.png
-
En pygame, usualmente utilizas Superficies para representar la apariencia de los objetos, y Rectángulos para representar sus posiciones. Una superficie es como una hoja de papel en blanco que contiene colores o imágenes. Hay dos formas de crear una superficie: en blanco desde cero o cargando una imagen.
Crear una superficie
Para crear una superficie, necesita un tamaño mínimo, que es una secuencia entera de ancho y alto de 2 elementos, que representa el tamaño en píxeles.
También puede pasar argumentos adicionales al crear una Superficie para controlar la profundidad de bits, máscaras y funciones adicionales como alfa por píxel y / o crear la imagen en la memoria de video. Esto está fuera del alcance de este ejemplo sin embargo.
size = width, height = (32, 32) empty_surface = pygame.Surface(size)
Puede usar el módulo pygame.draw para dibujar formas en la superficie, o rellénelo con un color llamando al método de fill(color) la superficie fill(color) . El color del argumento es una secuencia de enteros de 3 o 4 elementos o un objeto pygame.Color .
Cargar una imagen
La mayoría de las veces, le gustaría usar sus propias imágenes en un juego (llamadas sprites). Crear una superficie con tu imagen es tan fácil como:
my_image = pygame.image.load(path_to_image)
El camino a la imagen puede ser relativo o absoluto. Para mejorar el rendimiento, generalmente es aconsejable convertir su imagen al mismo formato de píxeles que la pantalla. Esto se puede hacer llamando al método de Surface convert() , así:
my_image = pygame.image.load(path_to_image).convert()
Si su imagen contiene transparencias (valores alfa) simplemente llame al método convert_alpha() lugar:
my_image = pygame.image.load(path_to_image).convert_alpha()
Blitting
Las superficies deben estar marcadas en la pantalla para poder mostrarlas. Fundir esencialmente significa copiar píxeles de una superficie a otra (la pantalla también es una superficie). También debe pasar la posición de la superficie, que debe ser una secuencia de enteros de 2 elementos o un objeto Rect. El tope de la superficie se colocará en la posición.
https://riptutorial.com/es/home 28
-
screen.blit(my_image, (0, 0)) pygame.display.update() # or pygame.display.flip()
Es posible hacer blit a otras superficies que no sean la pantalla. Para mostrar lo que se ha borrado en la pantalla, debe llamar a pygame.display.update() o pygame.display.flip() .
Transparencia
Hay tipos 3 de transparencia admitidos en pygame: colorkeys, alfas de superficie y alfas de píxel.
Colorkeys
Hace que un color sea completamente transparente, o más exactamente, haciendo que un color simplemente no se vea. Si tiene una imagen con un rectángulo negro en su interior, puede establecer una combinación de colores para evitar que el color negro se vea borroso.
BLACK = (0, 0, 0) my_image.set_colorkey(BLACK) # Black colors will not be blit.
Una superficie solo puede tener un colorkey. Configurar otro colorkey sobrescribirá el anterior. Colorkeys no puede tener valores alfa diferentes, solo puede hacer que un color no sea visible.
Alfas de superficie
Hace que toda la superficie sea transparente por un valor alfa. Con este método, puede tener diferentes valores alfa, pero afectará a toda la superficie.
my_image.set_alpha(100) # 0 is fully transparent and 255 fully opaque.
Alfa por píxel
Hace que cada píxel de la superficie sea transparente por un valor alfa individual. Esto te da la mayor libertad y flexibilidad, pero también es el método más lento. Este método también requiere que la Superficie se cree como una Superficie alfa por píxel, y los argumentos de color deben contener un cuarto entero alfa.
size = width, height = (32, 32) my_image = pygame.Surface(size, pygame.SRCALPHA) # Creates an empty per-pixel alpha Surface.
https://riptutorial.com/es/home 29
http://i.stack.imgur.com/bhKVj.pnghttp://i.stack.imgur.com/4bzs8.png
-
La superficie ahora dibujará transparencia si el color contiene el cuarto valor alfa.
BLUE = (0, 0, 255, 255) pygame.draw.rect(my_image, BLUE, my_image.get_rect(), 10)
A diferencia de las otras Superficies, este color predeterminado de la Superficie no será negro sino transparente. Es por eso que el rectángulo negro en el medio desaparece.
Combina colorkey y superficie alfa
Los alfas de Colorkey y Superficie pueden combinarse, pero no el alfa por píxel. Esto puede ser útil si no desea el rendimiento más lento de una superficie por píxel.
purple_image.set_colorkey(BLACK) purple_image.set_alpha(50)
Codigo completo
Copie esto en un archivo vacío y ejecútelo. Presione las teclas 1, 2, 3 o 4 para que aparezcan las imágenes. Presione 2, 3 o 4 varias veces para hacerlos más opacos.
import pygame pygame.init() WHITE = (255, 255, 255) BLACK = (0, 0, 0) RED = (255, 0, 0) GREEN = (0, 255, 0) BLUE = (0, 0, 255, 50) # This color contains an extra integer. It's the alpha value. PURPLE = (255, 0, 255) screen = pygame.display.set_mode((200, 325)) screen.fill(WHITE) # Make the background white. Remember that the screen is a Surface! clock = pygame.time.Clock() size = (50, 50) red_image = pygame.Surface(size) green_image = pygame.Surface(size) blue_image = pygame.Surface(size, pygame.SRCALPHA) # Contains a flag telling pygame that the Surface is per-pixel alpha purple_image = pygame.Surface(size) red_image.set_colorkey(BLACK) green_image.set_alpha(50) # For the 'blue_image' it's the alpha value of the color that's been drawn to each pixel that
https://riptutorial.com/es/home 30
http://i.stack.imgur.com/zb9SQ.pnghttp://i.stack.imgur.com/gR2uu.png
-
determines transparency. purple_image.set_colorkey(BLACK) purple_image.set_alpha(50) pygame.draw.rect(red_image, RED, red_image.get_rect(), 10) pygame.draw.rect(green_image, GREEN, green_image.get_rect(), 10) pygame.draw.rect(blue_image, BLUE, blue_image.get_rect(), 10) pygame.draw.rect(purple_image, PURPLE, purple_image.get_rect(), 10) while True: clock.tick(60) for event in pygame.event.get(): if event.type == pygame.QUIT: quit() elif event.type == pygame.KEYDOWN: if event.key == pygame.K_1: screen.blit(red_image, (75, 25)) elif event.key == pygame.K_2: screen.blit(green_image, (75, 100)) elif event.key == pygame.K_3: screen.blit(blue_image, (75, 175)) elif event.key == pygame.K_4: screen.blit(purple_image, (75, 250)) pygame.display.update()
Lea Dibujo en la pantalla en línea: https://riptutorial.com/es/pygame/topic/7079/dibujo-en-la-pantalla
https://riptutorial.com/es/home 31
https://riptutorial.com/es/pygame/topic/7079/dibujo-en-la-pantallahttps://riptutorial.com/es/pygame/topic/7079/dibujo-en-la-pantalla
-
Capítulo 8: Lo escencial
Examples
Dibujo y una animación básica.
Este programa dibuja algunas formas y ' hola mundo! 'y dejar que una imagen vaya a cada esquina de la ventana.
el código completo:
import pygame,sys from pygame.locals import * pygame.init() FPS = 30 #frames per second setting fpsClock = pygame.time.Clock() #set up the window screen = pygame.display.set_mode((500,400), 0, 32) pygame.display.set_caption('drawing') #set up the colors black = ( 0, 0, 0) white = (255, 255, 255) red = (255, 0, 0) green = ( 0, 255, 0) blue = ( 0, 0, 255) imageImg = pygame.image.load('baddie.png') imagex = 320 imagey = 220 direction = 'left' fontObj = pygame.font.Font('freesansbold.ttf', 32) text = fontObj.render('Hello World!', True, green, blue) rect = text.get_rect() rect.center = (200, 150) # the main game loop while True: screen.fill(white) # draw a green polygon onto the surface pygame.draw.polygon(screen, green, ((146, 0), (291, 106), (236, 277), (56, 277), (0, 106))) # draw some blue lines onto the surface pygame.draw.line(screen, blue, (60, 60), (120, 60), 4) pygame.draw.line(screen, blue, (120, 60), (60, 120)) pygame.draw.line(screen, blue, (60, 120), (120, 120), 4) # draw a blue circle onto the surface
https://riptutorial.com/es/home 32
-
pygame.draw.circle(screen, blue, (300, 50), 100, 0) # draw a red ellipse onto the surface pygame.draw.ellipse(screen, red, (300, 250, 80,80), 1) # draw a red rectangle onto the surface pygame.draw.rect(screen,red, (200, 150, 100, 50)) # draw the text onto the surface screen.blit(text, rect) if direction == 'right': imagex += 5 if imagex == 320: direction = 'down' elif direction == 'down': imagey += 5 if imagey == 220: direction = 'left' elif direction == 'left': imagex -= 5 if imagex == 20: direction = 'up' elif direction == 'up': imagey -= 5 if imagey == 20: direction = 'right' screen.blit(imageImg, (imagex, imagey)) for event in pygame.event.get(): if event.type == QUIT: pygame.quit() sys.exit() pygame.display.update() fpsClock.tick(FPS)
configurando pygame y la ventana:
import pygame,sys from pygame.locals import * pygame.init() #set up the window screen = pygame.display.set_mode((500,400), 0, 32) pygame.display.set_caption('drawing')
dibujando el fondo blanco:
En esta función se define el color del fondo.
screen.fill(white)
https://riptutorial.com/es/home 33
-
dibujando el polígono verde:
Aquí define la superficie de visualización, el color y la posición de cada esquina del polígono (coordenadas x e y), puede hacerlo en sentido horario y antihorario.
pygame.draw.polygon(screen, green, ((146, 0), (291, 106), (236, 277), (56, 277), (0, 106)))
dibujando las lineas azules:
En esta función, se define la superficie de visualización, el color, el primer y último punto y el ancho de la línea (si no da un ancho, es solo 1).
pygame.draw.line(screen, blue, (60, 60), (120, 60), 4) pygame.draw.line(screen, blue, (120, 60), (60, 120)) pygame.draw.line(screen, blue, (60, 120), (120, 120), 4)
dibujando el circulo azul:
En esta función, define la superficie de visualización, el color, la posición, el radio y el ancho del círculo (si da un 0 para el ancho, es un círculo plano).
pygame.draw.circle(screen, blue, (300, 50), 100, 0)
dibujando la elipse:
En esta función usted define la superficie de visualización, el color, la posición, el tamaño horizontal y el tamaño vertical y el ancho.
pygame.draw.ellipse(screen, red, (300, 250, 80,80), 1)
dibujando el rectángulo:
En esta función, se define la superficie de visualización, el color, la posición y el tamaño horizontal y vertical.
pygame.draw.rect(screen,red, (200, 150, 100, 50))
definiendo el texto:
https://riptutorial.com/es/home 34
-
Primero, defina el tipo y el tamaño de su texto con esta función:
fontObj = pygame.font.Font('freesansbold.ttf', 32)
A continuación, defina el texto real, si el texto está en negrita, el color y, si lo desea, el color de la marca. Puedes hacer eso con esta función:
text = fontObj.render('Hello World!', True, green, blue)
Si quieres marcar tu texto, debes decirle a pygame que con esta función:
rect = text.get_rect()
Y si desea definir la posición del centro del texto, puede hacerlo con esta función:
rect.center = (200, 150)
dibujando el texto:
Si ha definido una marca y / o el centro:
screen.blit(text, rect)
De lo contrario, debe definir la posición del texto, así que dibuje el texto de esta manera:
screen.blit(text, (100,50))
definiendo la imagen:
Aquí usted define qué imagen desea usar (si lo hace de esta manera, el archivo de imagen debe estar en el mismo directorio que el archivo de su programa), la posición de inicio (xey) y la dirección de la imagen.
image = pygame.image.load('image.png') baddiex = 320 baddiey = 220 direction = 'left'
animando la imagen:
Con esta parte del código verificamos la dirección de la imagen, si llegó a una esquina, si es así, cambiamos la dirección, si no, dibujamos la imagen 5 píxeles más en la misma dirección.
https://riptutorial.com/es/home 35
-
if direction == 'right': imagex += 5 if imagex == 360: direction = 'down' elif direction == 'down': imagey += 5 if imagey == 260: direction = 'left' elif direction == 'left': imagex -= 5 if imagex == 20: direction = 'up' elif direction == 'up': imagey -= 5 if imagey == 20: direction = 'right' screen.blit(imageImg, (imagex, imagey))
nota: mi imagen es de 20x20 píxeles, la uso if imagex == 360: y if imagey == 260: porque mi imagen está a 20 píxeles desde el borde de la ventana, al igual que las otras 2 esquinas. Si su imagen tiene un tamaño diferente, probablemente tendrá que cambiar esos números.
comprobando para dejar de fumar:
Aquí verificamos si cerró la ventana de pygame, y si es así, cierre la ventana, si no escribe esto en algún lugar de su programa, probablemente no podrá cerrar la ventana.
for event in pygame.event.get(): if event.type == QUIT: pygame.quit() sys.exit()
actualizando la pantalla:
Con esta función usted actualiza la pantalla para que todo lo que ha dibujado se haga visible.
pygame.display.update()
Ajuste de FPS:
Con esta función le dices a Pygame que duerma lo suficiente para que se respete tu configuración de FPS.
fpsClock.tick(FPS)
Usando con PIL
https://riptutorial.com/es/home 36
-
Cuando tienes que usar tanto PIL como Pygame porque faltan funcionalidades en ambos, necesitas una forma de convertir entre Pygame Surfaces y PIL Images, preferiblemente sin escribirlas en el disco.
Para eso puede usar las funciones "tostring" y "fromstring" que se proporcionan en ambas bibliotecas.
Conversión de PIL a Pygame:
strFormat = 'RGBA' raw_str = image.tostring("raw", strFormat) surface = pygame.image.fromstring(raw_str, image.size, strFormat)
Conversión de Pygame a PIL:
strFormat = 'RGBA' raw_str = pygame.image.tostring(surface, strFormat, False) image = Image.frombytes(strFormat, surface.get_size(), raw_str)
Lea Lo escencial en línea: https://riptutorial.com/es/pygame/topic/4196/lo-escencial
https://riptutorial.com/es/home 37
https://riptutorial.com/es/pygame/topic/4196/lo-escencial
-
Capítulo 9: Manejo de eventos
Examples
Bucle de eventos
Pygame registrará todos los eventos del usuario en una cola de eventos que puede recibirse con el código pygame.event.get() . Cada elemento de esta cola es un objeto de Event y todos tendrán el type atributo, que es un número entero que representa qué tipo de evento es. En el módulo de pygame hay constantes enteras predefinidas que representan el tipo. Excepto por este atributo, los eventos tienen atributos diferentes.
Nombre constante Atributos
DEJAR ninguna
Evento activo ganancia, estado
Tecla de abajo Unicode, clave, mod
TECLA ARRIBA clave, mod
MOUSEMOCION pos, rel, botones
MOUSEBUTTONUP pos, botón
MOUSEBUTTONDOWN pos, botón
JOYAXISMOTION alegría, eje, valor
JOYBALLMOTION alegría, pelota, rel
Alegria alegría, sombrero, valor
JOYBUTTONUP alegría botón
JOYBUTTONDOWN alegría botón
VIDEORESIZAR tamaño, w, h
Videoexpuesto ninguna
USEREVENT código
Ejemplo
Para manejar nuestros eventos, simplemente recorramos la cola, verificamos qué tipo es (con la
https://riptutorial.com/es/home 38
-
ayuda de las constantes predefinidas en el módulo de pygame) y luego realizamos alguna acción. Este código verificará si el usuario ha presionado el botón de cerrar en la esquina superior de la pantalla y, si es así, finalizar el programa.
for event in pygame.event.get(): if event.type == pygame.QUIT: # Close the program any way you want, or troll users who want to close your program. raise SystemExit
ATENCIÓN : ¡Debes llamar a la cola de eventos regularmente cuando usas pygame! Además de obtener los eventos disponibles, llamar a la cola de eventos también es la forma en que Pygame interactúa con el sistema operativo internamente. Si la cola de eventos no se llama regularmente, su sistema operativo asumirá que su programa ya no funciona correctamente y posiblemente hará que parezca que el programa se bloqueó (en Windows la ventana se vuelve blanca). Si no quieres hacer nada con los eventos, debes llamar a pygame.event.pump() cada ciclo del juego para hacer que pygame procese los eventos internamente.
Eventos del teclado
Hay dos tipos de eventos clave en pygame: KEYDOWN y KEYUP . Estos eventos tienen una key atributo que es un número entero que representa una clave en el teclado. El módulo pygame tiene constantes enteras predefinidas que representan todas las claves comunes. Las constantes se nombran con una K mayúscula, un guión bajo y el nombre de la clave. Por ejemplo,
-
que se presiona. El valor entero de cada modificador se almacena en el módulo pygame con el nombre de KMOD_ y su nombre. Por ejemplo, el desplazamiento a la izquierda se llama KMOD_LSHIFT , la pestaña se llama KMOD_TAB y Ctrl se llama KMOD_CTRL .
Ejemplo
Este código será comprobado si el usuario pulsa una, desviación a la izquierda + a + o gorras a.
for event in pygame.event.get(): if event.type == pygame.QUIT: # It's still wise to be able to close your program. raise SystemExit elif event.type == pygame.KEYDOWN: if event.key == pygame.K_a: if event.mod == 0: # No modifier. print("You pressed 'a'") elif event.mod == pygame.KMOD_LSHIFT or event.mod == pygame.KMOD_CAPS: print("You pressed 'A'") else: print("You pressed 'a' with another modifier than right shift or caps.")
Eventos del mouse
Hay tres tipos de eventos de mouse en pygame MOUSEMOTION , MOUSEBUTTONDOWN y MOUSEBUTTONUP . Pygame registrará estos eventos cuando se haya establecido un modo de visualización.
MOUSEMOTION se recibe cuando el usuario mueve su mouse en la pantalla. Tiene los buttons atributos, pos y rel .
buttons es una tupla que representa si los botones del mouse ( left , mouse-wheel , right ) se presionan o no.
•
pos es la posición absoluta ( x , y ) del cursor en píxeles.•rel es la posición relativa a la posición anterior ( rel_x , rel_y ) en píxeles.•
MOUSEBUTTONDOWN y MOUSEBUTTONUP se reciben cuando el usuario presiona o suelta un botón del mouse. Tienen el button atributos y pos .
button es un número entero que representa el botón que se presiona. 1 para el botón izquierdo, 2 para la rueda del ratón y 3 para el botón derecho.
•
pos es la posición absoluta del mouse ( x , y ) cuando el usuario presionó el botón del mouse.
•
Ejemplo
Aquí hay un breve ejemplo que utiliza algunos de los atributos de cada evento del mouse:
for event in pygame.event.get(): if event.type == pygame.QUIT: # Close your program if the user wants to quit.
https://riptutorial.com/es/home 40
-
raise SystemExit elif event.type == pygame.MOUSEMOTION: if event.rel[0] > 0: # 'rel' is a tuple (x, y). 'rel[0]' is the x-value. print("You're moving the mouse to the right") elif event.rel[1] > 0: # pygame start y=0 at the top of the display, so higher y-values are further down. print("You're moving the mouse down") elif event.type == pygame.MOUSEBUTTONDOWN: if event.button == 1: print("You pressed the left mouse button") elif event.button == 3: print("You pressed the right mouse button") elif event.type == pygame.MOUSEBUTTONUP: print("You released the mouse button")
Como no hay constantes predefinidas para el atributo de botón del mouse en el módulo de pygame, aquí están los valores para cada uno:
Botón Valor
Boton izquierdo del raton 1
Botón de la rueda del ratón 2
Botón derecho del mouse 3
Rueda del ratón desplazarse hacia arriba 4
La rueda del mouse se desplaza hacia abajo 5
Al desplazar el botón del mouse se generarán los eventos pygame.MOUSEBUTTONDOWN y pygame.MOUSEBUTTONUP .
Comprobación del estado
Es posible llamar a funciones desde el módulo pygame.key y pygame.mouse para recibir el estado de la tecla y el mouse. Sin embargo, no es la forma recomendada de procesar eventos en pygame, ya que existen algunos defectos:
Recibirá los estados cuando se llame a la función, lo que significa que puede perder eventos entre las llamadas si el usuario está presionando los botones rápidamente.
•
No se puede determinar el orden de los eventos.•
Aún debes llamar a una de las funciones de eventos de pygame para que pygame interactúe internamente con el sistema operativo, de lo contrario, advertirá que el programa no responde. Las funciones que puedes llamar son:
pygame.event.get() para obtener todos los eventos o tipos de eventos (pasando los tipos como un argumento) de la cola.
○
pygame.event.poll() para obtener un solo evento de la cola.○
•
https://riptutorial.com/es/home 41
-
pygame.event.wait() para esperar un solo evento de la cola.○
pygame.event.clear() para borrar todos los eventos en la cola.○
pygame.event.pump() para permitir que pygame maneje acciones internas (las funciones anteriores lo llaman implícitamente).
○
Eventos del teclado
El módulo de claves tiene una función pygame.key.get_pressed() que devuelve una lista del estado de todas las claves. La lista contiene 0 para todas las teclas que no se presionan y 1 para todas las teclas que se presionan. Su índice en la lista está definido por constantes en el módulo de pygame, todos con el prefijo K_ y el nombre de la clave.
pygame.event.pump() # Allow pygame to handle internal actions. key = pygame.key.get_pressed() if key[pygame.K_a]: print("You pressed 'a'") if key[pygame.K_F1]: print("You pressed 'F1'") if key[pygame.K_LSHIFT]: print("You pressed 'left shift'") if key[pygame.K_q]: # Press 'q' to exit the program quit()
Si desea verificar una sola pulsación de tecla en lugar de si la tecla se mantiene presionada, puede almacenar el estado anterior de todas las teclas en una variable temporal y verificar si el valor cambia:
pygame.event.pump() # Allow pygame to handle internal actions. key = pygame.key.get_pressed() if key[pygame.K_q] and not previous_key[pygame.K_q]: print("You pressed 'q'") if key[pygame.K_p] and not previous_key[pygame.K_p]: print("You pressed 'p'") previous_key = key
La instrucción se evalúa como verdadera solo cuando se presiona la tecla actual y no se presiona la tecla anterior. Para verificar si el usuario soltó la clave, solo tiene que cambiar la palabra clave not ( if not key[pygame.K_q] and previous_key[pygame.K_q] ). Para que esto funcione correctamente, debes configurar la variable previous_key = pygame.key.get_pressed() antes del ciclo del juego, de lo contrario recibirás un NameError .
Eventos del mouse
El módulo del mouse tiene funciones que nos permiten verificar y establecer la posición del mouse, así como también verificar los botones que se presionan. La función pygame.mouse.get_pressed() devuelve una tupla de tupla que representa si los botones del mouse (izquierda, rueda del mouse, derecha) se presionan o no.
https://riptutorial.com/es/home 42
-
pygame.event.pump() # Allow pygame to handle internal actions. mouse_pos = pygame.mouse.get_pos() mouse_buttons = pygame.mouse.get_pressed() if mouse_pos[0] > 100: pygame.mouse.set_pos(10, mouse_pos[1]) # Reset the mouse's x-position to 10. print("YOU SHALL NOT PASS!") if mouse_buttons[2]: print("I'm right, right?") if mouse_buttons[0]: # Press left mouse button to exit. print("Program left") quit()
Lea Manejo de eventos en línea: https://riptutorial.com/es/pygame/topic/5110/manejo-de-eventos
https://riptutorial.com/es/home 43
https://riptutorial.com/es/pygame/topic/5110/manejo-de-eventos
-
Creditos
S. No
Capítulos Contributors
1 Empezando con pygameCommunity, elegent, Inazuma, Nearoo, Ni., numbermaniac, svs, Ted Klein Bergman, White Shadow
2Añadiendo música de fondo y efectos de sonido.
Hikaryu, White Shadow
3Creando una ventana de pygame
Rishi Malhotra, White Shadow
4Creando una ventana de pygame simple
ModoUnreal
5
Creando una ventana en pygame - pygame.display.set_mode ()
Nearoo
6 Dibujo en la pantalla svs
7 Lo escencial Ni., numbermaniac, svs, Ted Klein Bergman
8 Manejo de eventos elegent, Mikhail V, Nearoo, Ted Klein Bergman
https://riptutorial.com/es/home 44
https://riptutorial.com/es/contributor/-1/communityhttps://riptutorial.com/es/contributor/4594443/elegenthttps://riptutorial.com/es/contributor/2725280/inazumahttps://riptutorial.com/es/contributor/3424423/nearoohttps://riptutorial.com/es/contributor/2907819/ni-https://riptutorial.com/es/contributor/3150837/numbermaniachttps://riptutorial.com/es/contributor/5133008/svshttps://riptutorial.com/es/contributor/6486738/ted-klein-bergmanhttps://riptutorial.com/es/contributor/6289743/white-shadowhttps://riptutorial.com/es/contributor/5088949/hikaryuhttps://riptutorial.com/es/contributor/6289743/white-shadowhttps://riptutorial.com/es/contributor/5668318/rishi-malhotrahttps://riptutorial.com/es/contributor/6289743/white-shadowhttps://riptutorial.com/es/contributor/5381327/modounrealhttps://riptutorial.com/es/contributor/3424423/nearoohttps://riptutorial.com/es/contributor/5133008/svshttps://riptutorial.com/es/contributor/2907819/ni-https://riptutorial.com/es/contributor/3150837/numbermaniachttps://riptutorial.com/es/contributor/5133008/svshttps://riptutorial.com/es/contributor/6486738/ted-klein-bergmanhttps://riptutorial.com/es/contributor/4594443/elegenthttps://riptutorial.com/es/contributor/4157407/mikhail-vhttps://riptutorial.com/es/contributor/3424423/nearoohttps://riptutorial.com/es/contributor/6486738/ted-klein-bergman
Acerca deCapítulo 1: Empezando con pygameObservacionesVersionesExamplesUn simple 'juego'
Importar e inicializarCrear necesidadesEl bucle de juegoCódigo completoMecánica de juego ligeramente mejorada.Instalando pygame
En las ventanasEn linuxEn macOSImportación de pygame y dibujo en una pantalla.
EmpezandoConfiguración de un nombre de ventanaSobre la pantallaActualizando la pantallaColoresDibujoPoner todo en un bucle
Dibujando un rectángulo en la ventana de pygame (código)Capítulo 2: Añadiendo música de fondo y efectos de sonido.ObservacionesExamplesEjemplo para añadir música en pygame.Ejemplo para agregar lista de reproducción de música en pygame
Capítulo 3: Creando una ventana de pygameObservacionesExamplesCreando la ventana de pygame
Capítulo 4: Creando una ventana de pygame simpleExamplesEl codigo completo
Capítulo 5: Creando una ventana en pygame - pygame.display.set_mode ()SintaxisParámetrosObservacionesExamplesCrear una ventana de pygame
Capítulo 6: Dibujo en la pantallaExamplesDibujar formas, texto e imágenes en la pantalla con una pequeña animación.
el código completo:dibujando el fondo blanco:dibujando el polígono:dibujando las líneas:dibujando el circulodibujando la elipse:dibujando el rectángulo:definiendo el texto:dibujando el texto:definiendo la imagen:animando la imagen:comprobando si abandonas el programa:actualizando la pantalla:definiendo los cuadros por segundo:Capítulo 7: Dibujo en la pantallaSintaxisParámetrosExamplesDibujando con el módulo de dibujo.
Cómo utilizar el móduloEjemploRectPolígonoCirculoElipseArcoLíneaLíneasLínea de antialiasLíneas suavizadasPruébaloSuperficies
Crear una superficieCargar una imagenBlittingTransparencia
ColorkeysAlfas de superficieAlfa por píxelCombina colorkey y superficie alfaCodigo completo
Capítulo 8: Lo escencialExamplesDibujo y una animación básica.
el código completo:configurando pygame y la ventana:dibujando el fondo blanco:dibujando el polígono verde:dibujando las lineas azules:dibujando el circulo azul:dibujando la elipse:dibujando el rectángulo:definiendo el texto:dibujando el texto:definiendo la imagen:animando la imagen:comprobando para dejar de fumar:actualizando la pantalla:Ajuste de FPS:Usando con PIL
Capítulo 9: Manejo de eventosExamplesBucle de eventos
Ejemplo
Eventos del tecladoEjemploModificadoresEjemplo
Eventos del mouseEjemploComprobación del estado
Eventos del tecladoEventos del mouseCreditos
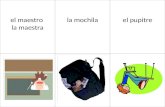















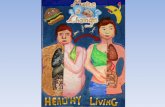
![[..Tuto ..] pygame: re dimensionar ventana y pantalla de videojuegos](https://static.fdocuments.ec/doc/165x107/55882b21d8b42a3e678b46c6/tuto-pygame-re-dimensionar-ventana-y-pantalla-de-videojuegos.jpg)