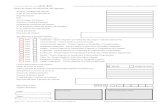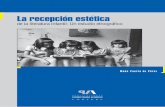PVA UJCVx Manual del Alumno v3 - UJCV | Universidad José ...€¦ · Universidad José Cecilio del...
Transcript of PVA UJCVx Manual del Alumno v3 - UJCV | Universidad José ...€¦ · Universidad José Cecilio del...

Universidad José Cecilio del Valle Plataforma Virtual de Aprendizaje – UJCVx – Manual del Alumno
1

Universidad José Cecilio del Valle Plataforma Virtual de Aprendizaje – UJCVx – Manual del Alumno
2
Contenido
Presentación ………………………………………………………………………………………………………………………………….. 4
1. Capítulo 1. Introducción …………………………………………………………………………………………….. 5
1.1 ¿Qué es la Plataforma UJCVx? ……………………………………………………………………………….. 5 1.2 Acerca de este Manual …………………………………………………………………………………………….. 5 1.3 ¿A quién está dirigido este Manual? ……………………………………………………………..…….. 5 1.4 Cómo utilizar este Manual ………………………………………………………………………..……….. 6
2. Capítulo 2. La Página de Inicio de UJCVx …………………………………………………………………….. 6
3. Capítulo 3. Herramientas de la Plataforma UJCVx ..……………………………………………………….. 9
3.1. Documentos …………………………………………………………………….………………………….. 9
3.2. Lecciones (Itinerarios de Aprendizaje) ………………………………………..…………………………….. 9
3.3. Enlaces ………………………………………………………………………………………………………..……………….. 9
3.4. Ejercicios (test/exámenes/pruebas) …………..………………………………………………………….. 9
3.5. Anuncios ……………………………………………………………………………………………………………………..….. 10
3.6. Glosario ………………………………………………………………………………………………………………..……….. 10
3.7. Agenda …………………………………………………………………………………..……….…………………………….. 10
3.8. Foros …………………………………………………………………………………...…………………………………….. 10
3.9. Usuarios ……………………………………………………………………….……………………….……………………….. 10
3.10. Grupos ………………………………………………………………………………………………………………………….. 11
3.11. Chat …………………………………………………………………………………………………………….. 11
3.12. Tareas (Buzón de Tareas) ………………………………………………………………………………………….…….. 11
3.13. Encuestas …………………………………………………………………………………………………..…………………….. 11
3.14. Notas Personales ……………………………………………………………………………………..…………………….. 11
4. Capítulo 4. Agenda ………………………………………………………………………………………………………….. 12
4.1. Añadir un Evento a la Agenda del Curso …………………………………………………………………….. 12 4.2. Añadir un Evento a la Agenda Personal …………………………………………………………………….. 12
5. Capítulo 5. Anuncios ………………………………………………………………………………………………………….. 13
6. Capítulo 6. Enlaces ………………………………………………………………………………………………………….. 13
7. Capítulo 7. Documentos …………………………………………………….……………………………………….. 13
7.1. Guardando Archivos o Carpetas ……………………………………………………………..………………….. 13 7.2. Presentación de Imágenes …………………………………………………………………………………….……….. 13
8. Capítulo 8. Tareas (Buzón de Tareas) ………………………………………………………………………………….. 14
9. Capítulo 9. Usuarios ……………………………………………………………………………………………... 16
10. Capítulo 10. Chat ………………………………………………………………………………………………………….. 16

Universidad José Cecilio del Valle Plataforma Virtual de Aprendizaje – UJCVx – Manual del Alumno
3
11. Capítulo 11. Foros ………………………………………………………………………………………………………….. 16
11.1 Responder a un Mensaje específico …………………………………………………………………... 18 11.2 Citar un Mensaje anterior ……………………………………………………………………………….. 19 11.3 Responder o Responder a este Mensaje …………………………………………………………………... 19
12. Capítulo 12. Notas Personales ……………………………………………………………………………….. 19
13. Capítulo 13. Ejercicios ………………………………………………………………………………………………………….. 19
13.1 Introducción ………………………………………………………………………………………………………….. 19 13.2 Tipos de Ejercicios ………………………………………………………………………………………………………….. 21 13.3 Tipos de Preguntas de un Ejercicio ……………………………………………………………………………….. 25
13.3.1 Opción Múltiple – Respuesta Única ……………………………………………………….. 25 13.3.2 Opción Múltiple – Respuesta Múltiple ……………………………………………………….. 25 13.3.3 Rellenar Blancos ……………………………………………………………………………………………... 26 13.3.4 Relacionar ……………………………………………………………………………………….…….. 26 13.3.5 Respuesta Abierta ……………………………………………………………………………..….. 26 13.3.6 Expresión Oral ……………………………………………………………………………………….…….. 27 13.3.7 Hotspot o Zonas de Imagen …………………………………………………………………….. 27 13.3.8 Combinación Exacta …………………………………………………………………………..…….. 28 13.3.9. Respuesta Única con No Sé …………………………………………………………………….. 28 13.3.10 Respuesta Múltiple Verdadero/Falso/No Sé ……………………………………..…….. 28 13.3.11 Combinación Verdadero/Falso/No Sé ……………………………………………………….. 28 13.3.12 Respuesta Global Múltiple ………………………………………………………………….... 29 13.3.13 Pregunta Calculada ………………………………………………………………………………... 29 13.3.14 Respuesta de Imagen Única …………………………………………………………………….. 29 13.3.15 Arrastrable ……………………………………………………………………………………….…….. 29 13.3.16 Correspondencia Arrastrable …………………………………………………………………….. 30
13.4 Resultados de los Ejercicios ………………………………………………………………………………….. 31
14. Capítulo 14. Encuestas …………………………………………………………………………………………..….. 32
15. Capítulo 15. Itinerarios de Aprendizaje (Lecciones) ………………………………………………………. 32
16. Capítulo 16. Apéndice ………………………………………………………………………..................................... 33
16.1 Glosario ……………………………………………………………………….................................................. 33 16.2 Licencia de uso de este Manual ………………………………………………………………………........... 33

Universidad José Cecilio del Valle Plataforma Virtual de Aprendizaje – UJCVx – Manual del Alumno
4
PRESENTACIÓN
Una nueva etapa de la Universidad comienza en nuestra agenda y con ella las renovadas expectativas de avanzar en la consolidación de las reformas que nos hemos propuesto desarrollar en la ruta hacia la excelencia. Nuevas expectativas surgen en la comunidad estudiantil y en la comunidad docente que se constituyen en compromisos por satisfacerles a ambos con prontitud, esmero y eficiencia por parte de quienes les servimos desde la administración y dirección de la Universidad.
El brindar servicios educativos de calidad y con la incorporación de valores éticos y morales, se vuelven cada día la ocupación de quienes compartimos la enorme responsabilidad de formar profesionales universitarios que se distingan humildes, valiosos y orgullosos en nuestra sociedad y sean reconocidos como mujeres y hombres de bien, capaces de aportar ideas y propuestas y volverse modelos de
ciudadanos defensores de principios y valores para honra de sus hogares, de sus catedráticos y de la Universidad que les formó.
En ese contexto, hemos actualizado nuestra Plataforma Virtual de Aprendizaje “UJCVx” tomando en cuenta no solo el Plan Estratégico Institucional 2014-2019 sino también las tendencias pedagógicas, didácticas, tecnológicas y de innovación educativa del Siglo XXI, dando un salto cualitativo y cuantitativo en beneficio de toda nuestra comunidad universitaria.
Esta innovación tecnológica y pedagógica se ajusta a las tendencias de la enseñanza de la educación superior del Siglo XXI y beneficiará directamente a nuestros estudiantes y docentes, con una herramienta educativa moderna y actualizada, adaptable a los dispositivos móviles como teléfonos inteligentes (smartphones), tabletas, computadoras portátiles, televisores inteligentes (smart tv) y computadoras de escritorio, lo que nos permite distribuir contenidos educativos en las tendencias del e-learning, b-learning y el m-learning, proveyendo a nuestros estudiantes y docentes de una ubicuidad relativa al conocimiento.
Esperamos que con esta poderosa herramienta podamos potenciar los procesos de enseñanza-aprendizaje en toda nuestra comunidad universitaria, por lo que ponemos a su disposición el presente Manual del Alumno de la nueva Plataforma Virtual de Aprendizaje UJCVx, la eXtensión de la UJCV, el cual ha sido adaptado especialmente para nuestra comunidad universitaria y que además cuenta con las políticas institucionales validadas y aprobadas por nuestro Consejo Directivo.
Francisco José Rosa Z. Rector

Universidad José Cecilio del Valle Plataforma Virtual de Aprendizaje – UJCVx – Manual del Alumno
5
Capítulo 1. Introducción
1.1 ¿Qué es la Plataforma UJCVx? Es una novedosa herramienta tecnológica y pedagógica, única en su género, que potencia los procesos de enseñanza-aprendizaje con el apoyo de las nuevas tecnologías de la información y comunicación (TIC); es decir, es un Sistema de Gestión de Contenidos y Recursos de Aprendizaje (LCMS, por sus siglas en inglés: Learning & Content Management System) diseñado para apoyar a la educación con mediación virtual, el cual le provee al estudiante un Entorno Personal de Aprendizaje. Los estudiantes aprenden a su propio ritmo en cualquier momento y desde cualquier lugar, sin límites de horarios ni ubicación geográfica. La Plataforma Virtual de Aprendizaje “UJCVx” está implementada en uno de los estándares internacionales de e-learning, la cual cuenta con herramientas de colaboración, basada en software de código abierto (open source) bajo licencia pública general (GNU/GPLv31). Actualmente está siendo utilizada para gestionar programas de capacitación e inducción en miles de universidades, centros de investigación, instituciones educativas, empresas y en las administraciones públicas de muchos gobiernos alrededor del mundo. La Plataforma UJCVx ofrece un eficiente y amigable entorno virtual de aprendizaje que integra herramientas de creación de contenido, así como herramientas de creación de actividades, herramientas colaborativas y sofisticadas herramientas de seguimiento e informes sobre el desempeño de los estudiantes en los Cursos, así como un poderoso sistema de exámenes.
1.2 Acerca de este Manual Este Manual ha sido escrito a través de la colaboración de varias organizaciones y personas que comparten el objetivo común de contribuir a la educación alrededor del mundo. En particular, este Manual del Docente de la UJCVx ha sido editado y adaptado para la Universidad José cecilio del Valle por el Vice Rector de Innovación y Desarrollo, Dr. Mario Lanza Santamaría <[email protected]>.
1.3 ¿A quién está dirigido este Manual?
Este Manual está dirigido a los estudiantes de pregrado y posgrado de la Universidad José Cecilio del Valle (UJCV), con el fin de emplear las herramientas que les ayuden a gestionar sus recursos de aprendizaje y conocimiento incluídos en los Cursos en la Plataforma Virtual de Aprendizaje UJCVx.
1 Ver http://www.gnu.org/licenses/quick-guide-gplv3.html

Universidad José Cecilio del Valle Plataforma Virtual de Aprendizaje – UJCVx – Manual del Alumno
6
1.4 Cómo utilizar este Manual. Este Manual ha sido diseñado para conducir al Estudiante a través de una ruta de aprendizaje de la Plataforma UJCVx, introduciendo en primer lugar las herramientas más comúnmente utilizadas y guiándole a continuación progresivamente hacia características más complejas o menos utilizadas. Siguiendo esta ruta de aprendizaje, encontrarás diferentes enfoques para gestionar y navegar por los Cursos, simplificando tu trabajo de seguimiento y ayudándote a identificar y seguir fácilmente las actividades en la Plataforma UJCVx estipuladas en el Sílabo-Itinerario de cada asignatura. Si tienes preguntas adicionales sobre el uso de la Plataforma UJCVx puedes escribir a [email protected].
Capítulo 2. La Página de Inicio de UJCVx La Plataforma Virtual de Aprendizaje UJCVx es accesible vía Internet de forma directa (http://campus.ujcv.edu.hn) o a través del Portal Institucional de la Universidad (http://www.ujcv.edu.hn), en este caso, desde el menú ACCESO debes seleccionar la opción CAMPUS VITUAL, tal y como se ilustra a continuación:

Universidad José Cecilio del Valle Plataforma Virtual de Aprendizaje – UJCVx – Manual del Alumno
7
El Administrador de la Plataforma UJCVx te proveerá tus datos de Nombre de Usuario y Contraseña. Para ingresar deberás proporcionar tus datos (Nombre de Usuario, Contraseña), tal y como se ilustra a continuación:
Notas:
1. Una vez que el usuario y la contraseña han sido registrados, la conexión es directa a la Sección “Mis Cursos” dentro de la Plataforma UJCVx.
2. En caso de que olvides tu contraseña, puedes generar una nueva fácilmente utilizando el
enlace de ¿Ha olvidado su contraseña? Y utilizando tu cuenta de correo electrónico institucional de la UJCV.
Para ver los cursos de acceso restringido, el estudiante debe estar registrado en la Plataforma UJCVx e inscrito por el Profesor, a través de la lista de usuarios del Curso. Cuando ingresas por primera vez a la Plataforma UJCVx, verás que no estás inscrito en ningún curso, sin embargo, aparecerá el aviso “Hola <<Tu Apellido>>, <<Tu Nombre>>, te damos la bienvenida, Como puedes ver, tu lista de cursos todavía está vacía. Esto es porque todavía no estás inscrito/a en ningún curso. Adelante, pulsa aqui para acceder al catálogo de cursos e inscribirte en un curso que te interese. Una vez inscrito/a, el curso aparecerá en esta pantalla en lugar de este mensaje.”, tal y como se ilustra en la siguiente página.

Universidad José Cecilio del Valle Plataforma Virtual de Aprendizaje – UJCVx – Manual del Alumno
8
Eso es porque cada Profesor debe inscribirte en el curso virtual correspondiente. Sin embargo, si eres estudiante de primer ingreso, en el Catálogo de Cursos encontrarás los cursos de tutoría virtuales para las clases de Ecología, Español, Historia de Honduras, Filosofía y Sociología. Para inscribirte debes ingresar al catálogo dando “clic” en el botón “Catálogo de cursos” y te aparecerá la pantalla que se muestra a la derecha. Para inscribirte en cualquier curso de tutoría virtual del Catálogo, simplemente debes dar “Clic” en el botón verde “Inscribirme”. Puedes desinscribirte en cualquier momento ingresando de nuevo al Catálogo y seleccionando el boton rojo “Anular mi inscripción” del curso correspondiente. Para subir tu foto y cambiar tu contraseña, debes seleccionar la opción “Editar mi Perfil” desde la página de “Mis cursos”.

Universidad José Cecilio del Valle Plataforma Virtual de Aprendizaje – UJCVx – Manual del Alumno
9
Capítulo 3. Herramientas de la Plataforma UJCVx
3.1. Documentos
Esta herramienta le permite al Estudiante tener a su disposición ,en forma de una biblioteca digital, los recursos de aprendizaje del Curso basados en documentos en
formato digital y trabaja como un sistema de gestión de archivos de una computadora, clasificados por carpetas y subcarpetas de acuerdo a la estructura que el Profesor estime más conveniente. La presencia de imágenes (en formato gif, jpg o png) en los directorios, es detectada automáticamente por la Plataforma Virtual de Aprendizaje UJCVx. El enlace “Ver presentación de imágenes” aparecerá cuando las imágenes con estas extensiones son almacenadas y detectadas en un directorio, lo que le permite al estudiante visualizar una presentación como una secuencia lógica de imágenes.
3.2 Lecciones (Itinerarios de Aprendizaje)
Esta herramienta le permite al Estudiante tener a su disposición los itinerarios de aprendizaje por parcial, es decir, que actúan como guía de modo que le indican el
“Itinerario de Aprendizaje” o secuencia de aprendizaje que debe seguir el estudiante para revisar todos los contenidos del Curso. Un itinerario de aprendizaje es una secuencia instruccional estructurada mediante el cual un estudiante puede recorrer una serie de recursos de aprendizaje, incluyendo evaluaciones y foros de discusión. El itinerario de aprendizaje viene a ser como un mapa conceptual que guía al estudiante en el aprendizaje sobre un tema. Presenta una serie de competencias que deben comprenderse, dominarse y demostrarse para entenderlo. Se ocupa del cómo aprender el tema. Supone, por tanto, una forma de organizar la secuencia de aprendizaje.
3.3 Enlaces
Esta herramienta le permite al Profesor crear y poner a disposición de los estudiantes una biblioteca de hiperenlaces a recursos de aprendizaje de sitios web externos de interés
general o específico para el Curso. Se pueden incorporar enlaces también en los itinerarios de aprendizaje (lecciones).
3.4 Ejercicios (tests/exámenes/pruebas)
Esta herramienta le permite al Profesor crear pruebas de evaluación y exámenes en línea. Se utiliza para crear, actualizar o importar tests y exámenes en el Curso. Incluye
funcionalidades para puntuar los tests de manera automática o manual, enviar retroalimentación a los alumnos y realizar un completo seguimiento de su progreso. Permite varias modalidades de evaluación (test, pruebas y exámenes) y puede limitarse el número de intentos y el límite de tiempo del examen.

Universidad José Cecilio del Valle Plataforma Virtual de Aprendizaje – UJCVx – Manual del Alumno
10
3.5 Anuncios
Esta herramienta le permite al Profesor publicar anuncios directamente en el Aula Virtual del Curso y/o enviar un mensaje por correo electrónico a los Estudiantes. El Profesor puede
informar a sus estudiantes si ha agregado un nuevo documento o anunciar fechas límite para los envíos de trabajos prácticos o evaluaciones, coordinar reuniones, chats, etc.
3.6 Glosario
Los glosarios son muy valiosos para los alumnos en determinados Cursos. Esta herramienta permite añadir y ver términos y sus definiciones (incluso con sonido y gráficos). Los glosarios
se pueden exportar como CSV o como archivos en formato PDF.
3.7 Agenda
Esta herramienta le permite al Profesor planificar, coordinar o registrar todos los eventos relacionados con el Curso. También se pueden añadir eventos personales que no se
mostrarán públicamente en la Agenda del Curso. La Agenda personal, de la pestaña “Mi agenda”, no sólo muestra los eventos relacionados con un Curso, sino que muestra también los eventos personales añadidos y los demás eventos de todos los cursos que el estudiante esté llevando. Por defecto, “Mi agenda” muestra una vista mensual.
3.8 Foros
Esta herramienta le permite al Profesor la creación y gestión de diferentes foros de discusión tipo debate que pueden utilizar los estudiantes del Curso, e incluye la utilidad de
citar comentarios (posts) de estudiantes y editar, marcar o indicar notas sobre su trabajo en cualquier forma que el Profesor estime oportuna para apoyar el aprendizaje. Es una herramienta asincrónica de discusión. A diferencia del correo electrónico, las discusiones del Foro ocurren en un espacio público o semipúblico con varios participantes. El Profesor plantea una situación y los estudiantes responden y participan tipo debate. Cuando un estudiante responde en un foro de discusión es a menudo práctico citar todo o parte del mensaje precedente para una fácil referencia. Su mensaje puede ser adjuntado al mensaje al que se está refiriendo el estudiante. Se puede adjuntar un documento al Foro para su discusión o como apoyo a la discusión.
3.9 Usuarios
Esta herramienta permite al Profesor y a los Estudiantes ver quién está inscrito en el Curso. El Profesor puede gestionar usuarios, inscribiendo los estudiantes. La herramienta “Usuarios” también le da al Profesor acceso a los informes de las actividades de cada
estudiante.

Universidad José Cecilio del Valle Plataforma Virtual de Aprendizaje – UJCVx – Manual del Alumno
11
3.10 Grupos
Esta herramienta le permite al Profesor crear y manejar grupos de trabajo de sus estudiantes. Cuando se crea un Curso no hay grupos y así ninguno de los estudiantes está asignado a un grupo. Después de que se creen los grupos, los Estudiantes pueden ser
agregados automáticamente o manualmente. Puede también asignar las herramientas: Documentos, Agenda, Trabajos, Anuncios y Foros específicamente a cada Grupo. Se pueden generar anuncios y entradas de agenda para cada grupo específico.
3.11 Chat
Esta herramienta le proporciona a los participantes del Curso una sencilla utilidad de chat mediante texto, que permite a los usuarios interactuar en línea y en tiempo real de manera sincrónica en la plataforma. Le ayuda al Profesor a interactuar en vivo con los estudiantes
del Curso. Si un estudiante sube su foto al área de “Mi Perfil”, ésta aparecerá cuando se pulse en el nombre del usuario. Solamente el Profesor puede borrar los mensajes del Chat cuando la discusión termina. Los estudiantes pueden usar libremente entre ellos la herramienta Chat.
3.12 Tareas (Buzón de Tareas)
Esta herramienta permite crear tareas para que los estudiantes las realicen en línea (online) o para que las hagan offline y después las envíen para que el Profesor las evalúe. La herramienta Tareas está completamente integrada con la herramienta de informes y permite
evaluaciones rápidas y facilita el seguimiento de tareas y resultados obtenidos en las mismas por cada alumno. Se utiliza para facilitar el intercambio de Tareas entre el Profesor y los alumnos del Curso. El Profesor puede enviar archivos a uno o a muchos estudiantes o a difertes grupos dentro del Curso; los estudiantes pueden enviar archivos al Profesor. Además, los archivos enviados pueden contener comentarios; de esta manera, el Profesor puede comentar el trabajo personal de un estudiante o el estudiante puede informar al Profesor lo que estime conveniente.
3.13 Encuestas
Esta herramienta es un potente medio para invitar a los estudiantes a ofrecer su retroalimentación y comentarios sobre la evaluación y el desarrollo del Curso. Esta herramienta también soporta el análisis de los resultados.
4.14 Notas Personales
Esta herramienta le permite al estudiante conservar notas relevantes para su trabajo en el Curso. La herramienta “Notas Personales” proporciona una forma sencilla de escribir,
almacenar y organizar notas en la Plataforma UJCVx para su propio uso, utilizando el editor en línea. Las notas creadas por esta herramienta son privadas: ningún usuario tiene acceso a las notas de otro usuario.

Universidad José Cecilio del Valle Plataforma Virtual de Aprendizaje – UJCVx – Manual del Alumno
12
Capítulo 4. Agenda La herramienta de Agenda le permite al Profesor gestionar un Calendario/Agenda del Curso que se integra en la agenda personal de cada Alumno. Cada Curso tiene su propio Agenda, mientras una vista “global” (por ejemplo una vista de eventos de todos los cursos a los cuales el estudinte está inscrito) también está disponible a través de la pestaña “Mi agenda”. La misma pestaña muestra los eventos de cursos en verde, y permite a los usuarios añadir eventos personales, coloreados en azul, que no aparecerán en las agendas personales de otros usuarios. Un Profesor puede visualizar y editar eventos de cursos (y sus propios eventos personales), mientras que los estudiantes tendrán la misma vista, pero solo podrán editar sus propios eventos personales. Ver y navegar la agendas personal y del Curso es bastante intuitivo. Puede elegirse una vista mensual, semanal o diaria usando los botones en la parte superior derecha de la página, avanzar y retroceder dentro de los meses/semanas/días usando las flechas izquierda y derecha, y regresar a la vista de “Hoy” usando el botón a la izquierda. Los detalles de cada evento pueden ser vistos con simple clic o pasando encima del evento con el cursor.
4.1 Añadir un Evento a la Agenda del Curso Solo el Profesor puede añadie eventos a la Agenda del Curso.
4.2 Añadir un Evento a la Agenda Personal La Agenda personal, disponible en cualquier momento a través de la pestaña correspondiente, funciona exactamente de la misma manera que la Agenda del Curso, excepto que sus opciones son limitadas al método “directo” (por ejemplo dando “clic” sobre las fechas/horas para abrir una ventana emergente). Opciones para borrar, editar y exportar eventos personales también pueden ser obtenidas abriendo los detalles del evento personal en cuestión. Profesores y alumnos deberían recordar que los eventos personales (azules) no pueden ser vistos por nadie más que su creador.
Diciembre 2018

Universidad José Cecilio del Valle Plataforma Virtual de Aprendizaje – UJCVx – Manual del Alumno
13
Capítulo 5. Anuncios
La herramienta de Anuncios le permite al Profesor publicar un anuncio directamente en el Aula Virtual del Curso y/o enviar un mensaje por correo electrónico a los estudiantes. El Profesor puede informar a sus estudiantes si ha agregado un nuevo documento o anunciar fechas límite para los envíos de trabajos prácticos o evaluaciones, coordinar reuniones, chats, etc.
Capítulo 6. Enlaces
La herramienta Enlaces le permite al Profesor crear una biblioteca de enlaces internos y externos que los estudiantes pueden utilizar en un curso. Para ver el contenido de un enlace del curso hay que ir a la Sección de Enlaces y simplemente seleccionar el enlace “dando” clic sobre el y automáticamente se desplegará en la pantalla el contenido del enlace.
Capítulo 7. Documentos Normalmente, el primer paso que da un Profesor cuando necesita agregar contenido a un curso es ir a la herramienta Documentos y subir a ella un archivo en cualquier formato y puede ser utilizado como un biblioteca de documentos como recursos de aprendizaje. La herramienta “Documentos” trabaja como un sistema de gestión de archivos de su computadora. Para ver y usar los documentos que el Profesor ha puesto a disposición del Curso, los Estudiantes necesitan tener las aplicaciones o los visualizadores instalados en sus computadores.
7.1 Guardando Archivos o Carpetas La Plataforma UJCVx le permite copiar a su computadora todos los documentos, o un directorio específico, simplemente haciendo “clic” en el icono de “Guardar (ZIP)” en la barra de herramientas de la Sección de Documentos. También es posible copiar un solo archivo haciendo “clic” en el icono de “Descargar” a la derecha del nombre del archivo, o descargar un directorio específico haciendo “clic” en el icono “Guardar (ZIP)” a la derecha en la lista de carpetas.
7.2 Presentación de Imágenes Si dentro de la herramienta “Documentos” tienes varias imágenes y quieres verlas todas a la vez, puedes utilizar la opción de presentaciones. Para utilizar esta opción, tienes que hacer “clic” en el icono “Ver
Presentación” que encontrarás en el menú de opciones en la parte superior de la lista de documentos. A continuación verás una especie de presentación de diapositivas con las imágenes de la carpeta en la que te encuentres, las cuales se mostrarán una a una; puedes cambiar de imagen haciendo “clic” en las flechas de navegación ubicadas en la parte superior derecha de la vista de presentación.

Universidad José Cecilio del Valle Plataforma Virtual de Aprendizaje – UJCVx – Manual del Alumno
14
Capítulo 8. Tareas (Buzón de Tareas)
La herramienta “Tareas” (conocida como Buzón de Tareas) permite que un estudiante, o un grupo de ellos, pueda subir documentos para que los revise el Profesor. Para responder debes ingresar en la Sección de Tareas en donde aparecen las tareas del curso, en el siguiente ejemplo que te mostramos a continuación solo está visible Tarea5:
Haz “clic” en Tarea 5 para ver su contenido y te aparecerá la siguiente pantalla:
Como puedes apreciar, en la imagen anterio, aparece una breve descripción de la Tarea, incluyendo el día y hora máxima de entrega, así como un documento adjunto (Modelos_de_PE). Para enviar tu tarea debes darle “clic” seleccionar en el icono el cual te habilitará el formulario para subir el documento a la plataforma, tal y como se ilustra a continuación en la siguiente página.

Universidad José Cecilio del Valle Plataforma Virtual de Aprendizaje – UJCVx – Manual del Alumno
15
Si se siente más cómodo, puede usar la opción “Enviar (simple)”, tal y como se ilustra a continuación:
La Plataforma UJCVx ofrece dos opciones que limitan el tiempo de finalización para las tareas:
1. "Fecha de vencimiento": es la fecha a partir de la cual todas las tareas enviadas por los alumnos a la Plataforma serán marcadas como "expiradas" en rojo en la lista de tareas. Pasada este fecha, las tareas se pueden enviar, pero aparecerán marcadas para indicar el retraso en la entrega.
2. "Fecha de finalización": es la fecha a partir de la cual se hace imposible para los alumnos enviar una tarea. Es la fecha definitiva a partir de la cual el Docente/Tutor no tendrá en cuenta cualquier trabajo enviado.

Universidad José Cecilio del Valle Plataforma Virtual de Aprendizaje – UJCVx – Manual del Alumno
16
Capítulo 9. Usuarios La herramienta “Usuarios” une a todos los estudiantes y profesores inscritos en el curso. Permite al alumno ver la lista de usuarios (estudiantes y docente) inscritos en el curso
Capítulo 10. Chat
La herramienta “Chat” es una herramienta de mensajería instantánea que permite que los alumnos y el Profesor de un curso intercambien ideas, preguntas y respuestas en una conversación escrita “en vivo”, es decir, de manera sincrónica. Aunque pueda parece algo limitada en características para los usuarios en línea de hoy en día, la gran ventaja de esta herramienta en comparación con, por ejemplo, las herramientas de chat de Skype o Facebook es que forma parte de la Plataforma UJCVx y, como tal, no requiere ninguna herramienta externa, garantizando que funcionará en todos los dispositivos en los que se pueda usar la PVA.
Capítulo 11. Foros
La herramienta “Foro” le permite al Profesor organizar el intercambio de ideas, opiniones e información relativa a los Cursos, es decir, es una herramienta de discusión asíncrona tipo debate. El Foro es un espacio público o semi-público, donde los estdiantes y el Profesor pueden ver la información (aunque no sean parte de la discusión inicial), aumentando el apoyo para el aprendizaje al proporcionar acceso a información realmente útil, ya que un grupo de estudiantes y profesores pueden intercambiar ideas juntos en torno a preguntas y documetos planteados por el Profesor.
Para participar en un Foro lo puede hacer directamente desde el Itinerario de Aprendizaje o entrado a la Sección de Foros. El Foro 0: Foros de Consulta del Curso es para que los alumnos puedan gestionar todas sus preguntas, dudas o consultas relativas a todos los aspectos del Curso. En la siguiente página aparece un ejemplo de la Seccion de Foros del Curso de Filosofía.

Universidad José Cecilio del Valle Plataforma Virtual de Aprendizaje – UJCVx – Manual del Alumno
17
Dando “clic” en el Foro 0: Foro de Consultas del Curso se obtiene la lista de temas, tal y como se ilustra a continuación:
Para participar, dele “clic” al tema: Dudas o Consultas del Curso, y le aparecerá el formulario con el tema y la posibilidad de responder, tal y como aparece a continuación en la siguiente página:

Universidad José Cecilio del Valle Plataforma Virtual de Aprendizaje – UJCVx – Manual del Alumno
18
Para participar solo debes seleccionar el botón azul “Responder a este mensaje” o “Citar este mensaje”.
Los intercambios en el Foro están organizados de forma jerárquica, como se muestra a continuación:
• Categoría del Foro (Foros del Curso) ◦ Foro
▪ Tema (hilo de discusión) • mensaje
◦ respuesta al mensaje ◦ respuesta al mensaje
• mensaje ◦ respuesta al mensaje ◦ respuesta al mensaje
y así sucesivamente...
11.1 Responder a un Mensaje específico El botón para “Responder a este mensaje” te permite dar una respuesta que será dependiente de ese mensaje, localizado debajo de la imagen del autor del mensaje vinculada al mensaje elegido y será jerárquicamente. El procedimiento de respuesta es el mismo que el anterior, excepto que el tema del mensaje incluye el mensaje inicial, prefijándolo con un «Re:» indicando que los dos mensajes están relacionados.

Universidad José Cecilio del Valle Plataforma Virtual de Aprendizaje – UJCVx – Manual del Alumno
19
11.2 Citar un Mensaje anterior Dentro de un tema, en un foro, a menudo es más práctico para ser capaz de citar un mensaje de forma total o parcial. Ese es el objetivo de la operación “cita”, que es ejecutada con el icono de comillas dobles . La respuesta citada incluirá el mensaje relacionado al al cual se hace referencia (aparecerá en un color diferente al de tu respuesta). Puedes redactar un comentario, así como editar el texto citado directamente.
11.3 Responder o Responder a este Mensaje La principal diferencia entre estas dos opciones reside en la jerarquía de los diferentes mensajes y sus respuestas. Responder crea nuevas respuestas que se eliminarán por completo cuando se elimine el mensaje inicial, mientras “Responder a este mensaje” crea mensajes que se mantendrán, incluso si se elimina el mensaje inicial.
Capítulo 12. Notas personales La herramienta “Notas personales” es como un “bloc de notas” incluido en cada curso. Permite que el Alumno anote cosas que de otra forma escribirían en un trozo de papel. Las notas se pueden actualizar según sea necesario y también se guardan las fechas de creación y última actualización. Las notas tomadas por un usuario no son visibles al resto de usuarios. En este sentido son, ciertamente, personales.
Capítulo 13. Ejercicios
13.1 Introducción La herramienta “Ejercicios” ofrece corrección y retroalimentación automática de las respuestas de los estudiantes, lo cuál no sólo significa un ahorro de tiempo para el profesor, si no que además, el alumno puede auto-evaluarse repetidamente sin sentirse cohibido. Gracias a la automatización del la retroalimentación, los alumnos obtienen de manera inmediata una respuesta sobre el trabajo que han realizado sin depender de la presencia o disponibilidad del Profesor. Así mismo, las calificaciones de los ejercicios pueden integrarse automáticamente en las evaluaciones del alumno junto con información relativa a la resolución del ejercicio como fechas, número de intentos, etc. que pueden ayudar al Profesor a realizar un seguimiento del progreso de sus alumnos durante el curso. Un ejercicio bien diseñado puede proporcionar un inestimable valor como herramienta de motivación al alumno. El Profesor tiene la posibilidad de definir sugerencias y comentarios de retroalimentación tan detallados como lo desee, de tal forma que proveen de un aprendizaje significativo para el estudiante. Adicionalmente la Plataforma UJCVx ofrece la posibilidad de diseñar tanto preguntas como comentarios de retroalimentación muy estimulantes para el estudiante, al ofrecer la posibilidad de incorporar texto, imágenes, audio y vídeo.

Universidad José Cecilio del Valle Plataforma Virtual de Aprendizaje – UJCVx – Manual del Alumno
20
La herramienta de Ejercicios podría ser llamada también herramienta de Exámenes dado que su uso no se limita solo a la realización de simples ejercicios que van sumando puntos al final de un capítulo o módulo. Por ejemplo, algunos profesores utilizan la herramienta de Ejercicios como el mecanismo para presentar nuevo material de estudio (en lugar de simplemente mostrar una serie de documentos) para con ello mostrar los materiales de una forma más interactiva (e.g. Pidiendo al estudiante que conteste una o dos preguntas al final de cada tema). Utilizando la herramienta de ejercicios de esta manera, es posible mantener más atento al estudiante y enriquecer su experiencia de aprendizaje gracias a la posibilidad de ofrecerle ejercicios interactivos (involucrando opciones de evaluación más de tipo “formativo” que de tipo “acumulativo”). También es gratificante, e incluso divertido para el profesor el enfrentarse al reto de crear contenidos educativos más estimulantes y enriquecedores para sus estudiantes.
Por otro lado, en ocasiones, para un examen, un Profesor únicamente necesita un examen formal y con un límite de tiempo determinado para sus estudiantes, sin la necesidad de proveer retroalimentación o calificaciones hasta una fecha determinada. La herramienta Ejercicios también puede ser configurada para funcionar de esta forma.
Los parámetros avanzados se explican por si solos, sin embargo a continuación te mostramos una breve descripción de los mismos.
• Retro-alimentación: puede ser provista al final del ejercicio o no ofrecerla, por ejemplo en el caso de crear un examen. (Examen: sin retroalimentación).
Retroalimentación automática: una de las principales ventajas del aprendizaje en línea es que puede ofrecer al alumno una gran flexibilidad en términos de dónde y cuándo quiere estudiar. Si así lo desea, un estudiante puede realizar un ejercicio totalmente automatizado dónde quiera y a cualquier hora, y recibir sus calificación inmediatamente. Sin embargo, esta libertad implica que no hay un Profesor a mano que pueda explicar al estudiante por que ha tenido una respuesta incorrecta, tal y como ocurriría en un aula de clase. Por lo tanto, en los ejercicios en línea automatizados, el Profesor necesita poner especial atención en la creación de la retroalimentación automática que desea que reciban sus estudiantes. El que un alumno reciba una retroalimentación automática, implica que además de recibir su calificación de manera inmediata, el estudiante también puede recibir una breve (predefinida) retroalimentación relacionada con la respuesta que ha dado a cada pregunta, ya sea que ésta haya sido correcta o incorrecta. Normalmente si un estudiante contesta una pregunta correctamente, como Profesor debería felicitarle. Por el contrario, si la respuesta ha sido incorrecta, es posible dar una retroalimentación inmediata al estudiante para motivarle a que vea más allá de una desmoralizadora marca roja en su ejercicio, y ayudarle a que un fallo sea una experiencia positiva para su aprendizaje.

Universidad José Cecilio del Valle Plataforma Virtual de Aprendizaje – UJCVx – Manual del Alumno
21
• Mostrar los resultados a los estudiantes: los resultados del ejercicio pueden se mostrados a los estudiantes (e.g. En un ejercicio interactivo) u ocultarlos (e.g. En un examen).
La opción de mostrar respuestas correctas es una manera simple y directa de proveer de retroalimentación mostrando al estudiante cuál debió haber sido su respuesta. En ocasiones es deseable mostrar las respuestas correctas de esta forma, pero dado que el estudiante puede querer repetir el ejercicio sin que se le haya dado la respuesta, o que quizás quieras reutilizar un ejercicio para futuras ocasiones, es recomendable no mostrar las respuestas correctas de un ejercicio, en su lugar, es recomendable darle una retroalimentación al alumno que le diga cómo (en lugar de qué) debió haber respondido y ayudarle a encontrar el camino correcto para la siguiente vez que realice el ejercicio.
• Preguntas por página: pueden ser mostradas todas en una sola página (e.g. En una autevaluación o examen rápido) o en páginas separadas en una pregunta por página (e.g. Cuando las preguntas y respuestas son extensas o cuando se incorporan elementos multimedia o en un Examen).
•
• Número máximo de intentos: el número de intentos para resolver el ejercicio puede limitarse a un número determinado o ser infinito (ilimitado), por ejemplo para ejercicios de práctica. Para exámenes: 1.
• Tiempo: es posible definir la fecha de inicio y de fin de disponibilidad de un ejercicio, así
como también es posible definir el tiempo máximo que tiene un alumno para responder a las preguntas de un ejercicio (Habilitar el control del tiempo), en cuyo caso se le mostrará un cronómetro con el tiempo que tiene disponible mientras realiza el ejercicio 2 . Es importante notar que las fechas de disponibilidad solo afectan el inicio del ejercicio. Si la fecha de fin es a media noche y el alumno entra a las 23:59, podrá tomar todo su ejercicio con tranquilidad hasta terminar el tiempo impartido para el ejercicio.
• Es posible definir si los estudiantes pueden revisar sus respuestas al finalizar el ejercicio. • • Existe la opción de escribir un mensaje que se le mostrará a los estudiantes al finalizar el
ejercicio. • • Si se define un porcentaje de éxito, el estudiante verá un mensaje verde o rojo en la pantalla
de resultados según su resultado final.
2 Si mientras un alumno resuelve un ejercicio éste se desconecta por cualquier motivo de la Plataforma UJCVx, el tiempo para resolver el ejercicio seguirá corriendo, sin embargo, el alumno podrá volver a conectarse y continuar el ejercicio justo en el punto donde lo dejó. El cronómetro solo se mostrará en los ejercicios configurados para mostrar todas las preguntas en una sola página.

Universidad José Cecilio del Valle Plataforma Virtual de Aprendizaje – UJCVx – Manual del Alumno
22
13.2 Tipos de Ejercicios En este punto es pertinente que tener claro que el término Ejercicios utilizado en esta herramienta se emplea de manera genérica para describir un amplio rango de actividades de aprendizaje en línea, los cuales junto con las Tareas y los Foros, pueden ser utilizados para crear información de evaluación que pueden orientar a los estudiantes a mejorar su aprendizaje. Un aspecto clave de la herramienta Ejercicios es que puede ser utilizada para proporcionar respuestas automáticas a las respuestas de los estudiantes sin la necesidad de tener que esperar a que el Profesor pueda responder. La manera en que esas respuestas automáticas son mostradas y utilizadas puede variar grandemente a lo largo de el camino que sigan los estudiantes a lo la largo del curso. A continuación se sugieren algunos tipos de actividades de evaluación que pueden ser implementadas utilizando la herramienta Ejercicios.
§ Exámenes: se refiere a ejercicios, generalmente controlados por un tiempo máximo para ser respondidos, para los cuales no se proporciona al alumno una retroalimentación inmediata así como tampoco se le muestran las respuestas correctas. El alumno recibirá los resultados del examen cuando el profesor lo considere adecuado. Este tipo de valoración es generalmente utilizada al final de cada parcial y puede llegar a representar la mayor parte del peso de la evaluación de un estudiante, y por tanto, los resultados y la retroalimentación para los estudiantes de parte del Profesor no se lleva a cabo hasta que se ha hecho una valoración exhaustiva del desempeño de los estudiantes.
§ § Ejercicios: son mecanismos que permiten al Profesor evaluar al alumno de manera paulatina
a lo largo de todo el curso, por ejemplo, al final de cada lección, unidad o módulo. Son menos formales que un examen y se puede permitir que el estudiante tenga tres o más oportunidades para resolverlos, lo cual representa un enfoque más formativo de las evaluaciones, ya que también pueden contener amplios comentarios de retroalimentación que ayude al estudiante a mejorar su experiencia de aprendizaje. Algunos elementos de los ejercicios pueden no ser totalmente automáticos, lo cuál requerirá cierta valoración manual por parte del Profesor. La mayor parte de los resultados deberían poder ser mostrados de manera inmediata, y la retroalimentación en lugar de ser únicamente las respuestas correctas a cada pregunta, debería ser expresada a manera de un reto para que el estudiante se comprometa a estudiar más en profundidad aquellos temas en los que ha pasado y reflexione de tal forma que pueda contestar correctamente al siguiente intento.
§ § Ejercicios Automatizados: se trata de un tipo de ejercicios que están disponibles para ser
realizados varias veces. Su objetivo es ayudar al alumno a ejercitarse, por ejemplo, para aprender el vocabulario de un curso, practicar un algoritmo matemático concreto o memorizar un procedimiento de seguridad. Este tipo de ejercicios están generalmente libres de cualquier restricción de tiempo para ser resueltos y están automatizados para mostrar los resultados, la retroalimentación e incluso las respuestas correctas para promover la mejora a través de la práctica.

Universidad José Cecilio del Valle Plataforma Virtual de Aprendizaje – UJCVx – Manual del Alumno
23
Para iniciar un evaluación, ejercicio, prueba o examen, debes ir a la Sección de Ejercicios, donde aparecerá habilitado el examen, tal y como se ilustra a continuación:
Puedes ver que su Estado es “Sin intentar”. Para inicial el Examen debes darle “clic” al nombre del ejercicios, en este caso “Examen Parcial” y te llevará al formulario de inicio del ejercicio, tal y como se ilustra a continuación:
Para iniciar el examen debes seleccionar el botón verde “Continuar el ejercicio” y te aparecerá el examen, tal y como se ilustra a continuación:
Observa que en este ejemplo tienes un límite de tiempo de 10 minutos para completar el examen, si no has terminado en 10 minutos, la Plataforma UJCVx te mostrará una ventana para que termines el ejercicio. En este caso de “Opción Múltiple – Respuesta Única” debes seleccionar solo una respuesta, luego seleccionar el botón azul “Pregunta Siguiente”. Este es un caso de ejercicio que se presenta una pregunta por página. Cuando se pone límite de tiempo el examen es mejor habilitarlo para que todas las preguntas se vean en una sola página, como se ilustra en la siguiente página.

Universidad José Cecilio del Valle Plataforma Virtual de Aprendizaje – UJCVx – Manual del Alumno
24

Universidad José Cecilio del Valle Plataforma Virtual de Aprendizaje – UJCVx – Manual del Alumno
25
13.3 Tipos de Preguntas de un Ejercicio
13.3.1 Opción Múltiple – Respuesta Única
La pregunta de opción múltiple clásica es aquella en la cuál solo una respuesta puede ser considerada como correcta. Es posible hacer que un ejercicio sea más desafiante asignando valores negativos a las respuestas incorrectas para que resten puntos de la calificación final. Cuándo esto se hace, por ejemplo indicándolo en la introducción del ejercicio o en la propia pregunta, el estudiante es alentado a pensar más cuidadosamente cada una de sus respuestas antes que seleccionar cualquiera de ellas al azar y ser penalizado con puntos negativos. Puedes ver un ejemplo en la última imagen de la página 30, deberás seleccionar solo una respuesta.
13.3.2 Opción Múltiple – Respuesta Múltiple
Este tipo de pregunta es una variación de la anterior, permitiéndote asignar más de una respuesta correcta a cada pregunta. Nuevamente es posible asignar puntuaciones positivas o negativas a las respuestas. Este tipo de preguntas puede proporcionar un mayor desafío a los estudiantes (puede ser una buena práctica indicar, por ejemplo, que hay dos respuestas correctas y así no “engañar” a los estudiantes). Veamos un ejemplo a continuación:

Universidad José Cecilio del Valle Plataforma Virtual de Aprendizaje – UJCVx – Manual del Alumno
26
13.3.3 Rellenar Blancos Este tipo de pregunta puede utilizarse para el clásico ejercicio de “close passage” que es uno de los favoritos de los profesores de idiomas, en el cuál ciertas palabras de un texto pueden ser seleccionadas para ser mostradas como espacios en blanco que deben ser rellenados por los estudiantes. Este tipo de pregunta es sumamente útil para valorar conceptos clave o vocabulario. Veamos un ejemplo:
13.3.4 Relacionar Este tipo de pregunta está diseñada para pedir al estudiante que relacione elementos de texto entre dos listas. Un elemento puede ser una palabra o parte de una sentencia. También puede ser utilizado para preguntar al estudiante que ordene elementos en cierto orden. Ya no se usa mucho porque ahora se usa “Correspondencia Arrastrable”.
13.3.5 Respuesta Abierta
Este tipo de pregunta permite al alumno escribir lo que quiera como respuesta (una especie de “mini-tarea”). Como actividad no tiene una respuesta única, y por tanto no será evaluada automáticamente al final del ejercicio, pero debe ser evaluada manualmente por el profesor antes de que el resultado final del ejercicio pueda ser calificado. De la misma forma que en las tareas y los foros, el profesor tiene la posibilidad de utilizar la herramienta de Grabación la cuál indicará que preguntas abierta necesitan ser evaluadas. Cuando el alumno vea la pregunta, verá un cuadro de texto donde podrá escribir su respuesta, (puede utilizar la pequeña flecha de color negro en la equina superior izquierda para hacer uso de herramientas que le permitirán enriquecer su respuesta, como por ejemplo poniendo encabezados o resaltando texto).

Universidad José Cecilio del Valle Plataforma Virtual de Aprendizaje – UJCVx – Manual del Alumno
27
13.3.6 Expresión Oral Este tipo de pregunta es similar a la de respuesta abierta, ya que requiere una evaluación manual por parte del profesor, pero en lugar de pedir al alumno que escriba su repuesta, se le pide que haga una grabación de audio de la misma. Este tipo de pregunta es sumamente útil en cursos de idiomas, o para alumnos con algún tipo de discapacidad o condiciones de acceso a la plataforma especiales. Es un tipo de pregunta que puede ser también de gran ayuda para animar a los alumnos a presentar sus trabajos de manera verbal y mejorar sus habilidades de comunicación. Nota: Este tipo de pregunta requiere que el alumno tenga instalado el soporte para aplicaciones Java en su navegador Web, el cuál puede descargarse de manera gratuita en www.java.com. En caso de no tenerlo, el alumno tendrá que grabar su respuesta utilizando un programa informático de grabación de voz y subir a la plataforma un fichero en formato MP3 con su respuesta.
Para grabar su respuesta, el alumno simplemente necesita presionar el botón Grabar respuesta cuando esté listo para hablar y seguir las instrucciones que el grabador de voz les mostrará en pantalla. Una vez finalizada la grabación, ésta se enviará automáticamente al profesor para que la evalúe.
13.3.7 Hotspot o Zonas de Imagen En este tipo de preguntas al alumno se le pedirá que identifique áreas dentro de una imagen haciendo “clic” sobre ellas. Estas áreas previamente se han definido por el Profesor. Realizar este tipo de preguntas requiere de un poco más de tiempo y esfuerzo que los otros tipos de preguntas. Cuando el alumno ve la pregunta, debe hacer “clic” en la figura para identificar las áreas que se le pidan, cada vez que se haga “clic”, aparecerá un número sobre el área que el alumno haya seleccionado, tal y como se ilustra en la figura de la derecha.

Universidad José Cecilio del Valle Plataforma Virtual de Aprendizaje – UJCVx – Manual del Alumno
28
13.3.8 Combinación Exacta Este tipo de pregunta es una variante de la pregunta de respuesta múltiple, la diferencia estriba en que en este tipo de pregunta una combinación que no sea totalmente correcta se acepta; esto significa que si por ejemplo entre las opciones A, B, C, D solamente B y D son correctas, tendrás que seleccionar ambas, B y D, para asignar la puntuación a la pregunta, por este motivo, solo hay un campo para escribir la puntuación en el formulario de esta pregunta.
13.3.9 Respuesta Única con No Se En ocasiones el Profesor desea que el estudiante indique cuándo no conoce la respuesta a una pregunta en lugar que intente adivinar la respuesta correcta. Este tipo de pregunta es similar a la de respuesta múltiple pero reserva la última respuesta a la opción “No se”, la cuál es puntuada con cero. Si el Profesor lo considera oportuno, los estudiantes pueden ser penalizados con una puntuación negativa si intentan adivinar la respuesta.
13.3.10 Respuesta Múltiple Verdadero/Falso/No sé Este es otro formato de combinación que incluye una opción de valor cero “No sé” como en la opción de preguntas anterior, pero utilizando respuestas verdadero/falso en lugar de preguntas de selección múltiple. De nuevo, se pueden asignar puntuaciones negativas para evitar las suposiciones, y admitir la ignorancia “honestamente”!
13.3.11 Combinación Verdadero/Falso/No Sé Esta opción ofrece una única puntuación que cubre una o más preguntas. El formulario tiene una apariencia similar "respuesta exacta", pero la prueba se muestra al alumno de manera diferente. (Nota: una respuesta “no sé” generará una puntuación de cero, por lo que lo más justo para este formato sería que contuviese una o dos preguntas – requiriendo un uso prudente por parte del Profesor)

Universidad José Cecilio del Valle Plataforma Virtual de Aprendizaje – UJCVx – Manual del Alumno
29
13.3.12 Respuesta Global Múltiple Este formato de preguntas combina el formato de respuesta múltiple con una única puntuación, proporcionando una opción para asegurarse de que no se acumule una puntuación negativa.
13.3.13 Pregunta Calculada Permite elaborar enunciados como “Julia tiene 7 manzanas y tiene que repartirlas entre sus 4 hermanos de manera imparcial ¿Cuantas manzanas recibirá cada hermano. Con estos datos, cada alumno que tenga que responder esta pregunta tendrá una de 5 variaciones de la misma pregunta. El alumno deberá responder con el cálculo solicitado. Es posible jugar sobre muchas variaciones, y un enlace debajo de los rangos de variables indica todas las funciones matemáticas que se pueden usar. .
13.3.14 Respuesta de Imagen Única Este tipo de pregunta permite dar una selección de imágenes al alumno y pedir que seleccione la imagen correcta entre ellas. Para el alumno, el rendido es más atractivo. Como se puede observar, la selección hecha por el estudiante está resaltada con un borde de color azul, tal y como se ilustra a continuación:
13.3.15 Arrastrable Este tipo de pregunta permite pedir al estudiante el ordenamiento correcto de palabras en una frase. Su elaboración es similar a la de la correspondencia, pero pide sencillamente un orden (en vez de una correspondencia). El estudiante primero visualiza la pregunta con botones arrastrables y zonas numeradas para reflejar el orden, tal y como se ilustra en la siguiente página:

Universidad José Cecilio del Valle Plataforma Virtual de Aprendizaje – UJCVx – Manual del Alumno
30
Luego, una vez algunas palabras arrastradas:
13.3.16 Correspondencia Arrastrable Este tipo de pregunta permite hacer corresponder (o coincidir) ciertas propuestas con sus respuestas. Se genera de manera idéntica al tipo “Relacionar” pero su visualización por el alumno es considerablemente distinta. A diferencia del tipo “Relacionar”, las preguntas del tipo “Correspondencia arrastrable” tienen que tener la misma cantidad de propuestas que la cantidad de respuestas.

Universidad José Cecilio del Valle Plataforma Virtual de Aprendizaje – UJCVx – Manual del Alumno
31
Una vez el estudiante haya arrastrado los puntos de la izquierda hacia su correspondencia, aparecerán todos los enlaces en pantalla, tal y como se ilustra a continuación:
13.4 Resultados de los Ejercicios Una vez que hayas finalizado el ejercicio, prueba o examen, te aparecerá el resultado:

Universidad José Cecilio del Valle Plataforma Virtual de Aprendizaje – UJCVx – Manual del Alumno
32
Capítulo 14. Encuestas La herramienta Encuestas le permite al Profesor recoger información, puntos de vista y opiniones de los participantes de un curso. Típicamente se podría utilizar durante el curso o al final del mismo, como ayuda a la evaluación del curso completo, o se podría usar al principio del curso para reunir información sobre los intereses, aspiraciones o logros previos de los alumnos con el fin de ayudar al Profesor a personalizar varios aspectos de los contenidos del curso para ajustarse a sus alumnos. Los alumnos puden contestar la encuesta sin que aparezca su nombre, totalmente anónimo, si el Profesor la configura de esa manera.
Capítulo 15. Itinerarios de Aprendizaje (Lecciones) Un Itinerario de Aprendizaje (una Lección) en la Plataforma UJCVx es una secuencia didáctica de actividades o recursos de aprendizaje organizada para orientar y apoyar el aprendizaje del alumno. En su forma más simple un itinerario de aprendizaje constituye un índice claro de contenidos. Es importante tener en cuenta que una ruta de aprendizaje representa un itinerario pedagógico que puede incluir pruebas, discusiones, evaluaciones, experimentación, etc. Cuando un estudiante selecciona un Itinerario de Aprendizaje, se muestra de la siguiente manera:
Para ver el recurso de aprendizaje en pantalla completa (este es el caso forzoso que tienes que hacer si usas un teléfono celular inteligente) debes dar “clic” en el ícono de la parte superior derecha de la pantalla. Para avanzar en modo pantalla completa (o teléfono celular) debes dar “clic” en el ícono “>” y para regresar a la página principal del curso debes seleccionar el botón “home”:

Universidad José Cecilio del Valle Plataforma Virtual de Aprendizaje – UJCVx – Manual del Alumno
33
Capítulo 16. Apéndice
16.1 Glosario
§ Administrador: es el SuperUsuario o Usuario Principal que controla y administra globalmente la Plataforma UJCVx.
§ Administrador del Curso: es un Docente/Tutor o Profesor (son equivalentes).
§ Alumno: es un Usuario que tiene permiso para acceder a un Curso y a los recursos que el Docente/Tutor (Profesor) haya preparado.
§ Asistente del Curso: equivalente a Tutor.
§ Curso : es el área o espacio (Sitio Web dentro de la Plataforma UJCVx) dónde se desarrolla principalmente la experiencia de aprendizaje a través de las 20 herramientas que provee por defecto la Plataforma UJCVx.
§ Estudiante: equivalente a Alumno.
§ Profesor: equivalente a Docente/Tutor. Se trata del Usuario que administra, crea y/o controla un Curso.
§ Tutor: Se trata de un Alumno con permisos adicionales para un Curso concreto, el cual puede realizar un seguimiento de los resultados de otros alumnos, revisar tareas y ver los resultados de los exámenes.
§ Usuario: es cualquier persona que tiene acceso al Portal UJCVx sin importar el rol que tenga.
16.2 Licencia de uso de este Manual Todos los derechos reservados. Los derechos otorgados por las licencias copyleft se indican a continuación: Copyright (c) 2007 2i2L Sarl. Se concede permiso para copiar, distribuir y/o modificar este documento bajo los términos de la licencia de documentación libre GNU, versión 1.2 o cualquier otra versión posterior publicada por la Free Software Foundation, sin Secciones Invariantes ni textos en la cubierta delantera y ni textos en la cubierta posterior. Una copia de la licencia está incluida en la sección titulada "GNU Free Documentation License". El contenido de este tutorial está disponible bajo los términos de una licencia copyleft.
§ GNU FDL : http://www.gnu.org/licenses/fdl.txt y § CC-BY-SA : http://creativecommons.org/licenses/by-sa/2.0/fr/
Algunas de las ilustraciones han sido tomadas de la librería OpenClipart. Para hacer prevalecer el espíritu de la libertad del software, todas las mejoras y actualizaciones a este Manual son bienvenidas en el correo [email protected].