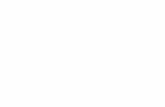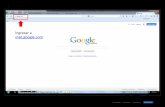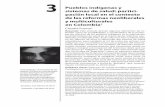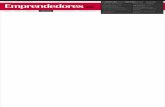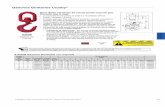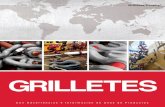PUCV - Pontificia Universidad Católica de Valparaíso DE USO QUIC… · deberá crear el espacio,...
Transcript of PUCV - Pontificia Universidad Católica de Valparaíso DE USO QUIC… · deberá crear el espacio,...
-
PUCV - Pontificia Universidad Católica de Valparaíso
-
3_
¿QUÉ ES UN LUGAR(ES)?
¿CÓMO CREAR LUGAR(ES)?
¿CÓMO INGRESAR A UNO DE MIS LUGARES?
¿CÓMO AGREGAR MIEMBROS DE LA RED PUCV?
LUGAR ESTÁNDAR PARA EQUIPOS
¿CÓMO COMPARTIR ARCHIVOS?
Opción 1: desde Internet
Opción 2: desde el explorador de Window Opción 3: desde IBM Notes
Opción 4: desde un documento Office
¿CÓMO CONECTAR EL EQUIPO A LOS LUGARES DE QUICKR?
¿CÓMO MODIFICAR LOS ARCHIVOS COMPARTIDOS?
¿CÓMO ENVIAR ENLACE DIRECTO AL LUGAR?
3367999
13171921
23
24
INICIO IBM QUICKRIBM Quickr es un software de colaboración en equipos, el cual permite compartir archivos e información de forma instantánea y directa entre los usuarios de la red PUCV.
Además a través de esta plataforma los usuarios podrán crear espacios (Lugares), que faciliten la generación de información.
ÍNDICE
Los Lugares son espacios colaborativos que permiten compartir y gene-rar contenido y se clasifican en:
Lugar estándar para equipos_ Esta opción permite a los miembros del equipo trabajar juntos por Internet o una intranet. Tiene soporte para fo-ros de equipo, agenda de equipo, seguimiento de tareas, conversaciones, notificación, etc.
Blog_ Esta opción permite a los miembros del equipo comunicar ideas en un blog propio. Recopilar una lista de blogs, compartir imágenes y víncu-los entre artículos. Ver artículos en un calendario o por archivo mensual.
Wiki_ Esta opción permite a los miembros del equipo colaborar con otros para escribir y editar contenido. Crear vínculos entre el contenido y el registro histórico. Utilizar tareas y agendas para organizar el proceso de creación.
Para poder utilizar cualquiera de estas herramientas, en primera instancia, deberá crear el espacio, luego determinar quiénes y con qué rol partici-parán en él.
Para crear un Lugar(es) deberá realizar los siguientes pasos:
(1) Abrir el Navegador Web predeterminado en su equipo, y, en la barra de búsqueda, escribir la siguiente dirección: colabora.pucv.cl.
(2) En la nueva página presionar el link Iniciar sesión.
¿QUÉ ES UN LUGAR(ES)?
¿CÓMO CREAR LUGAR(ES)?
Nota: Se recomienda utilizar Firefox. Siendo otros navegadores compatibles, Google Chorme o Internet Explore.
-
4_ 5_
(3) Inmediatamente aparecerá el siguiente formulario, donde deberá in-gresar en:
User name_ Todo lo que se encuentra antes del @pucv.cl del correo ins-titucional del usuario.
Password_ La contraseña de IBM Notes del usuario.
(4) Presionar el botón Sign in para continuar. Esta acción disponibilizará la sesión personal del usuario, tal como muestra la siguiente figura:
(5) Presionar el botón Crear un lugar, ubicado en la esquina superior izquierdo de la pantalla. Acción que despliega la siguiente ventana:
(6) Elegir una de las clasificaciones de Lugares, lo cual desplegará el siguiente formulario, donde deberá:
En (A), ingresar el nombre por el cual quedará registrado el Lugar.
En (B), escribir una breve descripción sobre lo que contendrá este espa-cio.
En (C), NO completar debido a que la información de este campo es au-to-generado, al ingresar el nombre del Lugar.
En (D), ingresar todo lo que se encuentra antes del @pucv.cl del correo institucional del usuario (USER Name).
-
6_ 7_
En (E), ingresar la contraseña que el usuario utiliza para acceder a la pla-taforma IBM Notes.
En (F), Marcar la opción, si desea que alguna persona externa a red PUCV utilice este espacio. Esto debe realizarse en el equipo que utilizará el usuario externo para acceder al Lugar.
En (G), Marcar la opción si desea recibir un correo electrónico confirman-do la información de esta página.
(7) Para finalizar presionar el botón Crear. Se le notificará que el Lugar ha sido creado, a través de un mensaje.
Para ingresar a cualquiera de los espacios (Lugares) creados, hacer doble clic sobre él, con lo cual accederá al a la página de inicio del Lugar.
Independiente del tipo de Lugar que este utilizando (Wiki, Blog, etc.), los miembros se agregan de a uno y se les determina inmediatamente el rol que tendrán dentro del sitio. Para ello, realizar los siguientes pasos:
(1) Abrir el Lugar que desea desde la lista Mis Lugares, que corresponden a los Lugares que ya han sido creados.
¿CÓMO INGRESAR A UNO DE MIS LUGARES?
¿CÓMO AGREGAR MIEMBROS DE LA RED PUCV?
(2) Presionar la opción Miembros, ubicado en la barra lateral izquierda de la página de Inicio de este, independiente del tipo de Lugar abierto.
(3) En la nueva ventana, presionar el botón Añadir miembros.
-
8_ 9_
(4) Una vez dentro, seleccionar la pestaña de acuerdo al rol del miembro que desea agregar. Podrá elegir entre:
Lector_ Esta opción permite que el participante sólo pueda leer el conte-nido del Lugar.
Autor_ Esta opción permite que el participante pueda leer y editar el con-tenido del Lugar.
Editor_ Esta opción permite que el participante pueda leer y editar, inclui-do contenidos de terceros, en el Lugar.
Gestor_ Esta opción permite que el participante pueda leer y editar el contenido, personalizar el Lugar y controlar la pertenencia.
Propietario_ Esta opción permite que el participante pueda leer y editar el contenido, personalizar el Lugar y controlar la pertenencia de todas las salas.
(5) Marcar la opción Persona desde la parte inferior de la ventana.
(8) Marcar la opción Enviar una invitación a los nuevos usuarios que tengan correo electrónico, para informar al miembro sobre la inclusión en el Lugar.
(9) Al finalizar presionar el botón Aceptar.
(6) Ingresar las iniciales del nombre del miembro, acción que desplegará una lista con los integrantes de la red PUCV cuyo nombre comience con las iniciales ingresadas.
(7) Seleccionar al miembro deseado.
Un Lugar estándar para equipos permite a los miembros del equipo tra-bajar en conjunto por internet o intranet. Además tiene soporte para fo-ros de equipo, agenda de equipo, seguimiento de tareas, conversaciones, notificación, etc.
Al ingresar a un Lugar Estándar para equipos se encontrará con la si-guiente pantalla principal:
LUGAR ESTÁNDAR PARA EQUIPOS
Opción 1: desde internet
(1) Abrir el Navegador Web predeterminado en su equipo, y, en la barra de búsqueda, escribir la siguiente dirección: colabora.pucv.cl.
¿CÓMO COMPARTIR ARCHIVOS?
-
10_ 11_
(2) En la nueva página presionar el link Iniciar sesión.
Nota: Se recomienda utilizar Firefox. Siendo otros navegadores compatibles, Google Chorme o Internet Explore.
(3) Inmediatamente aparecerá el siguiente formulario, donde deberá in-gresar en:
User name_ Todo lo que se encuentra antes del @pucv.cl del correo ins-titucional del usuario.
Password_ La contraseña de IBM Notes del usuario.
(4) Presionar el botón Sign in para continuar. Esta acción disponibilizará la sesión personal del usuario, tal como muestra la siguiente figura:
(5) Hacer doble clic sobre el Lugar que desea, desde la lista que dispone. Automáticamente se desplegará la página de inicio del Lugar.
(6) Presionar la opción Biblioteca, ubicado en la barra lateral izquierda de la pantalla.
-
12_ 13_
(7) En la nueva ventana, presionar el botón Subir, lo cual permitirá acce-der al siguiente formulario, donde deberá:
En (A) presionar el botón Seleccionar archivos para acceder al explora-dor de Windows y buscar el archivo que desea compartir. Cuando haya finalizado presionar el botón Abrir de la ventana emergente.
En (B), se ofrecerá una opción de nombre, de acuerdo al que posea el ar-chivo que este subiendo, el cual podrá modificar si desea.
En (C), agregar una descripción del contenido del archivo.
En (D), determinar el acceso que tendrán los miembros del Lugar en el archivo en específico.
En (E), personalizar la apariencia del archivo.
En (F), marcar la opción Enviar Notificación, si desea que se envíe el link de acceso, a través de un correo electrónico, a los miembros que tienen acceso al archivo.
(8) Para finalizar presionar el botón Guardar e incorporar. Esta acción cargar el archivo en el listado de la Biblioteca.
Opción 2: Desde el Explorador de Windows
Quickr permite que desde su explorador de Windows pueda generar y compartir información. Para ello se necesita, en primera instancia, confi-gurar el acceso a los distintos Lugares.
Una vez realizada la conexión, dependerá del tipo de archivo a compartir, el procedimiento a realizar, estos puede ser:
a. Archivos de Imágenes
(1) Hacer clic derecho sobre el archivo a compartir. Automáticamente, se desplegará un menú de opciones.
(2) Seleccionar Lugares.
(3) Presionar la opción Añadir a lugar.
-
14_ 15_
(4) En la nueva ventana, seleccionar el Lugar al cual desea subir el archivo.
(5) Para continuar presionar el botón Aceptar. Automáticamente, se desplegará la ventana de configuración del archivo, tal como muestra la siguiente imagen:
(6) Personalizar el documento y presionar el botón Finalizar.
Nota: Puede que al realizar esta acción se le solicite ingresar la contraseña de IBM Notes, para verificar que tenga acceso a dicho sitio
-
16_ 17_
(2) Mover el archivo hasta la carpeta del Lugar donde desea almacenarla. Automáticamente, se desplegará la ventana de personalización del archivo.
(3) Personalizar el documento y presionar el botón Finalizar.
(4) En la nueva ventana, seleccionar el Lugar al cual desea subir el archivo.
Opción 3: desde IBM Notes
Quickr permite almacenar y compartir los anexos de los correos recibidos en los Lugares ya creados. Para ello realizar los siguientes pasos:
(1) Seleccionar el correo, que contiene el anexo a compartir, desde la Ban-deja de Entrada en IBM Notes.
(2) Presionar el ícono para acceder al menú desplegable.
(3) Seleccionar Guardar anexos en un lugar.
Nota: Puede que al realizar esta acción se le solicite ingresar la contraseña de IBM Notes, para verificar que tenga acceso a dicho sitio.
b. Otros tipos de Archivos
(1) Seleccionar el archivo a compartir.
-
18_ 19_
(5) Para continuar presionar el botón Aceptar. Automáticamente, se des-plegará la ventana de configuración del archivo, tal como muestra la si-guiente imagen:
(6) Personalizar el documento y presionar el botón Finalizar. Inmediata-mente, quedará el archivo disponible en el Lugar.
Opción 4: desde un documento Office
Quickr permite que desde cualquier documento de Office se pueda al-macenar en Lugares. Para ello realizar los siguientes pasos desde el do-cumento abierto:
(1) Seleccionar la pestaña Lugares, ubicada en la barra de herramientas de la aplicación.
(2) Presionar el botón Añadir al Lugar de la barra de herramientas.
(3) En la nueva ventana, seleccionar el Lugar el cual desea subir el archivo.
Nota: Puede que al realizar esta acción se le solicite ingresar la contraseña de IBM Notes, para verificar que tenga acceso a dicho sitio.
-
20_ 21_
(4) Para continuar presionar el botón Aceptar. Automáticamente, se des-plegará la ventana de configuración del archivo, tal como muestra la si-guiente imagen:
(5) Personalizar el documento y presionar el botón Finalizar.
Se notificará a través del siguiente cuadro de diálogo que se ha almacenado el documento satisfactoriamente.
(1) Hacer clic derecho sobre el ícono de Lugares , ubicado en la barra de tareas de su escritorio.
(2) Seleccionar Añadir lugares desde la lista que se desplegará con la acción anterior.
(3) En la siguiente ventana ingresar en:
Servidor_ colabora.pucv.cl
ID de usuario_ Todo lo que se encuentra antes del @pucv.cl del correo ins-titucional del usuario.
Password_ La contraseña de IBM Notes del usuario.
¿CÓMO CONECTAR EL EQUIPO A LOS LUGARES DE QUICKR?
-
22_ 23_
(5) Seleccionar aquellos Lugares con los cuales trabajará desde el equipo
(6) Al finalizar presionar el botón Finalizar.
Inmediatamente los Lugares que seleccionó, quedarán disponibles como otra fuente de almacenamiento del equipo, por lo cual podrá acceder a los archivos que se encuentran en el sitio y agregar nuevos.
Para modificar los archivos compartidos podrá abrirlos desde:• El sitio colabora.pucv.cl• El panel de Lugares en IBM Notes.• El panel de Lugares en el Explorador de Windows.
Los archivos que aquí se encuentran, están disponibles para todos los miembros del sitio, por lo cual al momento de ingresar a un archivo auto-máticamente se inhabilita en Quickr, para que los otros usuarios no puedan acceder a él, mientras se realizan los cambios.
Una vez que haya finalizado, presionar el botón Guardar y cerrar el archivo para volver habilitarlo a los demás miembros.
En el caso que este trabajando en Word o Excel, podrá habilitar el documen-to al presionar botón Incorporar, desde la Barra de Herramientas de la pes-taña Lugares. Y inhabilitarlo al presionar el botón Extraer desde la Barra de Herramientas. Automáticamente, se desplegará un cuadro de diálogo que notificará que fue extraído exitosamente.
¿CÓMO MODIFICAR LOS ARCHIVOS COMPARTIDOS?
(4) Al finalizar presionar el botón Siguiente. Esta acción desplegará una ventana con el listado de Lugares Estándar para equipos existentes, tal como muestra la siguiente figura:
-
24_
(5) Para finalizar presionar el botón Aceptar. Automáticamente, se inserta-rá el enlace en el mensaje, tal como muestra la siguiente figura:
Una vez creado el Lugar y almacenado los archivos a compartir, podrá en-viar a través de IBM Notes un vinculo que permitirá que otros puedan acce-der directamente a ellos. Para lo cual realizar los siguientes pasos:
(1) Abrir IBM Notes.
(2) Crear un Nuevo mensaje, con las direcciones de correo electrónico de los miembros a los cuales les enviará el link.
(3) Presionar el ícono , ubicado en la barra de acción del mensaje.
(4) En la nueva ventana, seleccionar de que archivo o Lugar desea enviar un enlace de acceso.
¿CÓMO ENVIAR ENLACES DIRECTOS DE LUGARES A OTROS CONTACTOS?
-
RECURSOSDE AYUDA
APOYO PROCEDIMENTAL
Correo electrónico: [email protected]
Mesa de ayuda: (032) 227 3402
APOYO TÉCNICO
Correo soporte usuarios: [email protected]
Soporte DSIC (call center): (032) 227 3400
Soporte DSIC (curauma): (032) 227 4600
GUÍA GENERAL DE APOYO
sitio web: http://dsic.pucv.cl
- Descargas de manuales y videos tutoriales.- Preguntas frecuentes.
DSICD I R E CC I Ó N D E S E R V I C I O SDE INFORMÁTICA Y COMUNICACIONESAvenida Brasil 2950 Valparaíso, Chile
Teléfono: (32) 227 3050 Correo: [email protected] Web: http://dsic.pucv.cl