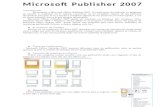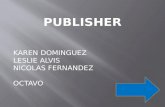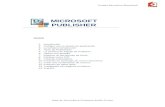Publisher
-
Upload
angela-manrique -
Category
Documents
-
view
12.521 -
download
1
description
Transcript of Publisher

♫♪♪♫
Published♪♪♪♫

United 1. Un Tour a Publisher 2007 (I)
Toda persona quiere diseñar algo que otras personas puedan leer. La calidad de su trabajo puede influir mucho en sus ingresos, en lo profesional, e incluso en como las personas te puedan tratar.
Muchas personas no poseemos ese don divino de ser diseñadores, pero con Publisher esto no será problema, pues tendrá a la mano una diversidad de plantillas para publicaciones.
¿Cuándo usar Publisher 2007?
Aunque existen muchos programas superiores a Publisher (Por ahora) como un Corel Draw, Adobe Illustrator, Adobe Indesign, muchas personas utilizan para sus publicaciones a Microsoft Word, y la gran mayoría está contento con ello.
La pregunta es ¿Por qué utilizar Publisher si Word hace todo lo que necesito? Pues así como la pregunta es sencilla, la respuesta es aun más sencilla; con Publisher 2007 tendrá el control total de los elementos insertados en la página, algo que Word no podrá hacerlo tan fácilmente.
Trabajar con un diseño de publicación
Para poder trabajar con algún programa que permita hacer diseños de publicación, debería utilizar diversos elementos en una misma publicación como muestra la siguiente imagen.
Texto: Un texto es toda letra o carácter que forma una palabra, frase, oración, o párrafos.
WordArt: Publisher 2007 incluye WordArt, que permite añadir algunas apariencias y efectos a su texto.
Imágenes: Las imágenes reflejan el buen estilo de una publicación, y puede insertar una gran cantidad de imágenes, ya que Publisher 2007 soporta distintos formatos, como JPG, TIF, PNG, BMP, etc.
Autoformas: Los objetos de autoformas pueden ayudarle a insertar algunas imágenes vectoriales, como líneas, círculos, cuadrados, o rectángulos.
Tabla: Siempre necesitará de las tablas, para ordenar sus textos.

Iniciando Publisher 2007

Existen diferentes modos de ingresar a un programa, generalmente muchos usuarios ingresan desde el menú Inicio de Windows XP o Windows Vista.
Ingresar desde el cuadro de diálogo Ejecutar
También puede utilizar el cuadro de diálogo Ejecutar para acceder mediante el ejecutable de Publisher 2007. 1º Active el cuadro de diálogo Ejecutar. 2º Escribe: MSPUB. 3º Pulse clic en Aceptar.

Ingresar desde Windows Vista
Si está utilizando Windows Vista, puede utilizar el Iniciador de búsquedas del menú Inicio, lo único que debe hacer es activar el menú Inicio y luego en el cuadro Iniciar Búsqueda escribe: mspub.
La ventana Introducción
Muchos de los programas de Office 2007 presentan una ventana de Introducción donde podrá crear o elegir una serie de opciones, plantillas etc. Cuando inicia Publisher, aparece la ventana de Introducción, en esta ventana podrá elegir una serie de plantillas de publicación.

Tipos de Publicación
Microsoft Office Publisher 2007 presenta diferentes tipos de publicación, estos se pueden apreciar, al abrir la ventana de Introducción al iniciar Publisher 2007.

Tamaño de páginas en blanco: Utilice esta categoría, cuando necesite crear una publicación desde cero, eligiendo el tipo de papel que va a utilizar, como A4, A3, A5, Oficio, etc.

Anuncios: Utilice estas plantillas, si necesita crear algún anuncio para su negocio, como vender algo o promocionar algo.
Boletines: Si usted está armando su periódico mural, o es el director del diario de la escuela, estas plantillas, de seguro lo ayudarán mucho.
Calendarios: Si no ha recibido ningún calendario por parte de sus vecinas que venden en el mercado, mejor prepare usted mismo uno, ya que Publisher presenta 49 plantillas de calendarios.

Unidad 2. Aprender lo fundamental en Publisher (I)
Como Publisher pertenece a Microsoft Office 2007 seguramente ya debe saber lo fundamental para comenzar a trabajar con este programa de publicaciones. Quizá ya sepa Guardar en Word 2007, o imprimir con PowerPoint 2007, pero tenga en cuenta que Publisher 2007 es muy idéntico a las versiones del 2003, es decir con sus Barras de Herramientas, Menús, etc. Así que de alguna u otra manera, en este capítulo nos dedicaremos un poco a las herramientas fundamentales de Publisher 2007.
Importando un documento de Word
Como se explicó anteriormente, Publisher 2007 tiene un control total de los elementos en la publicación, aunque Word 2007 es muy bueno para escribir documentos, no es lo suficientemente rápido para crear una buena publicación, así que ahora aprenderemos a importar un documento desde Word.
1° Abrimos Publisher 2007.
2° Al lado izquierdo de la ventana Introducción, en el panel Tipos de publicación, pulse clic en Importar documentos de Word.
3° En el panel de las miniaturas de plantillas, debajo de Diseño clásico, pulse clic en Estudio.

4° En el panel de Propiedades de la plantilla seleccionada (Lado derecho), debajo de la categoría Opciones, pulse clic en la casilla de verificación Incluir página de título. Observe como ha cambiado las miniaturas de plantillas en el panel del medio. 5° Debajo de la casilla activada, en el cuadro Columnas, seleccione 1.
6° Pulse clic en el botón Crear que se encuentra al final de la categoría Opciones.
7° Al pulsar clic en el botón Crear, aparece el cuadro de diálogo Importar documento de Word, en este lugar debemos seleccionar un documento de Word por ejemplo Guía práctica de Windows Vista 4.docx.
Nota: Los archivos de práctica de Publisher 2007 los puedes descargar haciéndote Usuario Registrado de aulaClic.
8° Pulse clic en Aceptar.

9° Ahora esperemos un poco hasta que Publisher termine de convertir el documento de Word a un archivo de publicación.
10° Al terminar de convertir el documento podrá observar la primera página de la publicación. Está página en realidad no existía en el documento de Word, pero recuerden que activaron la casilla Incluir página de título.

11° En el clasificador de páginas, pulse clic en la página 2. Observe que se selecciona las páginas 2 y 3. Esto sucede porque en la categoría Opciones dejamos el valor por defecto Vertical a dos caras en Tamaño de página.
Nota: No cierre esta publicación.

Guardar una publicación
Cuando estamos demasiado agotados de trabajar en una publicación, lo más probable es que nos sentemos a tomar un café, o a descansar un poco en el sofá; pero sería tonto de nuestra parte dejar las cosas como están, es decir, sin guardar. ¿Qué sucedería con nuestra publicación si se va la electricidad? Pues claro, perderíamos todo nuestro trabajo hecho hasta el momento.
Para no llorar o estar enojados todo el día, lo recomendable es guardar el documento para que puedas tener la oportunidad de continuar con la publicación de tu proyecto.
1° En la publicación que utilizamos en el tema anterior, pulse clic en el menú Archivo y luego clic en el botón Guardar.
Observe que aparece el cuadro de diálogo Guardar como. Este cuadro de diálogo aparece cuando se va a guardar por primera vez un archivo, o cuando desea guardarlo en otro lugar (otra unidad, carpeta, etc.).
2° Pulse la tecla Esc (Escape). Observe que el cuadro de diálogo Guardar como desaparece. Pero recuerde que aún no hemos guardado nada.
3° En la Barra de herramientas Estándar, pulse clic en el botón Guardar. Observe que nuevamente aparece el cuadro de diálogo Guardar como.
4° En el cuadro de diálogo Guardar como debemos seleccionar un directorio donde se guardará nuestro archivo, el más común es elegir Documentos (En Windows XP es
llamado Mis documentos) o también puedes elegir El escritorio, u tu propio directorio personalizado.

En la siguiente imagen se puede apreciar que se ha elegido un directorio personalizado llamado Archivos para Publisher 2007.
5° En el cuadro Nombre de archivo escribe: Guía de Windows Vista.
6° Debajo, en el cuadro Tipo, verifique que este seleccionado Archivos de Publisher (*.pub). Es decir, cuando guarda una publicación, esta tendrá una extensión PUB, aunque la extensión no haya cambiado de versiones anteriores, lo que ha cambiado son las funciones.
7° Clic en Guardar. Ahora si puedes estar tranquilo porque su publicación ya ha sido guardada.
Nota: También puedes utilizar Ctrl + G para guardar su publicación.

Guardar en otro directorio
Cuando se guarda por primera vez una publicación, eliges la ruta donde este se almacenará, esto indica que si vuelves a pulsar clic en el botón Guardar, el cuadro de diálogo Guardar como no volverá a aparecer, por una sencilla razón, Publisher ya sabe donde guardar su publicación.
En ocasiones querremos tener una copia de seguridad de nuestra publicación, pero sería peligroso guardarlo en la misma carpeta en donde se encuentra nuestra publicación original, es por ello que deberá crear otra carpeta y guardarla en ese lugar.
Para poder realizar esta acción, ya no debemos utilizar el botón Guardar (o Ctrl + G), sino utilizar el comando Guardar como que se encuentra en la lista del menú Archivo.
Cuando elige este comando, el cuadro de diálogo Guardar como volverá a aparecer y podrá elegir otro directorio donde almacenarlo o quizá quiera guardarlo con otro nombre, púes esta acción también lo puede hacer desde este cuadro.

Publicar como PDF
Seguramente no le gustaría que todo su esfuerzo, sea pirateado por otras personas, por ello, una buena forma de proteger su publicación de los posibles cambios que se le puedan hacer, es guardarlo como PDF.
Para poder ver su publicación necesita de un programa que pueda leer archivos PDF, como lo es Adobe Reader que lo puedes descargar gratuitamente desde la página de Adobe: www.adobe.com.
1º Pulse clic en el menú Archivo.
2º Luego pulse clic en la opción Publicar como PDF.
Nota: Para que esta opción aparezca en el menú, debe descargar el complemento "SaveasPDF" ("guardar como PDF") desde el sitio web de Microsoft Office Online: www.micorsoft.com.
3° En el cuadro de diálogo Publicar como PDF, active la casilla de verificación Abrir archivo tras publicación.
4° Ahora pulse clic en el botón Cambiar.

5° En el cuadro de diálogo Opciones de publicación, seleccione Impresión de alta calidad y luego clic en Aceptar.

En este cuadro podrás elegir diferentes optimizaciones de una publicación, por ejemplo, si desea compartir su publicación en PDF con algún compañero vía correo electrónico, puedes elegir la opción Tamaño mínimo.
6° Ahora pulse en el botón Publicar. Espere unos instantes hasta que aparezca su publicación, pero recuerde que debe tener un programa lector de PDF.
istas de una publicación

Siempre necesitamos ver nuestras publicaciones de diferentes perspectivas, ya sea ver una publicación que está alejada para ver que tan bien se ve, u observar una publicación de cerca para notar la calidad de la imagen. Publisher tiene herramientas que ya conoce si ha utilizado Word, como lo es la herramienta Zoom.
1° Con la publicación aun abierta, pulse clic en la pagina 4. Observe que se muestra la página 4 y 5.
2° Pulse clic en el menú Ver y luego clic en la opción Ver dos páginas. Note que ahora simplemente se muestra la página número 4.

3° En la Barra de herramientas estándar pulse clic en la flecha del cuadro desplegable Zoom.
4° En la lista de opciones, pulse clic en Ancho de página. Observe como se muestra su página de publicación, ahora cubre toda la pantalla de Publisher.
5° Ahora pulse clic directamente en el cuadro Zoom y escribe 130. Ahora pulse la tecla Enter y observe el cambio de Zoom.

Unidad 5. Creación de mensajes de correo electrónico (I)
El Correo electrónico es una de las tantas maneras de comunicación entre usuarios de todo el mundo. Muchas personas envían y reciben mensajes de correo electrónico a diario, ya sea por un mensaje de invitación a algún evento, mensajes donde te envíe archivos adjuntos, etc.
Aunque es genial utilizar los servicios de correo electrónico como Hotmail o Gmail, quizá los mensajes redactados no poseen todas las herramientas que nosotros deseamos, así que debemos acudir a otro programa para la creación de un presentable mensaje de correo electrónico. Por ejemplo, puedes utilizar Microsoft Office Outlook 2007 como programa para la redacción del mensaje, pero Publisher 2007 también tiene lo suyo.
Enviar un mensaje de correo electrónico
Publisher presenta gran variedad de plantillas de correo electrónico listas para ser personalizadas y enviadas. Para poder enviar un mensaje correo electrónico deberá configurar antes Microsoft Outlook 2007 como su programa de correo predeterminado. Si deseas aprender Outlook 2007, no dude en leer el curso de Outlook 2007 aquí en Aulaclic.
1° Abrir Publisher 2007.
2° Pulse clic en la categoría Correo electrónico.
3° En el panel de miniaturas de plantilla, en Diseños recientes, en la sección Eventos o actividad, pulse clic en PhotScope.
4° Clic en Crear. Aparece la siguiente imagen.

5° En el texto: Título del evento o actividad, escribe: Capacitación Microsoft.

Unidad 6. Creación de Sitios Web (I)
Todas las organizaciones deben tener una página web, ya que es una manera de publicidad y así sus clientes los conocen mucho mejor y no tiene una organización, puede generar ingresos adicionales con una página web.
Publisher 2007 presenta diversas plantillas de páginas Web para poder ser personalizadas. Aunque Publisher 2007 no es un programa especializado para la creación de páginas web profesionales como lo es Expression Web o SharePoint Designer, puede comenzar con este y aprender lo básico.
1° Abrir Publisher 2007.
2° Pulse clic en la categoría Sitios Web.
3° En el área de categorías de plantillas, en la sección Diseños clásicos y clic en Verano.
4° Pulse clic en Crear. Aparece el cuadro de diálogo Generador fácil de sitios web.
5° En el cuadro Generador fácil de sitios web, active todas las casillas de verificación.
6° Luego clic en Aceptar. Ahora esperemos que se creen las páginas del sitio web.

7° Como puede ver, la plantilla de página web muestra una serie de páginas predefinidas listas para ser personalizadas. Cambie el texto Página Web por Bienvenidos a CompuEduca.

Unidad 7. Trabajando con páginas en blanco (I)

Durante los seis primeros capítulos de esta guía, nos hemos dedicado a la utilización de plantillas de Publisher 2007, pero llegó la hora de trabajar con una publicación en blanco, es decir, ahora nos toca a nosotros crear nuestras publicaciones personalizadas. Para poder trabajar mejor con Publisher 2007, en este capítulo supondré que estamos trabajando en un material que hemos creado y que necesitamos personalizar y acomodar para que cuando lo imprimas tu publicación se vea con buena calidad.
Publicación en blanco
Publisher 2007 presenta miles de plantillas predefinidas listas para ser personalizadas; pero que sucede si entre todas esas plantillas, no hay alguna que cumpla tus expectativas, entonces lo mejor será crear una publicación desde cero, y después puedes guardarlo como una plantilla.
1° Abrir Publisher.
2° En Tipos de publicación, pulsa clic en la categoría Tamaños de página en blanco.
3° En la sección Estándar, pulsa doble clic en A4 (Horizontal).
4° En el panel Formato de publicación, en Cambiar tamaño de página.

5° En la ventana Configurar página, seleccione A4 (vertical) y luego clic en Aceptar.
6° Pulse clic derecho en la página 1 del clasificador de páginas y luego clic en Insertar página.