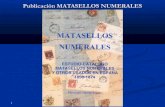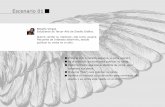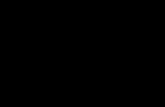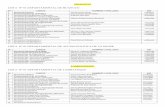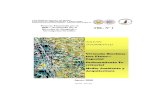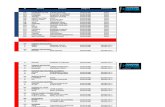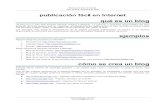Publicacion de material
-
Upload
karlalopezbello -
Category
Documents
-
view
579 -
download
8
description
Transcript of Publicacion de material

PUBLICACION DE MATERIAL INSTRUCCIONAL EN MOODLE (RECURSOS)
Prof. Ennis, Urbáez Enero 2011

2
Recursos en Moodle Para complementar el contenido de los temas de cada curso, Moodle, ofrece la posibilidad de
agregar recursos a las mismas, estos pueden ser:
LISTA DE RECURSOS EN MOODLE Nombre Descripción
Editar una página de texto Añade un enlace a un texto plano creado por el
profesor.
Enlazar un archivo o una página Web
Permite añadir un enlace desde el curso a cualquier sitio Web público.
Directorio Muestra directorios, subdirectorios y archivos del área de archivos del curso.
Desplegar paquetes de contenido IMS
IMS es un esqueleto de especificaciones que ayuda a definir variados estándares técnicos, incluyendo materiales de e-learning. La especificación IMS (Content Packaging Specification) hace posible almacenar los contenidos en un formato estándar que puede ser reutilizado en diferentes sistemas sin necesidad de convertir dichos contenidos a otros formatos. El recurso de tipo IMS CP en Moodle, le permite utilizar ese tipo de paquetes de contenidos, cargándolos e incluyéndolos en cursos de forma sencilla.
Añadir una etiqueta Permite colocar texto e imágenes entre otras actividades de la página central de un curso
Gestor de Archivos de Moodle

3
Para publicar un archivo a sus estudiantes éste debe ser cargado al sistema de archivos de su
aula virtual. Para esto dispone de un espacio privado en el servidor (un directorio o carpeta),
sólo accesible desde ese curso. El profesorado puede estructurar ese espacio creando
subdirectorios y subir los archivos que necesite para que sean accesibles a través de la Web.
Para acceder a este espacio debemos pulsar sobre el enlace Archivos del bloque de
Administración del curso.
La página que se abre permite gestionar todos los archivos del curso. El gestor presenta una
interfaz bastante clásica, con una lista de archivos y directorios. Para cada uno se indica su
tamaño y fecha de su última modificación. Si pulsamos en el nombre de un archivo podemos
verlo en una nueva ventana o descargarlo a nuestro ordenador. Si pulsamos en el nombre de
una carpeta se nos muestra su contenido.

4
A la derecha de los nombres de archivo y de carpeta podremos ver las acciones permitidas
para ese archivo o carpeta. Dependiendo del tipo de archivo nos podremos encontrar con las
siguientes acciones:
· Renombrar: para cambiar el nombre del fichero.
· Descomprimir: descomprime archivos zip (o tar).
· Lista: presenta una lista del contenido de un fichero zip (o tar).
· Restaurar: restaura una copia de seguridad previamente almacenada.
· Editar: permite editar directamente archivos HTML.
Cada archivo o carpeta se puede seleccionar mediante la casilla de verificación situada a la
izquierda de su nombre. Seleccionando previamente varios archivos podremos realizar
operaciones sobre todos ellos. Las operaciones se eligen de la lista desplegable situada en la
parte inferior de la página: mover, borrar y comprimir.
Crear un Directorio
Si se quiere subir un archivo al directorio del curso hay que pulsar el botón Subir archivo y si
se quiere crear un subdirectorio se debe pulsar en el botón Crear una carpeta. Esta página

5
sólo es accesible para profesorado y administradores. Los estudiantes podrían acceder a
estos archivos a través de un recurso Mostrar un directorio.
Publicación de un Archivo o Página Web
Consiste en publicar un archivo de cualquier tipo (.pdf, .doc, .ppt, .avi…) como material
didáctico a sus estudiantes o bien directamente el enlace a una página web de interés. Para
ello debe activar edición y luego ubicarse en el tema donde desea publicar el archivo y
seleccionar Enlazar un archivo o una web.

6
Coloque el Nombre con que aparecerá el recurso en el aula virtual y un resumen del recurso
(opcional).
Para Publicar un archivo
Se hace clic en el botón Elija o suba o un archivo… se abre la página de archivos del curso.
En esta página, podemos seleccionar el archivo al que queremos enlazar el recurso haciendo
clic sobre el enlace Elegir correspondiente. De esta forma, en el campo Ubicación del
formulario de configuración aparecerá el nombre del archivo seleccionado.
Para finalizar, tan solo hay que guardar los cambios y el recurso quedará enlazado a dicho
archivo. Si aún no se ha subido el archivo, haremos clic en el botón Subir un archivo. A
continuación pulsaremos sobre el botón Examinar para movernos por la estructura de
carpetas hasta localizar el archivo deseado. Finalmente, usaremos el botón Subir este
archivo para trasladar ese archivo desde su ubicación original (probablemente nuestra
máquina) a la carpeta de archivos del curso en el servidor Moodle. Una vez subido el archivo,
tan solo hay que seleccionarlo como se indicó anteriormente y quedará enlazado al recurso.

7
Debe colocar la dirección (url) de la página a enlazar, por ejemplo:
http://cvsp.cucs.udg.mx/drupal6/documentos/manualmoodle.pdf, tenga cuidado de que no
se repita http al <<pegar>> la dirección. O bien hacer clic en Buscar una página web..
para dirigirse al navegador web del internet y localizar la dirección, para luego pegarla en la
Ubicación.
Finalmente debe decidir en cual ventana se verá su recurso, puede forzar la descarga o
mostrar en la misma ventana o en una nueva. Haga clic en las opciones avanzadas para
configurarlas. Guarde los cambios y vuelva al aula virtual. Les sugiero probar estas opciones
para que decide cual le conviene según sus necesidades o preferencias.
Para Publicar una enlace Web

8
Mover elementos dentro del aula virtual
Cuando haya completado los pasos para publicar el recurso, notará que este se
localiza al final de su tema, para moverlo utilice el icono que está al lado del recurso.
A hacer clic en este icono, se activarán unos recuadros punteados, haga clic en el
recuadro en donde desea reubicar su recurso o actividad.
Inserción de Etiquetas
En la imagen anterior puede observar la etiqueta Actividades de Evaluación, usted puede
crear nuevas etiquetas si desea realizar observaciones adicionales, por ejemplo, Material de
Laboratorio, antes de colocar los recursos asociados.
Para esto debe seleccionar en agregar recurso la opción Añadir una etiqueta.
Edite el texto como lo desee e incluso puede insertar imágenes, guarde cambios.

9
Publicación de una Carpeta de Archivos
Si lo desea puede publicar una carpeta completa con los recursos de un tema,
como se ve en el siguiente ejemplo: Carpeta de Material Instruccional.
Para esto debe hacer clic en la opción Mostrar Directorio de Agregar Recurso:
Aparecerá la siguiente ventana, donde debes seleccionar el directorio que deseas
mostrar.

10
Edición de páginas
Usted también puede crear su propia página web o de texto, tal es el caso de los
recursos denominados Planificación del Tema de su aula modelo. Para esto seleccionará
la opción de Editar una Página web, coloque el nombre, el resumen del
recurso(opcional) y escriba el texto respectivo. La ventaja de este recurso es que puede
actualizarlo directamente sobre el aula virtual, a diferencia de los archivos (Word, Excel,
Power Point…) en los cuales deberá realizar los cambios en su herramienta de oficina, y
luego volver a cargarlo al gestor de archivos.

11
Referencias
Gonzalez, A.(s/f). Guía de Apoyo para el uso de Moodle1.9. Consultado el 20 de Enero
de 2011. En: http://download.moodle.org/docs/es/1.9.4_usuario_profesor.pdf