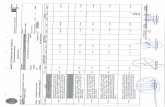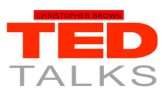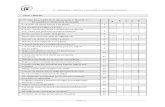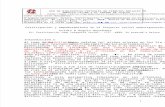PSP - Preguntas frecuentes GdAr 300 - aragon.es · Si el usuario, pese a tener un certificado...
-
Upload
nguyennguyet -
Category
Documents
-
view
219 -
download
0
Transcript of PSP - Preguntas frecuentes GdAr 300 - aragon.es · Si el usuario, pese a tener un certificado...
PSP - Guía de configuración
Página 2 de 29
CONTROL DE DOCUMENTACIÓN
Cliente Justicia Gobierno de Aragón
Proyecto PSP
Fecha 07/05/2018
Versión 3.0.0.0
HISTÓRICO DEL DOCUMENTO:
VERSIÓN / REVISION
Nº DE PÁGINAS
FECHA ORIGEN DEL CAMBIO
V 3.0.0.0 29 07/05/2018
ELABORADO POR:
APROBADO POR:
FECHA: 07/05/2018 FIRMA:
PSP - Guía de configuración
Página 3 de 29
Contenido
1 Solución a los Principales Problemas de Configuración ........................................... 3
1.1 Validación del Certificado ................................................................................... 3
1.2 Usuario no Autorizado ........................................................................................ 4
1.3 Actualización de versión de Applets de firma. Problemas con la carga del Applet ... 4
1.4 Error en applets con FireFox ............................................................................. 11
1.5 Error DOMParser.............................................................................................. 13
1.6 Problemas con el certificado digital ................................................................... 13
1.6.1 Certificado FNMT ................................................................................................ 14
1.6.2 Certificado ACA ................................................................................................... 15
1.7 Error al validar el tique ..................................................................................... 17
1.8 No se ve el botón de " Aceptar" en el formulario de añadir Intervinientes............ 17
1.9 Error al adjuntar el archivo; el Office genera docx ............................................. 19
1.10 Problema al validar las direcciones de los intervinientes ..................................... 19
1.11 No se ha podido obtener el nombre del certificado............................................. 19
1.12 No se descargan las notificaciones de forma masiva .......................................... 20
1.13 No se abre la ventana para incorporar anexos ................................................... 21
1.14 No se abre la ventana para seleccionar abogado/procurador .............................. 22
1.15 No se carga el profesional en la ventana de selección de profesional .................. 22
1.16 No funciona el botón Seleccionar ...................................................................... 23
1.17 No se envía el escrito ....................................................................................... 23
1.18 Al abrir una notificación no se ve el documento notificado .................................. 24
1.19 Cambio de tipo de personas ............................................................................. 24
1.20 No se localiza un expediente ............................................................................ 25
1.21 Aplicación bloqueada por el antivirus ................................................................ 26
1.22 Error al recuperar los certificados...................................................................... 26
1.23 Configuración del navegador Safari ................................................................... 27
1 SOLUCIÓN A LOS PRINCIPALES PROBLEMAS DE CONFIGURACIÓN
1.1 Validación del Certificado
Para comprobar la validez del Certificado Digital se dispone de una aplicación llamada ValidE
http://valide.redsara.es/ que permite verificar la validez de un certificado de manera online contra
la plataforma de @firma.
PSP - Guía de configuración
Página 4 de 29
1.2 Usuario no Autorizado
Si el usuario, pese a tener un certificado digital válido, no tiene permisos para entrar en la
aplicación, aparecerá una de las siguientes pantallas:
Esto se debe a que el DNI no está dado de alta en la aplicación o está incluido de forma
incorrecta. Dependiendo el tipo de representante que se trate, los pasos a realizar serán:
• Abogados de la CCAA de Aragón. Llamar al teléfono de consulta del PSP.
• Procuradores. Llamar al teléfono de consulta del PSP.
• Oficina de Procuradores. El Colegio de Procuradores debe remitir las altas/bajas a la
Dirección General de Justicia.
• Abogado del Estado, Graduado Social, Letrado de Comunidad Autónoma, Letrado
FOGASA, Letrado Instituto Nacional de Empleo, Letrado Seguridad Social, Letrado
Tesorería General de la S.S.: El responsable de cada colectivo debe dirigir las
altas/bajas a la Dirección General de Justicia.
• Abogados y Procuradores de otras Comunidades Autónomas; deberán solicitar el alta en
el PSP a la Dirección General de Justicia de Aragón.
1.3 Actualización de versión de Applets de firma. Problemas con la carga del Applet
Se han detectado problemas ocasionales en caso de cambio de versión de los Applets de firma si
ya se tenía la anterior versión instalada.
En caso de error al firmar, realizaremos las siguientes acciones;
1. Eliminar los archivos anteriores de la siguiente forma:
a. Abrir la configuración de JAVA.
• Si el equipo es Windows, se encuentra en:
PSP - Guía de configuración
Página 6 de 29
• Si el equipo es Mac OS X, deberá seguir los siguientes pasos para iniciar el panel
de control de Java;
a) Haga clic en el icono de Apple en la esquina superior izquierda de la
pantalla.
b) Vaya a Preferencias del sistema
c) Haga clic en el icono de Java para acceder al panel de control de Java.
b. En General pinchar en “Configuración”.
PSP - Guía de configuración
Página 7 de 29
c. Posteriormente “Suprimir Archivos”
Se debe marchar la opción “Aplicaciones y Applets Instalados” y pulsar Aceptar;
PSP - Guía de configuración
Página 8 de 29
2. Igualmente, eliminaremos las carpetas AppletFirma y Dsiglibs desde las siguientes
ubicaciones (en el Finder también se pueden localizar buscando por el nombre de las
carpetas);
a. W8 y W10: están en C:/Usuarios/(usuario con el que iniciemos la sesión)
b. Macintosh: están en Finder-MAC usuario-Macintosh HD-Usuarios-Usuario
3. Realizaremos una limpieza de la memoria caché del navegador y de la página web;
a. Internet Explorer; con el navegador abierto, pulsar la tecla F12 o, desde el menú
Herramientas, pulsar “Herramientas de desarrollo”;
Pulsar Control+R o, desde el menú Caché, pulsar “Borrar caché de exploración”;
PSP - Guía de configuración
Página 9 de 29
Aceptar ventana de confirmación;
b. Firefox; con el navegador abierto, ir a las Opciones de Firefox;
PSP - Guía de configuración
Página 10 de 29
Seleccionar menú Avanzado y, dentro de éste, la pestaña Red;
Pulsar los botones “Limpiar ahora” de los apartados “Contenido web en caché”
y “Contenido web sin conexión y datos de usuario”;
PSP - Guía de configuración
Página 11 de 29
Para limpiar la memoria caché de la página web, pulsaremos Control+F5 en la página que
queremos refrescar (la del envío del escrito) y aceptaremos en la ventana de confirmación (botón
Reintentar);
Realizando el refresco en un formulario, es posible que se elimine todo o parte de los datos que
se hayan introducido hasta ese momento.
1.4 Error en applets con FireFox
Si el navegador Firefox (versión 42 o posteriores) se bloquea al intentar ejecutar Java Plugin,
tendremos que añadir el nombre de propiedad “dom.ipc.plugins.java.enabled” en las preferencias
de Firefox.
Para ello, los pasos a seguir son;
1. Iniciar Firefox
2. Escribir about:config en la barra de direcciones
3. Se mostrará una advertencia de Firefox sobre los ajustes de configuración. Tras recibir
la alerta de Firefox, debe aparecer una lista con las preferencias de configuración.
PSP - Guía de configuración
Página 12 de 29
4. Hacer clic con el botón derecho en cualquier parte de la lista de preferencias mostrada.
Seleccionar Nuevo y, a continuación, Booleano o Sí/No.
5. Añadir el nombre de propiedad como dom.ipc.plugins.java.enabled y pulsar Aceptar:
6. En la ventana que se muestra, dejar el estado false.
PSP - Guía de configuración
Página 13 de 29
En el siguiente enlace se contemplan otras posibles soluciones;
https://java.com/en/download/help/firefox_java.xml
1.5 Error DOMParser
En algunos equipos, tras ciertas actualizaciones de IE / Windows, se ha detectado un problema
a la hora de realizar el proceso de firma.
Existen tres posibles soluciones que deber comprobarse en el orden indicado y volver a probar.
Una vez funcione, no es necesario que revise la siguiente.
1. Comprobar (desde el menú Herramientas/Configuración de Vista de Compatibilidad) que
el sitio “aragon.es” está agregado en la Vista de Compatibilidad.
2. Comprobar que la aplicación se encuentra en “Intranet Local”.
3. Solucionar un problema de la actualización de IE y CAPICOM. Debe reinstalarse el
ejecutable de la FNMT. Este instalable se encuentra en
https://www.sede.fnmt.gob.es/descargas/descarga-software en el apartado Software
para Certificados de Usuario en Tarjeta Criptográfica. Ahí, dependiendo si el SO es de 32
o 64 bits, deberá elegir el Instalable correspondiente y ejecutarlo.
1.6 Problemas con el certificado digital
En ocasiones, si se actualiza el certificado, puede pasar;
- Que la página requiera un certificado de cliente válido
- Que no se cargue el certificado
PSP - Guía de configuración
Página 14 de 29
Para solucionar este problema, nos tendremos que descargar el certificado raíz.
Para ello, en función del tipo de certificado que utilicemos, y con el navegador que se vaya a
utilizar, seguiremos los siguientes pasos;
1.6.1 Certificado FNMT
Accederemos a la siguiente página:
https://www.sede.fnmt.gob.es/descargas/certificados-raiz-de-la-fnmt
Desde este enlace nos descargaremos los siguientes certificados;
Certificados raíz de la FNMT:
FNMT Clase 2 CA
AC Raíz FNMT-RCM
Certificados subordinados
AC FNMT Usuarios
Si se utiliza Internet Explorer:
• Abrir e instalar certificado:
Si se utiliza Firefox:
PSP - Guía de configuración
Página 15 de 29
• Si no está instalado, marcar todas y aceptar:
• Si ya está instalado:
1.6.2 Certificado ACA
Accederemos a la siguiente página:
http://www.abogacia.es/site/aca/como-obtener-tu-firma-aca/descargate-e-instala-el-software-
de-aca/?_ga=1.54195360.909742668.1449042142
E instalaremos los certificados que contiene el siguiente paquete Zip;
http://www.abogacia.es/repositorio/acadescarga/ACA_certs_todos.zip
Desde Internet Explorer:
• Abrir el Zip de certificados;
PSP - Guía de configuración
Página 16 de 29
• Abrir e instalar cada uno de los certificados de la carpeta:
PSP - Guía de configuración
Página 17 de 29
1.7 Error al validar el tique
En caso de registrarse algún problema en el envío del escrito, la aplicación nos indicará que no
se ha podido realizar el envío; en vez de generarse el correspondiente recibo, nos mostrará este
mensaje de error;
En estos casos, deberemos guardar la fecha, hora de envío y tipo de envío que se estaba
realizando en el momento de ser reportado el error (envío de escrito de trámite, de inicio,
modificación de datos personales, recepción de una notificación…) y abrir una incidencia.
1.8 No se ve el botón de " Aceptar" en el formulario de añadir Intervinientes
Según la resolución de la pantalla, los botones Aceptar/ Cancelar del formulario de añadir
intervinientes quedan ocultos y no se pueden pulsar.
PSP - Guía de configuración
Página 18 de 29
Para poder ver los botones, podemos modificar el zoom de la pantalla y disminuir así la resolución.
Esto lo podremos hacer desde la Barra de menú, Ver / Zoom, seleccionando la opción 75%;
También podemos aumentar o disminuir la resolución de la pantalla presionando el botón Control
mientras movemos simultáneamente la rueda de desplazamiento o scroll del ratón.
PSP - Guía de configuración
Página 19 de 29
1.9 Error al adjuntar el archivo; el Office genera docx
Los documentos que se crean con la versión de 2007 Office se guardan con la extensión “.docx”.
Si al adjuntar un archivo con la extensión “.docx” da error, se recomienda guardar el archivo en
formato PDF desde el WORD y adjuntarlo así.
1.10 Problema al validar las direcciones de los intervinientes
El formulario de registro de intervinientes contiene las poblaciones de las provincias y poblaciones
españolas cargadas, siendo necesario seleccionar del desplegable inferior la población que
deseamos insertar.
Aunque el formulario no valida si los caracteres están en mayúsculas o minúsculas, sí que se
validan los caracteres con tilde.
Así, para introducir “Cádiz”, no podremos seleccionar la coincidencia del formulario si no
insertamos la tilde (“cadiz”);
En cambio, sí que se validará la Provincia, Población, etc si escribimos la tilde (“cád”);
También si escribimos el resto de caracteres (“diz”);
1.11 No se ha podido obtener el nombre del certificado
Puede suceder que, al firmar un envío o recepción, el navegador no cargue nuestro listado de
certificados digitales, mostrando el siguiente mensaje;
PSP - Guía de configuración
Página 20 de 29
En este caso, habrá que comprobar que;
- Hemos permitido a la página web acceder a los certificados digitales;
- En caso de haber permitido el acceso, reinstalaremos el Configurador FNMT-RCM desde
la dirección;
https://www.sede.fnmt.gob.es/descargas/descarga-software
1.12 No se descargan las notificaciones de forma masiva
Si desde la vista de notificaciones realizamos una descarga masiva de documentación pero no se
genera la carpeta Zip, tendremos que comprobar que hemos desactivado el bloqueador de
elementos emergentes para la aplicación;
- Con IE; desde el menú Herramientas / Bloqueador de elementos emergentes /
Configuración del bloqueador de elementos emergentes; añadir la dirección
psp.justicia.aragon.es a la lista de excepciones y Aceptar;
PSP - Guía de configuración
Página 21 de 29
- Con Firefox; Desde el menú Opciones / Contenido, añadir la dirección
psp.justicia.aragon.esa la lista de excepciones y Guardar cambios;
1.13 No se abre la ventana para incorporar anexos
Si en el envío de un escrito, tanto de inicio como de trámite, no se abre la ventana para la
incorporación de anexos, tendremos que limpiar la memoria caché del explorador. Esta limpieza
se puede realizar de varias formas;
- Pulsar, simultáneamente, las teclas Control y F5.
PSP - Guía de configuración
Página 22 de 29
- Desde IE, menú Herramientas / Opciones de internet / pestaña General, Eliminar historial
de exploración
- Desde IE, pulsar F12; en la pestaña Caché, Borrar caché de exploración
- Desde Firefox, Opciones / Avanzado / Red; pulsar Limpiar contenido web en caché.
Antes de limpiar la memoria caché es necesario cerrar sesión así como cerrar todos los
exploradores.
1.14 No se abre la ventana para seleccionar abogado/procurador
Si en el envío de un escrito de inicio no se abre la ventana para la selección de un profesional,
tendremos que limpiar la memoria caché del explorador. Esta limpieza se puede realizar de varias
formas;
- Pulsar, simultáneamente, las teclas Control y F5.
- Desde IE, menú Herramientas / Opciones de internet / pestaña General, Eliminar historial
de exploración
- Desde IE, pulsar F12; en la pestaña Caché, Borrar caché de exploración
- Desde Firefox, Opciones / Avanzado / Red; pulsar Limpiar contenido web en caché.
Antes de limpiar la memoria caché es necesario cerrar sesión así como cerrar todos los
exploradores.
1.15 No se carga el profesional en la ventana de selección de profesional
Para localizar y poder seleccionar a un profesional (abogado o procurador) en la búsqueda de
profesionales, es necesario que dicho profesional se encuentre previamente dado de alta en la
aplicación.
Si ejecutamos una búsqueda de un abogado o profesional y éste no se encuentra entre los
resultados, deberá solicitar el alta en el sistema.
PSP - Guía de configuración
Página 23 de 29
1.16 No funciona el botón Seleccionar
En caso de que el botón Seleccionar no abra la ventana de búsqueda de documentos, ésta se
podrá accionar haciendo doble clic sobre el campo del documento;
1.17 No se envía el escrito
Si al pulsar el botón Enviar no se realiza el proceso de envío, tendremos que asegurarnos de
haber cumplimentado todos los campos obligatorios;
Deberemos comprobar;
- Que hemos seleccionado un documento principal, que éste tiene título (y, en su caso,
descripción) y que el documento principal está firmado desde la aplicación;
- En caso de tratarse de un escrito de inicio, que hemos introducido los datos de, al menos,
un interviniente de tipo representado/cliente;
PSP - Guía de configuración
Página 24 de 29
- En caso de tratarse de un escrito de personación no iniciado o recurso de queja, que
hemos seleccionado un documento de la tabla;
- En caso de tratarse de un escrito de personación/recurso de queja/solicitud de ejecución,
que hemos seleccionado, al menos, un interviniente de la tabla;
- En caso de tratarse de un escrito de inicio (de cualquier tipo) en el que hemos indicado
que el destinatario es un procurador, que hemos seleccionado un profesional de la lista;
1.18 Al abrir una notificación no se ve el documento notificado
Si al acceder a una notificación y pulsar el botón visualizar no se abre el documento, tendremos
que comprobar la configuración del equipo, constatando que tenemos desbloqueados los
elementos emergentes para la aplicación.
1.19 Cambio de tipo de personas
Puede suceder que, en el formulario para el registro de intervinientes, al introducir el tipo de
identificación de una persona jurídica, al tabular, la aplicación cambie el formulario a persona
física, dificultando la cumplimentación del formulario del interviniente, ya que los datos solicitados
para una persona física son distintos de los solicitados para una persona jurídica.
PSP - Guía de configuración
Página 25 de 29
Esto se debe a que ese interviniente está registrado incorrectamente en el sistema de gestión
procesal, esto es, en la base de datos del juzgado (la persona jurídica está registrada como física,
pero con CIF), por lo que tendremos abrir una incidencia en el servicio de soporte para que se
corrija el error.
1.20 No se localiza un expediente
Si no se localiza un expediente en el que representamos a, al menos, un interviniente, es posible
que el órgano judicial que tramita el asunto no nos ha registrado en el expediente digital;
En estos casos, deberemos contactar con el órgano judicial para que compruebe que estamos
correctamente registrados en el expediente digital; una vez realizado dicho registro desde el
órgano judicial, podremos trabajar telemáticamente en el expediente.
PSP - Guía de configuración
Página 26 de 29
1.21 Aplicación bloqueada por el antivirus
La configuración del antivirus que tengamos instalado en el equipo puede bloquear, total o
parcialmente, la funcionalidad de la aplicación, impidiéndonos descargar notificaciones, firmar
documentos o enviar escritos.
En estos casos, deberá revisar la configuración de su antivirus, disponiendo de las excepciones
necesarias para poder operar con la aplicación.
1.22 Error al recuperar los certificados
Si enviamos datos con un equipo Macintosh pero no se encuentran los certificados en el almacén
acorde a los filtros establecidos, no podremos realizar la firma de las recepciones y envíos de
datos. En el momento de firmar la petición, veremos el siguiente mensaje de error;
En este caso, tendremos que asegurarnos de que hemos incluido el certificado en el keystore del
equipo.
Para ello, los pasos a seguir son;
1. Acceder al llavero desde Ir / Utilidades / Acceso a llaveros.
2. Pulsar en Archivo - Importar elementos (o Importar ítems, según versión).
PSP - Guía de configuración
Página 27 de 29
3. Seleccionar el archivo de nuestra copia de seguridad (.pfx o .p12) y Abrir.
4. En caso de haber exportado el certificado con contraseña, nos pedirá que la
introduzcamos.
Si la importación se efectúa con éxito, el certificado aparecerá en el "Acceso a Llaveros".
1.23 Configuración del navegador Safari
Para poder utilizar el PSP con Safari, tendremos que realizar la siguiente modificación en la
configuración del navegador.
1. Cuando se haya accedido al PSP, acceder a Safari > Preferencias:
2. Pulsar Ajustes de módulo > Java:
PSP - Guía de configuración
Página 28 de 29
3. En la web del PSP, pulsar sobre “Ejecutar en modo no seguro”:
En las versiones más recientes de Safari, para acceder a la configuración de “Ejecutar en
modo no seguro” no es visible directamente. Se debe mantener pulsada la tecla Opción
y hacer clic en el menú emergente “Ejecutar en modo seguro” (al principio sale “Ejecutar
en modo seguro” marcado (como sale Activado).





























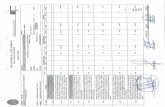

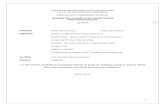






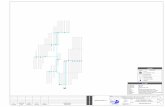


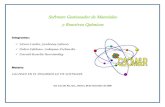
![[TUTORIAL] Despertar del Cementerio V8 en PSP-1000 y PSP ...](https://static.fdocuments.ec/doc/165x107/62c94be4ff8eff49a860d116/tutorial-despertar-del-cementerio-v8-en-psp-1000-y-psp-.jpg)