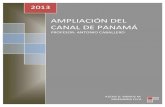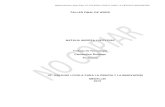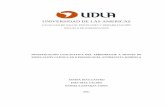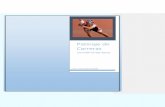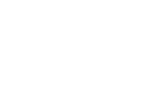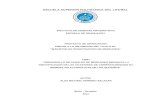PROYECTO FINAL EN WORD
-
Upload
sebastian-tejada -
Category
Education
-
view
834 -
download
0
Transcript of PROYECTO FINAL EN WORD

PROYECTO FINAL INTRODUCCION A LA INFORMATICA
Sebastian Tejada Tejada
Javier Cerruto Soares
Marco Alberto Canelas Arredondo

PROYECTO FINAL INTRODUCCION A LA INFORMATICA
Tabla de contenidoUsar la barra de tareas en las aplicaciones de la Tienda Windows.........................................................3
Anclar una aplicación a la barra de tareas.............................................................................................3
Para anclar aplicaciones a la barra de tareas.........................................................................................4
Nota.....................................................................................................................................................4
Para agregar accesos directos al escritorio............................................................................................4
Método 1 de 2: Activar la opción para ocultar la barra automáticamente..........................10
Usar títulos para crear una tabla de ilustraciones................................................................................15
Usar estilos para crear una tabla de ilustraciones................................................................................15
Crear el documento principal........................................................................................................16
Encabezados y pies de página..............................................................................................................17
Función O............................................................................................................................................34
Teclas de método abreviado combinadas con Ctrl...............................................................................40
Obtener información sobre los elementos de una tabla de Excel.........................................................44
Administrar datos en una tabla de Excel..............................................................................................45
Características de tablas que se pueden usar para administrar datos de tabla.................................46
Fijar las primeras filas-columnas en Excel.....................................................................................49
Inmovilizar paneles.........................................................................................................................49
Aplicar un filtro avanzado a los datos.........................................................................................51
En la vista Moderador, puede hacer lo siguiente:................................................................................59
Crear una presentación personalizada básica......................................................................................61
Crear un nuevo mensaje de correo electrónico....................................................................................70
Reenviar o responder o un mensaje de correo electrónico..................................................................70
Crear una cita de calendario................................................................................................................70
Programar una reunión.......................................................................................................................70
Establecer un aviso.............................................................................................................................71
Para citas o reuniones.....................................................................................................................71
Para mensajes de correo electrónico, contactos y tareas.................................................................71
Crear un contacto................................................................................................................................71
Crear una tarea...................................................................................................................................72
Imprimir un mensaje de correo electrónico, contacto, elemento de calendario o tarea.......................72
Crear un nuevo mensaje de correo electrónico....................................................................................76
1

PROYECTO FINAL INTRODUCCION A LA INFORMATICA
Reenviar o responder o un mensaje de correo electrónico..................................................................76
Imprimir un mensaje de correo electrónico, contacto, elemento de calendario o tarea.......................77
Exportar contactos a un archivo .pst de Outlook.................................................................................77
Importar contactos desde un archivo .pst............................................................................................78
Programar una reunión en persona.....................................................................................................79
Reunión de Skype...................................................................................................................................81
Emplear Tareas.......................................................................................................................................83
Tareas básicas en Outlook 2013..............................................................................................................83
Configurar una cuenta de correo.........................................................................................................83
2

PROYECTO FINAL INTRODUCCION A LA INFORMATICA
WINDOWS
PROYECTO DE TODO LO QUE AVANSAMOS EN CLASES.
1.- Iconos
Mostrar, ocultar o cambiar el tamaño de iconos del escritorio
Los iconos del escritorio proporcionan una vía rápida a los accesos directos. Puede mostrarlos todos o bien ocultarlos si prefiere disponer de un escritorio limpio. También puede cambiar su tamaño.
Para mostrar los iconos del escritorio
Haga clic con el botón secundario en el escritorio, elija Ver y, a continuación, haga clic en Mostrar iconos del escritorio.
2.- Fondo de pantalla
1. Abre Inicio deslizando rápidamente el dedo desde el borde derecho de la pantalla y pulsando en Inicio. (O, si usas el mouse, coloca el puntero en la esquina inferior izquierda de la pantalla, muévelo hasta el extremo y haz clic en Inicio).
2. Desliza el dedo rápidamente desde el borde derecho de la pantalla y, a continuación, pulsa Configuración.(Si usas un mouse, señala el extremo inferior derecho de la pantalla, mueve el puntero del mouse hacia arriba y haz clic en Configuración).
3. Pulsa o haz clic en Personalizar y luego en el fondo, color de fondo y color de énfasis que quieras. El fondo y los colores de énfasis que elijas también aparecerán también en otros lugares, como los accesos y la pantalla de inicio de sesión.
3

PROYECTO FINAL INTRODUCCION A LA INFORMATICA
3.- Barra de tareas
Cómo usar la barra de tareas
Puede personalizar la barra de tareas, incluido el aspecto de sus botones, cómo se agrupan cuando tiene más de una ventana abierta, el lugar en el que se encuentra la barra de tareas en su escritorio y qué iconos y aplicaciones están en ella. Para obtener más información acerca del escritorio, consulta
La barra de tareas
Usar la barra de tareas en las aplicaciones de la Tienda Windows
Aunque estés usando una aplicación de la Tienda Windows, puedes usar la barra de tareas para cambiar de aplicación, ir a Inicio y consultar el área de notificación igual que lo harías en una aplicación de escritorio.
Anclar una aplicación a la barra de tareas
Puedes anclar una aplicación directamente a la barra de tareas para acceder a ella rápidamente cuando estés en el escritorio.
En la pantalla Inicio, mantén presionada la aplicación o haz clic en ella con el botón derecho, y luego pulsa o haz clic en Anclar a la barra de tareas. También puedes hacerlo desde la vista Aplicaciones. O bien:Si ya tienes la aplicación abierta en el escritorio, mantén presionado el botón de la barra de tareas de la aplicación y desliza el dedo hacia arriba hasta que aparezca la Lista de accesos directos (una lista de accesos directos a sitios web, carpetas y archivos abiertos recientemente). (Si usas un mouse, haz clic con el botón derecho en el botón de la aplicación en la barra de tareas). A continuación, pulsa o haz clic en Anclar este programa a la barra de tareas.
Anclar una aplicación a la barra de tareas para acceder rápidamente.
4

PROYECTO FINAL INTRODUCCION A LA INFORMATICA
4.- Apagar, reiniciar, suspender
Pantalla Principal o Inicio, llevar el mouse al borde derecho
Luego clic en y seleccionar apagar.
5.- Copiar, mover elementos, Crear una carpeta y un acceso directo
Para anclar aplicaciones a la barra de tareas
En la pantalla Inicio, mantén presionada la aplicación o haz clic en ella con el botón derecho, y luego pulsa o haz clic en Anclar a la barra de tareas (también se puede hacer desde la vista Aplicaciones). O bien:Si ya tienes la aplicación abierta en el escritorio, mantén presionado el botón de la barra de tareas de la aplicación o haz clic en él con el botón derecho, y luego pulsa o haz clic en Anclar este programa a la barra de tareas.
Nota
Para quitar una aplicación anclada de la barra de tareas, abre la Lista de accesos directos de la aplicación y después pulsa o haz clic en Desanclar este programa de la barra de tareas.
Para agregar accesos directos al escritorio
1. Mantén presionado o haz clic con el botón derecho en el escritorio, pulsa o haz clic en Nuevo y después en Acceso directo.
2. Escribe la ubicación del elemento o pulsa o haz clic en Examinar para encontrar el elemento en el Explorador de archivos.
5

PROYECTO FINAL INTRODUCCION A LA INFORMATICA
RESPUESTAS GUIA MAP 2015 WINDOWS Preguntas de Autocontrol:
1. ¿Cómo puedes poner de fondo de pantalla una imagen tuya?a. No se puede, únicamente puedes seleccionar una imagen de la lista.b. Pegándola en el Escritorio.c. Abriendo las propiedades de la Pantalla y con el botón examinar buscar la imagen.d. Abrir la imagen, clic derecho encima de la imagen clic derecho establecer como
fondo del escritorio.2. ¿Cómo puedes impedir que otra persona trabaje en tu ordenador con tu sesión cuando te
lo has dejado encendido?a. No se puede.b. Poniendo un protector de pantalla con contraseña.c. __________
3. Un protector de pantalla no tiene realmente una utilidad, sólo se utiliza de adorno.a. Verdadero.b. Falso.
4. La elección del fondo de pantalla es importante ya que al estar muchas horas delante del ordenador una mala elección puede ser perjudicial para nuestra vista.
a. Verdadero. b. Falso.
5. Podemos configurar el tiempo que tarda en aparecer el protector de pantalla.a. Verdadero.b. Falso.
6. ¿Cómo puedes modificar la apariencia de la pantalla?a. Seleccionando del menú Configuración la opción Panel de Control y a continuación
la opción Pantalla. b. Pulsando doble clic sobre el Icono de la Pantalla que se encuentra en la barra de
Inicio junto al reloj.c. Las dos son ciertas.d. ________________
7. ¿Cómo puedes cambiar la resolución de la pantalla?a. Con los botones que incorpora el monitor. b. En la pestaña de Configuración dentro de las propiedades de pantalla. c. Clic derecho encima del escritorio, buscar resolución de pantalla.
8. Mediante la opción Propiedades de Pantalla podemos cambiar el contraste y brillo del mo-nitor.
a. Verdadero. b. Falso.
6

PROYECTO FINAL INTRODUCCION A LA INFORMATICA
TRES TEMAS QUE NO APRENDIMOS EN WINDOWS
Firewall
Qué es un firewall?
Un firewall es software o hardware que ayuda a evitar que los hackers y algunos tipos de malware lleguen a su equipo a través de una red o de Internet. Realiza esta tarea comprobando la información que viene de Internet o de la red y bloqueándola o permitiendo que pase a su equipo. Un firewall no es lo mismo que una aplicación antivirus o antimalware. Los firewalls ayudan a proteger contra gusanos y hackers, mientras que las aplicaciones antivirus protegen contra virus y las aplicaciones antimalware ayudan a proteger contra malware. Las tres aplicaciones son necesarias. Puedes usar Windows Defender, el software antivirus y antimalware que está incluido en Windows 8, o puedes usar otra aplicación antivirus y antimalware.
Solamente necesita una aplicación firewall en su equipo (además de la que probablemente esté integrada en el enrutador de su red). Si tiene más de una aplicación firewall en su equipo, pueden producirse conflictos y problemas. Firewall de Windows viene con Windows y está activado de manera predeterminada.
LA SIGUIENTE ES UNA IMAGEN QUE MUESTRA CÓMO FUNCIONA EL FIREWALL:
Un firewall crea una barrera entre Internet y el equipo
Recomendamos que use estos parámetros de configuración de firewall predeterminados:
El firewall está activado para todas las conexiones de red.
El firewall bloquea todas las conexiones entrantes, excepto las que se hayan permitido específicamente.
El firewall está activado para todos los tipos de red (privada, pública o dominio).
7

PROYECTO FINAL INTRODUCCION A LA INFORMATICA
Activar y desactivar Firewall de Windows
• Para abrir el Firewall de Windows, desliza rápidamente el dedo desde el borde derecho de la pantalla, pulsa Buscar (o, si usas un mouse, apunta a la esquina superior derecha de la pantalla, mueve el puntero del mouse hacia abajo y, a continuación, haz clic en Buscar), escribe firewall en el cuadro de búsqueda y después pulsa o haz clic en Firewall de Windows.
Pulse o haga clic en Activar o desactivar Firewall de Windows . Es posible que se te solicite que proporciones una contraseña de administrador o que confirmes tu elección. Realice una de las acciones siguientes: Pulse o haga clic en Activar Firewall de Windows en cada tipo de red que desee proteger y después pulse o haga clic en Aceptar. Pulse o haga clic en Desactivar Firewall de Windows (no recomendado) en cada tipo de red que desee dejar de proteger y, a continuación, haga clic en Aceptar.
8

PROYECTO FINAL INTRODUCCION A LA INFORMATICA
Configuración de la horaEl reloj del equipo se usa para registrar el tiempo cuando crea o modifica archivos en el sistema. Puede cambiar la hora y la zona horaria del reloj.
Abra Fecha y hora haciendo clic en el botón Inicio, en Panel de control, en Reloj, idioma y región y, por último, en Fecha y hora
Haga clic en la ficha Fecha y hora y, a continuación, haga clic en Cambiar fecha y hora.
En el cuadro de diálogo Valores de fecha y hora, realice una o varias de las acciones siguientes:
– Para cambiar la hora, haga doble clic en la hora y, a continuación, haga clic en las flechas para aumentar o disminuir el valor.
– Para cambiar los minutos, haga doble clic en los minutos y, a continuación, haga clic en las flechas para aumentar o disminuir el valor.
– Para cambiar los segundos, haga doble clic en los segundos y, a continuación, haga clic en las flechas para aumentar o disminuir el valor.
9

PROYECTO FINAL INTRODUCCION A LA INFORMATICA
Cuando haya terminado de cambiar la configuración de hora, haga clic en Aceptar.
Para cambiar la zona horaria, haga clic en Cambiar zona horaria.
En el cuadro de diálogo Configuración de zona horaria, haga clic en la zona horaria actual de la lista desplegable y, a continuación, haga clic en Aceptar.
10

PROYECTO FINAL INTRODUCCION A LA INFORMATICA
Ocultar la barra de tareas
Método 1 de 2: Activar la opción para ocultar la barra automáticamente
1.
1Has click derecho en un área vacía de la barra de tareas.
Anuncio
11

PROYECTO FINAL INTRODUCCION A LA INFORMATICA
2.
2Selecciona la opción “propiedades” en el menú que aparece.
12

PROYECTO FINAL INTRODUCCION A LA INFORMATICA
3.
3Busca la opción “Apariencia de la barra de tareas” en el área ”Propiedades de la barra de tareas y del menú de inicio”.
13

PROYECTO FINAL INTRODUCCION A LA INFORMATICA
4.
4Selecciona “ocultar automáticamente la barra de tareas” y has click en Aceptar.
NOTA : Todos estos temas se podrán ver en nuestra diapositiva con sus respectivos investigadores
14

PROYECTO FINAL INTRODUCCION A LA INFORMATICA
Word 2013
PROYECTO DE TODO LO QUE AVANSAMOS EN CLASES .
1.-Tabla de contenido
Para crear una tabla de contenido que podrá mantener actualizada con gran facilidad, en primer lugar deberá aplicar los estilos de título (por ejemplo, Título 1 y Título 2) al texto que desea incluir en dicha tabla. Para más información sobre los estilos de título, vea este artículo sobre cómo agregar un encabezado.
Word buscará estos títulos y los usará para crear la tabla de contenido. Word actualizará la tabla de contenido siempre que usted cambie el nivel, la secuencia o el texto de título.
1. Haga clic en el lugar donde desea insertar la tabla de contenido, normalmente al principio del documento.
2. Haga clic en Referencias > Tabla de contenido y, a continuación, elija una Tabla automática de la galería de estilos.
Si selecciona Tabla manual, Word insertará el texto de marcador de posición y creará una imagen de la tabla de contenido. Las Tabla manual no se actualizan automáticamente.
También puede personalizar el aspecto de la tabla de contenido. Por ejemplo, puede cambiar la fuente, especificar el número de niveles de título que desea mostrar y si debe incluir líneas de puntos entre las entradas y los números de página. Para más información, vea Dar formato a una tabla de contenido.
15

PROYECTO FINAL INTRODUCCION A LA INFORMATICA
2-.Tabla de ilustraciones
Después de agregar títulos a un documento, puede crear una tabla de ilustraciones. También puede crear una tabla de ilustraciones utilizando los estilos.
Cuando se crea una tabla de ilustraciones, Microsoft Word busca los títulos, los ordena por número y los muestra en un documento.
Usar títulos para crear una tabla de ilustraciones
Antes de comenzar, agregue títulos a las ilustraciones que desee incluir en la tabla de ilustraciones. Si desea más información sobre cómo agregar títulos, consulte Agregar títulos en Word.
1. Haga clic en el lugar en el que desee insertar la tabla de ilustraciones.2. En la ficha Referencias, en el grupo Títulos, haga clic en Insertar tabla de ilustraciones.
3. En la lista Etiqueta de título, haga clic en el tipo de etiqueta de los elementos que desee incluir en la tabla de ilustraciones.
4. Seleccione todas las demás opciones que desee y, a continuación, haga clic en Aceptar.
Nota Si cambia, mueve o elimina títulos, no olvide actualizar la tabla de ilustraciones. Para actualizarla, haga clic en ella y pulse F9. Si se le pregunta, haga clic en Actualizar toda la tabla o Actualizar sólo los números de página y, a continuación, haga clic en Aceptar.
Usar estilos para crear una tabla de ilustraciones
Si ya ha aplicado un estilo personalizado a los títulos de las ilustraciones, especifique a Microsoft Word que utilice ese estilo para crear una tabla de ilustraciones. Esta opción funciona bien cuando la tabla incluye más de un tipo de etiqueta, por ejemplo, ilustraciones y tablas.Asegúrese de que no aplica ese estilo a otros elementos del documento.
1. Haga clic en el lugar en el que desee insertar la tabla de ilustraciones.2. En la ficha Referencias, en el grupo Títulos, haga clic en Insertar tabla de ilustraciones.
3. Haga clic en Opciones.4. Seleccione la casilla de verificación Estilo.5. En la lista Estilo, haga clic en el estilo que ha aplicado a los títulos y, a continuación, haga
clic en Aceptar.6. Seleccione todas las demás opciones que desee y, a continuación, haga clic en Aceptar.
16

PROYECTO FINAL INTRODUCCION A LA INFORMATICA
3.- Correspondencia (como enviar correos a varios usuarios)
Cuando combinamos correspondencia, estamos utilizando dos elementos fundamentales: el documento principal y el origen de datos.
Documento principal.
Es el documento Word que contiene el texto fijo y los campos variables que toman su valor del origen de datos.
Origen de datos.
Es el lugar donde se almacenan los datos que vamos a utilizar en el documento principal. Puede ser de distinta naturaleza, por ejemplo puede ser una tabla de Access, un libro de Excel, una lista de direcciones de Outlook, una tabla de Word o se pueden introducir en el mismo momento de combinar.
Todo esto lo vamos a ir viendo detenidamente a continuación y verás qué sencillo resulta utilizar esta potente utilidad de Word.
Crear el documento principal
Abrir Word y tener en la ventana activa un documento en blanco o un documento que ya contenga el texto fijo.
Seleccionar de la pestaña Correspondencia el menú Iniciar combinación de correspondencia.
Allí hacer clic en la opción Paso a paso por el Asistente para combinar correspondencia.
Se mostrará el panel Combinar correspondencia. Observarás que se trata de un asistente porque en la zona inferior indica que es el Paso 1 de 6 y hay una opción para pasar al siguiente paso. Como la mayoría de asistentes, es muy sencillo e intuitivo.
En primer lugar tenemos que elegir el tipo de documento que queremos generar (cartas, mensajes de correo electrónico, sobres, etc.) Nosotros vamos a seleccionar Cartas. Al hacer clic en Siguiente, aparece el segundo paso del asistente.
En el paso 2 definimos el documento inicial, es decir, el documento que contiene la parte fija a partir
17

PROYECTO FINAL INTRODUCCION A LA INFORMATICA
de la cual crearemos el documento combinado. Debajo de las tres opciones tenemos una explicación de la opción seleccionada en este momento.
Dejaremos seleccionada la primera opción y haremos clic en Siguiente para continuar con el asistente.
4-. Mismo encabezado Varios encabezados Pie de página
Encabezados y pies de página
Un encabezado es un texto que se insertará automáticamente al principio de cada página. Esto es útil para escribir textos como, por ejemplo, el título del trabajo que se está escribiendo, el autor, la fecha, etc.
El pie de página tiene la misma funcionalidad, pero se imprime al final de la página, y suele contener los números de página.
Para modificarlos vamos a la pestaña Insertar y hacemos clic en alguno de los dos botones (Pie de página o Encabezado) y seleccionamos la opción Editar.
Se mostrará una nueva pestaña, Herramientas para encabezado y pie de página > Diseño, que contiene los iconos con todas las opciones disponibles:
18

PROYECTO FINAL INTRODUCCION A LA INFORMATICA
Observa que ha aparecido el Encabezado delimitado por una línea punteada y un rectángulo gris indicándonos en que encabezado estamos, en este caso "Encabezado en primera página". Encima de la línea podemos escribir el texto del encabezado, por ejemplo "Curso de Base de Datos".
Si lo creemos conveniente podemos insertar numeración de página, fechas o cualquier otro elemento de la barra de herramientas, como vamos a ver a continuación. Una vez hayamos acabado de editar el encabezado o pie de página finalizaremos haciendo clic en el botón Cerrar encabezado y pie de página, a la derecha de la cinta.
Mediante estos botones podemos pasar del encabezado al pie y viceversa.
Veamos ahora con detalle las opciones del grupo Insertar.
Elementos rápidos. Permite, desde la opción Propiedad del documento, escoger distintos elementos de un listado desplegable. En ocasiones esta opción ahorra tiempo ya que permite, por ejemplo, insertar con un sólo clic el autor del documento o la fecha.
19

PROYECTO FINAL INTRODUCCION A LA INFORMATICA
La opción de Elementos rápidos también está disponible directamente en la pestaña Insertar mediante este botón , pero se incluye en la de Diseño de los encabezados y pies de página porque es una herramienta muy útil en este tipo de ocasiones. De hecho, el elemento Autotexto es uno de los que más se prestan a la personalización para mejorar la comodidad de la redacción en Word. Así que probablemente lo utilizarás más a menudo desde la pestaña Insertar directamente. Con él podemos insertar rápidamente párrafos completos y demás contenido que solemos repetir constantemente con un sólo clic, como cabeceras o despedidas en las cartas. Para aprender más sobre el Autotexto puedes leer el siguiente avanzado.
Inserta una imagen o foto guardada en el disco.
Inserta imágenes en línea. Se abrirá una ventana para que elijas entre Imágenes prediseñadas de Office.com o Búsqueda de imágenes en Bing. Si tienes SkyDrive también aparecerá como una opción más..
Inserta la fecha y/o la hora del sistema en el formato que se seleccione. Si no sabes lo que es la fecha del sistema, visita el siguiente básico.
En la pestaña Diseño también encontraremos el siguiente grupo de opciones:
20

PROYECTO FINAL INTRODUCCION A LA INFORMATICA
Primera página diferente. Si marcamos esta casilla podemos definir un encabezado y pie diferente para la primera página. Esta opción está pensada por ejemplo, para cuando la primera página es la portada del documento y no conviene que aparezca el mismo encabezado o pie con el número de la página.
Páginas pares e impares diferentes. Si marcamos esta casilla podemos definir un encabezado y pie diferente para las páginas pares e impares. Por ejemplo para imprimir el número de página se imprime a la izquierda en las páginas impares y en las páginas pares imprimirlo a la derecha.
5-.Insertar imágenes
1. En la ficha Insertar, en el grupo Ilustraciones, haga clic en Imagen prediseñada.
2. En el panel de tareas Imágenes prediseñadas, en el cuadro de texto Buscar, escriba una palabra o frase que describa la imagen que desea, o bien, escriba todo el nombre del archivo de la imagen o parte de él.
3. Para modificar la búsqueda, siga uno de los procedimientos siguientes o ambos:
o Para expandir la búsqueda para incluir imágenes prediseñadas en la Web, haga clic en la casilla de verificación Incluir contenido de Office.com.
o Para limitar a un tipo de medios específico los resultados de la búsqueda, haga clic en la flecha del cuadro Los resultados deben ser y active la casilla de verificación que aparece junto a Ilustraciones, Fotografías, Vídeos o Audio.
4. Haga clic en Buscar.
5. En la lista de resultados, haga clic en la imagen prediseñada para insertarla.
Para cambiar el tamaño de una imagen prediseñada, seleccione la imagen prediseñada que haya insertado en el documento. Para aumentar o disminuir el tamaño en una o más direcciones, arrastre un controlador de tamaño hacia el centro o alejándolo de él mientras realiza uno de los siguientes procedimientos:
6-.Insertar ecuaciones
21

PROYECTO FINAL INTRODUCCION A LA INFORMATICA
Word dispone de un editor de ecuaciones que nos ayuda a introducir ecuaciones y fórmulas matemáticas.
Para utilizar el editor de ecuaciones debemos acceder a la pestaña Insertar > grupo Símbolos >
opción Ecuación.
Al hacer clic en el botón Ecuación, se muestra una pestaña nueva: Herramientas de
ecuación > Diseño de ecuaciones. Ésta pestaña contiene una serie de herramientas útiles que se
organizan en los grupos Herramientas, Símbolos y Estructuras.
También se observa en la hoja un lugar específico donde podemos insertar la ecuación/formula que
deseemos.
Este es el aspecto de la ecuación en edición:
Pero el aspecto final lo apreciarás si haces clic en cualquier zona del documento que no sea la
ecuación:
Si en un momento dado necesitas cambiarla, simplemente haz clic sobre ella y aparecerá de nuevo el
cuadro de edición y la ficha de Diseño.
7-.Insertar tablas
Paso 1:Ubica el punto de inserción en el lugar donde quieres ubicar la tabla.Paso 2:
Selecciona la pestaña Insertar y allí haz clic en el comando Tabla.
Paso 3:
22

PROYECTO FINAL INTRODUCCION A LA INFORMATICA
Se desplegará un menú donde verás una serie de cuadrículas. Pasa el mouse sobre las cuadrículas para seleccionar el número de filas y columnas que tendrá la tabla.
Paso 4:
Al finalizar, haz clic para crear la tabla.
Paso 5:
Ubica el punto de inserción en cualquier parte de la tabla para añadir texto. Para saltar a la siguiente celda, presiona la tecla Tab. Si haces esto desde la última celda, se creará una nueva fila.
8-.Membrete
1.- Coloca tu cursor en la sección del encabezado donde quieras escribir el texto de tu membrete. Para un negocio, incluye el nombre de la empresa, dirección, sitio web y número telefónico. Para un membrete personal, agrega tu nombre, dirección, dirección de correo electrónico y número de teléfono. Agrega cualquier otra información, como lema de la compañía o una cita favorita.
23

PROYECTO FINAL INTRODUCCION A LA INFORMATICA
Haz doble clic en la margen superior o inferior, dependiendo de si quieres crear un encabezado o un pie de página.
Se abrirá una sección donde podrás escribir. En nuestro ejemplo vamos a escribir el apellido del autor y el número de la página.
Cuando termines de escribir, haz clic en el botón Cerrar encabezado y pie de página. . También puedes precionar la tecla Esc.
24

PROYECTO FINAL INTRODUCCION A LA INFORMATICA
2.- Formatea el texto como te guste, resaltándolo y cambiando la fuente, el color, el tamaño o la ubicación de la información. Presiona y arrastra el ratón sobre el texto que quieras cambiar, y luego selecciona desde los comandos en la solapa "Inicio" de la "Cinta Word". Presiona "Archivo" y luego "Guardar" para guardar tu membrete.
9-.Comandos
La Barra de herramientas de acceso rápido está localizada sobre la Cinta de opciones, en la esquina superior izquierda del programa. Esta barra te permite acceder a los comandos más utilizados, sin importar que pestaña estés utilizando. Por defecto, los comandos que vienen instalados en la barra de herramientas son Guardar, Deshacer y Repetir, pero puedes añadir los comandos que prefieras.Allí también encontrarás el botón Modo mouse/toque que te permitirá adaptar la interfaz de Word para usarlo con ayuda de un mouse o hacerlo de manera táctil.Cómo añadir un comando a la Barra de herramientas de acceso rápido:Paso 1:Haz clic en la flecha que está en la parte final de la barra de herramientas.Paso 2:
25

PROYECTO FINAL INTRODUCCION A LA INFORMATICA
Verás que se abre un menú desplegable. Allí encontrarás una lista de comandos que puedes añadir a la Barra de herramientas de acceso rápido. Haz clic sobre el comando que quieras que esté allí. Verás que aparece inmediatamente en la barra de herramientas.En caso de que no encuentres el comando que estás buscando, haz clic en la opción Más comandos que está al final de la lista
Eliminar comandos de la Barra de herramientas de acceso rápido:Paso 1:Con el botón derecho o secundario del mouse, haz clic sobre el comando que quieras eliminar.
Paso 2:Se abrirá un menú en el que debes hacer clic sobre la opción Eliminar de la barra de herramientas de acceso rápido, y el comando desaparecerá inmediatamente de la barra de herramientas.
RESPUESTAS GUIA MAP 2015 WORDTarea # 1
Diseñar una caratula para su proyecto final Realizar una tabla de contenido sobre el proyecto final
Características y ventajas
26

PROYECTO FINAL INTRODUCCION A LA INFORMATICA
Agregue atractivos efectos de formato (como rellenos de degradado y reflejos) directamente al texto del documento.
Use nuevas y mejores herramientas de edición de imágenes, incluidos versátiles efectos artísticos y herramientas avanzadas de corrección, color y recorte, que le permiten ajustar con precisión cada imagen en el documento para lograr la mejor apariencia
Elija entre más temas de Office personalizables para coordinar colores, fuentes y efectos de formato de gráficos en los documentos. Personalice temas para usar su propio logotipo profesional o personal.
Cause una gran impresión mediante los elementos gráficos SmartArt, entre los que se incluyen muchos nuevos diseños para diagramas de imágenes y gráficos organizativos, para crear atractivos gráficos tan fácilmente como se redacta una lista con viñetas.
video
lunes, 01 de mayo de 2023 ¥
Tarea # 2
Copiar de Internet páginas de texto que contenga como marca de párrafo Luego cambiar a marca
de párrafo ¶
27

PROYECTO FINAL INTRODUCCION A LA INFORMATICA
Tarea # 3
Diseñar en SmartArt El organigrama de la estructura de Gobierno
Realizar la siguiente tabla.Supermercados Trabajadores
hombresTrabajadores
mujeresTrabajadores
niñosTotal
trabajadoresHipermaxi 80 45 30 155
Mall 70 30 10 110
Slan 25 15 5 45
Fidalga 75 40 35 150
Híper center 50 30 20 100
Total 300 160 100 560
28

PROYECTO FINAL INTRODUCCION A LA INFORMATICA
Graficar la tabla en gráfico de columna y gráfico circular
Hipermaxi Mall Slan Fidalga Híper center0
10
20
30
40
50
60
70
80
90
Trabajadores hombresTrabajadores mu-jeresTrabajadores niños
Trabajadores hombres
HipermaxiMallSlanFidalgaHíper center
TRES TEMAS QUE NO APRENDIMOS EN WORD
MACROS EN WORD
Para comenzar a grabar una macro deberemos ir a la pestaña Vista y desplegar el menú Macros y
seleccionar la opción Grabar macro.
29

PROYECTO FINAL INTRODUCCION A LA INFORMATICA
Aparecerá el cuadro de diálogo Grabar macro que vemos en la imagen.
Nombre de macro. Aquí escribiremos el nombre de la macro que vamos a crear.
Al asignar un nombre a la macro debemos tener en cuenta las siguientes condiciones:
- Debe comenzar con una letra.
- No debe ser un nombre mayor de 80 caracteres entre letras y números.
- No puede contener espacios ni símbolos.
Nota: Si asignamos el nombre de una macro que ya existía o de un comando existente en Word las
acciones de la nueva macro sustituirán a la macro anterior o al comando de Word que había antes. Por
tanto debemos tener mucho cuidado con el nombre que le asignamos a la macro.
Dentro de la zona Asignar macro a podemos seleccionar el detonante de la macro, que podrá ser
un botón o una combinación de teclas. Al hacer clic sobre el icono de Botón o el
de Teclado aparecerán unos nuevos cuadros de diálogo, que veremos en el punto siguiente. No es
30

PROYECTO FINAL INTRODUCCION A LA INFORMATICA
necesario utilizar estos botones desde este diálogo, podemos esperar a tener la macro grabada, y
posteriormente asignarla a un botón o a una combinación de teclas.
En el desplegable Guardar macro en podemos seleccionar dónde vamos a guardar la macro. Por
defecto nos sugiere guardarla en la plantilla Normal.dotm que es la que el sistema utiliza para crear
todos los nuevos documentos.
También podemos escribir una pequeña Descripción que resuman las funciones de la macro.
Para comenzar a crear la macro debemos pulsar sobre Aceptar a partir de ese momento podemos
detener la grabación desde el menú Macro o desde la barra de estado pulsando en el botón cuadrado.
También podemos saber que estamos grabando una macro porque el puntero del ratón se
transforma con la imagen de una cinta.
Guardar la macro.
Desde el menú tenemos la posibilidad de Pausar la grabación si queremos efectuar alguna acción
que no deseamos que se guarde.
Una vez hayamos hecho todas las operaciones que deseamos que realice la macro seleccionamos
la opción de Detener(o el cuadrado azul de la barra de estado) para que termine de guardar la macro.
La macro se guarda automáticamente una vez hemos pulsado el botón, pero es conveniente
asignarla a un botón o a una combinación de teclas, como veremos a continuación.
INSERTAR LINIA DE FIRMA
31

PROYECTO FINAL INTRODUCCION A LA INFORMATICA
Primero Clic al menú Insertar
Buscar el botón
Aparece el siguiente cuadro clic en aceptar…
Luego escribir los datos del usuario
por ultimo aceptar y listo
REFERENCES CRUSADAS
Dar clic al menú insertar luego buscar el botón
32
XSebastianGerente

PROYECTO FINAL INTRODUCCION A LA INFORMATICA
me muestra el
siguiente cuadro activar las opciones de tipos y de referencias por
ultimo clic en el botón insertar y luego clic en el botón cerrar
33

PROYECTO FINAL INTRODUCCION A LA INFORMATICA
EXCEL 2013
PROYECTO DE TODO LO QUE AVANSAMOS EN CLASES.
-Crear y guardar una hoja de cálculo
Los documentos de Excel se denominan libros. Cada libro tiene hojas, que normalmente se denominan hojas de cálculo. Puede agregar tantas hojas como desee a un libro o puede crear libros nuevos para separar los datos.
1. Haga clic en Archivo > Nuevo.2. En Nuevo, haga clic en Libro en blanco.
1. Haga clic en Archivo > Guardar como >Equipo > Explorar.2. En la lista Guardar como tipo, haga clic en Hoja de cálculo (*.xlsx).
3. Asigne un nombre al archivo y guárdelo.
34

PROYECTO FINAL INTRODUCCION A LA INFORMATICA
-Introducir y manipular los datos en las celdas
1. En la hoja de cálculo, haga clic en una celda.2. Escriba los números o el texto que desee introducir y, después, presione Entrar o TAB.
Sugerencia Para introducir los datos en una nueva línea dentro de una celda, inserte un salto de línea presionando Alt+Entrar.
-Dar formato a libros, hojas de cálculo y celdas
1. En la hoja de cálculo, seleccione el rango de celdas al que desea aplicar rápidamente el formato de tabla.
2. En el grupo Estilos de la ficha Inicio, haga clic en Formatear como tabla.
3. En Claro, Medio u Oscuro, haga clic en el estilo de tabla que desea utilizar.
Sugerencia Los estilos de tabla personalizados están disponibles en Personalizados una vez creados.
-Agregar estilos a las tablas
Seleccione las celdas a las que desea dar formato.
1.- Cómo seleccionar celdas, rangos, filas o columnas
2.- Para seleccionar Haga lo siguienteUna única celda Haga clic en la celda o presione las teclas de flecha para moverse hasta ella.
35

PROYECTO FINAL INTRODUCCION A LA INFORMATICA
En el grupo Estilos de la ficha Inicio, haga clic en Estilos de celda. Haga clic en el estilo de celda que desea
aplicar.
-Fundamentos de las formulas, sintaxis de una formula y sintaxis de celda
SI(prueba_lógica; [valor_si_verdadero]; [valor_si_falso])
Por ejemplo:
=SI(A2>B2,"Presupuesto excedido";"Correcto")
=SI(A4=500,B4-A4,"")
Y(valor_lógico1; [valor_lógico2]; ...)
La sintaxis de la función Y tiene los siguientes argumentos:
valor_lógico1 Obligatorio. La primera condición que desea probar se puede evaluar como VERDADERO o FALSO.
valor_lógico2; ... Opcional. Las condiciones adicionales que desea probar se pueden evaluar como VERDADERO o FALSO, hasta un máximo de 255 condiciones.
Función OO(valor_lógico1, [valor_lógico2], ...)La sintaxis de la función O tiene los siguientes argumentos:Valor_lógico1, valor_lógico2, ... Valor_lógico1 es obligatorio, los valores lógicos siguientes son opcionales. De 1 a 255 condiciones que desea comprobar y que pueden tener el resultado de VERDADERO o FALSO.
Para agregar una fórmula a Excel, lo primero que debes escribir en una celda, es el signo "=" (igual), y posteriormente, ingresar la fórmula. Por ejemplo: Para calcular una suma en Excel, se crea la fórmula " =B3+C3+D3 ".
36

PROYECTO FINAL INTRODUCCION A LA INFORMATICA
Lo que se le indica a Excel es que sume:
Entonces, Excel calcula esa suma y muestra el resultado en la celda, y si das clic en la celda del resultado, en la barra de fórmulas se muestra la fórmula que escribiste.
-Aplicar fórmulas y funciones y definir formatos adecuados a cada uno de los -datos.
1. Seleccione las celdas a las que desee aplicar formato.2. Haga clic en Inicio > Formato condicional > Nueva regla.3. Haga clic en Utilizar una fórmula para determinar en qué celdas desea aplicar el
formato.4. En Dar formato a los valores donde esta fórmula sea verdadera, especifique la fórmula.5. Haga clic en Formato.6. Use los controles de las pestañas Número, Fuente, Borde y Relleno para cambiar los datos
o las celdas que están en torno a los datos.
-Interpretar y diseñar gráficos estadísticos a partir de datos o viceversa.
Una manera más sencilla y visible de representar nuestros datos de Excel, es mediante gráficos.
Los pasos para representar nuestros datos mediante una gráfica se muestran a continuación:
1. Seleccionar los datos que se van a representar gráficamente:
37

PROYECTO FINAL INTRODUCCION A LA INFORMATICA
2. De la ficha "Insertar", grupo "Gráfico", elegir el tipo de gráfico que deseas insertar.
3. Del submenú que muestra, dar clic al diseño que más convenga.
4. Al insertarse la gráfica, se muestran los datos seleccionados contenidos en la misma gráfica, con líneas resaltadas. Al desactivar el clic de la gráfica, los datos también desactivarán las líneas resaltadas. Y al volver dar clic en la gráfica, los datos volverán a resaltarse.
5. Por último hay que ajustarle el tamaño a la gráfica, para que se muestren todos los datos.
38

PROYECTO FINAL INTRODUCCION A LA INFORMATICA
6. Y para mejorar la presentación, dar doble clic dentro de la gráfica en donde dice "Título del gráfico", y escribir como título "Calificaciones Finales Ciclo Escolar 2012 - 2013"
-Utilizar validación de datos, filtros, bibliotecas de funciones, herramientas --de tabla, tablas dinámicas y
fórmulas estadísticas en función de las demandas planteadas.
Restringir entradas de datos:
Si deseas asegurarte de que se introducen los datos correctos en una hoja de cálculo, puedes especificar qué datos son válidos para cada celda o cada rango de celdas.
El usuario puede restringir los datos a un tipo determinado (como números enteros, números decimales o texto) y definir límites en las entradas válidas.
Para restringir las entradas de celda a números, fechas u horas dentro de límites especificados, seguir los siguientes pasos:1. Sombrear las columnas a validar entrada de datos. Ir a la ficha "Datos", grupo "Herramientas de datos", y clic en "Validación de datos":
2. De la ventana siguiente; en la ficha "Configuración", elegir el tipo de dato "Número entero" y elegir valores deseados, por ejemplo entre "0" y "9999999".y de la ficha "Mensaje de error", elegir Estilo "Detener", Título "Dato no válido", y Mensaje de error "El dato debe ser numérico".
39

PROYECTO FINAL INTRODUCCION A LA INFORMATICA
3. Con éste ejemplo, si intentas introducir datos de texto en una columna numérica, te muestra éste mensaje de error, el cual acabas de configurar.
Función DESVPROM Devuelve el promedio de las desviaciones absolutas de la media de los puntos de datos.
Función PROMEDIO Devuelve el promedio de sus argumentos.
Función PROMEDIOA Devuelve el promedio de sus argumentos, incluidos números, texto y valores lógicos.
Función PROMEDIO.SI Devuelve el promedio (media aritmética) de todas las celdas de un rango que cumplen unos criterios determinados.
Función PROMEDIO.SI.CONJUNTO Devuelve el promedio (media aritmética) de todas las celdas que cumplen múltiples criterios.
Función DISTR.BETA Devuelve la función de distribución beta acumulativa.
Función DISTR.BETA.INV Devuelve la función inversa de la función de distribución acumulativa de una distribución beta especificada.
Función DISTR.BINOM.N Devuelve la probabilidad de una variable aleatoria discreta siguiendo una distribución binomial.
Función DISTR.BINOM.SERIE Devuelve la probabilidad de un resultado de prueba siguiendo una distribución binomial.
Función INV.BINOM Devuelve el menor valor cuya distribución binomial acumulativa es menor o igual a un valor de criterio.
Función DISTR.CHICUAD Devuelve la función de densidad de probabilidad beta acumulativa.
Función DISTR.CHICUAD.CD Devuelve la probabilidad de una cola de distribución chi cuadrado.
Función INV.CHICUAD Devuelve la función de densidad de probabilidad beta acumulativa.
Función INV.CHICUAD.CD Devuelve la función inversa de probabilidad de una cola de distribución chi cuadrado.
Función PRUEBA.CHICUAD Devuelve la prueba de independencia.
Función INTERVALO.CONFIANZA.NORM Devuelve el intervalo de confianza de la media de una población.
Función INTERVALO.CONFIANZA.T Devuelve el intervalo de confianza para la media de una población, usando una distribución t de Student.
Función COEF.DE.CORREL Devuelve el coeficiente de correlación entre dos conjuntos de datos.
Función CONTAR Cuenta cuántos números hay en la lista de argumentos.Función CONTARA Cuenta cuántos valores hay en la lista de argumentos.
40

PROYECTO FINAL INTRODUCCION A LA INFORMATICA
Función CONTAR.BLANCO Cuenta el número de celdas en blanco de un rango.
Función CONTAR.SI Cuenta el número de celdas, dentro del rango, que cumplen el criterio especificado.
Función CONTAR.SI.CONJUNTO Cuenta el número de celdas, dentro del rango, que cumplen varios criterios.
Tabla Dinámica en Excel1. Asegúrese de que los datos tienen encabezados de columna o encabezados de tabla y que no
hay ninguna fila en blanco.2. Haga clic en cualquier celda del rango de celdas o la tabla.3. Haga clic en Insertar > Tablas dinámicas recomendadas.
4. En el cuadro de diálogo Tablas dinámicas recomendadas, haga clic en cualquier diseño de tabla dinámica para obtener una vista previa y, a continuación, seleccione el que muestra los datos en la forma que desea.
5. Haga clic en Aceptar.Excel coloca la tabla dinámica en una nueva hoja de cálculo y muestra la Lista de campos para que pueda reorganizar los datos de la tabla dinámica según sea necesario.
6. Para centrarse en los datos y organizarlos de la manera que desee, puede filtrar y ordenar la tabla dinámica. Vea Filtrar los datos en una tabla dinámica y Ordenar los datos en una tabla dinámica.En el ejemplo que se muestra a continuación, Etiquetas de fila se filtra para mostrar únicamente las ventas de las regiones Sur y Oeste.
Notas o El uso de una tabla dinámica recomendada es una forma rápida de empezar a trabajar
en el camino correcto. Sin embargo, todavía puede crear una tabla dinámica vacía
41

PROYECTO FINAL INTRODUCCION A LA INFORMATICA
para agregar sus propios campos y diseño. Simplemente haga clic en Tabla dinámica en la pestaña Insertar, en vez de en Tablas dinámicas recomendadas.
o También puede crear una tabla dinámica de datos externos como un origen de datos de procesamiento analítico en línea (OLAP) o basar una tabla dinámica en el modelo de datos para poder analizar datos en varias tablas.
o En vez del Asistente para tablas y gráficos dinámicos que podía usar en versiones anteriores de Excel, usará los comandos Tabla dinámica o Tablas dinámicas recomendadas de la cinta de opciones para crear tablas dinámicas recomendadas. Sin embargo, si echa de menos el asistente, todavía está disponible. Puede agregarlo a la barra de herramientas de acceso rápido o presionar Alt, D, P para iniciarlo.
--Identificar combinación de teclas
Teclas de método abreviado combinadas con CtrlTecla DescripciónCtrl+AvPág Cambia entre las pestañas de la hoja de cálculo, de izquierda a derecha.Ctrl+RePág Cambia entre las pestañas de la hoja de cálculo, de derecha a izquierda.Ctrl+Mayús+& Aplica el contorno a las celdas seleccionadas.Ctrl+Mayús_ Quita el contorno de las celdas seleccionadas.Ctrl+Mayús+~ Aplica el formato de número General.
Ctrl+Mayús+$ Aplica el formato Moneda con dos decimales (los números negativos aparecen entre paréntesis).
Ctrl+Mayús+% Aplica el formato Porcentaje sin decimales.Ctrl+Mayús+^ Aplica el formato de número Científico con dos decimales.Ctrl+Mayús+# Aplica el formato Fecha con el día, mes y año.Ctrl+Mayús+@ Aplica el formato Hora con la hora y los minutos e indica a.m. o p.m.
Ctrl+Mayús+! Aplica el formato Número con dos decimales, separador de miles y signo menos (-) para los valores negativos.
Ctrl+Mayús+*
Selecciona el área actual alrededor de la celda activa (el área de datos delimitada por filas en blanco y columnas en blanco).
En una tabla dinámica, selecciona todo el informe de tabla dinámica.Ctrl+Mayús+: Inserta la hora actual.
Ctrl+Mayús+" Copia el valor de la celda situada sobre la celda activa en la celda o en la barra de fórmulas.
Ctrl+Mayús+Signo más (+) Muestra el cuadro de diálogo Insertar para insertar celdas en blanco.
Ctrl+Signo menos (-) Muestra el cuadro de diálogo Eliminar para eliminar las celdas seleccionadas.
Ctrl+; Inserta la fecha actual.
Ctrl+` Cambia entre mostrar valores de celda y mostrar fórmulas de la hoja de cálculo.
Ctrl+' Copia en la celda o en la barra de fórmulas una fórmula de la celda situada sobre la celda activa.
Ctrl+1 Muestra el cuadro de diálogo Formato de celdas.Ctrl+2 Aplica o quita el formato de negrita.Ctrl+3 Aplica o quita el formato de cursiva.Ctrl+4 Aplica o quita el formato de subrayado.
42

PROYECTO FINAL INTRODUCCION A LA INFORMATICA
Tecla DescripciónCtrl+5 Aplica o quita el formato de tachado.Ctrl+6 Cambia entre ocultar y mostrar objetos.Ctrl+8 Muestra u oculta símbolos de esquema.Ctrl+9 Oculta las filas seleccionadas.Ctrl+0 Oculta las columnas seleccionadas.
Ctrl+A
Selecciona toda la hoja de cálculo.
Si la hoja de cálculo contiene datos, Ctrl+E selecciona la región actual. Al presionar Ctrl+E por segunda vez, se selecciona toda la hoja de cálculo.
Cuando el punto de inserción está a la derecha de un nombre de función en una fórmula, muestra el cuadro de diálogo Argumentos de función.
Ctrl+Mayús+A inserta los paréntesis y nombres de argumento cuando el punto de inserción está a la derecha de un nombre de función en una fórmula.
Ctrl+B Aplica o quita el formato de negrita.Ctrl+C Copia las celdas seleccionadas.
Ctrl+D Usa el comando Rellenar hacia abajo para copiar el contenido y el formato de la celda situada más arriba de un rango seleccionado a las celdas de abajo.
Ctrl+E Agrega más valores a la columna activa con los datos que la rodean.
Ctrl+F
Muestra el cuadro de diálogo Buscar y reemplazar con la pestaña Buscar seleccionada.
Mayús+F5 también muestra esta pestaña, mientras que Mayús+F4 repite la última acción de Buscar.
Ctrl+Mayús+F abre el cuadro de diálogo Formato de celdas con la pestaña Fuente seleccionada.
Ctrl+GMuestra el cuadro de diálogo Ir a.
F5 también muestra este cuadro de diálogo.
Ctrl+H Muestra el cuadro de diálogo Buscar y reemplazar con la pestaña Reemplazar seleccionada.
Ctrl+I Aplica o quita el formato de cursiva.
Ctrl+KMuestra el cuadro de diálogo Insertar hipervínculo para hipervínculos nuevos o el cuadro de diálogo Modificar hipervínculo para hipervínculos existentes seleccionados.
Ctrl+L Muestra el cuadro de diálogo Crear tabla.Ctrl+N Crea un nuevo libro en blanco.
Ctrl+OMuestra el cuadro de diálogo Abrir para abrir o buscar un archivo.
Ctrl+Mayús+O selecciona todas las celdas que contienen comentarios.
Ctrl+P
Muestra la pestaña Imprimir en la Vista de Microsoft Office Backstage.
Ctrl+Mayús+P abre el cuadro de diálogo Formato de celdas con la pestaña Fuente seleccionada.
Ctrl+Q Muestra las opciones de Análisis rápido para los datos cuando hay celdas
43

PROYECTO FINAL INTRODUCCION A LA INFORMATICA
Tecla Descripciónque contienen esos datos seleccionados.
Ctrl+RUsa el comando Rellenar hacia la derecha para copiar a las celdas de la derecha el contenido y el formato de la celda situada más a la izquierda de un rango seleccionado.
Ctrl+S Guarda el archivo activo con el nombre de archivo, la ubicación y el formato de archivo actuales.
Ctrl+T Muestra el cuadro de diálogo Crear tabla.
Ctrl+UAplica o quita el formato de subrayado.
Ctrl+Mayús+U cambia entre expandir y contraer la barra de fórmulas.
Ctrl+V
Inserta el contenido del Portapapeles en el punto de inserción y reemplaza cualquier selección. Disponible solamente después de haber cortado o copiado un objeto, texto o el contenido de una celda.
Ctrl+Alt+V muestra el cuadro de diálogo Pegado especial. Disponible solamente después de haber cortado o copiado un objeto, texto o el contenido de una celda en una hoja de cálculo o en otro programa.
Ctrl+W Cierra la ventana del libro seleccionado.Ctrl+X Corta las celdas seleccionadas.Ctrl+Y Repite el último comando o acción, si es posible.
Ctrl+Z Usa el comando Deshacer para invertir el último comando o eliminar la última entrada que escribió.
RESPUESTAS GUIA MAP 2015 EXCELActividades de aprendizaje
Introducción a Microsoft Excel 2013
Una hoja de cálculo es una herramienta muy útil para las personas que trabajan con números y
que necesitan realizar cálculos con ellos. Ella permite trabajar con una gran cantidad de números y
lleva incorporada una serie de funciones capaces de realizar cálculos matemáticos, estadísticos, técnicos y
financieros.
44

PROYECTO FINAL INTRODUCCION A LA INFORMATICA
Describir los componentes de la ventana principal de Microsoft Excel 2013
Elementos del Entorno de Programa
1. Barra de Título.2. Área de Acceso Rápido.3. Botón de Excel.4. Cinta de Opciones.5. Fichas6. Grupos (dentro de los grupos encontraremos botones, controles, etc.)7. Barra de Fórmulas.8. Cuadro de Nombres.9. Área de trabajo (Es la hoja la cual está compuesto por Filas y Columnas)
Filas = 1048576 y columnas = A hasta la XFD.10. Barra de Estado.11. Área de Vistas de Hoja.12. Área de Zoom.tp://dante-gutierrez-medina.blogspot.com/p/excel-2013-sesion-2-
sesion.html
Definir la hoja de cálculo y posibilidades de uso.
Una hoja de cálculo es una herramienta muy útil para las personas que trabajan con números y que necesitan realizar cálculos con ellos. Ella permite trabajar con una gran cantidad de números y lleva incorporada una serie de funciones capaces de realizar cálculos matemáticos, estadísticos, técnicos y financieros.La hoja de cálculo es una herramienta muy importante para la toma de decisiones, sobre todo, porque nos permite ver el efecto que los cambios en las variables ocasionan en el resultado buscado.http://dante-gutierrez-medina.blogspot.com/
Identificar celdas, rangos, columnas y filas. Datos: tipos y formatos.
Para facilitar la administración y el análisis de un grupo de datos relacionados, puede convertir un rango de celdas en una tabla de Excel de Microsoft Office (anteriormente conocida como lista de Excel). Una tabla generalmente contiene datos relacionados en una serie de filas y columnas de hoja de cálculo que tienen formato de tabla. Al usar las características de tabla, puede administrar los
45

PROYECTO FINAL INTRODUCCION A LA INFORMATICA
datos en las filas y columnas de la tabla de manera independiente de los datos de las otras filas y columnas de la hoja de cálculo.
Nota Las tablas de Excel no deben confundirse con las tabla de datos, que forman parte de un conjunto de comandos de análisis Y si. Para obtener más información acerca de las tablas de datos, vea el tema sobre cómo calcular varios resultados con una tabla de datos.
Obtener información sobre los elementos de una tabla de Excel
Una tabla puede incluir los siguientes elementos:
Fila de encabezado De forma predeterminada, una tabla tiene una fila de encabezado. Cada columna de la tabla tiene filtrado habilitado en la fila de encabezado para poder filtrar u ordenar los datos de la tabla rápidamente.
Filas con bandas De manera predeterminada, se ha aplicado sombreado o bandas a las filas de una tabla para distinguir mejor los datos.
Columnas calculadas Al especificar una fórmula en una celda en una columna de tabla, puede crear una columna calculada, en cuyo caso se aplica instantáneamente la fórmula a las otras celdas de esa columna de la tabla.
Fila de totales Puede agregar una fila de totales a la tabla que proporcione acceso a funciones de resumen (como PROMEDIO, CONTAR o SUMAR). Aparece una cuadro de
46

PROYECTO FINAL INTRODUCCION A LA INFORMATICA
lista desplegable en cada celda de la fila de totales para permitir el cálculo rápido de los totales.
Controlador de tamaño Un controlador de tamaño situado en la esquina inferior derecha de la tabla permite arrastrar la tabla hasta que se obtenga el tamaño deseado.
Administrar datos en una tabla de Excel
Puede usar una tabla para administrar los datos, pero si desea administrar grupos de datos, puede insertar más de una tabla en la misma hoja de cálculo.
Si tiene permisos de acceso y creación en un sitio de Microsoft Windows SharePoint Services, puede usarlos para compartir una tabla con otros usuarios. Al exportar los datos de la tabla a una lista de SharePoint, otras personas pueden ver, editar y actualizar los datos de la tabla en la lista de SharePoint. Puede crear una conexión en un sentido con la lista de SharePoint de manera que pueda actualizar los datos de la tabla en la hoja de cálculo para incorporar los cambios realizados en los datos de la lista de SharePoint. Ya no podrá actualizar la lista de SharePoint con los cambios que realice en los datos de la tabla en Excel. Después de exportar los datos de la tabla a una lista de SharePoint, podrá abrir la lista de SharePoint en Excel como de sólo lectura; sólo podrá realizar cambios en los datos en el sitio de SharePoint.
Nota Dado que la funcionalidad de tablas no se admite en libro compartido, no se puede crear una tabla en un libro compartido.
Características de tablas que se pueden usar para administrar datos de tabla
Ordenar y filtrar A la fila de encabezado de una tabla se agregan automáticamente cuadro de lista desplegable de filtros. Puede ordenar las tablas en orden ascendente o descendente o por colores, o puede crear un criterio de ordenación personalizado. Puede filtrar las tablas para que sólo muestren los datos que satisfacen los criterios que especifique, o puede filtrar por colores. Para obtener más información sobre cómo filtrar u ordenar datos, vea Filtrar datos u Ordenar datos.
Aplicar formato a los datos de la tabla Puede dar formato rápidamente a los datos de la tabla si aplica un estilo de tabla predefinido o personalizado. También puede elegir opciones
47

PROYECTO FINAL INTRODUCCION A LA INFORMATICA
de estilos de tabla para mostrar una tabla con o sin encabezado o una fila de totales, para aplicar bandas a filas o columnas para facilitar la lectura de una tabla o para distinguir entre la primera o la última columna y otras columnas de la tabla. Para obtener más información sobre cómo dar formato a los datos de tabla, vea el tema sobre cómo dar formato a una tabla de Excel.
Insertar y eliminar filas y columnas de la tabla Existen varios modos de agregar filas y columnas a una tabla. Puede agregar una fila en blanco al final de la tabla, incluir filas o columnas adyacentes a la hoja en la tabla, o insertar filas y columnas de tabla en el lugar que desee. Puede eliminar filas y columnas cuando sea necesario. También puede quitar rápidamente filas que contengan datos duplicados de una tabla. Para obtener más información sobre cómo agregar o eliminar filas y columnas de una tabla, vea Agregar o quitar filas y columnas de tablas de Excel.
Usar una columna calculada Para usar una fórmula que se adapte a cada fila de una tabla, puede crear una columna calculada. La columna se amplía automáticamente para incluir filas adicionales de modo que la fórmula se extienda inmediatamente a dichas filas. Para obtener más información sobre cómo crear una columna calculada, vea Crear, modificar o quitar una columna calculada de una tabla de Excel.
Mostrar y calcular totales de datos de una tabla Puede hallar el total rápidamente de los datos de una tabla mostrando una fila de totales al final de la tabla y utilizando las funciones incluidas en las listas desplegables para cada una de las celdas de la fila de totales. Para obtener más información sobre cómo mostrar y calcular totales de datos en una tabla, vea Total de datos de una tabla de Excel.
Usar referencias estructuradas En lugar de usar referencias de celdas, como A1 y R1C1, puede utilizar referencias estructuradas que remitan a nombres de tabla en una fórmula.
Garantizar la integridad de los datos En las tablas que no están vinculadas a listas de SharePoint, puede utilizar las características de validación de datos integradas de Excel. Por ejemplo, puede elegir admitir únicamente números o fechas en una columna de una tabla. Para obtener más información sobre cómo garantizar la integridad de los datos, vea Evitar la entrada de datos no válidos en una hoja de cálculo.
Exportar a una lista de SharePoint Puede exportar una tabla a una lista de SharePoint para que otras personas puedan ver, modificar y actualizar los datos de la tabla.
Referenciar sintaxis de la fórmula de Excel y funciones estadísticas más usadas,
sintaxis de celdas absolutas, relativas y mixtas.
Referencias relativas
Una referencia relativa a una celda o rango es aquella que, al copiar la celda donde está escrita y pegarla en otra ubicación o al utilizar "Autorrellenar", se ajusta automáticamente para hacer referencia a otras celdas.
Son las referencias más utilizadas y las que, en la mayoría de las veces, se obtienen por defecto en Excel al hacer click en una celda para hacer referencia a ella. Son del tipo A1.
Por ejemplo, si tenemos la expresión = A1*2 en la celda B1 y utilizamos "Autorrellenar" hacia abajo, las fórmulas que se obtienen van a justando el número de forma que en la celda B2 tendremos la fórmula =A2*2, en la celda B3 tendremos la fórmula =A3*2 y así sucesivamente.
Podemos ver en la siguiente imagen como se ajustan las fórmulas a medida que "arrastramos" con "Autorrellenar":
48

PROYECTO FINAL INTRODUCCION A LA INFORMATICA
El resultado sería:
Referencias absolutas
Una referencia absoluta a una celda o rango es aquella que, al copiar la celda donde está escrita y pegarla en otra ubicación o al utilizar "Autorrellenar", NO se ajusta y queda bloqueada haciendo referencia siempre a la misma celda.
Para hacer una referencia absoluta a una celda, se deben introducir los símbolos del dólar $ antes de la letra y antes del número de una referencia normal del tipo A1 . Es decir, una referencia absoluta a la celda A1, sería: $A$1
Con ello, conseguimos que al copiar y pegar o bien al utilizar "Autorrellenar" siempre mantenemos la referncia a la misma celda:
El resultado es:
Referencias mixtas
Una vez aprendidos los conceptos de "referencia relativa" y "referencia absoluta", es fácil entender el concepto de referencia mixta. Una referencia mixta a una celda o rango es aquella que, al copiar la celda donde está escrita y pegarla en otra ubicación o al utilizar "Autorrellenar", ajusta sólo la letra o sólo el número de la referencia, quedando bloqueado sólo el número o sólo la letra respectivamente.
49

PROYECTO FINAL INTRODUCCION A LA INFORMATICA
Por lo tanto, si queremos bloquear la letra, debemos colocar el símbolo del dólar "$" antes de la letra y si queremos bloquear el número, debemos colocar el símbolo del dólar "$" antes del número.
Las referencias mixtas son útiles en multitud de ocasiones, especialmente cuando tenemos que utilizar "Autorrellenar" en una matriz de celdas (varias celdas x varias celdas), puesto que nos permite "arrastrar" una fórmula introducida en una esquina, hasta la celda opuesta en la matriz, para operar con los encabezados de columnas y filas rápidamente y de una sóla vez. Podemos ver en la siguiente imagen una referencia mixta preparada para "arrastrar":
Teniendo el siguiente efecto, una vez "arrastrada" la fórmula de la celda C3 hasta la celda E5:
Truco: cambio rápido del tipo de referencia con la tecla F4
Estando el cursor dentro de la fórmula, podemos convertir rápidamente el tipo de referencia mediante la tecla F4. Por ejemplo, la primera vez que presionamos dicha tecla de función, la referencia A1 se convierte en una referencia absoluta (por ejemplo $A$1), la segunda vez se convierte en una referencia mixta que bloquea sólo el número de fila (por ejemplo A$1), la tercera vez se convierte en una referencia mixta que bloquea sólo la letra de la columna (por ejemplo $A1), la cuarta vez se convierte de nuevo en referencia relativa
Aplicación de formato de estilos de tablas estáticas y dinámico (condicional).
Las tablas dinámicas, también llamadas pivot tables, son una herramienta para análisis de bases de datos (BD). Se encargan de resumir y ordenar la información contenida en la BD.
Permiten analizar sólo una porción de la BD, es decir, con una BD con gran cantidad de campos o columnas, ayudan a visualizar únicamente la información relevante, con lo que el análisis se torna más sencillo.
50

PROYECTO FINAL INTRODUCCION A LA INFORMATICA
Las tablas dinámicas están basadas en dos conceptos: somatización y rotación:
Fijar las primeras filas-columnas en ExcelFijar las primeras filas-columnas en Excel es un sencillo truco que aumenta la productividad en hojas de cálculo grandes. Nos referimos a esas filas y/o columnas que contienen los títulos o encabezados.De esta forma al desplazarse por la hoja arriba o abajo, a izquierda o a derecha, siempre sabremos a qué fila y/o a qué columna pertenecen los datos que estamos visualizando.Inmovilizar panelesPara conseguir que una o más filas y/o columnas queden fijas deberemos utilizar el comando Inmovilizar desde la ficha Vista.1. Haz clic sobre la celda situada justo debajo de las filas a dejar fijas, y justo a la
derecha de las columnas que también fijarás. Por ejemplo, si quieres dejar fijas las dos primeras filas, y la primera columna, haz clic sobre la celda B3.
2. Desde la ficha Vista selecciona el desplegable del botón Inmovilizar, y selecciona Inmovilizar Paneles.
Si tan sólo quieres inmovilizar la primera fila o la primera columna puedes elegir la correspondiente opción de las dos restantes, si bien, en ese caso, era innecesario el paso 1.Excel mostrará en la hoja unas líneas delgadas que nos indican que hemos inmovilizado los paneles seleccionados
Determinar Validación de datos, Biblioteca de funciones y subtotales.
51

PROYECTO FINAL INTRODUCCION A LA INFORMATICA
Los comandos de validación de datos se encuentran en la pestaña Datos, en el grupo Herramientas de datos.
La validación de datos se configura en el cuadro de diálogo Validación de datos.
Realizar Informes con tablas y gráficos dinámicos.
TRES TEMAS QUE NO APRENDIMOS EN EXCEL
FILTRO AVANSADO
52

PROYECTO FINAL INTRODUCCION A LA INFORMATICA
En Excel puedes realizar un filtrado de datos totalmente personalizado proporcionando los criterios que deseas aplicar a la información. Este tipo de filtrado es conocido como Filtro avanzado y en esta ocasión te mostraré cómo utilizarlo.
Supongamos la siguiente tabla de datos.
Los criterios por los cuales se realizará el filtrado deben especificarse dentro de celdas de la misma hoja. Supongamos que deseo filtrar los registros del departamento de Finanzas.
Para este ejemplo coloqué los criterios por arriba de la tabla de datos aunque realmente su ubicación no es de importancia.
Aplicar un filtro avanzado a los datos
Antes de aplicar el filtro avanzado debo seleccionar la tabla de datos (A4:D13) y posteriormente ir a la ficha Datos y pulsar el botón Avanzadas que se encuentra en el grupo Ordenar y filtrar. Se mostrará el cuadro de diálogo Filtro avanzado.
53

PROYECTO FINAL INTRODUCCION A LA INFORMATICA
Observa cómo en el cuadro de texto para Rango de criterios he seleccionado el rango que contiene las condiciones del filtro avanzado necesarias. Solamente resta pulsar el botón Aceptar para aplicar el filtro.
El resultado es precisamente lo que necesito, así que el filtrado avanzado ha sido exitoso. Pero ahora tengo un desafío mayor ¿Cómo podría hacer para especificar condiciones para una segunda columna? Supongamos que deseo filtrar la información de las personas que tienen apellido Hernández y que además pertenecen al departamento de Finanzas. Para filtrar los datos por estos criterios debo agregar dichas condiciones en otra celda.
Observa cómo el Rango de la lista es el mismo que en el caso anterior ya que son los mismos datos, pero el Rango de criterios ahora abarca también las celdas que contienen el criterio para el Apellido. Al aceptar los cambios Excel aplicará el filtro avanzado adecuadamente.
De la misma manera puedes especificar un criterio para cada columna. Hasta ahora solamente he especificado una sola condición por columna, pero ahora deseo agregar a los resultados del filtro la información del departamento de Informática. Para ello solamente agregaré una fila adicional al rango de criterios de la siguiente manera.
54

PROYECTO FINAL INTRODUCCION A LA INFORMATICA
Al aceptar los cambios Excel filtrará la información de los empleados de Finanzas con apellido Hernández y además mostrará la información de los empleados del departamento de Informática sin importar el apellido que tengan.
Como podrás observar, es factible especificar una condición por cada fila del rango de criterios. De esta manera puedes crear un filtro avanzado en Excel.
NOMBRE A RANGO DE CELDAS
Para ello en Excel 2010 seleccionamos el rango de datos, vamos a Formulas -> Asignar nombre y tenemos el siguiente cuadro:
55

PROYECTO FINAL INTRODUCCION A LA INFORMATICA
Antes de crear el nombre de rango no es necesario seleccionar el rango de datos, puesto que en el cuadro de diálogo respectivo este se puede modificar a gusto.Es importante que si hay diferentes hojas de trabajo se indique a qué hoja pertenece cada rango definido. Cuando se selecciona al rango de datos antes de crear el nombre de rango, Excel agrega automáticamente el nombre de la hoja a la que pertenece el rango. Cunado se crea directamente el nombre del rango, hay que indicarle a Excel a qué hoja pertenece ese rango, ya que todas las hojas tienen los mismos rangos, esto es filas y columnas.Igualmente una vez creado el nombre del rango, este se puede modificar. Para ello vamos a Fórmulas -> Administrador de nombres. Allí se elige el nombre que se requiere modificar o editar.Una vez creado el nombre del rango, en lugar de escribir la referencia de celdas en las fórmulas se escribe el nombre del rango. Por ejemplo:En lugar de escribir =BUSCARV(D1;Hoja1!A2:C100;3;0) se escribe =BUSCARV(D1;Empleados;3;0)
TABLA DINAMICA
Asegúrese de que los datos tienen encabezados de columna o encabezados de tabla y que no hay ninguna fila en blanco.
56

PROYECTO FINAL INTRODUCCION A LA INFORMATICA
Haga clic en cualquier celda del rango de celdas o la tabla.
Haga clic en Insertar > Tablas dinámicas recomendadas.
En el cuadro de diálogo Tablas dinámicas recomendadas, haga clic en cualquier diseño de tabla dinámica para obtener una vista previa y, a continuación, seleccione el que muestra los datos en la forma que desea.
Haga clic en Aceptar.
Excel coloca la tabla dinámica en una nueva hoja de cálculo y muestra la Lista de campos para que pueda reorganizar los datos de la tabla dinámica según sea necesario.
Para centrarse en los datos y organizarlos de la manera que desee, puede filtrar y ordenar la tabla dinámica. Vea Filtrar los datos en una tabla dinámica y Ordenar los datos en una tabla dinámica.
En el ejemplo que se muestra a continuación, Etiquetas de fila se filtra para mostrar únicamente las ventas de las regiones Sur y Oeste.
57

PROYECTO FINAL INTRODUCCION A LA INFORMATICA
58

PROYECTO FINAL INTRODUCCION A LA INFORMATICA
POWERPOINT 2013
PROYECTO DE TODO LO QUE AVANSAMOS EN CLASES.
-Aplicar distintas diseños de fuentes, plantillas y animaciones.1. Realice lo siguiente para aplicar un tema al primer patrón de diapositivas y al conjunto de diseños:
a. En la ficha Vista, en el grupo Vista Patrón, haga clic en Patrón de diapositivas.b. En la ficha Patrón de diapositivas, en el grupo Editar tema,
haga clic en Temas.c. Realice uno de los siguientes procedimientos:
Para aplicar un tema integrado, en Integrado, haga clic en el tema que desea.
Para aplicar un tema recientemente creado o un tema existente que ha modificado y guardado, en Personalizado, haga clic en el tema que desea. Nota Personalizado se encuentra en la galería Temas solamente si ha creado uno o más temas personalizados. Para obtener más información acerca de los temas personalizados, vea el artículo sobre cómo personalizar y guardar un tema en PowerPoint.
Para aplicar un documento con tema que se encuentra guardado en otra ubicación, haga clic en Buscar temas y, luego, encuentre y seleccione el tema que desea.
2. Realice lo siguiente para aplicar un tema a un segundo patrón de diapositivas (que incluye un segundo conjunto de diseños):Nota Repita este paso para agregar más temas a otros patrones de diapositivas.
a. En la vista Patrón de diapositivas, en el panel de tareas de vista en miniatura de diseño, desplácese hasta la última vista en miniatura de diseño del conjunto.
b. Haga clic debajo del último diseño de diapositiva del conjunto.c. En la ficha Patrón de diapositivas, en el grupo Editar tema,
haga clic en Temas.d. Siga uno de los estos procedimientos:
Debajo de Integrado, haga clic en el tema que desea. Para aplicar un tema recientemente creado o un tema
existente que ha modificado y guardado, en Personalizado, haga clic en el tema que desea. Nota Personalizado se encuentra en la galería Temas solamente si ha creado uno o más temas personalizados. Para obtener más información acerca de los temas personalizados, vea el artículo sobre cómo personalizar y guardar un tema en PowerPoint.
Para aplicar un documento con tema almacenado en otra ubicación, haga clic en Buscar temas y, a continuación, busque y seleccione el tema que desea.
1. En la pestaña Archivo, haga clic en Nueva.2. En Plantillas y temas disponibles, siga uno de estos procedimientos:
a. Para volver a usar una plantilla que haya usado recientemente, haga clic en Plantillas recientes.
59

PROYECTO FINAL INTRODUCCION A LA INFORMATICA
b. Para usar una plantilla que haya instalado antes en la unidad de disco local, haga clic en Mis plantillas, haga clic en la plantilla deseada y, finalmente, haga clic en Aceptar.
c. En Office.com Plantillas, haga clic en una categoría de plantillas, seleccione una plantilla y haga clic en Descargar para descargar la plantilla de Office.com a la unidad de disco local.
-Configurar página y temas para el diseño de las diapositivas.1. Abra una presentación en blanco y, luego, en la ficha Vista, en el grupo Vista Patrón, haga clic en
Patrón de diapositivas.Sugerencia En la vista Patrón de diapositivas, en el panel de vista en miniatura de la diapositiva, el patrón de diapositivas representa la imagen de diapositiva más grande y los diseños asociados son más pequeños, y se encuentran debajo del patrón.
1. Patrón de diapositivas2. Diseños asociados
2. Para personalizar el patrón de diapositivas y los diseños asociados, realice uno o más de los siguientes procedimientos:
o Para eliminar un marcador de posición predeterminado que no desea, desde un diseño, en el panel de vista en miniatura de la diapositiva, haga clic en el diseño de la diapositiva que contiene el marcador de posición, haga clic en el borde del marcador de posición en la ventana de la presentación y, luego, presione ELIMINAR.
o Para agregar un marcador de posición de texto, en el panel de vista en miniatura de la diapositiva, haga clic en el diseño de la diapositiva en el que desea incluir el marcador de posición y, a continuación, realice lo siguiente:
i. En la ficha Patrón de diapositivas, en el grupo Diseño del patrón, haga clic en Insertar marcador de posición y, a continuación, haga clic en Texto.
ii. Haga clic en una ubicación en el patrón de diapositivas y luego arrástrese para dibujar el marcador de posición.Sugerencia Para cambiar el marcador de posición, arrastre la esquina de uno de los bordes.
iii. Escriba un texto que indique a los usuarios de la plantilla escribir determinada información. Para agregar un texto de mensaje personalizado, vea el artículo sobre cómo agregar un marcador de posición de texto con texto de mensaje personalizado.
o Para agregar otros tipos de marcadores de posición que tienen contenido, tal como imágenes, imágenes prediseñadas, capturas de pantalla, gráficos de SmartArt, gráficos, vídeos, sonidos y tablas, en la ficha Patrón de diapositivas, en el grupo Diseño del patrón, haga clic en Insertar marcador de posición y, a continuación, haga clic en el tipo de marcador de posición que desea agregar.
60

PROYECTO FINAL INTRODUCCION A LA INFORMATICA
o Para agregar un toque personal usando color y un fondo, realice uno de los siguientes procedimientos:
i. Para aplicar un tema (para agregar color, formato y efectos en un diseño) a su presentación, en la ficha Patrón de diapositivas, en el grupo Editar tema, haga clic en Temas y luego seleccione un tema.
ii. Para cambiar el fondo, en la ficha Patrón de diapositivas, en el grupo Fondo, haga clic en Estilos de fondo y, a continuación, seleccione un fondo.
o Para configurar la orientación de la página para todas las diapositivas de la presentación, en la ficha Patrón de diapositivas, en el grupo Configurar página, haga clic en Orientación de la diapositiva y luego haga clic en Vertical o en Horizontal.
3. Para guardar la plantilla, haga clic en Botón de Office y luego haga clic en Guardar como.4. En el cuadro Nombre de archivo, escriba el nombre del archivo o no haga nada para aceptar el
nombre de archivo sugerido.5. En la lista Guardar como tipo, haga clic en Plantilla de PowerPoint y, a continuación, haga clic en
Guardar.Sugerencia Guarde las plantillas en la carpeta Plantillas en C:\Archivos de programa\Microsoft Office\Plantillas\ para que sea más fácil encontrarlas.
6. Si necesita ayuda para aplicar su nueva plantilla a una presentación, vea el artículo Aplicar una plantilla a la presentación.
-Modos de visualización.En la parte inferior de la ventana de diapositivas de PowerPoint, seleccione Vista de presentación.
Sugerencia Si trabaja con PowerPoint en un único monitor y desea mostrar la vista Moderador, en la vista Presentación con diapositivas, en la parte inferior izquierda de la barra de control,
seleccione y Mostrar vista del moderador.En la vista Moderador, puede hacer lo siguiente:
Para desplazarse a la diapositiva anterior o siguiente, seleccione Anterior o Siguiente.
Para ver todas las diapositivas de la presentación, seleccione Ver todas las diapositivas.
Sugerencia Verá miniaturas de todas las diapositivas de la presentación (como se muestra a continuación), lo que posibilita acceder a una diapositiva específica durante la presentación.
61

PROYECTO FINAL INTRODUCCION A LA INFORMATICA
Para obtener una vista detallada de la diapositiva, seleccione Acercar diapositiva y luego seleccione la parte que desea ver.
Para señalar o escribir en las diapositivas a medida que realiza la presentación, seleccione Herramientas puntero lápiz o láser.
Para ocultar o mostrar la diapositiva actual de la presentación, seleccione Detener o reanudar presentación de diapositivas.
Aunque la vista Moderador se amplía automáticamente al proyector o al monitor externo, también puede cambiar de un monitor a otro.Sugerencia Para determinar manualmente qué equipo mostrará sus notas en la vista Moderador y cuál se orientará al público (vista Presentación de diapositivas), en la barra de tareas, encima de la Vista moderador, seleccione Mostrar configuración y luego Intercambiar Vista Moderador y Presentación de diapositivas.
Definir efectos de transición entre diapositivas y personalización de
diapositivas.
1. En el panel que contiene las fichas Esquema y Diapositivas, haga clic en la pestaña Diapositivas.2. En la ficha Inicio, haga clic en la miniatura de la diapositiva.3. En la ficha Animaciones, en el grupo Transición a esta diapositiva, haga clic en el efecto de
transición de diapositivas que desee para cada diapositiva.
Para ver más efectos de transición en la lista Estilos rápidos, haga clic en el botón Más . 4. Para establecer la velocidad de transición de las diapositivas, en el grupo Transición a esta
diapositiva, haga clic en la flecha situada junto a Velocidad de transición y seleccione la velocidad que desee.
62

PROYECTO FINAL INTRODUCCION A LA INFORMATICA
5. Para agregar una transición de diapositivas diferente a otra diapositiva de la presentación, repita los pasos que van del 2 al 4.
6. -Establecer objetos: Insertar imágenes desde archivo y prediseñadas, formas, ecuaciones, diagramas (SmartArt), WordArt y gráficos
TRES TEMAS QUE NO APRENDIMOS EN POWER POINT
Grabar y ensayar presentación con diapositivas
Con la presentación abierta, en la ficha presentación con diapositivas, haga clic en la presentación del registro de flecha abajo.
Iniciar grabación desde el principio
Iniciar grabación desde la diapositiva actual
PRECAUCIÓN Borrar atenuada a menos que haya grabado previamente a algunas diapositivas. Tenga cuidado al elegir Borrar, puede eliminar permanentemente sus narraciones o intervalos.
En el cuadro Grabar presentación con diapositivas, compruebe o desactive las casillas para la grabación y haga clic en Iniciar grabación.
63

PROYECTO FINAL INTRODUCCION A LA INFORMATICA
SUGERENCIAS Más información acerca de estas opciones:
Intervalos de diapositivas y animación: PowerPoint registra el tiempo que pasa en cada diapositiva, incluidos los tiempos de los pasos de animación y el uso de los desencadenadores en cada diapositiva.
Narraciones, tinta y puntero láser: Grabar su voz como se ejecuta a través de la presentación. Si utiliza el lápiz, marcador, borrador o puntero láser, PowerPoint registrará los de reproducción también.
Importante: Lápiz, marcador y grabación de borrador sólo están disponibles si tiene el 16 de febrero de 2015 la actualización para PowerPoint 2013 o una versión posterior de PowerPoint instalado. En versiones anteriores de PowerPoint, los trazos de lápiz y marcador de resaltado se guardaron como formas de anotaciones manuscritas.
En la esquina superior izquierda de la diapositiva, puede utilizar la barra de herramientas de grabación:
Ir a la siguiente diapositiva -
Pausar la grabación -
Volver a grabar la diapositiva actual -
IMPORTANTE Si volver a grabar la narración (incluyendo audio, tinta y puntero láser), PowerPoint borrará la narración grabada previamente (incluyendo audio, tinta y puntero láser) antes de iniciar grabación otra vez en la misma diapositiva.
También puede volver a grabar yendo a la ficha presentación con diapositivas > Grabar presentación con diapositivas.
Para utilizar anotaciones manuscritas, borrador o el puntero láser en la grabación, haga clic en la diapositiva, haga clic en Opciones de puntero y elija la herramienta:
Puntero láser
64

PROYECTO FINAL INTRODUCCION A LA INFORMATICA
Pluma
Marcador de resaltado
Borrador
65

PROYECTO FINAL INTRODUCCION A LA INFORMATICA
Notas
a. Borrador aparecerá atenuada a menos que se ha agregado previamente a algunas diapositivas.
b. Para cambiar el color de la tinta, haga clic en Color de la tinta.
2. Para finalizar la grabación, haga clic en la última diapositiva y haga clic en Fin de la presentación.
SUGERENCIAS Cuando termine de grabar la narración, aparece un icono de sonido en la esquina inferior derecha de las diapositivas.
El intervalo de diapositivas grabado se guarda automáticamente y aparece la presentación con diapositivas en la vista Clasificador de diapositivas con los intervalos debajo de cada diapositiva.
66

PROYECTO FINAL INTRODUCCION A LA INFORMATICA
ELEMENTOS QUE SE INSERTA EN UNA DIAPOSITIVA
En una nueva diapositiva seleccionar el icono del centro que desea insertar ejemplo tabla, grafico, SmarArt, imagen, imagen en línea y videos por ejemplo insertar el botón tabla.
Configuración de página e impresión.En el grupo Configurar página de la ficha Diseño, haga clic en Configurar página.En la lista Tamaño de diapositivas para, haga clic en el tamaño de papel en el que va a imprimir.NOTAS
Si hace clic en Personalizado, escriba o seleccione las medidas que desee en los cuadros Ancho y Alto.Para imprimir una transparencia, haga clic en Transparencia.
Para establecer la orientación de página de las diapositivas, bajo Orientación, en Diapositivas, haga clic en Horizontal o Vertical.NOTA De forma predeterminada, los diseños de diapositiva de PowerPoint aparecen con orientación horizontal. Aunque únicamente puede usar una orientación (horizontal o vertical) en una presentación, puede vincular dos presentaciones para mostrar diapositivas con orientación horizontal y vertical de forma que parezcan una sola presentación. Para obtener más información, vea el tema acerca de cómo usar la orientación de diapositivas vertical y horizontal en la misma presentación.
67

PROYECTO FINAL INTRODUCCION A LA INFORMATICA
1. En el cuadro Numerar las diapositivas desde, introduzca el número que desee asignar a la primera diapositiva o documento, con las siguientes diapositivas numeradas tras éste.
Uso de presentación personalizada
Crear una presentación personalizada básica
1. En el grupo Iniciar presentación con diapositivas de la ficha Presentación con diapositivas, haga clic en la flecha situada junto a Presentación personalizada y en Presentaciones personalizadas.
2. En el cuadro de diálogo Presentaciones personalizadas, haga clic en Nueva.
3. En Diapositivas de la presentación, haga clic en las diapositivas que desea incluir en la presentación personalizada y, a continuación, haga clic en Agregar.
SUGERENCIA Para seleccionar varias diapositivas secuenciales, haga clic en la primera diapositiva y mantenga presionada la tecla MAYÚS mientras hace clic en la última diapositiva que desea seleccionar. Para seleccionar varias dispositivas que no son secuenciales, mantenga presionada la tecla CTRL mientras hace clic en cada una de las diapositivas que desea seleccionar.
4. Para cambiar el orden en que aparecen las diapositivas, en Diapositivas de la presentación personalizada, haga clic en una diapositiva y, a continuación, haga clic en una de las flechas para subir o bajar la diapositiva en la lista.
5. Escriba un nombre en el cuadro Nombre de la presentación con diapositivas y, a continuación, haga clic enAceptar. Para crear presentaciones con cualquier diapositiva adicional de la presentación, repita los pasos 1 a 5.
SUGERENCIA Para obtener una vista previa de una presentación personalizada, haga clic en el nombre de la presentación en el cuadro de diálogo Presentaciones personalizadas y haga clic en Mostrar.
68

PROYECTO FINAL INTRODUCCION A LA INFORMATICA
OUTLOOK 2013
PROYECTO DE TODO LO QUE AVANSAMOS EN CLASES.
A. Objetivos.
Conocer la aplicación Microsoft Outlook 2013
Microsoft Outlook 2013 es la última versión del gestor de correo de Microsoft, incluido en la
suite ofimática Office 2013. Con Outlook puedes gestionar una o varias cuentas de correo
electrónico, así como tus citas, contactos y listas de tareas
Configurar una cuenta de correo en Outlook 2013
Abra el Outlook 2013Si es la primera vez que abre Outlook desde su instalación, surgirá de inmediato una ventana que le solicitará que configure una cuenta de correo electrónico. Di que sí y haga clic en siguiente.Ahora sólo necesita leer este tutorial desde aquí *
Si no es la primera vez que abre Outlook, no surgirá ninguna ventana para configurar.Para configurar una nueva cuenta de correo electrónico haga clic en Herramientas y seleccione Cuentas como en la siguiente imagen:
Se abrirá una nueva ventana para Configuración automática de la cuentaSeleccione la opción Configuración manual o tipos de servidores adicionalesHaga clic en Siguiente
69

PROYECTO FINAL INTRODUCCION A LA INFORMATICA
Se abrirá una nueva ventana para Elegir servicioSeleccione la opción POP o IMAPHaga clic en Siguiente
Se abrirá una nueva ventana para la configuración de cuenta POP
Los datos necesarios, son enviados por su servicio de email.Si usted ha perdido o no ha recibido, póngase en contacto con su servicio de hosting y pregunte cuáles son los datos.Si la puerta o el cifrado da error, pruebe con otro, o mejor aún, póngase en contacto con su servicio de email.La única manera de estar seguro es consultar con su servicio de email.
Estos son los datos más utilizados en el correo electrónico:
Servidor de correo entrante (POP3): pop.servidor.com | puerto 995 | con conexión cifrada SSLTambién puede ser: pop3.servidor.com ou mail.servidor.com | puerto 110 | sin conexión cifrada
Servidor de correo saliente (SMTP): smtp.servidor.com | puerto 465| con conexión cifrada SSL | requiere autenticaciónTambién puede ser: mail.servidor.com | puerto 587 ou 25 | con conexión cifrada TLS o incluso sin conexión cifrada
Suponga que sus datos son los siguientes:
70

PROYECTO FINAL INTRODUCCION A LA INFORMATICA
Su nombre: Pedro SilvaSu correo electrónico: [email protected]
Insira sus datos como en la siguiente imagen:
Haga clic en Siguiente y hay terminado.
Realizar operaciones fundamentales de correo
Crear un nuevo mensaje de correo electrónicoEn Correo, haga clic en Nuevo correo electrónico.
Método abreviado de teclado Para crear un mensaje de correo electrónico, presione Ctrl+Mayús+M.Cuando finalice, haga clic en Enviar.Para obtener más información, consulte Crear un mensaje de correo electrónico.Principio de páginaReenviar o responder o un mensaje de correo electrónicoEn el Panel de lectura o en la cinta, haga clic en Responder, Responder a todos o Reenviar.
71

PROYECTO FINAL INTRODUCCION A LA INFORMATICA
Para quitar un nombre de las líneas Para y Cc, haga clic en el nombre y presione la tecla Supr. Para agregar un destinatario, haga clic en el cuadro Para, Cco Cco y escriba el destinatario.
Manejar el calendario, tareas, administración y seguimiento en Outlook 2013
Crear una cita de calendarioEn Outlook, las citas no son lo mismo que las reuniones. Las citas son actividades que se programan en el calendario y que no implica que haya otras personas invitadas o la reserva de recursos, como una sala de reuniones.
En Calendario, haga clic en Nueva cita. También puede hacer clic con el botón secundario en un bloque de tiempo de la cuadrícula del calendario y hacer clic en Nueva cita.
Método abreviado de teclado Para crear una cita, presione Ctrl+Mayús+A.Para obtener más información, consulte Programar una cita.Principio de páginaProgramar una reuniónEn Outlook, una reunión incluye a otras personas y puede incluir recursos, como salas de reuniones. Obtendrá las respuestas a la solicitud de reunión en la Bandeja de entrada.En Calendario, haga clic en Nueva reunión.
Método abreviado de teclado Para crear una nueva solicitud de reunión desde cualquier carpeta de Outlook, presione Ctrl+Mayús+Q.Para obtener más información, consulte Programar una reunión con otras personas.Principio de páginaEstablecer un avisoLos avisos hacen que aparezca una ventana de alerta para que no se olvide de las fechas importantes. Puede agregar o quitar los avisos para casi cualquier cosa de Outlook, incluidos mensajes de correo electrónico, citas y contactos.Para citas o reunionesAbra una Cita o Reunión y, en la lista desplegable Aviso, seleccione el período de tiempo antes de la cita o la reunión en la que desea que aparezca el aviso. Para desactivar un aviso, seleccione Ninguno.Para mensajes de correo electrónico, contactos y tareasHaga clic en Seguimiento> Agregar aviso.
72

PROYECTO FINAL INTRODUCCION A LA INFORMATICA
SUGERENCIA Puede marcar rápidamente mensajes de correo electrónico como tareas pendientes mediante los avisos. Esto hace que los mensajes aparezcan en la inspección de tareas y en Tareas, pero no agrega automáticamente el aviso. Haga clic con el botón secundario en la marca de la lista de mensajes para agregar un aviso. O, si tiene el mensaje abierto, haga clic en Seguimiento > Agregar aviso.Principio de páginaCrear un contactoLos contactos pueden ser un simple nombre o dirección de correo electrónico, o pueden incluir información y detalles del contacto, como direcciones postales, varios números de teléfono, una imagen, cumpleaños, etc.
En Personas, haga clic en Nuevo contacto.
Método abreviado de teclado Para crear un contacto desde cualquier carpeta de Outlook, presione Ctrl+Mayús+C.Para obtener más información, consulte Crear o agregar un contacto.Principio de páginaCrear una tareaMuchas personas usan listas de tareas pendientes, ya sea en papel, en una hoja de cálculo o en una combinación de papel y medios electrónicos. En Outlook, puede combinar varias listas en una, obtener avisos y realizar el seguimiento del progreso de las tareas.
En Tareas, haga clic en Nueva tarea.
Método abreviado de teclado Para crear una nueva tarea, presione Ctrl+Mayús+K.Para obtener más información, consulte Crear tareas y tareas pendientes.Volver al principioImprimir un mensaje de correo electrónico, contacto, elemento de calendario o tareaEn Archivo > Imprimir, puede imprimir elementos, como mensajes de correo electrónico, contactos o elementos del calendario, o vistas mayores, como calendarios, libretas de direcciones y listas de contenido de las carpetas de Correo.
73

PROYECTO FINAL INTRODUCCION A LA INFORMATICA
1. Haga clic en un elemento o carpeta de Outlook que desee imprimir.2. Haga clic en Archivo > Imprimir.
Para obtener más información, vea Imprimir elementos en Outlook.
RESPUESTAS GUIA MAP 2015 OUTLOOK
Introducción del entorno de trabajo de Outlook 2013
74

PROYECTO FINAL INTRODUCCION A LA INFORMATICA
En la imagen inferior vemos como se muestra la nueva interfaz de Ms Outlook 2013:
Captura de pantalla: Haz clic para ampliar
Como comprobarás es muy similar a las anteriores versiones sólo que más limpia ya que elimina elementos decorativos y se centra en la claridad y en aprovechar mejor espacio de la pantalla, un bien muy preciado en pequeños displays como los que tienen los dispositivos táctiles.
Configuración de la cuenta de correo.
Se abrirá una nueva ventana para Configuración automática de la cuentaSeleccione la opción Configuración manual o tipos de servidores adicionales
Haga clic en Siguiente
75

PROYECTO FINAL INTRODUCCION A LA INFORMATICA
Se abrirá una nueva ventana para la configuración de cuenta POP
Los datos necesarios, son enviados por su servicio de email.Si usted ha perdido o no ha recibido, póngase en contacto con su servicio de hosting y pregunte cuáles son los datos.Si la puerta o el cifrado da error, pruebe con otro, o mejor aún, póngase en contacto con su servicio de email.La única manera de estar seguro es consultar con su servicio de email.
Estos son los datos más utilizados en el correo electrónico:
Servidor de correo entrante (POP3): pop.servidor.com | puerto 995 | con conexión cifrada SSLTambién puede ser: pop3.servidor.com ou mail.servidor.com | puerto 110 | sin conexión cifrada
Servidor de correo saliente (SMTP): smtp.servidor.com | puerto 465| con conexión cifrada SSL | requiere autenticaciónTambién puede ser: mail.servidor.com | puerto 587 ou 25 | con conexión cifrada TLS o incluso sin conexión cifrada
76
Se abrirá una nueva ventana para Elegir servicioSeleccione la opción POP o IMAPHaga clic en Siguiente

PROYECTO FINAL INTRODUCCION A LA INFORMATICA
Suponga que sus datos son los siguientes:Su nombre: Pedro SilvaSu correo electrónico: [email protected]
Insira sus datos como en la siguiente imagen: Redacción y envió de mensajes
FICHA ENVIAR Y RECIBIR.
Detalle: Ficha ENVIAR Y RECIBIR
Presenta por defecto tres grupos de herramientas, la primera de ellas es Enviar y recibir. Ésta funcionalidad puede realizarse para todas las carpetas de nuestro cliente de correo o enviar y recibir sólo para una determinada carpeta o grupo. La utilidad de ésta funcionalidad reside en que podemos establecer intervalos distintos de tiempo para la descarga de mensajes según su procedencia o destino.
El Grupo Descargar, puede Mostrar el progreso de la descarga actual de mensajes o Cancelar todo.
Por último, el Grupo servidor, incorpora funciones sólo disponibles si estamos en un entorno cliente-servidor con Ms Exchange. Entre las funcionalidades disponibles tenemos, Descargar encabezados de mensajes, Marcar o desmarcar para descargar y Procesar encabezados marcados.
77

PROYECTO FINAL INTRODUCCION A LA INFORMATICA
Recepción de mensajes
Crear un nuevo mensaje de correo electrónicoEn Correo, haga clic en Nuevo correo electrónico.
Método abreviado de teclado Para crear un mensaje de correo electrónico, presione Ctrl+Mayús+M.Cuando finalice, haga clic en Enviar.Para obtener más información, consulte Crear un mensaje de correo electrónico.Principio de páginaReenviar o responder o un mensaje de correo electrónicoEn el Panel de lectura o en la cinta, haga clic en Responder, Responder a todos o Reenviar.
Para quitar un nombre de las líneas Para y Cc, haga clic en el nombre y presione la tecla Supr. Para agregar un destinatario, haga clic en el cuadro Para, Cco Cco y escriba el destinatario.Para obtener más información, consulte Responder o reenviar un mensaje de correo electrónico.Principio de página
Adjuntar Archivos
Para compartir un archivo, puede adjuntarlo al mensaje. También puede adjuntar otros elementos de Outlook, como mensajes, contactos o tareas.Cree un mensaje, o para un mensaje existente, haga clic en Responder, Responder a todos o Reenviar.En la ventana del mensaje, haga clic en Mensaje > Adjuntar archivo.
Para obtener más información, consulte Adjuntar un archivo, mensaje, contacto o tarea a un mensaje de correo electrónico.
Impresión de mensajes
Imprimir un mensaje de correo electrónico, contacto, elemento de calendario o tareaEn Archivo > Imprimir, puede imprimir elementos, como mensajes de correo electrónico, contactos o elementos del calendario, o vistas mayores, como calendarios, libretas de direcciones y listas de contenido de las carpetas de Correo.
78

PROYECTO FINAL INTRODUCCION A LA INFORMATICA
Haga clic en un elemento o carpeta de Outlook que desee imprimir.Haga clic en Archivo > Imprimir.
Mostrar Contactos
Los contactos pueden ser un simple nombre o dirección de correo electrónico, o pueden incluir información y detalles del contacto, como direcciones postales, varios números de teléfono, una imagen, cumpleaños, etc.
En Personas, haga clic en Nuevo contacto.
Método abreviado de teclado Para crear un contacto desde cualquier carpeta de Outlook, presione Ctrl+Mayús+C.
Importar y exportar
Exportar contactos a un archivo .pst de OutlookPara guardar los contactos que quiere importar como un archivo .pst, haga lo siguiente:
1. Haga clic en Archivo > Abrir y exportar> Importar o exportar.Se inicia el Asistente para importar y exportar.
1. En el Asistente para importar y exportar, seleccione Exportar a un archivo y haga clic en Siguiente.2. En Crear un archivo de tipo, haga clic en Archivo de datos de Outlook (.pst) y, después, en Siguiente.3. En Seleccione la carpeta para exportar, seleccione la carpeta de contactos que quiere exportar y haga clic
en Siguiente.
79

PROYECTO FINAL INTRODUCCION A LA INFORMATICA
1. En Guardar el archivo exportado como, haga clic en Examinar, elija el lugar donde desea guardar el archivo (OneDriveo una unidad portátil).
2. Escriba un nombre en el cuadro Nombre de archivo y luego haga clic en Aceptar.3. En Opciones, seleccione si quiere reemplazar los valores duplicados (contactos existentes), crear contactos
duplicados o no importar valores duplicados.4. Haga clic en Finalizar.
Tiene la opción de establecer una contraseña. Si no desea establecer una contraseña, deje los cuadros en blanco.
1. Haga clic en Aceptar.2. Cuando desaparezca el cuadro Progreso de importación y exportación, la exportación habrá terminado.
Importar contactos desde un archivo .pstAhora, puede importar el archivo .pst a la carpeta Contactos de Outlook en otro equipo:
1. Haga clic en Archivo > Abrir y exportar > Importar o exportar.Con esto se inicia el Asistente para importar y exportar.
1. Seleccione Importar de otro programa o archivo y haga clic en Siguiente.
1. En Seleccionar el tipo de archivo para importar, elija Archivo de datos de Outlook (.pst) y haga clic en Siguiente.
2. En Archivo para importar, busque el archivo .pst que exportó y haga clic en Abrir.3. En Opciones, seleccione si quiere reemplazar los valores duplicados (contactos existentes), crear contactos
duplicados o no importar valores duplicados, y haga clic en Siguiente4. En Seleccione la carpeta desde la que va a importar, haga clic en la carpeta Contactos o en la que quiere
importar.Es posible que tenga que hacer clic en la flecha situada junto al nombre de la cuenta (por ejemplo, [email protected]) para ver las carpetas.
80

PROYECTO FINAL INTRODUCCION A LA INFORMATICA
1. Seleccione si quiere incluir subcarpetas y asegúrese de que la opción Importar elementos en la misma carpeta de esté seleccionada y de que la cuenta se muestre en el cuadro.
2. Haga clic en Finalizar.Para buscar los contactos importados, haga clic en la flecha situada junto al nombre de la cuenta en el panel de la carpeta de correo para expandirlo.SUGERENCIA Si no ve los contactos al hacer clic en el botón Para en un mensaje de correo, haga clic con el botón secundario del mouse en la carpeta de contactos, haga clic en Propiedades, haga clic en la pestaña Libreta de direcciones de Outlook, active la casilla Mostrar la carpeta como una libreta de direcciones de correo electrónico y, después, haga clic en Aceptar.NOTA Declinación de responsabilidades de traducción automática: Este artículo se ha traducido con un sistema informático sin intervención humana. Microsoft ofrece estas traducciones automáticas para que los hablantes de otros idiomas distintos del inglés puedan disfrutar del contenido sobre los productos, los servicios y las tecnologías de Microsoft. Puesto que este artículo se ha traducido con traducción automática, es posible que contenga errores de vocabulario, sintaxis o gramática.
TRES TEMAS QUE NO APRENDIMOS EN OUTLOOK
Planificar Reuniones
Programar una reunión en persona
En el menú Archivo, elija Nuevo y, a continuación, haga clic en Convocatoria de reunión.
Método abreviado de teclado Para crear una nueva convocatoria de reunión, presione CTRL+MAYÚS+Q.
En el cuadro Asunto, escriba una descripción.
81

PROYECTO FINAL INTRODUCCION A LA INFORMATICA
En el cuadro Ubicación, escriba una descripción o haga clic en Salas para elegir una de las salas disponibles y realizar una programación automática mediante Microsoft Exchange.
En las listas Comienzo y Finalización, seleccione las horas de comienzo y finalización de la reunión. Si tiene previsto que la reunión dure todo el día, active la casilla Todo el día.
Una reunión de todo el día es un evento que dura las 24 horas del día, es decir, de medianoche a medianoche.
NOTA De forma predeterminada, para la programación de las reuniones se usa la configuración de la zona horaria del sistema de su equipo. Si desea programar reuniones basándose en una zona horaria diferente, en la ficha Reunión, en el grupo Opciones, haga clic en Zonas horarias.
Escriba cualquier información que desee compartir con los destinatarios, adjunte los archivos pertinentes o cree un área de reuniones.
Para obtener más información acerca de áreas de reuniones, vaya a la sección Vea también.
En la ficha Reunión, en el grupo Mostrar, haga clic en Asistente para programación.
El Asistente para programación le ayuda a encontrar la mejor hora para la reunión.
Haga clic en Agregar otros y, a continuación, haga clic en De la libreta de direcciones.
En el cuadro de diálogo Seleccionar los asistentes y los recursos, en el cuadro Buscar, escriba el nombre de la persona o el recurso que desea invitar o usar en la reunión. Si busca con la opción Más columnas, haga clic en Ir.
Seleccione el nombre de la lista de resultados, haga clic en Necesario, Opcional o Recursos y, a continuación, haga clic en Aceptar.
Los asistentes Necesario y Opcional aparecen en el cuadro Para de la ficha Reunión, mientras que los Recursos aparecen en el cuadro Ubicación.
La cuadrícula de disponibilidad muestra la disponibilidad de los asistentes. Una línea vertical verde representa el inicio de la reunión. Una línea vertical roja representa el final de la reunión.
82

PROYECTO FINAL INTRODUCCION A LA INFORMATICA
El panel Horas sugeridas muestra la mejor hora para la reunión, definida como la hora en la que la mayoría de los asistentes estarán disponibles. La mejor hora de reunión aparece en la parte superior del panel. Para seleccionar cualquier sugerencia de horario, haga clic en la hora sugerida del panel Horas sugeridas. También puede elegir la hora manualmente en la cuadrícula de disponibilidad.
Si desea que la reunión sea periódica, en la ficha Reunión, en el grupo Opciones, haga clic en Periodicidad, seleccione la frecuencia y, a continuación, haga clic en Aceptar.
Cuando agrega la frecuencia a la solicitud de reunión, la ficha Reunión cambia a Reunión periódica.
En la ficha Reunión, en el grupo Mostrar, haga clic en Cita.
Haga clic en Enviar
Reunión de Skype
Abra Outlook y vaya al calendario.
83

PROYECTO FINAL INTRODUCCION A LA INFORMATICA
En la sección Reunión de Skype de la cinta Inicio, haga clic en Nueva reunión de Skype.
Configure la reunión como lo haría habitualmente:o En el cuadro Para, escriba la dirección de correo electrónico de cada persona a
la que va a invitar, separadas por punto y coma.o En el cuadro Asunto, escriba un nombre para la reunión.o Si va a haber asistentes en persona, haga clic en Buscador de salas, en la
sección Opciones de la ficha Reunión, y luego busque una sala o bien escriba una ubicación, como una sala de conferencias, en el cuadro Ubicación.
o Seleccione una hora de inicio y una hora de finalización.
NOTAS Para buscar una hora adecuada para todos los asistentes, haga clic en Asistente para programación, en la sección Mostrar de la pestaña Reunión.
En el área de reunión, escriba una agenda. Tenga cuidado de no cambiar nada de la información de la reunión de Skype.
IMPORTANTE Programar una reunión con las opciones predeterminadas, como hemos hecho, es adecuado para reuniones pequeñas e internas, como reuniones informales con unos cuantos compañeros de trabajo. Si tiene que celebrar una reunión con personas de fuera de la compañía o está programando un evento grande, cambie las opciones de la reunión antes de enviar las invitaciones para adaptarlas mejor a sus necesidades. En la convocatoria, en la sección Reunión de Skype de la cinta Reunión, haga clic en Opciones de la reunión y seleccione las opciones adecuadas.
84

PROYECTO FINAL INTRODUCCION A LA INFORMATICA
(Opcional) En la sección Mostrar grupo de la cinta Reunión, haga clic en Asistente para programación para asegurarse de que tiene la mejor hora para la reunión.
Casi ha finalizado. Solo tiene que comprobar la información y hacer clic en Enviar.
Emplear Tareas
Tareas básicas en Outlook 2013
Microsoft Outlook 2013 organiza los correos electrónicos, calendarios, contactos, tareas y listas de cosas por hacer en un único lugar. Todo empieza con la cuenta de correo electrónico. A partir de ahí, puede empezar a trabajar con los correos electrónicos, convirtiéndolos en tareas o citas, y almacenar a las usuarios con los que interactúa en los contactos, de modo que no tenga que recordar los correos electrónicos o números de teléfono. Veamos rápidamente estos pasos básicos.
Configurar una cuenta de correo
El primer paso es configurar la cuenta. Posteriormente, podrá empezar a recibir y enviar correos electrónicos, usar el calendario, crear contactos y trabajar con tareas.
Si usó una versión anterior de Outlook en el mismo equipo, la configuración se realiza automáticamente. Si no lo hizo, la primera vez que inicie Outlook, se iniciará la Configuración automática de la cuenta que le dirigirá por los pasos del proceso.
Le solicitará su nombre, una dirección de correo electrónico y una contraseña. Normalmente, esto es suficiente pero, en caso que la configuración automática falle, Outlook le solicitará más información, como el nombre del servidor de correo.
Si no dispone de esa información, el proveedor de correo electrónico puede proporcionarle los detalles.
85

PROYECTO FINAL INTRODUCCION A LA INFORMATICA
86

PROYECTO FINAL INTRODUCCION A LA INFORMATICA
MUCHAS GRACIAS
87