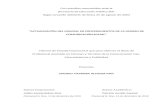Proyecto Final
-
Upload
osva-santillan -
Category
Documents
-
view
220 -
download
3
description
Transcript of Proyecto Final

Universidad Politécnica del Estado de Morelos
Integrantes:
Medina Flores José Noé
Hernández Velázquez Ricardo
Santillán Santillán Osvaldo
Proyecto Final
Profesor: Carlos alfredo cordero cuevas
Ing. Electrónica y Telecomunicaciones |

Introducción:
El desarrollo de la computación y su integración con las telecomunicaciones en la telemática han propiciado el surgimiento de nuevas formas de comunicación, que son aceptadas cada vez por más personas. El desarrollo de las redes informáticas posibilito su conexión mutua y, finalmente, la existencia de Internet, una red de redes gracias a la cual una computadora puede intercambiar fácilmente información con otras situadas en regiones lejanas del planeta. La información a la que se accede a través de Internet combina el texto con la imagen y el sonido, es decir, se trata de una información multimedia, una forma de comunicación que está conociendo un enorme desarrollo gracias a la generalización de computadores personales dotadas del hardware y software necesarios. El último desarrollo en nuevas formas de comunicación es la realidad virtual, que permite al usuario acceder a una simulación de la realidad en tres dimensiones, en la cual es posible realizar acciones y obtener inmediatamente una respuesta, o sea, interactuar con ella. El uso creciente de la tecnología de la información en la actividad económica ha dado lugar a un incremento sustancial en el número de puestos de trabajo informatizados, con una relación de terminales por empleado que aumenta constantemente en todos los sectores industriales. La movilidad lleva a unos porcentajes de cambio anual entre un 20 y un 50% del total de puestos de trabajo. Los costos de traslado pueden ser notables (nuevo tendido para equipos informáticos, teléfonos, etc.). Por tanto, se hace necesaria una racionalización de los medios de acceso de estos equipos con el objeto de minimizar dichos costos.Las Redes de Área Local han sido creadas para responder a ésta problemática. El crecimiento de las redes locales a mediados de los años ochenta hizo que cambiase nuestra forma de comunicarnos con los ordenadores y la forma en que los ordenadores se comunicaban entre sí. La importancia de las LAN reside en que en un principio se puede conectar un número pequeño de ordenadores que puede ser ampliado a medida que crecen las necesidades. Son de vital importancia para empresas pequeñas puesto que suponen la solución a un entorno distribuido.
Tipos De Redes
Las redes de información se pueden clasificar según su extensión y su topología. Una red puede empezar siendo pequeña para crecer junto con la organización o institución. A continuación se presenta los distintos tipos de redes disponibles:De acuerdo con la distribución geográfica:
Segmento de red (subred)
Un segmento de red suele ser definido por el "hardware" o una dirección de red específica. Por ejemplo, en el entorno "Novell NetWare", en un segmento de red se incluyen todas las estaciones de trabajo conectadas a una tarjeta de interfaz de red de un servidor y cada segmento tiene su propia dirección de red.
Red de área locales (LAN)
Una LAN es un segmento de red que tiene conectadas estaciones de trabajo y servidores o un conjunto de segmentos de red interconectados, generalmente dentro de la misma zona. Por ejemplo un edificio.
Red de campus
Una red de campus se extiende a otros edificios dentro de un campus o área industrial. Los diversos segmentos o LAN de cada edificio suelen conectarse mediante cables de la red de soporte.
Red de área metropolitanas (MAN)

Una red MAN es una red que se expande por pueblos o ciudades y se interconecta mediante diversas instalaciones públicas o privadas, como el sistema telefónico o los suplidores de sistemas de comunicación por microondas o medios ópticos.
Red de área extensa (WAN y redes globales)
Las WAN y redes globales se extienden sobrepasando las fronteras de las ciudades, pueblos o naciones. Los enlaces se realizan con instalaciones de telecomunicaciones públicas y privadas, además por microondas y satélites.
Objetivo:
El objetivo de esta práctica es implementar todas las habilidades de redes de comunicaciones implementados en este periodo cuatrimestral y con ende demostrar la facilidad de conectar diferentes redes de comunicación en diferentes computadores y tener una conexión y comunicación en cualquier parte del mundo ya que hoy en día la pregunta es cómo es que se puede conectar o comunicar a personas de diferentes lados, aquí esta las respuesta, también utilizar los router y switch, y observar su funcionamiento. Y entender más las redes de comunicación.
Marco Teórico:
1. Topología
La topología o forma lógica de una red se define como la forma de tender el cable a estaciones de trabajo individuales; por muros, suelos y techos del edificio. Existe un número de factores a considerar para determinar cuál topología es la más apropiada para una situación dada. Existen tres topologías comunes:
Anillo:Las estaciones están unidas unas con otras formando un círculo por medio de un cable común (ilustración 1). El último nodo de la cadena se conecta al primero cerrando el anillo. Las señales circulan en un solo sentido alrededor del círculo, regenerándose en cada nodo. Con esta metodología, cada nodo examina la información que es enviada a través del anillo. Si la información no está dirigida al nodo que la examina, la pasa al siguiente en el anillo. La desventaja del anillo es que si se rompe una conexión, se cae la red completa.
Estrella:
La red se une en un único punto, normalmente con un panel de control centralizado, como un concentrador de cableado (Ilustración 2). Los bloques de información son dirigidos a través del panel de control central hacia sus destinos. Este esquema tiene una ventaja al tener un panel de control que monitorea el tráfico y evita las colisiones y una conexión interrumpida no afecta al resto de la red.
Ilustración 1
Ilustración 2

Bus:
Las estaciones están conectadas por un único segmento de cable (Ilustración 3). A diferencia del anillo, el bus es pasivo, no se produce regeneración de las señales en cada nodo. Los nodos en una red de "bus" transmiten la información y esperan que ésta no vaya a chocar con otra información transmitida por otro de los nodos. Si esto ocurre, cada nodo espera una pequeña cantidad de tiempo al azar, después intenta retransmitir la información.
Híbridas:
El bus lineal, la estrella y el anillo se combinan algunas veces para formar combinaciones de redes híbridas (Ilustración 4).
Anillo en estrella: Esta topología se utiliza con el fin de facilitar la administración de la red. Físicamente, la red es una estrella centralizada en un concentrador, mientras que a nivel lógico, la red es un anillo.
Bus en estrella: El fin es igual a la topología anterior. En este caso la red es un "bus" que se cablea físicamente como una estrella por medio de concentradores.
Estrella jerárquica: Esta estructura de cableado se utiliza en la mayor parte de las redes locales actuales, por medio de concentradores dispuestos en cascada para formar una red jerárquica.
Dispositivos de redes
"Network Interface Card" (Tarjeta de interfaz de red) o "Medium Access Unit" (Medio de unidad de acceso): Cada computadora necesita el "hardware" para transmitir y recibir información. Es el dispositivo que conecta la computadora u otro equipo de red con el medio físico.La NIC es un tipo de tarjeta de expansión de la computadora y proporciona un puerto en la parte trasera de la PC al cual se conecta el cable de la red. Hoy en día cada vez son más los equipos que disponen de interfaz de red, principalmente Ethernet, incorporadas. A veces, es necesario, además de la tarjeta de red, un transceptor. Este es un dispositivo que se conecta al medio físico y a la tarjeta, bien porque no sea posible la conexión directa (10 base 5) o porque el medio sea distinto del que utiliza la tarjeta.Hubs (Concentradores): Son equipos que permiten estructurar el cableado de las redes. La variedad de tipos y características de estos equipos es muy grande. En un principio eran solo concentradores de cableado, pero cada vez disponen de mayor número de capacidad de la red, gestión remota, etc. La tendencia es a incorporar más funciones en el concentrador. Existen concentradores para todo tipo de medios físicos.Repetidores: Son equipos que actúan a nivel físico. Prolongan la longitud de la red uniendo dos segmentos y amplificando la señal, pero junto con ella amplifican también el ruido. La red sigue siendo una sola, con lo cual, siguen siendo válidas las limitaciones en cuanto al número de estaciones que pueden compartir el medio.Bridges (Puentes): Son equipos que unen dos redes actuando sobre los protocolos de bajo nivel, en el nivel de control de acceso al medio. Solo el tráfico de una red que va dirigido a la otra atraviesa el dispositivo. Esto permite a los administradores dividir las redes en segmentos
Ilustración 3
Ilustración 4

lógicos, descargando de tráfico las interconexiones. Los bridges producen las señales, con lo cual no se transmite ruido a través de ellos.Routers (Encaminadores): Son equipos de interconexión de redes que actúan a nivel de los protocolos de red. Permite utilizar varios sistemas de interconexión mejorando el rendimiento de la transmisión entre redes. Su funcionamiento es más lento que los bridges pero su capacidad es mayor. Permiten, incluso, enlazar dos redes basadas en un protocolo, por medio de otra que utilice un protocolo diferente.Gateways: Son equipos para interconectar redes con protocolos y arquitecturas completamente diferentes a todos los niveles de comunicación. La traducción de las unidades de información reduce mucho la velocidad de transmisión a través de estos equipos.ServidoresSon equipos que permiten la conexión a la red de equipos periféricos tanto para la entrada como para la salida de datos. Estos dispositivos se ofrecen en la red como recursos compartidos. Así un terminal conectado a uno de estos dispositivos puede establecer sesiones contra varios ordenadores multiusuario disponibles en la red. Igualmente, cualquier sistema de la red puede imprimir en las impresoras conectadas a un servidor.MódemsSon equipos que permiten a las computadoras comunicarse entre sí a través de líneas telefónicas; modulación y demodulación de señales electrónicas que pueden ser procesadas por computadoras. Los módems pueden ser externos (un dispositivo de comunicación) o interno (dispositivo de comunicación interno o tarjeta de circuitos que se inserta en una de las ranuras de expansión de la computadora).
Procedimiento:
Primero que nada se analizó la imagen para ver que se realizara y poder comenzar el proyecto. Primero que nada observamos que el sistema agregaron lapto’s y varias computadoras, entonces la misión era conectar una por una y probar que funcione cada una. Y teníamos que realizarlo en el programa llamada packet trace, de material se necesitaba:
2 ruteadores (Cisco 2811) 3 switches (Cisco 2960) 2 routers inalámbricos 4 PCs genéricas PC-PT 2 PC genéricas Laptop-PT 1 servidor genérico Server-PT
Estos son los materiales que necesitamos para realizar la práctica se mostrara la siguiente ilustración para poder realizar dicha conexión en la ilustración 5 se muestra el proyecto final.
Ilustración 5 proyecto final

Se comenzó conectando primero los componentes y acomodando para realizar después su dicha conexión entonces, antes que nada necesitamos una tabla en la cual se muestra la dirección IP, y la conexión donde se encuentra para poder realizar la buena comunicación en la tabla 1 se muestra las conexiones de cada componente.
Tabla 1 Direccionamiento de Componentes.
Se conectaron bien los componentes y se agregaron correctamente los direccionamientos y el resultado fue el siguiente como se muestra en la ilustración 6.
Ilustración 6 Circuito Armado
1.1 Configuración de direcciones IP estáticas, Máscaras de Red, default Gateway
Lo que prosigue es agregar las direcciones IP utilizando los comandos vistos en clase lo cuales son los siguientes.
Para agregar una dirección IP serial.
Router>enableRouter#configure terminalEnter configuration commands, one per line. End with CNTL/Z.Router(config)#interface Serial0/0/0Router(config-if)#

Router(config-if)#exitRouter(config)#interface Serial0/0/0Router(config-if)#ip address 209.165.200.234 255.255.255.248Router(config-if)#Router(config-if)#exit
Nota: Las direcciones IP y mascara de red se agregan mediante la tabla 1 que se mostró anteriormente para agregar la máscara de red en el IP address se debe de agregar un espacio y a continuación agregar la máscara de red y dar enter y al final agregar un exit en el cual saldrá de la configuración de IP
Para agregar una dirección FastEthernet (fa0/0)
Router(config)#interface FastEthernet0/0Router(config-if)#ip address 172.23.10.254 255.255.255.0Router(config-if)#Router(config-if)#exit
Nota: Para agregar más direcciones FastEthernet solo es modificar el siguiente comando: Router(config)#interface FastEthernet0/0 en este caso tenemos que es el fa0/0 y en la tabla nos pide configurar el Fa0/1 y se asigna su dirección IP en este caso para el comando es el siguiente: Router(config)#interface FastEthernet0/1 (Fa0/1) y se agrega su dirección IP y mascara de red como se muestra en el ejemplo siguiente. Así sucesivamente respetando lo que dice la tabla 1
Configuración ISP
En la siguiente ilustración 7 se configura la IP serial los datos se obtuvieron de la tabla 1
Ilustración 7 Configuración ISP
Configuración WRT300N o AP-30-1:
La configuración de este prototipo es solo ingresar sus IP donde en la ilustración 8 se observa la manera más fácil de ingresar sus IP, primero se configura la dirección IP de internet donde se observa en la tabla 1 mencionada anteriormente, dándole clic al componente se observara lo siguiente:

Como se puede observar esto saldrá al darle doble clic al componente escoja la opción de Config, y busca la pestaña de Internet donde hay se ingresara la dirección IP como se muestra en la ilustración 9. Lo mismo se hacen en la opción de LAN (Todos los datos están en la tabla 1). En la ilustración 10 se observa la configuración de la LAN.
Al haber realizado todas las direcciones IP solo es cuestión de cerrar el programa y seguir con los siguientes procedimientos. Que es la configuración de PC’S y Laptop conectarla por medio de WLAN.
Configuración de PC’S
La configuración de PC para ingresar sus direcciones IP, es dando doble clic a la primera PC que es PC-10-1 donde te aparecerá la siguiente venta como se muestra en la ilustración 11, donde el siguiente
procedimiento es ingresar a la pestaña que dice Desktop, al darle clic selecciona la opción IP Configuration, donde hay se configura la dirección IP como se muestra en la ilustración 12.
Ilustración 8 AP-30-1 Ilustración 9 Configuración IP
Ilustración 10 Configuración LAN

Los datos de dirección IP se obtienen de la tabla 1, y así sucesivamente se configura todas las PC, hasta llegar a la última PC-20-10
Conexión de las 4 PC’S con el comando ping
Este comando nos demostrara que las PC’S están conectadas una con la otra esto pasa se demuestra de la siguiente manera, primero vamos a comprobar que la PC-10-1 está conectada con las 3 PC’S sobrantes dando clic ala PC10-1 como se muestra en la ilustración 11 y escogemos la pestaña Desktop y nos vamos a la opción Command Prompt, cuando se escoge esta opción se mostrara lo siguiente como se observa en la ilustración 13
Esta ventanita nos demostrara si las otras PC’S están conectadas bueno, antes que nada debemos de tener las IP de las 3 PC’S restantes las cuales se muestra en la tabla 1 donde las direcciones de las 4 PC’S son las siguientes:
PC-10-1: 172.23.10.1 PC-10-20: 172.23.10.20 PC-20-1 : 172.23.20.1 PC-20-10 : 172.23.20.10
Teniendo estos datos el procedimiento es el siguiente:
1- Vamos a ingresar en el Command Prompt el siguiente código:
PC> ping (aquí se ingresa el IP de la PC-10-20)
PC> ping 172.23.10.20
Ilustración 11 Ventana PC-10-1 Ilustración 12 Configuración IP PC-10-1
Ilustración 13 Command Prompt

Y le damos enter se podrá demostrar bien en la ilustración 14 donde se observara que la PC-10-20 está conectada con la PC-10-1
En la ilustración 14 se demuestra que la PC-10-1 si está conectada o comunicada con la PC-10-20 en este comando se ingresaran las otras dos direcciones IP donde se debe de ver igual a la ilustración 14 y así se demuestra que todas las PC están comunicadas por la ayuda de Switch S1 y por ayuda también de Switch S2 donde estos switch su trabajo es la conexión de varias PC’S con diferentes direcciones IP como se muestra en la Ilustración 15 se observa que todas las PC’S tienen conexión entre una y así se realizara una por una cada PC para observa o estar de acuerdo que todas están conectadas con la ayuda de los switch.
Configuración para R1 e ISP ( Configurar los passwords para las consolas,
las líneas vty y el enable)
Para la configuración de password en los router’s se necesita una contraseña la cual es la siguiente, Password: cisco para realizar dicha configuración se necesita el siguiente código, pero
antes que nada dale doble clic a R1 donde primero configuraremos la contraseña del primer router al darle doble clic se muestra la siguiente ventana como se muestra en la ilustración 15
Y de hay vamos ala opción que dice CLI hay es donde se agregar un password al darle click presiona enter y te saldrá el siguiente código:
R1>
Se ingresa lo siguiente
Router>enRouter#conf t
Ilustración 14 Conexión entre PC-10-1 y PC-10-20

Enter configuration commands, one per line. End with CNTL/Z.Router(config)#enable password ciscoRouter(config)#exitRouter#%SYS-5-CONFIG_I: Configured from console by consoleRouter#exit
Router con0 is now availablePress RETURN to get started.
Como se observa este es el código para ingresar una contraseña al Router R1 y al ingresarlo le daremos exit hasta salir al comando como se muestra en la ilustración 16
Al darle enter de nuevo aparecerá la opción de
R1>
Al ingresar enable
R1>enable
Aparecer ingrese la contraseña e ingresara la contraseña que se propuso anteriormente. Al ingresar cisco el comando te mandara el
R1#
Y así se agrega un password al routeador y así se ingresa para el router ISP los mismo pasas son.
Usar el password cisco para las líneas vty
Para agregar password cisco en vty, se configura R1 con el siguiente comando:
R1>enableR1#show running-configBuilding configuration...
Current configuration : 603 bytes!version 15.1no service timestamps log datetime msecno service timestamps debug datetime msecno service password-encryption!
hostname R1!!!!!!!!ip cefno ipv6 cef
Ilustración 8 Configuración de contraseña

!!!!license udi pid CISCO2901/K9 sn FTX1524IH44!!!!!!!!!!!spanning-tree mode pvst!!!!!!interface GigabitEthernet0/0no ip addressduplex autospeed autoshutdown!interface GigabitEthernet0/1
no ip addressduplex autospeed autoshutdown!interface Vlan1no ip addressshutdown!ip classless!ip flow-export version 9!!!!!!!line con 0!line aux 0!line vty 0 4login!!!end
Al ingresar el comando show running-config se deberá presionar varias veces enter hasta que finalice la operación de vty como se observa la parte subrayada vty no se encuentra con la contraseña de cisco para ingresarlo se utiliza el siguiente comando:
R1#R1#conf tEnter configuration commands, one per line. End with CNTL/Z.R1(config)#line vty 0 4R1(config-line)#password ciscoR1(config-line)#loginR1(config-line)#exitR1(config)#exitR1#%SYS-5-CONFIG_I: Configured from console by console
Estos comandos son para ingresar la contraseña en vty para comprobar que la operación fue exitosa se ingresa de nuevo el comando show running-config y dar enter hasta que se encuentre que vty fue exitosa la ingresacion de contraseña como se muestra en la ilustración 17

Ilustración 17 configuración de contraseña vty
Como se observa en la ilustración 17 que la contraseña de vty fue exitosa y procedemos a realizar los demás comandos.
Configuración de enable secret password : class
Se configura una contraseña secreta con el fin de proteger nuestra red de cualquier vecino extraño o alguna anomania de cualquier otro usuario para ingresar enable secret password es el siguiente comando:
Router>enPassword: Router#conf tEnter configuration commands, one per line. End with CNTL/Z.Router(config)#enable secret classRouter(config)#exitRouter#%SYS-5-CONFIG_I: Configured from console by console
Como observan pide la contraseña la cual es la que se ingresó anteriormente “cisco” y así se configura la una contraseña secreta al salir e ingresar de nuevo para configuración pedirá una contraseña la cual si ingresas “cisco” ya no aceptara esta opción ya que el password secret tiene mayor prioridad que el anterior contraseña entonces ingresa la contraseña secreta, que es “class” y así se configura enable secret class para observa que las dos contraseñas están correctas o son las que ingresamos se usa el comando show running-config utilizado anteriormente al ingresar se observara las dos contraseñas de enable password y enable secret password como se observa en la ilustración 18

Como se observa el enable password se puede observa la contraseña que es pero el enable secret password viene encriptado ya que no se puede ver, y no lo vean algunos intrusos.
Tenemos dos contraseñas la cual una se observa que contraseña es y la otra solo muestra numero o símbolos.
En resumen los comandos enable password y enable secret se utilizan para restringir el acceso al modo EXEC privilegiado. El comando enable password se utiliza soló si no se ha configurado previamente enable secret . Se recomienda habilitar siempre el enable secret, ya que a diferencia de enable password, la contraseña estará siempre encriptada
Configurar un mensaje de advertencia de inicio de sesión
Este es un mensaje en el cual se debe de advertir que cualquier anomalía que presente el usuario que desea ingresar a la red será sancionado con toda la ley el mensaje es el siguiente
“Se prohíbe el acceso no autorizado y será perseguido hasta las últimas consecuencias que permita la ley”
Para el ingreso de este mensaje es el siguiente código:
Router>enPassword: Router#conf tEnter configuration commands, one per line. End with CNTL/Z.Router(config)#banner motd ]Enter TEXT message. End with the character ']'.Se prohibe el acceso no autorizado y sere perseguido hasta las ultimas consecuencias que permita la ley]
Router(config)#exitRouter#%SYS-5-CONFIG_I: Configured from console by console
Ilustración 18 configuración de enable secret

Este el código para ingresa la advertencia cómo ve el comando banner motd es el que realiza dicha acción bueno entonces lo que procede es escribir la advertencia y cerrarlo con la símbolo “ ] “ ya que en el código dice
Router(config)#banner motd ] < ---------------------- (esta característica permite que puedas cerrar el texto ingresado)
Y así cerrara el texto ingresado y salimos del programa al volver iniciar se mostrara la leyenda escrita como se observa en la ilustración 19
Ilustración 19 Texto de Advertencia
Como se observa en el recuadro azul se muestra la advertencia escrita anteriormente esto es para advertir al entrometido a que piense dos veces para entrar a las configuraciones.
Configuración WLAN para conectarla en un ordenado de Laptop
Para conectar una WLAN que la que nos está proporcionando es la AP-30-1 donde anteriormente se configura la dirección IP y ahora lo que se debe de realizar es la conexión entre, primero que nada tenemos que darle doble clic a la laptop y aparecerá la siguiente ventana (ilustración 20).
En las pestañas buscamos la opción que dice Desktop y buscamos el comando que se llama PC Wireless este comando es un buscador de señales inalámbricas la cual nos proporciona el programa o los componentes agregados como nosotros tenemos agregado el
Ilustración 20 ventana LAP-1

componente de AP-30-1 encontrara esta red y lo que procederá es conectarnos con ella, observe la ilustración 21
Como se ve en la ilustracion 21 al dale clic al comando PC Wireless se mostrara la siguiente imagen, nosotros escojeremos la opción de connect la cual es un buscador de WLAN y presionamos al botón Refresh se encontrara la AP 30-1 como se observa en la ilustración 22 es cuestión de darle clic en Connect y listo está conectada nuestra LAP-1 con AP-30-1 y cerramos la ventana.
Ultimo paso: Usar los comandos del CLI para configurar los enlaces de acceso y enlace troncales
Para la configuración de enlaces debemos de introducir interfaces y agregarlos como accesos VLAN, para ello se tienen que editar los switch S1 y S2. Primero se editara el switch S1 y las instrucciones dicen:
a. Configurar la interfaz F0/1-F0/10 como acceso en la VLAN 10.b. Configurar la interfaz F0/11-F0/20 como acceso en la VLAN20.c. Configurar la interfaz F0/21-F0/24 como acceso en la VLAN30.
Este proceso es solamente para el switch S1 el comando o código es el siguiente:
Switch>enSwitch#conf tEnter configuration commands, one per line. End with CNTL/Z.Switch(config)#int range f0/1-f0/10Switch(config-if-range)#switchport mode access Switch(config-if-range)#switchport access vlan 10% Access VLAN does not exist. Creating vlan 10Switch(config-if-range)#exitSwitch(config)#
Este es el código para ingresar el interfaz como se observa se acaba de agregar el VLAN 10 entonces solo faltaría agregar VLAN 20 y VLAN30 entonces se deberá de ingresar de nuevo pero cambien f0/11-f0/20:
Ilustración 21 PC Wireless Ilustración 22 Conexión a WLAN (AP-30-1)

Switch>enSwitch#conf tEnter configuration commands, one per line. End with CNTL/Z.Switch(config)#int range f0/11-f0/20Switch(config-if-range)#switchport mode access Switch(config-if-range)#switchport access vlan 20% Access VLAN does not exist. Creating vlan 30Switch(config-if-range)#no shutSwitch(config-if-range)#exitSwitch(config)#
Y por último:
Switch>enSwitch#conf tEnter configuration commands, one per line. End with CNTL/Z.Switch(config)#int range f0/20-f0/21Switch(config-if-range)#switchport mode access Switch(config-if-range)#switchport access vlan 30% Access VLAN does not exist. Creating vlan 30Switch(config-if-range)#no shutSwitch(config-if-range)#exitSwitch(config)#
Se muestra un mensaje en el cual dice Access VLAN does not exit. Creating VLAN30 esto quiere decir que no existe un acceso VLAN entonces lo que pasara es que va a crear uno, esto es normal en cualquier Switch, pero lo crea entonces no hay que preocuparse, ahora se agregara el comando CLI para configurar los enlaces troncales. Donde dice la siguiente instrucción:
a. Configurar la interfaz Gi0/1 como troncal VLANs 10,20 y 30
El código es el siguiente:
Switch>enSwitch#conf tEnter configuration commands, one per line. End with CNTL/Z.Switch(config)#int range g0/1Switch(config-if-range)#switchport mode trunk Switch(config-if-range)#switchport trunk vlan 10,20,30% Access VLAN does not exist. Creating vlan 10,20,30Switch(config-if-range)#no shutSwitch(config-if-range)#exitSwitch(config)#
Esta configuración es para S1 y se deberá realizar el mismo procedimiento en S2 es el mismo mencionado anteriormente.
Configurar las interfaces de acceso en S2
Es el mismo procedimiento solo que las interfaces solo tienen uno pero es el mismo procedimiento mencionado anteriormente las instrucciones son las siguientes:
a. Configurar la interfaz F0/1 como acceso en la VLAN10b. Configurar la interfaz F0/2 como acceso en la VLAN20c. Configurar la interfaz F0/3 como acceso en la VLAN30

Para el inciso a) es la siguiente:
Switch>enSwitch#conf tEnter configuration commands, one per line. End with CNTL/Z.Switch(config)#int range f0/1Switch(config-if-range)#switchport mode access Switch(config-if-range)#switchport access vlan 10% Access VLAN does not exist. Creating vlan 10Switch(config-if-range)#no shutSwitch(config-if-range)#exitSwitch(config)#
Para el inciso b)
Switch>enSwitch#conf tEnter configuration commands, one per line. End with CNTL/Z.Switch(config)#int range f0/2Switch(config-if-range)#switchport mode access Switch(config-if-range)#switchport access vlan 20% Access VLAN does not exist. Creating vlan 20Switch(config-if-range)#no shutSwitch(config-if-range)#exitSwitch(config)#
Para el inciso c)
Switch>enSwitch#conf tEnter configuration commands, one per line. End with CNTL/Z.Switch(config)#int range f0/3Switch(config-if-range)#switchport mode access Switch(config-if-range)#switchport access vlan 30% Access VLAN does not exist. Creating vlan 30Switch(config-if-range)#no shutSwitch(config-if-range)#exitSwitch(config)#
Configurar los comandos CLI para los enlaces troncales.
Las instrucciones son las siguientes:
a. Configurar las interfaces Gi0/1 y Gi0/2 como troncales para las VLANs 10,20,30
El procedimiento es el mismo mencionado anteriormente, entonces el código es el siguiente:
Switch>enSwitch#conf tEnter configuration commands, one per line. End with CNTL/Z.Switch(config)#int range g0/1-g0/2Switch(config-if-range)#switchport mode trunk Switch(config-if-range)#switchport trunk vlan 10,20,30% Access VLAN does not exist. Creating vlan 10,20,30Switch(config-if-range)#no shutSwitch(config-if-range)#exit

Switch(config)#
Fin del proyecto final
Conclusiones:
Esta proyecto fue fundamenta más que nada para realizar los conocimientos y como se puede conectar varias computadoras con comandos que realmente son sencillos de realizar, se observó que cada Router se puede agregar varios equipos y asi sea una conexión o comunicación esto se le llama grupos de trabajo que pueden compartir sus archivos con permisos del usuario anterior, también se observó que gracias a los avances tecnológicos se puede comunicar los ordenadores con otros ordenadores de diferentes país, ya que esta materia es muy importante ya que se desea quitar el cableado y que todo empiece hacer inalámbricamente sin necesidad de cableado, y también que su programación es muy sencilla. El reto es realizar muchas conexiones inalámbricas con PC’S y Laptops y que se comuniquen y envíen datos por medio de WLAN.
Bibliografía:
1. [Pierre, A.. (1997). Redes Locales e Internet: introducción a la comunicación. España: Willians Stéphanos.]
2. [Martínez, J. (2002). Redes de Comunicación. Universidad de Valencia: alpha y delta.]