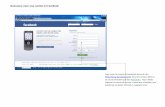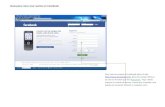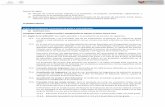Proyecto de Mantenimiento del Sistema Integral de...
Transcript of Proyecto de Mantenimiento del Sistema Integral de...

1
Proyecto de Mantenimiento del Sistema
Integral de Información Escolar en web de
la Administración Federal de Servicios
Educativos en el D.F.
Entregable EAF 2B. Diseño, desarrollo e
instalación de la aplicación de Atención
Financiera a escuelas con Programas
Federales (áreas intermedias)
Registro de escuelas / Programas
Federales
Anexo 9. Manual de usuario describiendo toda
la funcionalidad así como una guía rápida de
consulta
Administrador
Versión 1.0
10 de diciembre de 2014

2
TABLA DE CONTENIDO
Anexo 9. MANUAL DE USUARIO ............................................................ 4
Introducción ............................................................................................. 4
1. Características del Módulo ........................................................... 5
1.1. Accesos y Perfiles del usuario .......................................................................... 5
1.2. Estructura del Módulo de Atención Financiera para el registro de
Escuelas en Programas Federales ................................................................. 6
1.3. Secuencia de la funcionalidad del Módulo de Atención Financiera
(Registro de escuelas en Programas Federales) ....................................... 7
1.4. Herramientas ........................................................................................................ 7
2. Asesoría Financiera a escuelas (portal) ..................................... 9
2.1. Foros ........................................................................................................................ 9
3. Atención Financiera a escuelas con Programas Federales
(Registro de escuelas) .................................................................. 13
3.1. Administrar Catálogos ..................................................................................... 13
3.1.1. Administrar el catálogo de Bienes ............................................................... 13
3.1.2. Administrar el catálogo de Programas ...................................................... 15
3.1.2.1. Consulta de programas federales registrados ................................... 16
3.1.2.2. Agregar un programa federal ................................................................ 17
3.1.2.3. Modificar un programa ............................................................................. 18
3.1.3. Administrar el catálogo de Usuarios con permiso para administrar o
Programas ........................................................................................................... 19
3.1.3.1. Agregar / Quitar permisos ........................................................................ 19
3.2. Registro de escuelas en Programas Federales ........................................ 20

3
3.2.1. Consulta de programas federales y escuelas que participan en éstos
................................................................................................................................ 21
3.2.2. Agregar escuelas a un programa ............................................................... 24
3.2.3. Asignar Medio de Pago y/o Clave de Medio de medio de pago ... 25
3.2.4. Asignar Monto y/o Fecha de Dispersión .................................................... 27
3.2.5. Eliminar relación Programa – Escuela ........................................................ 29
3.2.6. Cargar Fecha Dispersión ................................................................................ 30
3.2.7. Generar archivo para la dispersión ............................................................ 32
3.2.8. Cargar archivo con las Claves de Medio de Pago ............................... 33
3.3. Enviar Comunicados o notificaciones........................................................ 35
3.3.1. Consulta de la Bandeja de entrada ........................................................... 35
3.3.2. Creación de comunicados o notificaciones ........................................... 36
3.3.2.1. Adjuntar archivos a la notificación ....................................................... 38
3.3.2.2. Asignar escuelas destinatarias ................................................................ 39

4
Anexo 9. MANUAL DE USUARIO
Este manual de usuario es una referencia de consulta rápida para el usuario
orientando a documentar la funcionalidad motivo del proyecto Atención
Financiera a escuelas con Programas Federales (áreas intermedias).
Introducción
El Módulo de Atención Financiera a escuelas con Programas Federales se
compone de dos módulos:
Sitio Web para la Asesoría y Apoyo a las escuelas.
Registro de Escuelas en Programas Federales.
Ambos módulos son administrados por la Coordinación Sectorial de
Administración y Finanzas (CSAF). El primero tiene por objetivo poner a
disposición de los niveles educativos, y sobre todo, de los Centros de Trabajo, un
medio para proveer asesoría a las escuelas y que éstas cuenten con medios de
apoyo para solución de dudas respecto al ejercicio y comprobación de
recursos de Programas Federales.
En el segundo módulo se provee a la Coordinación Sectorial está disponible
para los usuarios Administradores, en el cual podrán registrar a las escuelas en
algún programa federal de apoyo. El módulo cuenta con las secciones
“Gestión Educativa – Programa”, “Enviar Notificaciones” y “Administrador de
Catálogos” que permite realizar diversas actividades como por ejemplo,
gestionar los catálogos de programas y los bienes que pueden ser adquiridos
del programa, entre otras que se retomarán más adelante.

5
1. Características del Módulo
1.1. Accesos y Perfiles del usuario
El Módulo de Atención Financiera a Escuelas con Programas Federales tiene tres
niveles de acceso. Los permisos para ingresar a las funcionalidades del módulo
y los privilegios para el registro y consulta, son los siguientes (Tabla 1.1):
Tabla 1.1. Perfiles de usuario para el Módulo de Atención Financiera
Acceso Usuario
Funcionalidades
Comunicados Registro de escuelas Administración de
Catálogos
Centro de
Trabajo
Director Recepción de
comunicados
Respuesta a
comunicados
recibidos
Área
Coordinadora
de Programas
Federales1
Titular o a
quién éste
designe
Agregar escuelas a
un programa
federal
Generar archivos
de consulta en
EXCEL
Asignar medios de
pago
Registrar montos
de los programas
Asignar fechas de
dispersión por
bloque
Coordinación
Sectorial o
equivalente
Subdirector
de
Contabilidad
Envío de
comunicados
Catálogo de
Programas Federales
Catálogo de bienes
Usuarios
(coordinador de
programas)
1 Ejemplos de áreas coordinadoras: Dirección General de Innovación y Fortalecimiento Académico.

6
1.2. Estructura del Módulo de Atención Financiera para el
registro de Escuelas en Programas Federales
El módulo está integrado por las siguientes funcionalidades (imagen 1.1)
Imagen 1.1. Funcionalidades del Módulo de Atención Financiera
El menú de Atención Financiera, se denomina en el SIIE WEB como “Programas
Federales”. En el mismo se disponen de las siguientes funcionalidades:
Bandeja de Entrada Admin, mediante el cual la CSAF puede generar y
enviar comunicados relacionados con programas federales.
Catálogo de Programas. A través de esta funcionalidad la CSAF puede
integrar al catálogo nuevos programas federales. Asimismo le permite
modificar el estatus de los mismos –activo o inactivo—y, asociar los bienes
que los Centros de Trabajo pueden adquirir con cada programa.
Catálogo de bienes. Permite el registro de los bienes, que en general, se
pueden adquirir con recursos federales.
Usuario – programa. Facilitará a la CSAF el asignar la atribución a un
usuario para que maneje u opere un programa federal.
Escuela – programa. Esta funcionalidad permite el registro de una
escuela a un programa federal, así como el registro de medios de pago,
fechas de dispersión, montos y la generación de reportes en excel tanto
para la dispersión como la carga de archivos con los datos del medio de
pago. .
Inicio Programas Federales

7
1.3. Secuencia de la funcionalidad del Módulo de Atención
Financiera (Registro de escuelas en Programas
Federales)
La administración de catálogos así como el registro y consulta de la información
propia de las escuelas que participan en programas federales, observa la
secuencia que se muestra en el sigueinte esquema (Imagen 1.2).
Imagen 1.2. Secuencia de la funcionalidad para el registro de escuelas en programas federales
1.4. Herramientas
En la siguiente imagen se muestran los íconos y botones a utilizar en la
funcionalidad para realizar las diferentes acciones de registro y consulta de la
información (imagen 1.3):

8
Imagen 1.3. Herramientas (íconos) que se utilizan en las funcionalidades del
Módulo de Atención Financiera
HERRAMIENTAS DEL SIIEWEB- ATENCIÓN FINANCIERAREGISTRO DE ESCUELAS A PROGRAMAS FEDERALES
Abrir calendario
Cerrar o salir y regresar a la pantalla anterior
Edita y/o modificar información
Elimina registro y lo deja en el histórico
Consultar registroBarra de desplazamiento
Barra de páginas
Seleccionar

9
2. Asesoría Financiera a escuelas (portal)
Aún cuando el portal de Asesoría Financiera a escuelas cuenta o
dispone de otras secciones, además de la que se explica en este
documento (imagen 1.0), en este Manual sólo se integra la
descripción de la funcionalidad de Foros y las acciones que el
Administrador debe realizar para crear éstos.
Ello obedece a que para la actualización o mantenimiento de las
secciones de Normatividad, Preguntas Frecuentes y Directorio, la
CSAF deberá observar el procedimiento que el CDIAR tenga
definido.
Imagen 1.0. Secciones del portal de asesoría financiera a escuelas con Programas Federales.
2.1. Foros
Esta sección se encuentra en el sitio de Asesoría Financiera. Al seleccionar
“Foros” en el menú superior o inferior podrá tener una comunicación
sincronizada tanto con personal de la Coordinación Sectorial de Administración

10
y Finanzas como con otros integrantes del Foro, que son titulares de escuelas
que operan programas federales como en el o los que usted también participa
(imagen 1.1.)
Imagen 1.1. Selección de la opción Foros
Al ingresar al mismo, el sitio solicitará su clave y contraseña –que es la misma
con la que se firma para entrar al Módulo de Atención Financiera para el
Registro de escuelas en Programas Federales-- para que pueda acceder al
mismo.
Para agregar un nuevo tema de discusión es necesario seleccionar “Agregar”; si
se selecciona cancelar podrá regresar a la página de inicio (Imagen 1.2.).

11
Imagen 1.2. Agregar un nuevo tema de discusión en la sección Foros
Posteriormete se mostrará la siguiente pantalla en la que deberá se deben
llenar los siguientes campos (imagen 1.3.):
1. Nombre del Foro.
2. Descripción general del tema o Foro que desea abrir.
Estos datos son obligatorios para que pueda abrir o generar dicho Foro.

12
Posterior al llenado de datos obligatorios, puede elegir de un catálogo el “Tipo
de foro” considerando:
Tipo de Foro Descripción
Un debate sencillo El profesor plantea un único tema de debate.
Cada persona plantea
un debate
Cada participante podrá plantear un único tema de
debate. Es muy útil para que los usuarios traten algún
tema en específico o respondan a alguna pregunta.
Cada tema de debate puede tener múltiples
intervenciones.
Foro para uso general Cada participante puede abrir cuantos debates desee y
en cada debate colocar múltiples intervenciones.
Foro General con
formato de Blog
Se diferencia del Foro para uso general en que aparece
directamente el primer mensaje de cada debate.
Foro P y R Cada participante debe contestar a una pregunta
planteada por el moderador. Los participantes no podrán
ver el resto de respuestas de sus contrapartes hasta que
no hayan contestado a la pegunta planteada.

13
3. Atención Financiera a escuelas con Programas
Federales (Registro de escuelas)
3.1. Administrar Catálogos
En esta sección se podrán ver, agregar o editar los catálogos de Programas
Bienes y Usuarios que administrarán los programas.
3.1.1. Administrar el catálogo de Bienes
Debe acceder a la funcionalidad, seleccionando el submenú “Catálogo
Bienes” (Imagen 2.1.)
Imagen 2.1. Selección del submenú “Catálogo de bienes”
Una vez que ha seleccionado esta opción, el sistema le muestra la pantalla en
la que podrá agregar al catálogo todos los bienes que se pueden adquirir con
recursos provenientes de programas federales, realizando las acciones que se
especifican a continuación: (Imagen 2.2):
1. Puede filtrar bienes por una letra del abecedario.
2. Puede reiniciar la búsqueda al dar clic en el botón “Reiniciar”.
3. Para modificar o eliminar bienes que ya tenga dados de alta en el
catálogo, deberá dar clic en el ícono respectivo: para modificar o
para eliminar.
Inicio Programas Federales

14
En caso de que elija el ícono , el sistema desplegará un mensaje de
advertencia preguntando si realmente está seguro de querer eliminar el
bien que ha seleccionado.
4. De clic en la opción “Agregar bien” para que pueda registrar un nuevo
bien en el catálogo.
Imagen 2.2. Pantalla del Catálogo de bienes”
Al realizar esta última acción, se muestra la siguiente pantalla (imagen 2.3), en la
podrá registrar el bien que dará de alta en el catálogo, realizando las siguientes
acciones:
1. Capture la clave que asignará al bien.
2. Capture el nombre que asignará al bien.
3. Capture la especificación o descripción del bien que integrará al
catálogo.
4. De clic en la opción “Guardar” para que el registro se integre al catálogo
de bienes.
Modifica o elimina bienes
Registrar bienes que la escuela puede comprar
2
3
4
1

15
Imagen 2.3. Pantalla para agregar un nuevo bien al catálogo
3.1.2. Administrar el catálogo de Programas
Para agregar un programa se debe seleccionar en el submenú la opción
“Catálogo Programas” (imagen 2.4).
Imagen 2.4. Selección de la opción “Catálogo Programas”
Al seleccionar esta opción, el sistema mostrará la siguiente pantalla (Imagen
2.5.), en la que podrá realizar tres principales acciones:
1. Consulta de los programas que tenga registrados en el catálogo.
2. Modificar la información relacionada con un programa.
3. Agregar un nuevo programa.
1
2
3
4
Inicio Programas Federales

16
Imagen 2.5. Pantalla para agregar un nuevo programa al catálogo
3.1.2.1. Consulta de programas federales registrados
En esta pantalla se muestra la información de los programas federales que
tenga registrados (imagen 2.6):
1. Clave que asignó al programa federal
2. Nombre del programa
3. Estatus del programa: activo o inactivo
4. Referencia de pago con el que identifica el programa
5. Si aplica o no a todas las escuelas.
Imagen 2.6. Pantalla para agregar un nuevo bien al catálogo
1
2
3

17
3.1.2.2. Agregar un programa federal
Para agregar un programa se debe seleccionar la opción “Agregar programa”
(ver imagen 2.5.), el cual abrirá la ventana en donde podrá registrar la
información del programa que desea integrar al catálogo (imagen 2.7.) donde
deberá realizar las siguientes acciones:
1. Capture el nombre del programa
2. Capture la clave que asignará al programa
3. Defina el estatus del mismo. Cuando es un programa que registrará por
primera vez, el estatus generalmente es “Activo”.
4. Capture la referencia de pago con el que identificará ese programa.
5. Marque, de ser el caso, si el programa aplica a todas las escuelas.
De no marcar esta opción, podrá elegir a cada una de las escuelas de
los distintos niveles educativos (este punto se tratará en otro apartado).
6. De clic en la opción “guardar” para que se activen los siguientes
campos.
7. Seleccione de la lista de bienes que tiene incorporados en el catálogo, el
o los bienes que las escuelas podrán adquirir con los recursos del
programa que está dando de alta.
8. De clic en la opción “Asignar”,
9. Verifique que cada bien que selecciones se muestra en esta columna.
De haber tenido un error en agregar un bien, simplemente seleccione
1 2 3 4 5

18
éste y oprima la opción “Quitar” con lo que el bien seleccionado
nuevamente se mostrará en la columna del lado izquierdo.
Imagen 2.7. Pantalla Programas
NOTA1: La opción “Aplica a todas las escuelas” genera la relación Escuela-
Programa para todas las escuelas existentes en el sistema. Este proceso no
cuenta con un mecanismo de reversa.
NOTA2: Al asignar Medio de Pago Preferencial se actualizará el medio de pago
para todas las escuelas ligadas al programa y todas las escuelas que se
relacionen al programa posterior a este efecto, se crearán con el medio de
pago seleccionado.
3.1.2.3. Modificar un programa
Para modificar la información de un programa, debe dar clic en el ícono
(ver imagen 2.5). El sistema mostrará la información del programa (ver imagen
2.7.) en la que podrá modificar los datos asociados al mismo.
Al concluir con las adecuaciones oprima la opción “Guardar” para que los
cambios realizados se graben en la base de datos y se activen los
correspondientes a los bienes que puede agregar o quitar.
4
1 2 3
6
5
7
8
9

19
3.1.3. Administrar el catálogo de Usuarios con permiso para
administrar o Programas
Este catálogo permite a los usuarios de la CSAF asignar permisos de
administración de Programas Federales dentro del sistema (Agregar relación
Programa-Escuela, Cargar Cuentas, Generar Archivos para cuentas o
dispersión). Para ello debe seleccionar el submenú “Usuario – Programa” (ver
imagen 2.8).
Imagen 2.8. Selección del submenú “Usuarios – Programa”
Al realizar esta acción el sistema mostrará la pantalla en la que podrá asignar a
usuarios los permisos para administrar programas.
3.1.3.1. Agregar / Quitar permisos
En la pantalla Usuarios – Programas (ver imagen 2.9), deberá realizar las
siguientes acciones:
1. Ingrese el usuario al que se le agregarán o quitarán permisos sobre un
programa. Debe capturar el RFC del usuario al que asignará dichos
privilegios.
2. Oprima el botón “Buscar”. Esto mostrará del lado izquierdo los programas
que tiene registrados en el catálogo de programas y, sobre los cuales el
usuario no tiene privilegios. Del lado derecho, en su caso, se mostrarán los
programas sobre los que tiene permisos.
3. Seleccione el programa para el que quiere otorgar permisos.
4. De clic en el botón “Agregar”, con lo que el programa se mostrará en el
lado derecho de la pantalla.
Inicio Programas Federales

20
5. Si quiere quitar privilegios en la administración de un programa,
seleccione éste y de clic en el botón “Quitar”, con lo que el sistema
mostrará el que haya elegido del lado izquierdo de la pantalla.magen 2.9.
Pantalla para asignar permisos a un usuario para administrar un programa federal
3.2. Registro de escuelas en Programas Federales
A través de esta funcionalidad se pueden realizar las siguientes acciones:
Consulta de los programas y las escuelas que participan en el mismo
Agregar escuelas a un programa
Generar archivos de consulta en EXCEL
Asignar medios de pago
Montos de los programas respectivamente y,
Asignar fechas de dispersión por bloque
Para acceder a ella, debe seleccionar el submenú “Escuela – Programa”
(imagen 3.1.).
1 2
3
4
5

21
Imagen 3.1. Selección del submenú Escuela - Programa”.
3.2.1. Consulta de programas federales y escuelas que participan en
éstos
Al seleccionar el submenú “Escuela – Programa” el sistema mostrará la siguiente
pantalla (imagen 3.2.) en la podrá definir los criterios para la consulta de
programas federales. Para ello deberá realizar las siguientes acciones:
1. Seleccionar el programa federal que desea consultar.
2. Seleccione del catálogo que se despliega, la Coordinación Sectorial u
homóloga para la que quiere precisar la consulta.
Es importante señalar que el sistema, requiere al menos hasta este criterio
para poder generar la consulta y mostrar la información en la pantalla.
3. Seleccione la Dirección o nivel homólogo para el que desea especificar
la consulta.
4. Seleccione del catálogo que se despliega el sector, de ser el caso
5. Seleccione del catálogo que se muestra la zona respectiva.
6. Seleccione la modalidad
Al ir seleccionando cada uno de estos criterios, los catálogos subsecuentes
se van acotando, según corresponda.
7. De querer consultar un Centro de Trabajo específico, captura la clave del
mismo (CCT).
Inicio Programas Federales

22
8. De clic en el botón “Ver reporte”, con lo que el sistema mostrará la
informacióin respectiva, según el o los criterios de búsqueda que haya
especificado.
9. Puede dar clic en el icono pues le permite generar la consulta
solicitad en formato .xls.
Imagen 3.2. Pantalla para seleccionar los criterios de consulta de programas.
En caso de que de clic en el botón “Ver reporte” y no haya seleccionado
ningún criterio de búsqueda, el sistema enviará un mensaje. Para cerrarlo de
clic en el botón “Aceptar” (Imagen 3.3).
Imagen 3.3. Aviso de la validación cuando no ha seleccionado ningún criterio de búsqueda
Si sólo se seleccionó el filtro de “Programa” y no eligió el siguiente criterio
“Coordinación”, el sistema mostrará un aviso indicando que se debe
seleccionar al menos alguno de los demás filtros (Ver imagen 3.4.)
Imagen 3.4. Mensaje de validación de búsqueda cuando sólo seleccionó el programa
1
32
4
5
76
8
9

23
Al seleccionar el botón “Ver reporte”, el sistema muestra los resultados de la
búsqueda respectiva (imagen 3.3.), en la que se podrá identificar la siguiente
información:
1. Programa, clave del programa consultado.
2. Nombre de la escuela
3. Clave de la escuela (CCT)
4. Zona a la que pertenece
5. Nombre del director (a) del plantel
6. RFC del director (a)
7. Medio de pago que tiene registrado el programa
8. Clave del medio de pago
9. Monto que tiene asignado la escuela para ese programa
10. Fecha de dispersión de recursos
Imagen 3.3. Resultados de la búsqueda de programas federales y escuelas relacionadas

24
3.2.2. Agregar escuelas a un programa
El botón “Agregar Escuela – Programa”, ubicado en la parte inferior izquierda
de la pantalla (ver imagen 3.2.), abrirá una nueva pantalla (ver imagen 3.4.) la
cual permite agregar escuelas a un programa determinado. En ésta deberá
realizar las siguientes acciones:
1. Definir los criterios de búsqueda del programa en específico (ver los pasos
señalados en el punto anterior).
2. Después de dar clic en el botón “Ver reporte”, el sistema mostrará la
información de las escuelas que coinciden con los criterios o parámetros
definidos:
a. Nombre de la escuela
b. Clave de la escuela (CCT)
c. Zona escolar a la que pertenece
d. Nombre del director (a)
3. Una columna para seleccionar a todas las escuelas o a una en
específico.
Posteriormente, se deben escoger, dando clic para que se muestre
las escuelas que pertenecerán al programa seleccionado previamente.
Una vez finalizada la selección.
4. De clic en el botón “Agregar” el cual muestra la confirmación de
relación, al aceptar se abran relacionado las escuelas al programa, en
caso contrario no se realizara la relación.

25
Imagen 3.4. Pantalla para agregar una escuela a un Programa
NOTA 2: Para poder agregar Escuelas a un Programa el usuario debe de contar
con el permiso necesario para realizas dicha acción. En caso de que no cuente
con el permiso, se mostrara un aviso indicando que no cuenta con los permisos
para administrar el programa (ver imagen 3.5.).
Imagen 3.5. Mensaje de validación de que no cuenta con permisos para agregar una escuela
3.2.3. Asignar Medio de Pago y/o Clave de Medio de medio de pago
En la pantalla “Escuela – Programa” (ver imagen 3.6.) se encuentra la columna
“Medio de Pago”, en dicha columna encontraremos el medio de pago del
programa (en caso de no contar con uno aparece la leyenda “Registrar) el
cual permite registrar o editar un medio de pago presionando sobre el
respectivo link del fila correspondiente.
Seleccionar escuelas para su registro en Programas Federales
Agregar una escuela a un Programa Federal
4
1
2
3
5

26
Imagen 3.6. Pantalla para agregar una escuela a un Programa”
Una vez presionado el link se abrirá la ventana “Detalle Medio de Pago” (ver
imagen 3.7.). En esta nueva pantalla se mostrará información del programa y,
en los campos que se específica deberá realizar las siguientes acciones:
1. Aparecerá el nombre de la escuela.
2. Clave del programa.
3. El medio de pago si es que cuenta con uno. De no ser así, podrá
seleccionar uno del catálogo que se despliga.
Para registrar o editar un medio de pago se bebe seleccionar alguna de
las opciones listadas en el campo “Medio de Pago”, dicho campo debe
tener seleccionada una de sus opciones ya que si no está seleccionada
ninguna se mostrará el aviso de la imagen 3.8.
4. La clave del medio de pago si ya cuenta con una. Este no es un dato
obligatorio.
5. De clic en el botón “Agregar” para registrar la información que ha
capturado o modificado.
6. La información registrada se mostrará en esta sección tabular.
1

27
Imagen 3.7. Detalle Medio de Pago
Imagen 3.7. Mensaje de validación del medio de pago
3.2.4. Asignar Monto y/o Fecha de Dispersión
En la pantalla “Escuela – Programa” (ver imagen 3.8.) se encuentra la columna
“Monto”, en ésta podrá visualizar el recurso que se ha definido asignar a cada
una de las escuelas. En caso de no contar con uno, aparece la leyenda
“Registrar” el cual permitirá registrar o cambiar un monto presionando sobre el
respectivo link del fila correspondiente.
1 2
5
6
3 4

28
Imagen 3.8. Selección para registrar monto de los recursos a otorgar a la escuela
Una vez presionado el link se abrirá la ventana “Detalle Monto” (ver imagen 3.9).
En la misma podrá visualizar la información del programa y asignar o modificar
el monto que se asignará a la escuela.
1. Se muestra en nombre de la escuela que seleccionó en la pantalla
anterior.
2. Se muestra la clave del programa que seleccionó previamente.
3. Captura o modifique el monto que asignará a la escuela. Este campo no
debe quedar vacío, ya que si se deja vacío se mostrara el aviso de la
imagen 3.10.
4. Seleccione la fecha de dispersión de recursos, seleccionando ésta dando
clic en el ícono , eligiendo en el orden: año, mes y día. Este dato no
es obligatorio.
5. De clic en el botón “Agregar” para que el registro o modificación
realizada se grabe en la base de datos.
6. Muestra la información capturada o modificada.

29
Imagen 3.9. Detalle Asignación de monto de recursos
Imagen 3.10. Validacion del campo Monto
3.2.5. Eliminar relación Programa – Escuela
Para eliminar la relación de una escuela en un programa, se debe presionar el
ícono de la columna “Desligar” que se ubica en la pantalla “Ecuela-
Programa” (imagen 3.11).
1 2
5
6
34

30
Imagen 3.11. Desligar escuela a un programa
Después de presionar el ícono se mostrará una alerta que le pedirá la
confirmación de dicha eliminación. De clic en el botón “Aceptar” para realizar
la acción.
En caso contrario, de clic en el botón “Cancelar” para que la acción solicitada
no se ejecute.
Una vez que se procede con la eliminación se refresca la pantalla “Escuela –
Programa” quitando de la lista la escuela que fue retirada del programa.
3.2.6. Cargar Fecha Dispersión
Para realizar esta acción primero se deben seleccionar el programa y opcional
más filtros (ver imagen 3.12).

31
Imagen 3.12. Pantalla para la selección de la opción “Cargar fecha de dispersión”
En la pantalla que muestra el sistema (imagen 3.13), deberá registrar la fecha en
que se dispersarán los recursos. Esta fecha aplicará para todas las escuelas que
coincidan con el programa y los filtros seleccionados.
Imagen 3.13. Registro de la fecha de dispersión”
Consideraciones:
1.- Si la escuela no contaba con fecha de dispersión se generará la que usted
registre en esta pantalla y se creará automáticamente un registro en bitácora.
2.- Si la escuela ya contaba con fecha de dispersión se modificará ésta y se
creará automáticamente un registro en bitácora.
1

32
3.2.7. Generar archivo para la dispersión
Los botones “Generar Cuentas” y “Generar Dispersión”, ubicados en la parte
inferior derecha de la pantalla “Escuela – Programa” (ver imagen 3.14.),
permiten generar archivos en formato EXCEL.
Al presionar estos botones previamente se debe seleccionar, por lo menos, el
filtro “Programa” para poder generar los archivos de EXCEL. En caso de no
seleccionar ningún filtro el sistema notificará que se debe seleccionar por lo
menos el filtro “programa”.
Imagen 3.14. Pantalla para la selección de la opción “Cargar fecha de dispersión”
Consideraciones:
1.- Si el usuario no tiene permiso para el programa seleccionado, se le avisará
que no cuenta con el permiso podrá generar el archivo en Excel.
2.- Para las opciones “Generar Cuentas” y “Generar Dispersión” si la información
generada tiene escuelas que no cuenta con un medio de pago, se muestra un
aviso indicando que las escuelas que no cuenten con medio de pago no serán
incluirá en el archivo. Para continuar con la generar del archivo EXCEL presionar
en “Aceptar”, en caso contrario “Cancelar”.
1
2

33
Layout Generar Cuentas:
El archivo cuenta con las columnas “S_CLAVE”, “Escuela”, “ClaveEscuela”,
“Zona”, “Director”, “RFC Director” y “MedioPago”.
Layout Generar Dispersión:
El archivo tiene las columnas “S_REFERENCIA”, “Escuela”, “ClaveEscuela”,
“Zona”, “Director”, “RFC Director”, “MedioPago”, “ClaveMP” y “Monto”.
Layout Exportar a excel conforme a filtros:
El archivo tiene las columnas “Programa”, “Escuela”, “ClaveEscuela”, “Zona”,
“Director”, “RFC Director”, “MedioPago”, “ClaveMP”, “Monto” y “Fecha
Dispersión”.
3.2.8. Cargar archivo con las Claves de Medio de Pago
Para realizar esta acción se debe presionar el botón “Cargar Claves de Medio
de Pago” (ver imagen 3.15.), el cual permitirá seleccionar un archivo Excel para
procesar las claves de los medios de pago contenidas en el archivo.
Para cargar el Excel, no se necesita seleccionar ningún filtro, este cargara el
archivo con los programas a los que el usuario tenga permiso.
Imagen 3.15. Pantalla para la selección de la opción “Cargar claves de medio de pago”
1

34
Consideraciones:
1.-Se muestra un aviso que indica que solo se cargaran las escuelas que
cuadren en la clave de CT, medio de pago y RFC del director.
2.- Solo se cargarán los programas a los que el usuario tenga permiso.
Al seleccionar esta opción, el sistema mostrará la siguiente pantalla. En la misma
debe seleccionar el archivo localizando en la ubicación que usted haya
designado para tal efecto (Imagen 3.16).
En esta pantalla debe dar clic en el botón “Seleccionar Archivo”, el cual
permitirá buscar el archivo Excel en la computadora. Una vez seleccionado el
archivo presionar el botón “Cargar Claves” para finalizar la carga.
Imagen 3.16. Pantalla para la selección del archivo que contiene las claves de medios de pago
En caso de existir errores en la carga, se listarán en la tabla que se encuentra en
la parte inferior de la pantalla.
Layout Cargar Claves de Medios de Pago:
El archivo debe contar con las columnas “Programa”, “CCT”, “MedioPago”,
“CveMedioPago” y “RFCDirector” respetando este orden por columna.
NOTA: La columna “CveMedioPago” debe contar con Formato de Texto.

35
3.3. Enviar Comunicados o notificaciones
En esta sección los usuarios de la CSAF podrán crear comunicados o
notificaciones y enviar con o sin archivos adjuntos a las escuelas que desee. Así
mismo podrá recibir respuesta de la notificación enviada a las escuelas.
Para acceder a la misma, debe elegir el submenú “Bandeja Entrada Admin”
(Imagen 4.1.)
Imagen 4.1. Selección del submenú “bandeja entrada Admin”
Al seleccionar esta opción se mostrará la pantalla dónde podrá consultar los
comunicados que ha enviado y su estatus.
3.3.1. Consulta de la Bandeja de entrada
La bandeja de entrada de la CSAF les permitirá ver las notificaciones que envío,
así como la respuesta emitida por la escuela. Además de generar un nuevo
comunicado o notificación (imagen 4.2.).
Para poder ver la repuesta emitida por la escuela dar clic en el icono de la
columna “Estatus”. En éstos se manejan tres tipos: leídos, no leídos y enviados.
Inicio Programas Federales

36
Imagen 4.2. Pantalla de bandeja de entrada
3.3.2. Creación de comunicados o notificaciones
Para poder crear notificación se debe ir a la sección “Enviar notificaciones” del
módulo “Módulo de Atención Financiera” y presionar el botón “Nuevo” (ver
imagen 4.2.) ubicado en la parte superior derecha de la bandeja de entrada.
Nota: El Administrador del Módulo o los usuarios que éste determine, podrán
crear notificaciones. Para tal efecto debe asignarse los permisos respectivos –ya
sea para sí mismo o para otro usuario en la opción “Usuario – Programa”.
Tras presionar el botón “Nuevo” se mostrará la siguiente pantalla, en la deberá
realizar las siguientes acciones (imagen 4.3).
1. Seleccione el programa para el que quiere crear el comunicado.
2. Capture el título del comunicado.
3. Capture el contenido o cuerpo del comunicado.
4. En forma automática el sistema reflejará en el campo “tipo de
comunicado”: Programas federales.
5. Seleccione a quien va dirigido: escuela, sector, zona, dirección
operativa.
6. De clic en el botón “guardar” para que el comunicado registrado se
grabe en la base de datos. En caso de que no quiera enviar el
comunicado de clic en el botón “Regresar”.

37
Imagen 4.3. Pantalla de creación de notificaciones
Al guardar el comunicado, se activa la sección para que pueda adjuntar
documento al mismo (ver siguiente sección).
NOTA: El botón “Regresar” permite regresar a la pantalla anterior sin guardar el
comunicado. Si el comunicado ya se encuentra guardado el texto del botón
cambiara a “Cancelar” el cual nos regresara a la pantalla anterior sin enviar la
notificación.
Cuando una notificación es enviada exitosamente, en la pantalla “Creación de
notificación” aparece un texto en color rojo que nos indica que el envió fue
exitoso.
En la parte inferior de la pantalla se mostrará una sección tabular que muestra
la siguiente información:
Tipo de comunicado que ha generado
CCT, en caso de que algún comunicado haya sido dirigido a un Centro
de Trabajo específico.
Nombre de la escuela, zona, sector, etc. A quién dirigió el comunicado.
Total de comunicados que ha enviado
2
1
4
5
3
6

38
Total de leídos y el % que representan éstos del total
Total de no leídos
Una que le permite seleccionar el o los Centros de Trabajo a quién
enviará el comunicado (ver apartado 4.2.2.).
3.3.2.1. Adjuntar archivos a la notificación
Cuando se guarde la notificación, debajo de los botones “Refrescar” y
“Guardar”, aparecerá el link “Adjuntar Archivo” que abrirá una nueva pantalla
(ver imagen 4.4.)
Imagen 4.4. Pantalla para adjuntar archivos.
Para poder adjuntar archivos se debe presionar el botón “Examinar”
permitiéndonos buscar el archivo que se adjuntar, se mostrara el nombre del
archivo adjunto al lado del botón “Examinar”. Ya seleccionado el archivo se
bebe poner una descripción y posteriormente presionar guardar para adjuntar
el archivo.
Esta acción se debe de repetir las veces que sea necesario para adjuntar
archivos a la notificación. Todos los archivos adjuntos se irán listando en la parte
de “Documentos del comunicado”.
Para borra un archivo adjunto debe dar clic en el icono borrar de la columna
“Selección” dicha columna está en el apartado de “Documentos del
comunicado”. Tras presionar el icono de borrar el archivo se elimina del
comunicado.

39
3.3.2.2. Asignar escuelas destinatarias
Para poder escoger destinatarios se debe seleccionar el ícono (imagen
4.3.). Al dar clic en éste, el sistema muestra la siguiente pantalla de la imagen
4.4.
Imagen 4.4. Elegir destinatarios
Conforme a los filtros que aparecen en la pantalla, se buscarán y seleccionarán
las escuelas a las cuales se les enviará el comunicado. Cuando se termine de
definir los destinatarios presionar el botón “Guardar”. Al realizar esta acción el
comunicado es enviado en forma automática a quienes seleccionó como
destinatario.