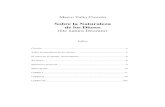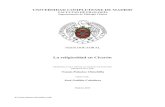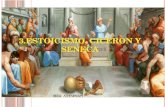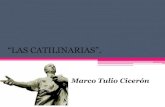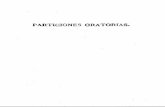Proyecto “Cicerón” Manual de Usuario Profesor–Tutor€¦ · CICERON – Manual de Profesor...
Transcript of Proyecto “Cicerón” Manual de Usuario Profesor–Tutor€¦ · CICERON – Manual de Profesor...
CICERON – Manual de Profesor Versión 2.9 – Febrero 2011 – Página 2 de 100
Esta guía ha sido desarrollada para
Usuarios Profesores – Tutores de Cicerón
Plataforma Tecnológica...
Divisa Informática y Telecomunicaciones S.A.
Parque Tecnológico de Boecillo.
Parcela 129 - Boecillo
Valladolid - 47151
Tel: +0 (34) 983 – 546 600
Fax: +0 (34) 983 – 546 602
http://www.divisait.com
CICERON – Manual de Profesor Versión 2.9 – Febrero 2011 – Página 3 de 100
Tabla de contenidos.
OBJETIVOS. ......................................................................................................................................................... 7
FUNCIONALIDADES BÁSICAS. ................................................................................................................................ 7
GENERALIDADES. .............................................................................................................................................. 8
CABECERA E INFORMACIÓN GENERAL ................................................................................................................... 8
BARRA DE MENÚS. ............................................................................................................................................... 9
PIE DE PÁGINA. .................................................................................................................................................. 10
ZONA PRINCIPAL. ............................................................................................................................................... 10
Componentes de tipo “Listado”. ................................................................................................................... 10
Componentes de tipo “Formulario con pestañas”. ....................................................................................... 12
Componentes de tipo “Formulario sencillo”. ................................................................................................ 12
Componentes de tipo “Informativo”.............................................................................................................. 13
Iconos e imágenes utilizados en la aplicación. ............................................................................................ 13
ENTRADA A CICERON...................................................................................................................................... 15
ACCESO A LA PARTE PRIVADA DE CICERON MEDIANTE EL CERTIFICADO DIGITAL DE CAMERFIRMA........................ 15
ACCESO A LA PARTE PRIVADA DE CICERON MEDIANTE NOMBRE DE USUARIO Y CONTRASEÑA. .............................. 16
PÁGINA DE AUTENTICACIÓN MEDIANTE NOMBRE DE USUARIO Y CONTRASEÑA......................................................... 16
REGISTRO DE USUARIO....................................................................................................................................... 17
PÁGINA DE INICIO DE USUARIO. ........................................................................................................................... 19
Descarga de documentos ............................................................................................................................ 19
Trabajar como... ........................................................................................................................................... 19
Solicitud de Alta en el Sistema..................................................................................................................... 20
Asociarse a Entidades.................................................................................................................................. 20
Entidades con las que trabaja el usuario. .................................................................................................... 20
PÁGINA DE INICIO COMO PROFESOR. ................................................................................................................... 20
Lista de ofertas de FCT Activas. .................................................................................................................. 20
Lista de FCTs en Desarrollo. ....................................................................................................................... 21
DATOS PERSONALES ...................................................................................................................................... 22
MODIFICAR DATOS. ............................................................................................................................................ 22
TRABAJAR COMO............................................................................................................................................. 24
PROFESOR. ....................................................................................................................................................... 24
USUARIO. .......................................................................................................................................................... 24
CICERON – Manual de Profesor Versión 2.9 – Febrero 2011 – Página 4 de 100
GESTIÓN DE... ................................................................................................................................................... 25
GESTIÓN DE “CENTROS”..................................................................................................................................... 25
Información de datos de un centro............................................................................................................... 25
Lista de Grupos de un Centro. ..................................................................................................................... 26
Gestión de datos de un grupo de un centro................................................................................................. 27
Datos Básicos........................................................................................................................................... 28
Alumnos en el grupo................................................................................................................................. 28
Lista de Alumnos de un Centro.................................................................................................................... 29
Nuevo Alumno.............................................................................................................................................. 31
Datos básicos. .......................................................................................................................................... 31
Matrícula. .................................................................................................................................................. 32
Dirección................................................................................................................................................... 34
Gestión de datos de un alumno de un centro. ............................................................................................. 36
Datos del alumno...................................................................................................................................... 36
Matrículas. ................................................................................................................................................ 38
Dirección................................................................................................................................................... 41
Lista de Profesores de un Centro. ............................................................................................................... 42
Gestión de datos de un profesor de un centro............................................................................................. 44
Datos Básicos........................................................................................................................................... 45
Lista de Documentos de Formalización de un Centro. ................................................................................ 45
Nuevo Documento de Formalización ........................................................................................................... 48
Datos del documento de formalización. ................................................................................................... 48
Gestión de un Documento de Formalización............................................................................................... 51
Datos del Documento de Formalización................................................................................................... 53
Datos del Centro Educativo...................................................................................................................... 53
Datos del centro de trabajo. ..................................................................................................................... 53
Cláusulas específicas. .............................................................................................................................. 53
Lista de Relaciones de Alumnado de un centro. ......................................................................................... 54
Nueva Relación de Alumnado...................................................................................................................... 55
Datos de la relación de alumnado. ........................................................................................................... 56
Gestión de una relación de alumnado de un centro. ................................................................................... 57
Datos de la Relación................................................................................................................................. 57
GESTIÓN DE “FCT”. ........................................................................................................................................... 58
Listado de empresas. ................................................................................................................................... 58
Actividades Formativo – Productivas. .......................................................................................................... 59
Gestión de “Programas formativos”. ............................................................................................................ 59
CICERON – Manual de Profesor Versión 2.9 – Febrero 2011 – Página 5 de 100
Nuevo Programa Formativo. .................................................................................................................... 62
Gestión de datos de un Programa Formativo. ......................................................................................... 64
Listado de FCTs. .......................................................................................................................................... 67
Gestión de datos de una FCT. ................................................................................................................. 68
Actualizaciones y generación de “Ficha individual de seguimiento y evaluación”. .................................. 77
Actualizaciones y generación de “Informe valorativo del responsable del centro de trabajo”. ................ 77
Nueva FCT. .................................................................................................................................................. 77
Paso 1: Elección del centro y año académico.......................................................................................... 77
Paso 2: Elección del profesor, el alumno y el periodo ............................................................................. 78
Paso 3: Datos e intervalos de la FCT....................................................................................................... 79
Paso 3.1: Nuevo Intervalo de FCT. .......................................................................................................... 79
Paso 3.2: Datos de la Empresa y el Programa Formativo. ...................................................................... 80
Paso 3.3: Entorno colaborativo ................................................................................................................ 81
Paso 4: Terminar…................................................................................................................................... 81
Seguimiento de FCT. ................................................................................................................................... 82
Información sobre seguimiento de FCT. .................................................................................................. 84
ENTORNO COLABORATIVO................................................................................................................................... 86
BUSCAR... .......................................................................................................................................................... 87
OFERTAS DE PLAZAS DE FCT. ............................................................................................................................ 87
Información sobre la Oferta de FCT............................................................................................................. 89
IMPRIMIR... ......................................................................................................................................................... 91
IMPRIMIR “INFORMES Y ANEXOS”......................................................................................................................... 91
FICHA TÉCNICA PARA INTRODUCCIÓN DE DATOS EN EL SISTEMA.................................................. 91
Anexo VI. Gastos de Realización del módulo de FCT................................................................................. 91
Anexo “Inserción Laboral”. ........................................................................................................................... 92
Documentos de Formalización..................................................................................................................... 94
Centros formativos y empresas con las que colaboran. .............................................................................. 95
Centros formativos, estudios que imparten y empresas con las que colaboran. ........................................ 95
Listado de empresas colaboradoras. ........................................................................................................... 95
SITUACIONES EXCEPCIONALES .................................................................................................................... 97
EL ALUMNO ABANDONA LA FCT........................................................................................................................... 97
EL ALUMNO CAMBIA DE EMPRESA DURANTE LA FCT. ............................................................................................ 97
EL ALUMNO SUSPENDE SU FCT Y LA REPITE DENTRO DEL MISMO CURSO ACADÉMICO. ........................................... 99
EL ALUMNO SUSPENDE SU FCT Y LA REPITE COMENZANDO AL INICIO DEL NUEVO CURSO ACADÉMICO. .................. 100
CICERON – Manual de Profesor Versión 2.9 – Febrero 2011 – Página 6 de 100
PROGRAMAR DOS INTERVALOS DE FCT SIMULTÁNEOS PARA EL MISMO ALUMNO PERO EN EMPRESAS DIFERENTES. 100
CICERON – Manual de Profesor Versión 2.9 – Febrero 2011 – Página 7 de 100
Objetivos.
Este documento pretende ser una guía para aquellas personas que utilicen CICERON como profesores–
tutores de Centro educativo.
Funcionalidades Básicas.
En este apartado haremos un breve repaso a las características fundamentales que ofrece la aplicación a un
usuario de Profesor de Centro Educativo y como se gestionan todas esas funcionalidades.
De esta forma, el usuario se puede hacer una idea de lo que la aplicación le ofrece y de lo que va a ser capaz
de realizar.
Las funcionalidades que aporta el sistema son:
Gestión de los datos del/de los Centro/s a los que pertenece el profesor. En este apartado se incluye
la gestión de profesores, grupos, alumnos, matrículas, documentos de formalización, etc., dentro de
cada centro.
Gestión de programas formativos.
Gestión de ofertas de plazas de FCT.
Gestión de FCT. Aquí se incluye la gestión propiamente dicha de las FCT, el seguimiento y el
establecimiento de nuevas FCT.
Acceso a los distintos tipos de informes y/o anexos.
Se observa que las funcionalidades son muy extensas y diversas, por lo que los sucesivos apartados tratan de
explicar de manera más detallada en qué consiste cada uno de los puntos antes mencionados.
CICERON – Manual de Profesor Versión 2.9 – Febrero 2011 – Página 8 de 100
Generalidades.
Este apartado pretende explicar conceptos generales de la aplicación, como puedan ser el formato de las
páginas y la navegación entre ellas.
Todas las páginas de la aplicación tienen un formato similar. Para describir este formato, se tomará como
ejemplo la página de inicio de un usuario perteneciente a un Profesor, mostrada en la Ilustración 1.
Ilustración 1: Página principal de un usuario Profesor.
Como se puede observar, la página está dividida en varias partes, que se detallan en los siguientes puntos.
Cabecera e Información General
Está compuesta por el logotipo de CICERON-FCT y una serie de opciones a las que vamos a poder acceder.
Presenta el aspecto de la figura:
Ilustración 2: Cabecera de un usuario de Profesor.
Es común a todas las páginas de la aplicación.
Muestra la información que indica qué usuario es el que está utilizando la aplicación y en qué modo está
trabajando.
Listamos las distintas opciones de izquierda a derecha:
Contacto: Al pulsar sobre esta imagen, se abre automáticamente nuestro programa de gestión de
correo electrónico con un nuevo mensaje cuyo destinatario será la correspondiente dirección de
contacto: [email protected]
Cerrar sesión: Al pulsar sobre esta imagen, se cierra la sesión que hemos abierto y salirnos por tanto
de la aplicación. Es común a todas las páginas de un mismo modo de trabajo.
Soporte: Al pulsar sobre esta imagen, se abre un cuadro de información con los datos para contactar
con la plataforma tecnológica encargada del desarrollo y mantenimiento de CICERON si se desea.
CICERON – Manual de Profesor Versión 2.9 – Febrero 2011 – Página 9 de 100
El cuadro informativo es el siguiente:
Ilustración 3: Información de soporte de Cicerón.
Volver: Al pulsar sobre esta imagen, podremos volver a la pantalla anterior en la que se ha estado
trabajando.
Barra de Menús.
Se utiliza para acceder a las diferentes páginas de gestión de forma ágil y sencilla.
Es común a todas las páginas mientras se esté trabajando como una misma entidad; es decir, que si se está
trabajando como Profesor, el menú siempre será el mismo; sólo cambiaría cuando se pasase a trabajar como
usuario u otra entidad distinta.
La barra contiene varios menús y submenús que se van desplegando según se va situando encima el ratón.
Para acceder a una página a través de la barra de menús, se deberá situar el ratón sobre el menú al que se
quiere acceder.
Una vez situado el ratón sobre el menú, se desplegarán las diferentes opciones. Desplazando el ratón sobre
ellas se irán seleccionando cambiando de color la que esté seleccionada.
Si la opción seleccionada presenta a su derecha una flecha, significa que existe un submenú, que se
desplegará al seleccionar la opción.
CICERON – Manual de Profesor Versión 2.9 – Febrero 2011 – Página 10 de 100
Ilustración 4: Detalle del Despliegue de menús y submenús.
A su vez, las opciones de un submenú pueden desplegar otros submenús y así sucesivamente.
Si la opción no presenta flecha a su derecha es porque da acceso directamente a una página de gestión. Por
tanto, al pulsar sobre ella, se irá a la página correspondiente. En la Ilustración 4 se observa con detalle cómo
se despliegan los diferentes menús y submenús.
Pie de Página.
Es la zona situada en la parte inferior y está compuesta por los logotipos de los distintos organismos que
participan y colaboran en el proyecto. Es constante en CICERON. En la siguiente figura se muestra el aspecto
de esta zona.
Ilustración 4: Pie de página.
Zona Principal.
Es el área de trabajo habitual, donde se irán mostrando los contenidos específicos según la opción de trabajo
seleccionada.
La información mostrada en esta zona sigue siempre una misma estructura o formato, existiendo varios tipos
de páginas con formatos comunes.
El contenido de cada página está compuesto por uno o varios componentes, enmarcado cada uno de ellos en
un recuadro y generalmente con un título identificador. En la Ilustración 1 se observan los distintos
componentes de la página de inicio de un usuario de Profesor.
Los componentes que pueden mostrarse en una página pueden ser de diversos tipos. A continuación se
describen los distintos tipos de componentes que se pueden encontrar en la aplicación.
Componentes de tipo “Listado”.
Son componentes que muestran listados de distintos elementos: FCTs, alumnos, ofertas de FCT, etc. Sirva de
ejemplo la Ilustración 6.
CICERON – Manual de Profesor Versión 2.9 – Febrero 2011 – Página 11 de 100
Ilustración 6: Ejemplo de componente de tipo “Listado”.
Los listados tienen formato de tabla. Cada fila representa un elemento de la lista y cada columna representa
un dato o propiedad del elemento de la lista.
En el listado, aunque el número total de elementos sea elevado, solo se muestra un número máximo de
elementos por pantalla, que suele ser 20.
Para poder acceder al resto de elementos, en la parte inferior de los listados se presentan opciones de
navegación. En todo momento se puede conocer el número total de elementos que componen la lista, las
páginas o partes en que está dividida y la página o parte que se está mostrando en un determinado momento.
Para navegar por las distintas páginas del listado se deben utilizar los números indicativos de las mismas;
pulsando sobre ellos se accede a la página o parte de la lista que indica su valor, es decir, que pulsando sobre
el número 4, se accede a la página 4 del listado.
De esta forma se puede acceder a las páginas anteriores y siguientes a la que se esté visualizando en un
determinado instante siempre y cuando existan estas páginas. Además, se puede acceder directamente a la
primera página y a la última del listado pulsando sobre las palabras “Primera” y “Última” respectivamente.
Asimismo, existe un elemento adicional de navegación consistente en un botón con la leyenda “Ir a” al lado de
un campo de texto donde el usuario puede introducir directamente el número de la página donde quiere ir.
Tras hacer esto y pulsar sobre el botón “Ir a”, se muestra la página deseada.
Además de los datos propios de cada elemento del listado, en la mayoría de los listados existen una o varias
columnas situadas a la derecha que contienen distintos iconos. Estos iconos realizan diferentes funciones
sobre el elemento situado en su misma fila. Por ejemplo, si aparece el icono , significa que pulsando sobre
él, se borrará el elemento situado en su misma fila.
CICERON – Manual de Profesor Versión 2.9 – Febrero 2011 – Página 12 de 100
También, en algunos listados, cuando se pasa el ratón sobre la primera columna de cada fila, los datos
situados en ella, cambian de color. Esto quiere decir que si se pulsa sobre los datos de la primera fila, se
accede a la gestión de los datos del elemento seleccionado.
Componentes de tipo “Formulario con pestañas”.
Son componentes para insertar o modificar datos de elementos complejos, como pueden ser las FCTs, los
programas formativos, etc. En estos casos, el componente presenta en su interior pestañas al estilo de un
archivador, según puede verse en la Ilustración 5, siendo visible solamente una ellas cada vez.
Ilustración 5: Ejemplo de componente de tipo "Formulario con pestañas".
A la pestaña seleccionada se la denominará pestaña activa y se la reconocerá fácilmente porque tendrá un
color más oscuro que el resto.
Para cambiar de pestaña activa, se deberá pulsar sobre la pestaña que queremos activar, pasando la pestaña
seleccionada al estado activo y la que estaba anteriormente activa a estado desactivado.
En cada pestaña, existirán uno o varios formularios para insertar o modificar datos y una serie de botones que
permitirán guardar o borrar los datos gestionados en dichos formularios. Cuando se cambien o añadan datos a
un formulario, se deberá pulsar el botón correspondiente para que los cambios se guarden.
Es también posible que en algunas pestañas aparezcan listados similares a los explicados previamente en el
documento.
Componentes de tipo “Formulario sencillo”.
Son componentes que permiten añadir o modificar determinados datos de algún elemento relativamente
sencillo.
CICERON – Manual de Profesor Versión 2.9 – Febrero 2011 – Página 13 de 100
Ilustración 6: Componente de tipo "Formulario sencillo".
Para añadir o modificar datos en el formulario, se deberá escribir o seleccionar la información correspondiente
y pulsar el botón adecuado, que generalmente será el botón “aceptar” u otro similar, para que estos datos se
guarden.
Componentes de tipo “Informativo”.
Son componentes que simplemente muestran determinados datos a título informativo y que no permiten
realizar ninguna acción sobre la información presentada.
Ilustración 7: Componente de tipo "Informativo".
Iconos e imágenes utilizados en la aplicación.
A lo largo de la aplicación existen una serie de botones que nos permiten realizar ciertas acciones. La mayoría
de los botones son autoexplicativos, pues contienen la descripción de la acción que realizan; sin embargo,
existen algunos botones cuya acción no es tan intuitiva y que se detallan a continuación.
Sirve para actualizar datos que se han modificado.
Se utiliza para añadir información.
CICERON – Manual de Profesor Versión 2.9 – Febrero 2011 – Página 14 de 100
Se usa para eliminar un dato o un elemento.
Sirve para descargar un documento o anexo.
CICERON – Manual de Profesor Versión 2.9 – Febrero 2011 – Página 15 de 100
Entrada a CICERON.
CICERON presenta una parte pública, accesible para todo aquel que lo desee, y una parte privada accesible
solamente por aquellos usuarios que estén registrados en la aplicación.
A su vez, el acceso a la parte privada puede hacerse mediante dos procedimientos diferentes: bien a través
del Certificado Digital de cliente de Camerfirma o bien mediante un nombre de usuario y una contraseña.
A continuación se detalla cómo es el acceso desde la página principal de CICERON (www.ciceron-fct.com),
que se muestra en la Ilustración 10, al área privada del sistema según el caso.
Ilustración 10: Página inicial de CICERON.
Acceso a la parte privada de CICERON mediante el Certificado Digital de Camerfirma.
Al pulsar la opción “Registro y Acceso”, si se dispone de una tarjeta de certificado digital de Camerfirma y está
conectada, el sistema demandará al usuario la inserción del pin asociado a la tarjeta. Este código le habrá sido
comunicado por Camerfirma al serle generado el certificado.
Si el pin es correcto, la página a la que se accede depende de cada usuario en particular y de las entidades a
las que se haya asociado.
Si el usuario no está asociado a ninguna entidad, se cargará la página de inicio de usuario, sin acceso
a ninguna entidad, que se verá más adelante.
Si el usuario está asociado a un Profesor, se cargará la página de inicio correspondiente a un usuario
Profesor, que se verá más adelante.
CICERON – Manual de Profesor Versión 2.9 – Febrero 2011 – Página 16 de 100
Si el usuario estuviera asociado a una o varias entidades de diferente tipo, se cargaría la página de
inicio de usuario, con las opciones “Trabajar como...” cada una de las diferentes entidades a las que
se encontrara asociado.
Es importante mencionar que la presentación de un certificado digital de cliente permite al sistema el registro
automático del usuario y su autenticación directa.
Acceso a la parte privada de CICERON mediante nombre de usuario y contraseña.
Al pulsar el botón “Registro y Acceso” se accederá a la página de autenticación mediante nombre de usuario y
contraseña.
Página de autenticación mediante nombre de usuario y contraseña.
Si el usuario no se ha registrado aún en CICERON, podrá acceder a la página de “Registro de usuario” desde
esta página.
Si un usuario ya se ha registrado previamente, podrá acceder a la zona privada mediante su nombre de
usuario y su contraseña desde esta misma página. Deberá escribir estos datos en el formulario
correspondiente y pulsar el botón “Validar”.
Ilustración 8: Autenticación para entrar.
Si el login y la clave de acceso son correctos, accederá a la página de inicio correspondiente al usuario que se
ha autenticado, que dependerá de las entidades a las que esté asociado.
Si el usuario no está asociado a ninguna entidad, se cargará la página de inicio de usuario, sin acceso
a ninguna entidad, que se verá más adelante.
Si el usuario está asociado a un Profesor, se cargará la página de inicio correspondiente a un usuario
Profesor, que se verá más adelante.
CICERON – Manual de Profesor Versión 2.9 – Febrero 2011 – Página 17 de 100
Si el usuario estuviera asociado a una o varias entidades de diferente tipo, se cargaría la página de
inicio de usuario, con las opciones “Trabajar como...” cada una de las diferentes entidades a las que
se encontrara asociado.
Si un usuario ya está registrado en la aplicación pero no recuerda su contraseña, puede solicitar que se le
envíen por correo su nombre de usuario y su contraseña escribiendo la dirección de correo electrónico en el
campo correspondiente. Una vez se pulse el botón “Recordar”, el usuario recibirá un mail, en la dirección
especificada, indicándole estos datos.
Registro de usuario.
Para registrarse en CICERON es necesario rellenar un formulario de alta como el que muestra la figura
siguiente.
Ilustración 9: Registro de usuario.
El formulario presentado en la parte superior requiere la inclusión de una serie de datos obligatorios.
Login: nombre de usuario con el que se accederá a CICERON.
CICERON – Manual de Profesor Versión 2.9 – Febrero 2011 – Página 18 de 100
Correo electrónico: dirección de correo electrónico del usuario.
Contraseña: contraseña de acceso a CICERON.
Repetir contraseña: se introduce la contraseña de nuevo para asegurarse de que se ha introducido
correctamente.
Luego se solicita la información sobre datos personales:
Nombre y Apellidos: nombre completo del usuario.
NIF: identificador fiscal.
A continuación se solicitan los datos postales:
Dirección.
Ciudad.
Provincia/Estado.
Código Postal/ZIP.
País.
Después se demandan los datos telefónicos:
Teléfono: número de teléfono.
Tipo: tipo de teléfono (a elegir de la lista desplegable).
Finalmente se solicitan informaciones diversas:
Sexo.
Fecha de nacimiento.
Lugar de nacimiento.
Provincia: provincia de nacimiento del usuario
País: país de nacimiento del usuario
Estado civil.
En la página se indican con un asterisco rojo los campos que son obligatorios.
Una vez que se introduzcan los datos que se crean oportunos se debe pulsar el botón “Aceptar” del final del
formulario para efectuar el registro del usuario en CICERON. En caso de que no se desee darse de alta, basta
con pulsar sobre el botón “Cancelar”.
CICERON – Manual de Profesor Versión 2.9 – Febrero 2011 – Página 19 de 100
Tras el registro del usuario, el sistema le enviará, a la dirección de correo especificada, un correo de
bienvenida recordándole la información de autenticación especificada en el registro.
Página de inicio de usuario.
Una vez que el usuario está registrado en CICERON le aparecerá una página u otra en función de quién sea.
En el caso de que aún no esté asociado a ninguna entidad, o lo estuviera a más de una, le aparecerá la
página de inicio de usuario que se expone en este punto.
Como veremos más adelante en cualquier momento desde el menú desplegable se puede acceder a esta
página ya que todo usuario registrado en el sistema es al menos usuario.
Ilustración 10: Componentes en la página de un usuario recién registrado.
En ella aparecen una serie de componentes que pasamos a comentar a continuación:
Descarga de documentos
Aquí es donde un usuario se puede descargar los manuales correspondientes a los perfiles que tenga
definidos y otros documentos de interés.
El usuario profesor siempre va a tener acceso a:
Manual del Alumno.
Manual del Profesor-Tutor.
Trabajar como...
En él se muestran al usuario la lista de tipos de entidad con los que está registrado para que elija cómo
trabajar en CICERON. En este caso aparece sólo la opción de trabajar como Profesor.
CICERON – Manual de Profesor Versión 2.9 – Febrero 2011 – Página 20 de 100
Solicitud de Alta en el Sistema.
Como su nombre indica aparecen las opciones que todo usuario de CICERON puede realizar sencillamente
por registrarse, esto es, hacer una solicitud de alta de empresa o hacer una solicitud de alta como
demandante.
Asociarse a Entidades.
Aquí es donde un usuario se puede asociar a las diversas entidades definidas en CICERON. Para ello debe
rellenar los campos que aparecen en el formulario y posteriormente pulsar el botón “Aceptar”:
Pin: código único y secreto asociado a cada entidad o profesor creado en el sistema.
Deberá serle comunicado a los usuarios para que puedan asociarse a la entidad a la que pertenecen y
poder trabajar con las herramientas de gestión habilitadas para cada una de ellas.
Password: clave asociada al pin por garantías de seguridad.
Entidades con las que trabaja el usuario.
Se listan en este componente las entidades a las que se ha asociado el usuario. Puede desde este punto
elegir eliminar la asociación, momento a partir del cual dejará de tener acceso a la información
correspondiente.
Página de inicio como Profesor.
Se comenta en este punto la página de inicio de los Profesores. Es aquella que va a aparecer a los usuarios
que en “Asociarse a entidades” suministran el pin de un Profesor.
En la siguiente imagen podemos ver cómo es esta página.
Ilustración 11: Componentes en la página de un usuario profesor
En ella aparecen una serie de componentes de tipo listado con información sobre algunas de las operaciones
y gestiones que puede realizar un profesor. A continuación se estudian en detalle cada uno de ellos:
Lista de ofertas de FCT Activas.
Muestra un listado con todas aquellas ofertas de FCT que han emitido empresas en la provincia del centro al
que pertenezca el profesor y para estudios que imparte en el centro el profesor. Además han de estar activas.
CICERON – Manual de Profesor Versión 2.9 – Febrero 2011 – Página 21 de 100
Los datos en el listado se ordenan por fecha de modificación. Se presenta la siguiente información:
Empresa: nombre de la empresa. Es también el enlace a la página informativa con toda la información
sobre la oferta de FCT.
Delegación: el nombre de la delegación, sede o centro de trabajo dentro de la empresa para la que se
ofertan las plazas de FCT
Provincia: provincia para la que se ha definido la oferta de FCT.
Persona de Contacto: persona con la que hay que contactar en la empresa para tratar el tema de la
oferta de FCT
Fecha de Actualización: fecha en que se modificaron por última vez los datos de la oferta de FCT.
Lista de FCTs en Desarrollo.
Muestra un listado con todas aquellas FCT establecidas por el profesor a alumnos que se encuentran
matriculados en el centro al que pertenece el profesor y que se encuentran en desarrollo en la fecha actual, es
decir, que se encuentran desarrollándose
Los datos en el listado se ordenan por fecha de comienzo o inicio de la FCT. Se presenta la siguiente
información:
Alumno: nombre del alumno que está realizando la FCT. Es también el enlace a la página informativa
con toda la información sobre la FCT.
Comienzo: fecha en que comenzó la FCT
Finalización: fecha en que finaliza la FCT
Centro: nombre del centro al que pertenece el alumno que está realizando la FCT
Provincia: provincia donde se está realizando la FCT.
Estudios: estudios del alumno que realiza la FCT
CICERON – Manual de Profesor Versión 2.9 – Febrero 2011 – Página 22 de 100
Datos Personales
Todo usuario registrado tiene la posibilidad de gestionar sus datos personales. Para acceder a ello basta con
desplegar el menú “Datos Personales” y elegir la opción de “Modificar Datos”.
En el siguiente apartado analizamos el formulario que aparece para poder modificar la información del usuario
registrada en el sistema.
Modificar Datos.
En la primera parte de la página aparece un formulario con los siguientes campos:
Correo electrónico: dirección de correo electrónico del usuario
Contraseña antigua1: se introduce la contraseña antigua si se desea cambiar de contraseña.
Contraseña nueva: se introduce la contraseña nueva.
Repetir contraseña nueva: se introduce la contraseña nueva por segunda vez para poder comprobar
que se ha introducido correctamente.
Después aparece la información sobre datos personales:
Nombre y Apellidos: nombre completo del usuario.
NIF/CIF: identificador fiscal.
A continuación los datos postales:
Dirección.
Ciudad.
Provincia/Estado.
Código Postal/ZIP.
País.
Después los datos telefónicos:
Teléfono: número de teléfono.
Tipo: tipo de teléfono (a elegir de la lista).
1 Sólo es utilizable por los usuarios que se han registrado en el sistema con nombre de usuario y contraseña.
CICERON – Manual de Profesor Versión 2.9 – Febrero 2011 – Página 23 de 100
Ilustración 12: Modificación de los datos personales de un usuario
Posteriormente otros datos con información diversa (otros datos):
Sexo.
Fecha de nacimiento: fecha de nacimiento del usuario. El formato correcto debe ser: “dd/mm/aaaa“ o
“dd/mm/aa”.
Lugar de nacimiento: lugar de nacimiento del usuario.
Provincia: provincia del lugar de nacimiento.
País: país de nacimiento del usuario. Se elige de una lista desplegable.
Estado civil.
En la página se indican con un asterisco rojo los campos obligatorios.
Una vez que se realicen los cambios que se crean oportunos en los datos se debe pulsar el botón “Aceptar”
del final del formulario. En caso de que finalmente no se desee hacer ninguna modificación basta con pulsar
sobre el botón “Cancelar”.
CICERON – Manual de Profesor Versión 2.9 – Febrero 2011 – Página 24 de 100
Trabajar Como.
En la barra de menús aparece siempre un apartado con el título de “Trabajar Como...”.
Las opciones disponibles dentro de este submenú varían en función de las entidades con que se asocie un
usuario a través del componente ya explicado “Asociarse a entidades”.
En el caso de los profesores aparecerán las opciones que se les permiten a dichos usuarios, que van a ser
trabajar como profesor y como usuario.
En los siguientes puntos se comentan estas páginas, la información que presentan y las posibilidades que
ofrecen.
Profesor.
Esta opción aparece en el caso de ser usuario profesor y al pulsar sobre el enlace se pasa a la página de
inicio de Profesor, que ya ha sido explicado en un apartado previo.
Usuario.
Esta opción aparecerá siempre en este menú, ya que todo usuario, trabaje con la entidad que lo haga, es
siempre usuario de CICERON.
Al seleccionar el enlace se accederá a la página de inicio de usuario, que ya ha sido explicada anteriormente.
CICERON – Manual de Profesor Versión 2.9 – Febrero 2011 – Página 25 de 100
Gestión de...
En la barra de menús aparece un apartado con el título “Gestión de...”.
Va a ser el punto de entrada a la mayoría de las funcionalidades y gestiones que puede realizar un usuario
Profesor, como son:
gestión de centros.
gestión de FCT.
En los siguientes apartados se comentan cada una de estas posibilidades.
Gestión de “Centros”.
El menú de gestión de centros permite gestionar los datos del centro a los que pertenece el profesor al que
está asociado el usuario que haya accedido al sistema en cada caso.
Cuando se accede al menú de gestión de centros nos va a aparecer el centro al que pertenece el profesor al
que está asociado el usuario. Vemos está página a continuación.
Información de datos de un centro.
Al pulsar sobre gestión de centros se accede a la página del centro a la que pertenece el profesor al que se
encuentra el usuario asociado.
La página de información de datos de un centro tiene el aspecto que muestra la Ilustración 16.
Ilustración 16: Información de datos de un centro.
CICERON – Manual de Profesor Versión 2.9 – Febrero 2011 – Página 26 de 100
Esta página está compuesta de varias partes. La primera y principal consiste en una serie de datos del centro
que se nos muestran a título de información.
En la parte de arriba de la imagen vemos una barrita en la que se nos muestran diversos enlaces a la gestión
de otros aspectos del centro, como son los grupos, alumnos, profesores, etc. que iremos explicando a
continuación.
Ilustración 13: Barra de acceso a gestión de grupos, alumnos, profesores, Documentos de
Formalización y Relaciones de Alumnado.
Lista de Grupos de un Centro.
Al pulsar dentro de la gestión de centro sobre el enlace de “Grupos”, accedemos a la gestión de los grupos de
ese centro. Lo que nos aparece en primer lugar es una página con un pequeño buscador y la lista de grupos
definidos para el centro y que el profesor es tutor (ya sea primer o segundo tutor) en el año académico actual.
Esta página se puede ver en la Ilustración 18.
Ilustración 18: Listado de grupos
Es una página que presenta dos componentes. La parte superior es un pequeño buscador para encontrar
grupos de diferentes criterios y la parte inferior es un componente de tipo listado según lo indicado en el inicio
de este documento.
La búsqueda que podemos hacer sobre los grupos es:
Año Académico: especificamos el año académico para el cual queremos consultar los grupos en él
definidos.
Estudios: podemos especificar que la lista de grupos sea únicamente para unos estudios
determinados. Estos estudios se elegirán de una lista desplegable.
CICERON – Manual de Profesor Versión 2.9 – Febrero 2011 – Página 27 de 100
Como resultados de la búsqueda se presentan 20 grupos en cada página del listado, y se puede acceder a las
diferentes páginas mediante los enlaces “Primera”, “Última”, los números que indican la página del listado a la
que acceder o a través de indicar un número de página al lado de un botón “Ir a” y pulsar dicho botón
después.
En todo momento se presenta el número total de grupos que componen el listado, así como el número de
páginas en que está dividido y la página que está actualmente visible.
Para cada grupo del listado se muestran los siguientes datos en las diferentes columnas:
Código: Código identificador del grupo. Si se pulsa sobre este código, se accederá a la página de
gestión de datos del grupo, que se verá más adelante.
Año Académico: Año académico en el cual tiene vigencia el grupo
Estudios: Estudios que se le han asignado a este grupo. Pueden existir grupos que no tengan
asignados estudios. Para estos grupos se indicará de manera explícita que no se han definido
estudios.
Tutor: Tutor que se ha asignado al grupo, que será un profesor de los que está asignado el usuario.
Código IES2000: Código identificador del grupo en el proyecto IES2000 en caso de que dicho grupo
provenga de dicho proyecto
En la parte superior de la página vemos la barra que nos permite un rápido desplazamiento por los distintos
apartados del centro: alumnos, profesores, matrículas...
Gestión de datos de un grupo de un centro.
Esta página permite gestionar la información relativa a un grupo por parte de un profesor.
Para acceder a esta página hay que pulsar sobre el código del grupo que se desea gestionar desde el listado
de grupos de un centro visto anteriormente
La página de gestión de datos de un grupo tiene el aspecto que muestra la Ilustración 19.
Ilustración 19: Gestión de datos de un grupo.
CICERON – Manual de Profesor Versión 2.9 – Febrero 2011 – Página 28 de 100
Esta página está compuesta de varias partes. La primera y principal consiste en dos pestañas que nos
permiten modificar, una los datos básicos del grupo y la otra las matrículas asignadas al grupo. En los
siguientes puntos se detalla la gestión de los datos en cada una de las pestañas.
En la parte de abajo de la imagen vemos un botón con el nombre de “Volver” el cual al pulsarlo simplemente
nos retorna a la página del listado de los grupos del centro.
Datos Básicos.
Es la primera pestaña y está destinada a presentar la información de los datos básicos del grupo que, aparte
del centro en el que estamos y la ciudad donde se encuentra el centro, son:
Año Académico: Año académico para el cual se ha definido el centro
Código del grupo: Código asignado grupo dentro del centro
Estudios: Los estudios asignados al grupo siempre que se hayan elegido para el grupo
Primer tutor: El primer tutor para el grupo.
Segundo tutor: El segundo tutor para el grupo, si lo tuviese.
Origen: El origen del grupo, es decir, si proviene del proyecto IES2000 o ha sido incluido desde la
herramienta de CICERON-FCT
Alumnos en el grupo.
Es la segunda pestaña y está destinada a la gestión de las matrículas asignadas o que se pueden asignar al
grupo. La Ilustración 20 muestra su aspecto.
Ilustración 20: Gestión de matrículas de un grupo.
Como podemos ver en esta imagen, se nos presentan dos listas diferentes.
En primer lugar vemos la lista de las matrículas que han sido asignadas al grupo y en segundo lugar la lista de
posibles matrículas que se pueden asignar al grupo.
Para ambas listas la información que se presenta es:
Año Académico: Es el año académico para el cual se ha definido la matrícula
CICERON – Manual de Profesor Versión 2.9 – Febrero 2011 – Página 29 de 100
Alumno: Nombre del alumno
Estudios: Estudios de la matrícula.
Curso: Es el curso para el cual se ha definido la matrícula
Además de estos datos, nos aparece una última columna en ambos listados cuyo significado es distinto,
dependiendo de en que listado nos encontremos, es decir, si estamos en la lista superior (matrículas
asignadas), aparecerá en esta columna el icono que al pulsar sobre él lo que hacemos es desasignar la
matrícula del grupo. Por el contrario si estamos en la segunda lista (matrículas para asignar) aparecerá en
dicha columna el icono , que al pulsar sobre él lo que hacemos es asignar la matrícula en cuestión al grupo.
Se puede dar el caso de que no existan matrículas para asignar al grupo, en cuyo caso se indicaría
claramente (como es el caso de la imagen).
En caso de que no se haya definido unos estudios para el grupo y aun no se haya asignado ninguna
matrícula, la lista de matrículas para asignar estará compuesta de todas aquellas que perteneciendo al centro
del grupo, definidas para el mismo año académico, no estén asignadas a ningún grupo. En cuanto se asigne
una de estas matrículas con unos determinados estudios, dichos estudios serán los que se asignarán también
al grupo.
Lista de Alumnos de un Centro.
Al pulsar dentro de la barra de enlaces de un centro sobre el enlace de “Alumnos”, accedemos a la gestión de
los alumnos de ese centro. Lo que nos aparece en primer lugar es un pequeño buscador para localizar
alumnos bajo ciertos criterios y la lista de alumnos definidos para el centro y que estén asignados a grupos
que tutorice el profesor en el año académico actual. Esta página se puede ver en la Ilustración 21.
Ilustración 21: Listado de alumnos
CICERON – Manual de Profesor Versión 2.9 – Febrero 2011 – Página 30 de 100
Es una página que presenta dos componentes. La parte superior es un pequeño buscador para encontrar
alumnos de diferentes criterios y la parte inferior es un componente de tipo listado según lo indicado en el
inicio de este documento.
La búsqueda que podemos hacer sobre los alumnos es:
Número de expediente o código: podemos especificar directamente el número de expediente del
alumno para identificarlo rápidamente. Hay que asegurarse de poner correctamente dicho número de
expediente para asegurarnos que la búsqueda tiene éxito.
Apellidos: podemos especificar los apellidos del alumno para localizarle rápidamente.
Año Académico: especificamos el año académico para el cual queremos consultar los alumnos que
se han matriculado en dicho año.
Estudios: podemos especificar que la lista de alumnos sea únicamente para unos estudios
determinados. Estos estudios se elegirán de una lista desplegable.
Como resultados de la búsqueda se presentan 20 alumnos en cada página del listado, y se puede acceder a
las diferentes páginas mediante los enlaces “Primera”, “Última”, los números que indican la página del listado
a la que acceder o a través de indicar un número de página al lado de un botón “Ir a” y pulsar dicho botón
después.
En todo momento se presenta el número total de alumnos que componen el listado, así como el número de
páginas en que se encuentra dividido y la página mostrada en cada momento.
Para cada alumno la información que se muestra en el listado es la siguiente:
Código: Código o expediente del alumno.
Nombre: Nombre completo del alumno. Es a la vez un enlace a la página de gestión de los datos del
alumno donde se podrán modificar, añadir y borrar información referente a sus datos personales.
Pin: El pin de acceso para poder asociarse al alumno.2
PinPasswd: La clave de acceso para poder asociarse al alumno.
Además de estos datos básicos, existe otra columna identificada por , que permite borrar al alumno
correspondiente, el que está en la misma columna. Es necesario tener en cuenta a la hora de eliminar un
alumno, que es posible que la Relación de Alumnado quede sin alumnos asociados y sea pertinente su
eliminación (el sistema no lo hará de forma automática).
2 Estos datos pin / clave del pin son los que deberán suministrarse al alumno, ya sea el usuario trabajando a nivel de centro, ya sea su
profesor tutor para que el alumno pueda acceder a CICERON y realizar sus Hojas de Seguimiento Semanal.
CICERON – Manual de Profesor Versión 2.9 – Febrero 2011 – Página 31 de 100
Cuando se pulsa sobre el icono, aparece una ventana de confirmación de borrado. Si en esta ventana se
pulsa “Cancelar”, no se realiza ninguna acción; Si se pulsa “Aceptar”, se elimina el alumno del sistema y se
muestra de nuevo el listado con la información actualizada, es decir, no aparece el alumno recién eliminado.
Por encima del listado de alumnos existe un enlace denominado “DAR ALUMNO DE ALTA”, que permite el
acceso a la página de inserción de un nuevo alumno al sistema, que se detallará en el siguiente punto.
Por último en la parte superior de la página vemos la barra que nos permite un rápido desplazamiento por los
distintos apartados del centro: grupos, profesores, matrículas...
Nuevo Alumno
Esta página permite añadir al sistema un nuevo alumno.
Para acceder a esta página debe hacerse de la siguiente forma:
A partir del listado de alumnos de un centro al pulsar el enlace “Nuevo Alumno”.
Esta página se presenta con el aspecto de un “Formulario con pestañas” de los ya presentados en este
manual. Para poder acceder a la información necesaria para introducir un alumno al sistema bastará con
pulsar la pestaña que se quiere visualizar y aparecerán los datos correspondientes.
Existen 3 pestañas:
Datos Básicos
Matrícula
Dirección
Cada una de las cuales mostrará un tipo de información relacionada los datos del alumno. A continuación se
detalla la información a especificar en cada pestaña y la manera de hacerlo.
Datos básicos.
Aquí insertamos los datos básicos para la definición de un nuevo alumno para el centro.
A continuación se va exponiendo la información a indicar con ayuda de una imagen explicativa.
CICERON – Manual de Profesor Versión 2.9 – Febrero 2011 – Página 32 de 100
Ilustración 14: Datos básicos de un nuevo alumno.
Como podemos ver se muestra de forma informativa el centro y la ciudad del centro al que vamos a añadir un
nuevo alumno. Los datos del alumno son:
Expediente del alumno: es el expediente o código que identifica al alumno. Es obligatorio
Nombre: Nombre del alumno. Es obligatorio.
Apellidos: Apellidos del alumno. Es obligatorio.
Nif: Número de identificación fiscal del alumno. Es obligatorio.
Correo electrónico: Dirección de correo electrónico del alumno
Fecha de Nacimiento: Fecha de nacimiento del alumno. Es obligatoria.
Lugar de nacimiento: Lugar de nacimiento del alumno
Nacionalidad: Española o extranjera. Es obligatorio.
Sexo: Sexo del alumno: masculino o femenino. Es obligatorio.
Una vez rellenados los datos de que se disponga, aparte de los obligatorios, se deberá pulsar el botón
“Aceptar” para toda esta información sea añadida al nuevo alumno.
Matrícula.
Aquí insertamos los datos referentes a la matrícula para un nuevo alumno.
A continuación se va exponiendo la información a indicar con ayuda de una imagen explicativa.
CICERON – Manual de Profesor Versión 2.9 – Febrero 2011 – Página 33 de 100
Ilustración 15: Matrícula de un nuevo alumno (1).
Como podemos ver en la imagen lo primero que debemos indicar para añadir una matrícula al alumno son:
Año Académico: Año académico para la matrícula. Se debe seleccionar de la lista desplegable. Por
defecto está seleccionado el año académico actual. Si se selecciona otro año académico, la página se
recargará para actualizar la lista de estudios a seleccionar. Es obligatorio
Estudios a cursar: Estudios para los que se va a matricular el alumno. Se elegirán de la lista
desplegable, que mostrará aquellos estudios que tutorea el profesor en el año académico
seleccionado. Es obligatorio.
Una vez indicados estos datos se pulsará el botón de “Aceptar”. Hecho esto se presentará de nuevo está
página con la información adicional que debemos suministrar para completar la matrícula del nuevo alumno.
Esta información la podemos ver en la siguiente imagen:
Ilustración 16: Matrícula de un nuevo alumno (2).
Los datos que faltan por suministrar a la matrícula son:
Curso: Curso en el que se matrícula (normalmente 2). Es obligatorio.
Fecha de Matriculación: Fecha en que se ha realizado la matrícula.
Grupo: Grupo al que se quiere asociar la matrícula. Se elegirá de una lista desplegable en la que
aparecerán únicamente los que tutorea el usuario como profesor. Es obligatorio.
CICERON – Manual de Profesor Versión 2.9 – Febrero 2011 – Página 34 de 100
Una vez indicados estos nuevos datos se pulsará el botón de “Aceptar” que aparece debajo del formulario Si
modificamos alguno de los datos referentes al año académico o a los estudios en este punto debemos pulsar
sobre el botón de “Actualizar” para que los cambios tengan efecto.
Dirección.
Aquí insertamos los datos correspondientes a la dirección postal y los teléfonos del nuevo alumno.
En primer lugar debemos suministrar los datos de la dirección postal. Lo vemos en la siguiente imagen.
Ilustración 17: Datos de la dirección postal de un nuevo alumno.
La dirección postal del alumno no es un dato obligatorio para la inserción de un nuevo alumno en el sistema,
pero si se decide indicar dicha dirección se deben rellenar todos los datos. Lo vemos:
Calle: calle, plaza, avenida... donde vive el alumno. Es obligatorio.
CP/ZIP: código postal de la dirección. Es obligatorio.
Ciudad: localidad de la dirección especificada. Es obligatorio
Provincia/Estado: provincia en la que se ubica la ciudad. Es obligatorio.
País: país donde vive el alumno. Se elegirá de la lista desplegable. Es obligatorio.
Para que estos datos se añadan a la información que del nuevo alumno es preciso pulsar el botón “Aceptar”
que se encuentra debajo de ellos.
Una vez especificada la dirección, los teléfonos, pueden no especificarse o especificarse varios. Para cada
teléfono se indica:
Número de teléfono: número de teléfono completo a añadir.
Tipo: seleccionado de la lista despegable (fijo, móvil, fax...)
Para añadir a la información sobre los teléfonos es preciso pulsar el botón “Aceptar” situado a la derecha de
los datos.
CICERON – Manual de Profesor Versión 2.9 – Febrero 2011 – Página 35 de 100
Los teléfonos que se vayan introduciendo se mostrarán en una lista para permitir la posibilidad de modificar
sus datos según se muestra en la siguiente imagen.
Ilustración 18: Teléfonos de un nuevo alumno.
Para modificar un teléfono basta con pulsar la imagen , una vez que se haya cambiando bien el número o el
tipo de teléfono. La información se actualizará.
Para borrar el teléfono hay que pulsar sobre el icono que aparece la imagen .
Una vez que se hayan indicado los datos obligatorios de la pestaña “Datos básicos” y se hayan introducido los
datos obligatorios que definen una matrícula, ya se puede añadir el nuevo alumno al sistema. Esto sucederá
pulsando sobre el botón “Terminar” que aparecerá debajo de los formularios en cualquiera de las pestañas
(siempre que se hayan rellenado los datos básicos).
Por último antes de insertar definitivamente el alumno en el centro se nos presenta una página en la que
podemos ver toda la información suministrada Esto lo podemos ver en la siguiente imagen:
Ilustración 19: Todos los datos del nuevo alumno.
Si estamos de acuerdo con todos los datos pulsamos el botón “Terminar” para introducir definitivamente al
alumno en el sistema.
Si por el contrario queremos modificar alguno de los datos no tenemos más que pulsar sobre “Anterior” y
volveremos a los formularios anteriores donde podremos modificar los datos.
CICERON – Manual de Profesor Versión 2.9 – Febrero 2011 – Página 36 de 100
Gestión de datos de un alumno de un centro.
Esta página permite gestionar la información relativa a un alumno que ya se encuentra dado de alta en el
sistema.
Para acceder a esta página es necesario pulsar sobre el nombre del alumno que se desea gestionar desde el
listado de alumnos del centro.
Ilustración 20: Gestión de alumno.
Esta página está compuesta de varias partes. La primera y principal consiste en una serie de pestañas que
nos permiten ver y en algunos casos modificar la información del alumno. En los siguientes puntos se detalla
la gestión de los datos en cada una de las pestañas.
En la parte abajo de la imagen vemos un botón con el nombre de “Volver” el cual al pulsarlo simplemente nos
retorna a la página del listado de los alumnos del centro.
Datos del alumno.
Es la primera pestaña y está destinada a la modificación de los datos básicos del alumno. La siguiente imagen
muestra su aspecto.
CICERON – Manual de Profesor Versión 2.9 – Febrero 2011 – Página 37 de 100
Ilustración 21: Gestión de datos básicos de un alumno.
Los datos básicos que se pueden modificar son los siguientes:
Nombre: Nombre del alumno.
Apellidos: Apellidos del alumno.
Nif: Número de identificación fiscal del alumno.
Correo electrónico: Dirección de correo electrónico del alumno
Fecha de Nacimiento: Fecha de nacimiento del alumno en formato dd/mm/aaaa o dd/mm/aa
Lugar de nacimiento: Lugar de nacimiento del alumno
Sexo: Sexo del alumno: masculino o femenino.
Además de estos datos, que se pueden modificar, se muestran otros datos del alumno que no se pueden
modificar. Estos datos son:
Expediente del Alumno: Código o expediente asignado al alumno
Pin: Pin necesario para asignarse un usuario al alumno
PinPassword: Password para asignarse un usuario a un alumno
Origen: El origen del alumno, es decir, si proviene del proyecto IES2000 o ha sido incluido desde la
herramienta de CICERON-FCT
Una vez modificados alguno de estos datos que se considere oportuno, se deberá pulsar el botón “Actualizar”
para que se almacenen en el sistema las modificaciones correspondientes.
También podemos eliminar el alumno desde está página. Para ello debemos pulsar sobre el botón “Eliminar”.
Si pulsamos sobre el botón, aparece una ventana de confirmación de borrado. Si en esta ventana se pulsa
CICERON – Manual de Profesor Versión 2.9 – Febrero 2011 – Página 38 de 100
“Cancelar”, no se realiza ninguna acción; Si se pulsa “aceptar”, se elimina el alumno del sistema y se muestra
el listado de los alumnos del centro con la información actualizada, es decir, no aparece el alumno recién
eliminado. Es necesario tener en cuenta a la hora de eliminar un alumno, que es posible que la Relación de
Alumnado quede sin alumnos asociados y sea pertinente su eliminación (el sistema no lo hará de forma
automática)
Matrículas.
Es la segunda pestaña y está destinada a mostrar la información referente a las matrículas del alumno en el
centro. La siguiente imagen muestra su aspecto.
Ilustración 22: Gestión de matrículas de un alumno.
Como podemos ver en esta imagen, se nos presenta la lista de las matrículas del alumno.
En dicha lista la información que se presenta es:
Año Académico: Es el año académico para el cual se ha definido la matrícula
Alumno: Nombre del alumno. Es a la vez un enlace a la gestión de dicha matrícula.
Estudios: Estudios de la matrícula.
Curso: Es el curso para el cual se ha definido la matrícula
En la parte de abajo del listado aparece un enlace llamado “Nueva matrícula” que como su nombre indica nos
permite añadir una nueva matrícula al alumno.
Nueva Matrícula
Esta página permite añadir al sistema una nueva matrícula. Se accede a ella desde la pestaña “Matrículas” de
los datos de un alumno
Esta página se presenta con el aspecto de un “Formulario sencillo” de los ya presentados en este manual. A
continuación vemos los datos que tenemos que suministrar a dicho formulario para insertar una nueva
matrícula.
Datos de la matrícula.
CICERON – Manual de Profesor Versión 2.9 – Febrero 2011 – Página 39 de 100
Aquí podemos insertar tanto los datos obligatorios como opcionales para la definición de una nueva matrícula
para el centro.
A continuación se va exponiendo la información a indicar con ayuda de una imagen explicativa.
Ilustración 23: Datos de una nueva matrícula.
La inserción de una nueva matrícula en el centro se va a realizar en dos pasos. En primer lugar debemos
rellenar los siguientes datos:
Año Académico: año académico para el cual se define la matrícula. Es obligatorio. Se ha de
seleccionar de una lista desplegable. Por defecto está seleccionado el año académico actual. Si se
selecciona otro año académico, la página se recargará para actualizar la lista de estudios.
Estudios: Estudios que se asignan a la matrícula. Se elegirá de la lista que nos aparece en el
formulario, que serán aquellos estudios que tutorice el profesor en el año académico seleccionado.
Curso: Curso en que se matrícula.
Una vez que se hayan rellenado estos datos se pulsará el botón de “Aceptar” que se encuentra debajo del
formulario anterior. En función de lo que hayamos escogido nos aparecerá más campos en el formulario para
que podamos seguir indicando los datos de la matrícula. Lo vemos en la siguiente imagen.
CICERON – Manual de Profesor Versión 2.9 – Febrero 2011 – Página 40 de 100
Ilustración 24: Datos de una nueva matrícula (2).
Los nuevos datos que se nos piden son:
Fecha de Matriculación: Fecha en que se realiza la matrícula. El formato en que se debe indicar
dicha fecha es: dd/mm/aaaa o dd/mm/aa.
Grupo: Grupo al que se asocia la matrícula (de entre los que tutorea el profesor).
Si modificamos alguno de los datos referentes al año académico o a los estudios en este punto debemos
pulsar sobre el botón de “Actualizar” para que los cambios tengan efecto.
Una vez rellenados los datos de que se disponga, aparte de los obligatorios, se deberán pulsar sucesivamente
los botones “Aceptar” (para indicar al sistema los datos de fecha de matriculación y grupo) y “Terminar” para
que la nueva matrícula sea añadida al sistema. Al hacer se volverá a la página de datos del alumno.
Si lo que queremos es cancelar la acción pulsamos sobre el botón “Cancelar”.
Gestión de datos de una matrícula de un centro.
Esta página permite gestionar la información relativa a una matrícula.
Para acceder a esta página hay que pulsar sobre el nombre del alumno que se desea gestionar desde el
listado de matrículas de un centro visto anteriormente
La página de gestión de datos de una matrícula tiene el aspecto que muestra la Ilustración 33.
Ilustración 33: Gestión de datos de una matrícula.
Esta página está compuesta de varias partes. La primera y principal consiste en un formulario que nos permite
modificar los datos de la matrícula. En el siguiente punto se detalla la gestión de los datos de la matrícula.
En la parte abajo de la imagen vemos un botón con el nombre de “Volver” el cual al pulsarlo simplemente nos
retorna a la página del listado de las matrículas del centro.
Datos Básicos.
CICERON – Manual de Profesor Versión 2.9 – Febrero 2011 – Página 41 de 100
Está destinada a la modificación de los datos de la matrícula
Los datos que se pueden modificar son los siguientes:
Fecha de Matriculación: Fecha en que se realizó la matrícula. El formato en que se debe indicar
dicha fecha es: dd/mm/aaaa o dd/mm/aa.
Grupo: Grupo al que está asociada o se puede asociar la matrícula. Se elegirá de una lista
desplegable.
Estudios: Los estudios para los cuales se ha matriculado. Esta opción sólo será posible cuando no se
haya asignado un grupo a la matrícula.
Además de estos datos, que se pueden modificar, se muestran otros datos de la matrícula que no se pueden
modificar. Estos datos son:
Alumno: Nombre del alumno
Año Académico: Año académico para el cual se ha definido la matrícula
Curso: Curso asignado a la matrícula
Origen: El origen de la matrícula, es decir, si proviene del proyecto IES2000 o ha sido incluida desde
la herramienta de CICERON-FCT
Una vez modificados los datos de la matrícula que se consideren oportunos, se deberá pulsar el botón
“Actualizar” para que se almacenen en el sistema las modificaciones correspondientes.
También podemos eliminar la matrícula desde está página. Para ello debemos pulsar sobre el botón
“Eliminar”. Si pulsamos sobre el botón, aparece una ventana de confirmación de borrado. Si en esta ventana
se pulsa “Cancelar”, no se realiza ninguna acción; Si se pulsa “Aceptar”, se elimina la matrícula del sistema y
se retorna a los datos del alumno correspondiente.
Dirección.
Es la tercera y última pestaña y aquí se muestran los datos correspondientes a la dirección postal y los
teléfonos del alumno.
Todo esto lo vemos en la siguiente imagen
CICERON – Manual de Profesor Versión 2.9 – Febrero 2011 – Página 42 de 100
Ilustración 25: Datos de la dirección postal y teléfonos de un alumno.
Los datos que se pueden modificar son los siguientes
Calle: calle, plaza, avenida... donde vive el alumno.
CP/ZIP: código postal de la dirección.
Ciudad: localidad de la dirección especificada.
Provincia/Estado: provincia en la que se ubica la ciudad.
País: país donde vive el alumno. Se elegirá de la lista desplegable.
Para que estos datos se modifiquen en el sistema es preciso pulsar el botón “Actualizar” que se encuentra
debajo de ellos.
En cuanto a los teléfonos se indica para cada uno de ellos la siguiente información:
Número de teléfono: número de teléfono completo.
Tipo: seleccionado de la lista despegable (fijo, móvil, fax...)
Si queremos añadir uno nuevo debemos rellenar el formulario en cuestión para ello con los datos antes
indicados y pulsar el botón de “Añadir”.
Si lo que queremos es modificar alguno de los teléfonos que ya existen debemos pulsar sobre el botón ,
una vez que se haya cambiando bien el número o el tipo de teléfono. La información se actualizará.
Si lo que queremos es borrar alguno de los teléfonos que ya existen hay que pulsar sobre el icono que
aparece la imagen .
Lista de Profesores de un Centro.
Al pulsar dentro de la gestión de centro sobre el enlace de “Profesores”, accedemos a la gestión de los
profesores de ese centro. Lo que nos aparece en primer lugar es la lista de profesores definidos para el centro
a los cuales está asociado el usuario. Esta página se puede ver en la siguiente imagen.
CICERON – Manual de Profesor Versión 2.9 – Febrero 2011 – Página 43 de 100
Ilustración 26: Listado de profesores.
Como se puede observar, la página se compone de varias partes diferenciadas.
La parte principal es el listado de profesores. Es un componente de tipo listado según lo indicado en el inicio
de este documento.
Se presentan 20 profesores en cada página del listado, y se puede acceder a las diferentes páginas mediante
los enlaces “Primera”, “Última”, los números que indican la página del listado a la que acceder o a través de
indicar un número de página al lado de un botón “Ir a” y pulsar dicho botón después.
En todo momento se presenta el número total de profesores que componen el listado, así como el número de
páginas en que se encuentra dividido y la página mostrada en cada momento.
Para cada profesor la información que se muestra en el listado es la siguiente:
Código: Código o identificador del profesor.
Nombre: Nombre completo del profesor. Es a la vez un enlace a la página de gestión de los datos del
profesor donde se podrán modificar, añadir y borrar información referente al propio profesor.
Pin: El pin de acceso para poder asociarse al profesor.
PinPasswd: La clave de acceso para poder asociarse al profesor.
Por encima del listado de profesores existe un buscador cuya finalidad es la de facilitar la localización de
profesores.
Este buscador, cuya apariencia se muestra en la imagen siguiente, permite buscar profesores por apellidos.
Ilustración 27: Buscador de profesores de centro.
Para buscar profesores por sus apellidos habrá que escribir el apellido a buscar y pulsar el botón “Buscar”. El
sistema realiza la búsqueda de profesores que contienen en sus apellidos el criterio especificado y que el
CICERON – Manual de Profesor Versión 2.9 – Febrero 2011 – Página 44 de 100
usuario está asociado a ellos y los presenta en formato de listado en el componente situado bajo el buscador
según puede verse en la imagen siguiente.
Ilustración 28: Resultado de la búsqueda de profesores.
Por último en la parte superior de la página vemos la barra que nos permite un rápido desplazamiento por los
distintos apartados del centro: grupos, alumnos, matrículas...
Gestión de datos de un profesor de un centro.
Esta página permite gestionar la información relativa a un profesor al que está asociado el usuario.
Para acceder a esta página hay que pulsar sobre el nombre del profesor que se desea gestionar desde el
listado de profesores de un centro visto anteriormente
La página de gestión de datos de un profesor tiene el aspecto que muestra la Ilustración 38.
Ilustración 38: Gestión de datos de profesor.
Esta página está compuesta de varias partes. La primera y principal consiste en un formulario que nos permite
modificar los datos del profesor. En el siguiente punto se detalla la gestión de los datos del profesor.
En la parte abajo de la imagen vemos un botón con el nombre de “Volver” el cual al pulsarlo simplemente nos
retorna a la página del listado de los profesores del centro.
CICERON – Manual de Profesor Versión 2.9 – Febrero 2011 – Página 45 de 100
Datos Básicos.
Está destinada a la modificación de los datos del profesor
Los datos que se pueden modificar son los siguientes:
Nombre: Nombre del profesor.
Apellidos: Apellidos del profesor.
Nif: Número de identificación fiscal del profesor.
Correo electrónico: Dirección de correo electrónico del profesor
Además de estos datos, que se pueden modificar, se muestran otros datos del profesor a título informativo y
que no se pueden modificar. Estos datos son:
Código del profesor: Código o identificador asignado al profesor
Pin: Pin necesario para asignarse un usuario al profesor
PinPassword: Password para asignarse un usuario al profesor
Origen: El origen del profesor, es decir, si proviene del proyecto IES2000 o ha sido incluido desde la
herramienta de CICERON-FCT
Una vez modificados los datos del profesor que se considere oportuno, se deberá pulsar el botón “Actualizar”
para que se almacenen en el sistema las modificaciones correspondientes.
Lista de Documentos de Formalización de un Centro.
Al pulsar dentro de la gestión de centro sobre el enlace de “Documentos de Formalización”, accedemos a la
lista de los documentos de formalización de ese centro. Lo que aparece en primer lugar es un buscador para
poder filtrar la búsqueda de documentos de formalización; se muestra la lista completa de documentos de
formalización establecidos por el centro con distintas empresas. Esta página se puede ver en la Ilustración 39.
CICERON – Manual de Profesor Versión 2.9 – Febrero 2011 – Página 46 de 100
Ilustración 39: Listado de Documentos de Formalización
Como se ve en la imagen aparece una página con dos partes bien diferenciadas. La primera de ellas es un
formulario (tipo “formulario sencillo”) que nos permitirá filtrar la búsqueda de documentos con una serie de
parámetros, y la parte de abajo es un listado (del tipo “listado”) con el resultado de la búsqueda anterior.
El formulario aparece dividido en dos partes, cada una de las cuales relacionadas con datos de las empresas
o del los propios documentos de formalización. Podemos filtrar la búsqueda por lo siguiente:
Datos de la empresa:
Cif de la Empresa: Podemos especificar directamente el CIF de una empresa. También en este caso
se ha de procurar introducir correctamente el CIF para que la búsqueda sea correcta.
Nombre de la Empresa: También podemos indicar en la búsqueda el nombre de la empresa para la
cual queremos consultar sus documentos de formalización. Se ha de procurar escribir correctamente
el nombre de la empresa para que la búsqueda sea correcta.
Datos del documento:
Código del documento: Podemos especificar directamente el código del documento. Hay que poner
exactamente dicho código para que la búsqueda tenga éxito.
CICERON – Manual de Profesor Versión 2.9 – Febrero 2011 – Página 47 de 100
Fecha de establecimiento: En este caso podemos introducir un intervalo de fechas en el cual se
hayan establecido documentos de formalización. Podemos filtrar la búsqueda por fechas según un
intervalo, pudiendo éste ser abierto.
Enseñanzas: Para qué enseñanzas se firmó el documento (CCFF, TVA, APD, …)
Documento en vigor: o estado de los documentos de formalización. Podemos filtrar aquellos que
estén en vigor o que no lo estén o ambos (sin tener en cuenta su estado). Se elegirá de una lista
desplegable.
Una vez escogidos los parámetros de búsqueda se pulsará el botón de “Buscar” para que la búsqueda se
haga efectiva.
Vemos que el resultado vuelve a ser la misma página en la que aparece en la parte superior el formulario con
los criterios de búsqueda seleccionados y en la parte inferior el listado con los documentos de formalización
que cumplen los parámetros de búsqueda. En dicho listado para cada documento se muestra:
Código: Código identificador del documento.
El + a la izquierda del código permite desplegar información en detalle del documento.
Los documentos de formalización, aunque sea con la misma empresa, deberán firmarse
específicamente para las enseñanzas de los alumnos que vayan a desarrollar las FCTs.
Enseñanzas: para las que se firmó el documento.
Fecha de firma
En vigor
Centro de trabajo: El centro de trabajo o delegación de la empresa.
Fecha: Fecha en que se estableció el documento
Empresa: Empresa con la que el centro estableció el documento.
En vigor: Campo que indica si el documento está actualmente en vigor o no.
ERASMUS: Si el documento se ha firmado con una empresa ERASMUS.
Además de estos datos básicos, existen otras dos columnas por cada Documento de Formalización:
La primera, identificada con una pequeña imagen ( ), permite descargar el Documento de
Formalización correspondiente.
Cuando se pulsa sobre el icono, aparece en una nueva ventana el documento en formato PDF, para
que el usuario pueda verlo, imprimirlo o guardarlo.
CICERON – Manual de Profesor Versión 2.9 – Febrero 2011 – Página 48 de 100
La segunda columna, identificada con “FCTs”, presenta un enlace que permite la obtención de un
informe con las FCTs desarrolladas bajo el Documento de Formalización.
Al hacer clic en el enlace, se abre una ventana en la que indicar los criterios para la generación del
informe, que se generará en formato Excel.
Ilustración 29: FCTs desarrolladas
En este tipo de listados se presentan 20 documentos de formalización en cada página, y se puede acceder a
las diferentes páginas mediante los enlaces “Primera”, “Última”, los números que indican la página del listado
a la que acceder o a través de indicar un número de página al lado de un botón “Ir a” y pulsar dicho botón
después.
En todo momento se presenta el número total de documentos de formalización que componen el listado, así
como el número de páginas en que se encuentra dividido y la página mostrada en cada momento.
Por último en la parte superior de la página vemos la barra que nos permite un rápido desplazamiento por los
distintos apartados del centro: grupos, alumnos, profesores,...
Nuevo Documento de Formalización
Esta página permite añadir al sistema un nuevo Documento de Formalización.
El acceso a esta página debe hacerse de la siguiente forma:
Por encima del listado de documentos de un centro pulsar el enlace “DAR DE ALTA DOCUMENTO
DE FORMALIZACIÓN”.
Esto conduce a la primera de una serie de páginas que permiten definir un nuevo documento de formalización
entre el centro educativo y el centro de trabajo o empresa.
A continuación vemos la serie de pasos que tenemos que ir dando
Datos del documento de formalización.
Para poder establecer un nuevo documento de formalización entre centro y empresa es indispensable que la
empresa con la que se quiere establecer esté dada de alta en el sistema, tenga ofertadas plazas de FCT y no
exista ningún documento entre el centro educativo y el centro de trabajo o delegación de la empresa. Cicerón
CICERON – Manual de Profesor Versión 2.9 – Febrero 2011 – Página 49 de 100
sólo permite un único documento por centro educativo y centro de trabajo, entendiéndose por centro de
trabajo cada una de las sedes o delegaciones dentro de una empresa. Si esto es así podemos comenzar a
introducir los datos del documento de la siguiente manera:
Ilustración 30: Datos de un nuevo Documento de Formalización (I).
Se solicita el CIF de la empresa con la que se va a establecer el documento. Una vez que introducido, se debe
pulsar el botón “Siguiente”. Cicerón comprobará si no existe Documento de Formalización y si se cumple este
dato, recuperará los datos de la empresa a través de su CIF y los mostrará en la página siguiente.
Si se desea cancelar la creación debe pulsarse el botón “Cancelar”, en cuyo caso se retorna a la página con el
listado de Documentos de Formalización.
El siguiente paso es completar la información del documento tal y como vemos en la siguiente imagen.
Ilustración 31: Datos de un nuevo Documento de Formalización (II).
Se muestran de forma informativa los datos del centro y el nombre de la empresa con la que se va a
establecer el documento. Los datos a introducir son:
CICERON – Manual de Profesor Versión 2.9 – Febrero 2011 – Página 50 de 100
Centro de trabajo: Es el centro de trabajo o delegación de la empresa con el que se establece el
documento de formalización. Se elegirá de una lista de los posibles de la empresa. Es obligatorio
Enseñanzas: para las que se firma el documento (APD, CCFF, …) Se elegirá de una lista y es
obligatorio.
Fecha de firma del Documento: Fecha en que se establece. Es obligatoria
Director del centro educativo: Nombre del director del centro. Es obligatorio.
Nif del director del centro educativo: Número de identificación fiscal del director del centro.
Responsable del centro de trabajo: Persona que firma el documento por parte del centro de trabajo.
Es obligatorio.
Nif del responsable del centro de trabajo: Número de identificación fiscal del responsable del centro
de trabajo de la empresa.
Director provincial de Educación: Nombre del director del director provincial de educación. Es
obligatorio. Normalmente este dato lo conoce el sistema por lo que no es necesario introducirlo y
simplemente aparece a título informativo como se ve en la imagen
Dirección del centro: Es la dirección postal del centro. Es obligatorio
Algunos de estos datos es posible que el sistema ya los conozca, como por ejemplo, el nombre y NIF del
director del centro y la dirección postal del mismo. En este caso está información aparecerá en el formulario y
no será necesario cumplimentarla.
Si se hubiesen establecido cláusulas específicas entre el centro educativo y la empresa a la hora de firmar el
documento de formalización, deberán especificarse en el campo disponible a este efecto.
Una vez rellenados los datos, se debe pulsar el botón “Siguiente”. CICERON mostrará entonces una página
resumen con los datos para el nuevo documento. Si se desease volver al paso anterior habría que pulsar el
botón “Anterior”.
CICERON – Manual de Profesor Versión 2.9 – Febrero 2011 – Página 51 de 100
Ilustración 32: Todos los datos de un nuevo Documento de Formalización.
Si la información mostrada es la correcta, se pulsa el botón “Terminar” para introducir definitivamente al
documento de formalización en el sistema. Se regresará a la lista de documentos con el nuevo en ella.
Si por el contrario queremos modificar alguno de los datos no tenemos más que pulsar sobre “Anterior” y
volveremos a los pasos anteriores donde podremos modificar los datos.
Gestión de un Documento de Formalización.
Esta página permite gestionar la información relativa a un documento de formalización.
Se puede llegar a ella de varias formas:
Desde el listado de documentos, habiendo elegido uno y desplegado su información específica (+ a la
izquierda del código), pulsando sobre el enlace en el código de las enseñanzas para las que se firmó.
Desde el listado de documentos, si se pulsa sobre el enlace en el código del documento, se llega a
una página intermedia en la que se informa para qué enseñanzas se ha firmado el documento. (A esta
misma página se llegaría si, en el proceso de creación, al especificar el CIF, el sistema determina que
ya existe el Documento de Formalización para alguna de las enseñanzas). En este punto, se puede
acceder a la gestión del documento deseado utilizando los enlaces disponibles.
La página de gestión de un Documento de Formalización tiene el aspecto que muestra la Ilustración 44.
CICERON – Manual de Profesor Versión 2.9 – Febrero 2011 – Página 52 de 100
Ilustración 44: Gestión de un Documento de Formalización.
Esta página se compone de una serie de formularios que permiten modificar los datos del documento. Podrán
variar dependiendo de los cambios que se hayan producido tanto en el centro educativo como en el centro de
trabajo desde la fecha en que actualizó por última vez el documento. En el siguiente punto se detalla la gestión
de los datos del documento.
Al pie de la página el botón “Volver” permite retornar la listado y el botón “Eliminar” permite borrar el
documento (Esta opción sólo estará disponible bajo determinadas condiciones); en este segundo caso
aparecerá un mensaje de confirmación.
También existe la posibilidad de ver o imprimir el documento de formalización, pulsando el botón “Descargar”.
Esta opción abrirá una nueva ventana mostrando el documento en formato PDF.
Nota: Si la empresa con la que se estableció el documento es ERASMUS, existirá también la posibilidad de
descargar el documento en inglés.
CICERON – Manual de Profesor Versión 2.9 – Febrero 2011 – Página 53 de 100
Datos del Documento de Formalización.
Está destinada a la modificación de los datos del documento propiamente dicho, datos del centro educativo y
datos de la empresa o el centro de trabajo con el que se firmó.
Los datos del documento propiamente dicho que se pueden modificar son los siguientes:
Fecha del documento: Es la fecha en que se firmó.
Documento en vigor: Si lo está o no.
Para que estos cambios tengan efecto se debe pulsar el botón de “Actualizar” situado a la derecha de estos
campos.
Si el Director Provincial de Educación ha cambiado desde que se actualizó por última vez el documento,
aparece la opción de actualizar con los datos del nuevo Director provincial de Educación.
Datos del Centro Educativo.
También se pueden modificar los datos que se refieren al centro educativo. Está opción sólo será visible si
efectivamente alguno de los datos actuales del centro difiere de los que tenía en el momento en que se realizó
el documento de formalización. Bastaría pulsar el botón de “Actualizar” que se encuentra debajo de los datos
del centro para actualizar la información.
Datos del centro de trabajo.
Al igual que en caso anterior, también se pueden modificar los datos que se refieren al centro de trabajo. Está
opción sólo será visible si efectivamente alguno de los datos actuales del centro de trabajo difiere de los que
tenía en el momento en que se realizó el documento de formalización. Bastaría pulsar el botón de “Actualizar”
que se encuentra debajo de los datos del centro para actualizar la información.
En cualquier caso, siempre es posible modificar ciertos datos relativos al responsable del centro de trabajo
que son específicos del documento, como son los siguientes:
Responsable del centro de trabajo: Es la persona que firma el documento por parte del centro de
trabajo
Nif del responsable del centro de trabajo: Es el número de identificación de la persona que firma el
documento por parte del centro de trabajo.
Una vez modificados estos datos para que los cambios tengan efecto hay que pulsar sobre el botón de
“Actualizar” que hay en debajo de los campos antes mencionados.
Cláusulas específicas.
Si se deseasen especificar o modificar cláusulas específicas para el documento (que se incorporarán al final
del mismo) puede hacerse en el campo disponible a tal efecto.
CICERON – Manual de Profesor Versión 2.9 – Febrero 2011 – Página 54 de 100
Lista de Relaciones de Alumnado de un centro.
Al pulsar dentro de la gestión de centro sobre el enlace de “Relaciones de Alumnos”, accedemos a la gestión
de las relaciones de alumnado de ese centro. Lo que nos aparece en primer lugar es un buscador para poder
filtrar la búsqueda de relaciones de alumnado y además se nos muestra la lista completa de relaciones de
alumnado definidas para el centro. Esta página se puede ver en la Ilustración 45:
Ilustración 45: Listado de relaciones de alumnado
Como se ve en la imagen aparece una página con dos partes bien diferenciadas. La primera de ellas es un
formulario (tipo “formulario sencillo”) que nos permitirá filtrar la búsqueda de relaciones de alumnado con una
serie de parámetros, y la parte de abajo es un listado (del tipo “listado”) con el resultado de la búsqueda
anterior.
Podemos filtrar la búsqueda por lo siguiente:
Documento de formalización (Código): Podemos especificar directamente el código del documento,
bajo el cual están definidas las relaciones de alumnado. Hay que poner exactamente dicho código
para que la búsqueda tenga éxito.
Cif de la empresa: Podemos especificar directamente el CIF de una empresa. También en este caso
se ha de procurar introducir correctamente el CIF para que la búsqueda sea correcta.
Nombre de la empresa: También podemos indicar en la búsqueda el nombre de la empresa. Se ha
de procurar escribir correctamente el nombre de la empresa para que la búsqueda sea correcta.
Estudios: Podemos especificar los estudios para los cuales queremos obtener información sobre las
relaciones de alumnado. Se elegirá de una lista desplegable.
Fecha de inicio: Podemos especificar la fecha de inicio para la cual se han especificado las
relaciones de alumnado.
CICERON – Manual de Profesor Versión 2.9 – Febrero 2011 – Página 55 de 100
Fecha de finalización: Podemos especificar la fecha de finalización para la cual se han especificado
relaciones de alumnado.
Vemos que el resultado vuelve a ser la misma página en la que aparece en la parte superior el formulario con
los criterios de búsqueda seleccionados y en la parte inferior el listado con las relaciones de alumnado que
cumplen los parámetros de búsqueda. En dicho listado para cada relación se muestra:
Número: Número que identifica la relación dentro del centro y dado un documento de formalización.
Form. Doc. – Empresa: Nombre o identificador del documento de formalización, y el nombre de la
empresa y centro de trabajo con que se ha firmado.
Estudios: Estudios para los cuales se ha generado la relación.
Inicio-Fin: Fechas de comienzo y finalización del periodo para el cual se ha realizado la relación.
Además de estos datos básicos, existe una columna identificada con el icono , que al pulsar sobre él,
aparece en un nuevo navegador el documento generado en formato pdf correspondiente a la relación de
alumnado; de esta forma el usuario puede verlo, imprimirlo o guardarlo. Al descargar este documento en el
apartado de la firma Director/Responsable del centro de trabajo no se especifica nombre para evitar posibles
datos erróneos ante cambios del responsable o director del centro de trabajo, de esta forma estos datos
deberán ser introducidos de forma manual.
Cuando se pulsa sobre el icono, aparece en un nuevo navegador dicho documento en formato pdf, para que el
usuario pueda verlo, imprimirlo o guardarlo.
En este tipo de listados se presentan 20 relaciones de alumnado en cada página, y se puede acceder a las
diferentes páginas mediante los enlaces “Primera”, “Última”, los números que indican la página del listado a la
que acceder o a través de indicar un número de página al lado de un botón “Ir a” y pulsar dicho botón
después.
En todo momento se presenta el número total de relaciones de alumnado que componen el listado, así como
el número de páginas en que se encuentra dividido y la página mostrada en cada momento.
Por último en la parte superior de la página vemos la barra que nos permite un rápido desplazamiento por los
distintos apartados del centro: grupos, alumnos, profesores, matrículas...
Nueva Relación de Alumnado
Esta página permite añadir al sistema una nueva relación de alumnado
Para acceder a esta página debe hacerse de la siguiente forma:
Por encima del listado de relaciones de alumnado de un centro al pulsar el enlace “DAR DE ALTA
RELACIÓN DE ALUMNOS”.
CICERON – Manual de Profesor Versión 2.9 – Febrero 2011 – Página 56 de 100
Esta página se presenta con el aspecto de un “Formulario sencillo” de los ya presentados en este manual. A
continuación vemos los datos que tenemos que suministrar a dicho formulario para insertar una nueva relación
de alumnado.
Datos de la relación de alumnado.
Aquí podemos insertar todos los datos para la definición de una nueva relación de alumnado para el centro.
A continuación se va exponiendo la información a indicar con ayuda de una imagen explicativa.
Ilustración 33: Datos de una nueva relación de alumnado.
Como podemos ver se muestra de forma informativa el centro y la ciudad del centro al que vamos a añadir
una nueva relación de alumnado: Los datos que tenemos que introducir son:
Estudios: Estudios para los cuales se emite la relación de alumnado. Es obligatorio.
o Y sólo una vez que se selecciona aparece el campo siguiente.
Documento de Formalización: Documento bajo el cual se emite la relación de alumnado. Es
obligatorio
o La información en la lista corresponderá a aquellos documentos firmados en el centro para las
enseñanzas de los estudios seleccionados.
Fecha de Inicio: Fecha de inicio del periodo para el cálculo de la relación de alumnado. Se indicará
con el formato: dd/mm/aaaa. Es obligatorio
Fecha de Finalización: Fecha de finalización del periodo para el cálculo de la relación de alumnado.
Se indicará con el formato dd/mm/aaaa. Es obligatorio
Una vez rellenados todos los datos, se deberá pulsar el botón “Aceptar” para que la nueva relación de
alumnos sea añadida al sistema. Al hacer esto el sistema nos mostrará la página del listado de relaciones de
alumnado donde aparecerá la nueva relación insertada.
CICERON – Manual de Profesor Versión 2.9 – Febrero 2011 – Página 57 de 100
Si lo que queremos es cancelar la acción pulsamos sobre el botón “Cancelar” que nos mostrará de nuevo la
página de la lista de relaciones de alumnado.
Gestión de una relación de alumnado de un centro.
Esta página permite gestionar la información relativa a una relación de alumnado.
Para acceder a esta página hay que pulsar sobre el número de la relación de alumnado que se desea
gestionar desde el listado de relaciones de alumnado de un centro visto anteriormente
La página de gestión de datos de una relación de alumnado tiene el aspecto que muestra la Ilustración 47.
Ilustración 47: Gestión de una relación de alumnado.
Esta página está compuesta de varias partes. La primera y principal consiste en un formulario que nos permite
modificar los datos de la relación de alumnado. En el siguiente punto se detalla la gestión de los datos de la
relación de alumnado.
En la parte abajo de la imagen vemos un botón con el nombre de “Volver” el cual al pulsarlo simplemente nos
retorna a la página del listado de las relaciones de alumnado del centro.
También existe la posibilidad de ver o imprimir el documento mediante el correspondiente botón “Descargar”.
Nota: si se trata de una empresa “ERASMUS”, la aplicación también habrá generado el documento en inglés y
permitirá su descarga.
Datos de la Relación.
Está destinada a la modificación de los datos de la relación de alumnado. Es necesario tener en cuenta que
una vez finalizado el curso académico (se considera finalizado a 15 de julio) sus datos no serán susceptibles
de ser modificados o eliminados.
Los datos que se pueden modificar son los siguientes:
CICERON – Manual de Profesor Versión 2.9 – Febrero 2011 – Página 58 de 100
Fecha de Inicio: Fecha de inicio del periodo para el cálculo de la relación de alumnado. Se indicará
con el formato: dd/mm/aaaa.
Fecha de Finalización: Fecha de finalización del periodo para el cálculo de la relación de alumnado.
Se indicará con el formato dd/mm/aaaa.
Además de estos datos, que se pueden modificar, se muestran otros datos de la relación de alumnado a título
informativo y que no se pueden modificar. Estos datos son:
Documento de Formalización: Documento bajo el cual se ha emitido la relación de alumnado.
Estudios: Estudios para los cuales se ha emitido la relación de alumnado. Es obligatorio.
Una vez modificados los datos de la relación de alumnado que se consideren oportunos, se deberá pulsar el
botón “Actualizar” para que se almacenen en el sistema las modificaciones correspondientes y se regeneré de
nuevo el documento de la relación de alumnado.
También podemos eliminar la relación de alumnado desde está página. Para ello debemos pulsar sobre el
botón “Eliminar”. Si pulsamos sobre el botón, aparece una ventana de confirmación de borrado. Si en esta
ventana se pulsa “Cancelar”, no se realiza ninguna acción; Si se pulsa “Aceptar”, se elimina la relación de
alumnado del sistema y se muestra el listado de las relaciones de alumnado del centro con la información
actualizada, es decir, no aparece la relación de alumnado recién eliminada.
Gestión de “FCT”.
Desde este apartado se puede acceder a la gestión de datos de todo lo relacionado con las FCTs, como
pueden ser los programas formativos, las propias FCTs, los intervalos, etc.
Listado de empresas.
Esta sección permite ver las ofertas de plazas de las empresas con las que el Centro Formativo tiene firmados
Documentos de Formalización y ofertan plazas de los estudios impartidos por el profesor.
CICERON – Manual de Profesor Versión 2.9 – Febrero 2011 – Página 59 de 100
Actividades Formativo – Productivas.
Dentro de esta sección se pueden gestionar las actividades formativas utilizadas por los profesores al diseñar
sus programas formativos.
Se muestra una pantalla compuesta de dos partes:
La primera consiste en un formulario de búsqueda donde podemos indicar el nombre de un profesor y
unos estudios impartidos por él.
La segunda es propiamente la lista de actividades.
El formulario de búsqueda tiene el siguiente aspecto:
Ilustración 34: Formulario de Búsqueda de Actividades.
Tras seleccionar el nombre de un profesor y unos estudios, se muestra el listado de actividades
correspondientes a los términos de búsqueda indicados.
Se presenta el nombre de cada actividad y junto a cada una la opción de borrar, que se podrá llevar a cabo
siempre y cuando la actividad no forme parte de ningún programa formativo.
Si se desea emplear las actividades en Programas Formativos con empresas dadas de alta en CICERON
como “ERASMUS”, haciendo clic sobre la descripción de la actividad podrá accederse a una ventana que
permite especificar la misma en inglés.
La imagen del resultado de la búsqueda es la siguiente:
Ilustración 35: Listado de actividades.
Gestión de “Programas formativos”.
El menú de gestión de programas formativos permite gestionar los datos de los programas formativos que
haya definido el profesor que esté manejando CICERON.
CICERON – Manual de Profesor Versión 2.9 – Febrero 2011 – Página 60 de 100
Al pulsar sobre el menú se accede a la página con la lista de programas formativos que haya definido el
profesor con anterioridad. Esta página se puede ver en la Ilustración 50.
Ilustración 50: Listado de Programas Formativos.
Como se puede observar, la página se compone de varias partes diferenciadas.
En la parte superior aparece un formulario (tipo “formulario sencillo”) que nos permitirá filtrar la búsqueda de
programas formativos con una serie de parámetros. La parte principal de la página es el listado de los
programas formativo. Es un componente de tipo listado según lo indicado en el inicio de este documento.
Podemos filtrar la búsqueda por lo siguiente:
Código del centro: Podemos especificar directamente el código de un centro para el cual queremos
consultar los programas formativos. Evidentemente para que la búsqueda sea efectiva debemos
hacerlo con un centro del cual somos profesores.
Nombre del centro: También podemos indicar en la búsqueda el nombre del centro. Al ser un campo
de texto libre se ha de procurar escribir correctamente el nombre del centro para que la búsqueda sea
correcta.
Cif de la empresa: Podemos especificar directamente el CIF de una empresa. También en este caso
se ha de procurar introducir correctamente el CIF para que la búsqueda sea correcta.
Nombre de la empresa: También podemos indicar en la búsqueda el nombre de la empresa. Se ha
de procurar escribir correctamente el nombre de la empresa para que la búsqueda sea correcta.
CICERON – Manual de Profesor Versión 2.9 – Febrero 2011 – Página 61 de 100
Documento de formalización (Código): Podemos especificar directamente el código del documento,
bajo el cual están definidos los programas formativos. Hay que poner exactamente dicho código para
que la búsqueda tenga éxito.
Fecha de firma
Fecha de Inicio: Podemos especificar la fecha de inicio para la cual tiene vigencia el programa
formativo.
Fecha de Finalización: Podemos especificar la fecha de finalización para la cual tiene vigencia el
programa formativo.
Estudios: Podemos especificar los estudios para los cuales se haya definido programas formativos.
Se elegirá de una lista desplegable.
Una vez escogidos los parámetros de búsqueda se pulsará el botón de “Buscar” para que la búsqueda se
haga efectiva.
Vemos que el resultado vuelve a ser la misma página en la que aparece en la parte superior el formulario con
los criterios de búsqueda seleccionados y en la parte inferior el listado con los programas formativos que
cumplen los parámetros de búsqueda. En dicho listado para cada programa formativo se muestra:
Doc. Form. – Empresa: Código del documento y nombre oficial de la empresa para la que se ha
definido el programa formativo. Si se pulsa sobre él, se accederá a la página de modificación de datos
del programa formativo, que se verá más adelante.
Centro de Trabajo: El Centro de Trabajo o delegación de la empresa para la que se ha definido el
programa formativo.
Código de Centro Educativo: El código del centro al que pertenece el programa formativo.
Centro Educativo: El nombre del centro al que pertenece el programa formativo.
Estudios: Estudios para los que se ha definido el programa formativo.
Fecha de Inicio: La fecha en que se comienza el periodo de validez del programa formativo.
Fecha de Fin: La fecha en que se termina el periodo de validez del programa formativo.
Además de los datos del programa formativo, existen otras tres columnas por programa identificadas con un
icono.
La primera de ellas, identificada por la imagen , permite descargar el documento correspondiente al
Programa Formativo. Esta página se muestra en una nueva ventana y está en formato pdf. Solo será posible
descargar este anexo si el programa formativo tiene alumnos asociados, en caso contrario el icono para su
descarga no aparecerá.
CICERON – Manual de Profesor Versión 2.9 – Febrero 2011 – Página 62 de 100
El segundo icono, que viene identificado por la imagen , sirve para crear un nuevo programa formativo
similar, salvo en las fechas de validez y la empresa, al que se sitúa en la misma fila que la imagen dentro del
listado.
Cuando se pulsa sobre el icono, se accede a la página “Nuevo Programa Formativo” y aparecen precargados
los datos del programa formativo base, es decir, el programa a partir del cual se va a crear el nuevo programa
formativo.
El tercer icono, que viene identificado por la imagen , sirve para eliminar el programa formativo; siempre y
cuando no se hayan definido FCTs con dicho Programa Formativo y no pertenezca a un curso académico
finalizado (se considera cerrado a 15 de julio).
Debajo del listado de programas formativos existe un enlace denominado “Nuevo Programa Formativo”, que
permite el acceso a la página de creación de un nuevo programa formativo, que se detallará en el siguiente
punto.
Nuevo Programa Formativo.
Esta página permite crear en la base de datos un nuevo programa formativo.
El acceso a esta página puede hacerse desde varios puntos:
Desde el listado de programas formativos mediante el enlace “Nuevo Programa Formativo”.
Desde el listado de programas formativos mediante el botón “Crear Como...” de uno de los programas
del listado.
Esta página se presenta con el aspecto de un “Componente de tipo Formulario” con varios pasos de los ya
presentados en este manual tal y como puede verse en la Ilustración 51.
Ilustración 51: Nuevo Programa Formativo: Paso 1
Para poder acceder a los distintos pasos en la creación de un programa formativo se deberá pulsar los
botones “Siguiente” o “Anterior”, dependiendo del paso al que se pretenda acceder.
CICERON – Manual de Profesor Versión 2.9 – Febrero 2011 – Página 63 de 100
Para crear correctamente el programa formativo se han de seguir los pasos de que está compuesta la
operación. Para poder ir accediendo a los diferentes pasos, es necesario haber cumplimentado correctamente
el anterior, ya que de no ser así no se permite el acceso al siguiente paso.
Paso 1: Estudios, centro de trabajo y periodo de validez del programa.
Es necesario indicar los estudios para los que se está definiendo el Programa Formativo.
Una vez seleccionados los estudios, aparecerá la lista de Documentos de Formalización que están firmados
en el centro educativo para las enseñanzas a que pertenece el estudio, pudiéndose seleccionar así el centro
de trabajo.
Se deben indicar también la fecha de firma del programa así como su período de validez tal y como se
muestra en la Ilustración 51. Tanto la fecha de inicio como la fecha de fin deben tener el formato dd/mm/aaaa
(p. Ej. 14/01/2002). En el caso de que el formato de la fecha no sea correcto o las fechas no sean coherentes,
se producirá un error.
Paso 2: Actividades Formativo-Productivas y Capacidades Terminales
En este paso se deben especificar las actividades formativo-productivas del programa en cuestión, así como
las capacidades terminales asociadas a dichas actividades. También se puede indicar si parte de las
actividades de la FCT se van a realizar fuera del centro de trabajo.
Ilustración 53: Nuevo Programa Formativo: Paso 3
Como se observa en la Ilustración 53, la pantalla está definida en dos zonas.
CICERON – Manual de Profesor Versión 2.9 – Febrero 2011 – Página 64 de 100
Por una parte se muestran las actividades y capacidades que hayan sido definidas, permitiéndose el borrado
de las mismas pulsando el botón situado a la derecha de la actividad que se pretende borrar. Para cada
actividad y capacidad de la lista, se muestra el comienzo de la descripción de la actividad o capacidad para
dar una idea de la misma. Si se pretende ver la descripción completa de la actividad o la capacidad o ver los
criterios asociados a cada capacidad, se debe pulsar sobre la descripción de la actividad o capacidad
correspondiente y una vez hecho esto, se abrirá una nueva ventana como la que se observa en la
Ilustración 54 con la descripción completa de la actividad formativo productiva o de la capacidad terminar y sus
criterios de evaluación asociados.
Ilustración 54: Capacidad terminal y criterios de evaluación asociados.
La segunda zona de la pantalla del paso 3 de la inserción de un nuevo programa formativo está reservada a la
inserción de una actividad formativo-productiva con sus capacidades terminales asociadas. Para añadir la
actividad formativo-productiva existen dos opciones: o bien seleccionar una de las actividades que ya haya
definido el profesor con anterioridad de la lista, o bien escribir una nueva actividad en el cuadro de texto
correspondiente. Si se selecciona una actividad de la lista, no se podrá escribir nada en el cuadro de texto y
viceversa. En el caso de que se seleccione una actividad de la lista y se escriba en el cuadro de texto, se
producirá un error. Una vez elegida la opción que se desee, se deben seleccionar las capacidades terminales
asociadas a la actividad formativo-productiva. Para ello se debe marcar el cuadrito situado a la izquierda de
cada una de las capacidades que se quiera asociar a la actividad y una vez seleccionadas se pulsará el botón
aceptar.
Cuando se hayan definido todas las capacidades formativo-productivas del programa formativo, se debe
pulsar el botón “Terminar” y una vez hecho esto, se insertará el programa formativo en la base de datos y se
volverá a la lista de programas formativos.
Gestión de datos de un Programa Formativo.
Esta página permite gestionar la información relativa a un programa formativo definido con anterioridad.
Para acceder a esta página es necesario pulsar sobre el nombre de la empresa asociada al programa desde
la lista de programas formativos.
La página está dividida en dos pestañas, cuya funcionalidad se describe a continuación.
CICERON – Manual de Profesor Versión 2.9 – Febrero 2011 – Página 65 de 100
Datos Básicos.
En esta pestaña se muestran los datos del Programa Formativo y permite la modificación de alguno de ellos
teniendo presente que si el programa pertenece a un curso académico finalizado (se considera cerrado a 15
de julio) no será posible la modificación de ningún dato del Programa Formativo.
En la Ilustración 55 se observa cómo es esta pantalla.
Ilustración 55: Gestión de datos básicos de un programa formativo.
Los datos que se pueden modificar son los siguientes:
Fecha de firma: La fecha de firma del programa formativo. Debe ser coherente con las restantes fechas
involucradas.
Fecha de inicio: La fecha de inicio del periodo de validez del programa formativo. Debe ser coherente con
las FCTs relacionadas con el programa formativo, es decir, que la fecha de inicio del programa formativo
no puede ser posterior a la fecha de inicio de ninguno de los intervalos de FCT que tengan asignados el
programa formativo.
Fecha de fin: La fecha de fin del periodo de validez del programa formativo. Debe ser coherente con las
FCTs relacionadas con el programa formativo, es decir, que la fecha de fin del programa formativo no
puede ser anterior a la fecha de fin de ninguno de los intervalos de FCT que tengan asignados el
programa formativo.
Si parte de las actividades de la FCT se realizan fuera del centro de trabajo o no.
Además de estos datos, que se pueden modificar, se muestra otra serie de datos que no se pueden modificar.
Estos datos son los siguientes:
Profesor: El nombre del profesor que ha definido el programa formativo.
Centro: El centro educativo al que pertenece el profesor.
Estudios: Los estudios para los que se define el programa formativo.
CICERON – Manual de Profesor Versión 2.9 – Febrero 2011 – Página 66 de 100
Documento de Formalización con la empresa: El nombre de la empresa y centro de trabajo con la que
se ha establecido el documento de formalización que asocia al programa formativo.
Alumnos asociados al Programa Formativo.
En esta pestaña se gestionan los alumnos asociados al programa formativo. La pestaña está compuesta por
dos listas de alumnos, que en realidad son listas de intervalos de FCT de alumnos. La primera lista está
compuesta por aquellos intervalos de FCT que están asignados al programa y la segunda lista está
compuesta por aquellos intervalos de FCT que no tienen asignado ningún programa formativo y que pueden
ser asignados al programa formativo que se está gestionando. En la Ilustración 56 vemos un ejemplo de esta
pestaña.
Ilustración 56: Gestión de alumnos asociados a un programa formativo.
Se consideran alumnos sin asociar al programa formativo aquellos intervalos de FCT relacionados con el
mismo documento de formalización centro-empresa que el programa formativo que se desarrollen durante el
periodo de validez del programa formativo para los estudios que se define el programa formativo y teniendo en
cuenta que deben pertenecer a grupos tutorizados por el profesor que esté modificando los datos del
programa formativo.
Para asignar un alumno al programa formativo, hay que pulsar sobre el botón “Asignar al Programa” situado a
la derecha del alumno en la lista de alumnos sin asociar al programa. Una vez pulsado, ambas listas se
actualizarán de forma que el alumno sobre el que se ha pulsado aparecerá en la lista de alumnos asociados al
programa.
Para desasignar un alumno del programa formativo, hay que pulsar sobre el botón “Desasignar del Programa”
situado a la derecha del alumno en la lista de alumnos asociados al programa. Una vez pulsado, ambas listas
se actualizarán de forma que el alumno sobre el que se ha pulsado aparecerá en la lista de alumnos sin
asociar al programa.
Si un Programa pertenece a un curso académico finalizado (se considera cerrado a 15 de julio), no será
posible la modificación de los alumnos asociados al mismo.
CICERON – Manual de Profesor Versión 2.9 – Febrero 2011 – Página 67 de 100
Listado de FCTs.
Esta pantalla muestra una lista de FCTs tutorizadas por el profesor, ya sea éste el tutor principal o el
secundario. Esta página se puede ver en la Ilustración 57.
Ilustración 57: Listado de FCTs
Podemos filtrar la búsqueda por lo siguiente:
Año académico: Podemos especificar directamente el año académico para el cual queremos
consultar las FCTs.
Centro: Podemos indicar el nombre centro.
Apellidos de alumno: Es posible indicar los apellidos del alumno que va a realizar la FCT.
Nif del alumno: También podemos filtrar a partir del NIF del alumno que va realizar la FCT.
La página del listado de FCTs es un componente de tipo listado según lo indicado en el inicio de este
documento.
Se presentan 20 FCTs en cada página del listado, y se puede acceder a las diferentes páginas mediante los
enlaces “Primera”, “Última”, los números que indican la página del listado a la que acceder o a través de
indicar un número de página al lado de un botón “Ir a” y pulsar dicho botón después.
En todo momento se presenta el número total de FCTs que componen el listado, así como el número de
páginas en que está dividido y la página que está actualmente visible.
Para cada FCT del listado se muestran los siguientes datos en las diferentes columnas:
Alumno: Nombre del alumno que realiza la FCT. Si se pulsa sobre el nombre del alumno, se accederá
a la página de gestión de una FCT, que se verá más adelante.
Código de centro: El código del centro al que pertenece el alumno que realiza la FCT.
Centro: El nombre del centro al que pertenece el alumno que realiza la FCT.
Año Académico: El año académico en que se realiza la FCT.
CICERON – Manual de Profesor Versión 2.9 – Febrero 2011 – Página 68 de 100
Estudios: Estudios para los que se ha definido la FCT.
Calificación: Estado actual de la FCT, pudiéndose dar tres situaciones distintas.
Sin evaluar: La FCT actualmente todavía no ha sido calificada por el tutor.
Apto: El alumno ha superado de forma positiva el desarrollo de la FCT.
No Apto: El alumno no ha superado de forma positiva el desarrollo de la FCT.
Debajo del listado de FCTs existe un enlace denominado “Nueva FCT”, que permite el acceso a la página de
creación de una nueva FCT, que se detalla en el punto anterior.
Gestión de datos de una FCT.
Esta página permite modificar y gestionar los datos de una FCT.
El acceso a esta página puede hacerse a partir del listado de la gestión de FCTs pulsando sobre el nombre del
alumno.
Una vez finalizado el curso académico (se considera que finaliza el 15 de julio) no será posible la modificación
de ninguno de los datos de la FCT.
La página está dividida en dos partes, cuya funcionalidad se describe a continuación.
Datos Básicos.
En esta parte se muestran los datos de la FCT y permite la modificación de alguno de ellos, así como el
borrado de la FCT siempre y cuando no haya sido calificada.
La Ilustración 58 muestra el aspecto de esta pestaña,
Los datos que se pueden modificar o añadir son los siguientes:
Fecha de inicio: La fecha de comienzo de la FCT. Debe ser coherente con los intervalos de FCT
definidos para la FCT
Fecha de fin: La fecha de fin de la FCT. Debe ser coherente con los intervalos de FCT definidos para
la FCT.
Calificación: La calificación global de la FCT. Se debe asignar una vez que se hayan calificado los
intervalos de la FCT por parte de los tutores de las empresas, y no antes de que la FCT haya
concluido.
Se presenta una lista con dos posibles opciones de calificación: “Apto”, “No Apto”.
Comentarios: Información adicional referente a la FCT.
Fecha de inicio sustitución: La fecha de inicio de una posible sustitución de un profesor.
CICERON – Manual de Profesor Versión 2.9 – Febrero 2011 – Página 69 de 100
Fecha de fin sustitución: La fecha de fin de una posible sustitución de un profesor.
Comentarios sustitución: Información adicional referente a dicha sustitución.
Las fechas de inicio y fin de sustitución deben estar dentro de las fechas de inicio y fin de la propia FCT. De
gestionarse una sustitución, la fecha de inicio es obligatoria, así como la inclusión de algún comentario sobre
la misma.
Además, se pueden ver otros datos que no se pueden modificar, como son:
Alumno: El nombre del alumno que realiza la FCT.
Estudios: Los estudios que cursa el alumno y para los que se ha definido la FCT.
Centro: El centro educativo donde estudia el alumno.
Profesor: El profesor que tutoriza la FCT.
Población: La población en que se encuentra el centro educativo.
Ilustración 58: Gestión de datos de una FCT.
Como ya hemos dicho también se puede borrar la FCT siempre y cuando no haya sido calificada. El borrado
de la FCT lleva implícito la eliminación de todos los intervalos que la componen.
Pulsando el botón de “Eliminar” aparece una ventana de confirmación de borrado de la FCT; si se pulsa
“Cancelar”, no se realiza ninguna acción y se permanece en la página. Si se pulsa “Aceptar”, se eliminan todos
CICERON – Manual de Profesor Versión 2.9 – Febrero 2011 – Página 70 de 100
los datos de la FCT del sistema y se vuelve a presentar la página con el listado de FCTs actualizado, es decir,
sin mostrar la FCT que se acaba de eliminar.
Intervalos de la FCT
En esta sección de la página se muestra una lista con los intervalos que componen la FCT, como se muestra
en la Ilustración 59.
Para cada uno de los intervalos, se muestra el nombre de la empresa donde se desarrolla el intervalo, el
centro de trabajo o delegación de la empresa, el tutor en la empresa y el periodo en que se desarrolla el
intervalo.
La lista de intervalos es navegable, mostrándose los intervalos de 20 en 20, aunque lo normal es que no haya
más de uno o dos intervalos por FCT.
Pulsando sobre el nombre de la empresa en la lista, se accede a la gestión del intervalo de FCT
correspondiente, que se detallará en un punto posterior.
En el caso de que exista más de un intervalo, es posible eliminarlos pulsando el botón situado a la derecha
de cada uno de los intervalos. Al pulsar el botón, se pedirá la confirmación del borrado. Si solo existe un
intervalo de FCT, no se puede eliminar, ya que no puede existir una FCT que no tenga intervalos de FCT.
También se puede añadir un intervalo de FCT a la FCT, pulsando el enlace “Añadir intervalo de FCT” situado
en la parte inferior de la pestaña. Esta acción se describirá más detalladamente en el siguiente punto.
Ilustración 59: Intervalos de una FCT.
Una vez finalizado el curso académico de la FCT (se considera cerrado a 15 de julio) no será posible eliminar,
modificar o añadir intervalos a la misma.
Añadir un Intervalo de FCT a una FCT ya existente.
Esta página permite añadir un intervalo de FCT a una FCT ya existente.
El acceso a esta página puede hacerse a partir de la gestión de una FCT desde la sección de intervalos de
FCT pulsando sobre el enlace “Añadir Intervalo de FCT” situado en la parte inferior de la página.
Esta página se presenta con el aspecto de un “Componente de tipo Formulario” con dos pasos de los ya
presentados en este manual tal y como se irá viendo a continuación.
Paso 1: Documento de formalización y período.
CICERON – Manual de Profesor Versión 2.9 – Febrero 2011 – Página 71 de 100
En este paso se especifican los datos básicos del intervalo de FCT que se está creando. Como se observa en
la Ilustración 60, los datos que se deben especificar son los siguientes:
Documento de formalización: Se debe elegir un documento de formalización con la empresa en la
que se va a desarrollar el intervalo de FCT de entre la lista de documentos definidos en el centro al
que pertenece el profesor y que estén en vigor.
Fecha de inicio: La fecha en que se estima que se va a iniciar el intervalo de FCT.
Fecha de fin: La fecha en que se estima que se va a finalizar el intervalo de FCT.
Ambas fechas deben ser coherentes con la FCT. El sistema permite solapamiento de intervalos de FCT para
una misma FCT salvo en el caso de que los intervalos sean exactamente iguales (coincidencia en las fechas
de inicio y a la vez coincidencia en las fechas de fin). Además, la fecha de inicio del intervalo no puede ser
anterior a la fecha del documento de formalización
Una vez seleccionado el documento de formalización y las fechas, se continúa pulsando el botón “siguiente”.
Ilustración 60: Intervalo de FCT. Documento de formalización y periodo.
Paso 2: Datos de la Empresa y el Programa Formativo.
En este punto se ha de especificar los datos del desarrollo del intervalo de la FCT en la empresa que se ha
especificado en el paso anterior, tal y como se muestra en la Ilustración 61. Los datos que se pueden añadir
son:
Convocatoria: Permite distinguir cuando un alumno acude a una empresa si lo hace en la
convocatoria ordinaria o extraordinaria.
Tutor responsable del centro de trabajo: Se debe especificar el tutor que designe la empresa para
el intervalo de la FCT. Si el tutor que se pretende asignar ya ha tutorizado anteriormente alguna FCT,
se podrá elegir de la lista de tutores de la empresa que aparecen en el listado. Si el tutor no aparece
en la lista, se puede añadir un nuevo tutor pulsando sobre “Nuevo tutor”, en cuyo caso desaparecerá
la lista de tutores y aparecerán dos campos de texto en los que se especificará el nombre del tutor y
su dirección de correo electrónico si la tiene. Si se quiere volver a ver la lista, se puede pulsar sobre
“ver lista”.
CICERON – Manual de Profesor Versión 2.9 – Febrero 2011 – Página 72 de 100
Departamento: Es el departamento dentro de la empresa en que se va a desarrollar la FCT. Se
puede especificar o no. En el caso de que se especifique, se puede hacer de dos formas: bien
seleccionándolo de la lista de departamentos en los que ya se ha realizado alguna FCT o bien
escribiendo el nombre del departamento en el cuadro de texto correspondiente en el que pone
“nuevo”.
Centro de trabajo: Es la delegación o centro de trabajo dentro de la empresa en que se va a
desarrollar la FCT. Se puede especificar de dos formas: bien seleccionándolo de la lista de centros de
trabajo de la empresa o bien escribiendo el nombre del centro de trabajo en el cuadro de texto
correspondiente en el que pone “nuevo”.
Número de horas: El número de horas que se van realizar.
Programa formativo: Se debe elegir uno de los programas formativos que concuerdan con el periodo
y la empresa del intervalo y estudios para los que se define la FCT. En principio no es un dato
obligatorio a la hora de crear la FCT y es posible que no exista ningún programa formativo que
concuerde con el periodo. Este dato se podrá especificar después cuando se defina el programa
formativo. Si existen programas formativos, aparecerán en una lista con un botón de tipo radio a la
izquierda, que permitirá seleccionar el programa que se desee. Para cada programa formativo se
muestra el periodo de validez del mismo y se ofrece la posibilidad de descargarse el documento
correspondiente pulsando sobre el enlace “(Ver documento)”. Al pulsar sobre dicho enlace, se abre
una nueva ventana con el Programa Formativo en formato word.
Ilustración 61: Intervalo de FCT. Datos del Intervalo.
Una vez rellenados los datos, se pulsa el botón terminar. El intervalo se inserta en la base de datos y se
retorna a la página de gestión de la FCT.
CICERON – Manual de Profesor Versión 2.9 – Febrero 2011 – Página 73 de 100
Gestión de un Intervalo de FCT.
Esta página permite modificar y gestionar los datos de un intervalo de FCT.
El acceso a esta página puede hacerse a partir de la gestión de una FCT desde la sección de intervalos de
FCT pulsando sobre uno de los intervalos.
Ilustración 36: Gestión de intervalo de FCT.
Una vez pulsada sobre el intervalo de FCT que se desea gestionar llegamos a la página con los datos del
intervalo de la FCT.
Ilustración 37: Gestión de datos y anexos del intervalo de FCT.
Los datos que puede modificar un profesor en un intervalo de FCT son los siguientes:
Convocatoria: Permite distinguir cuando un alumno acude a una empresa si lo hace en la
convocatoria ordinaria o extraordinaria.
Departamento: Es el departamento dentro de la empresa en que se va a desarrollar la FCT. Se
puede especificar de dos formas: bien seleccionándolo de la lista de departamentos en los que ya se
CICERON – Manual de Profesor Versión 2.9 – Febrero 2011 – Página 74 de 100
ha realizado alguna FCT o bien escribiendo el nombre del departamento en el cuadro de texto
correspondiente en el que pone “nuevo”.
Centro de Trabajo: Es la delegación o centro de trabajo dentro de la empresa en que se va a
desarrollar la FCT. Se puede especificar de dos formas: bien seleccionándolo de la lista de centro de
trabajo de la empresa o bien escribiendo el nombre del centro de trabajo en el cuadro de texto
correspondiente en el que pone “nuevo”.
Tutor responsable del centro de trabajo: Se puede modificar el tutor que designe la empresa para
el intervalo de la FCT. Si el nuevo tutor que se pretende asignar ya ha tutorizado anteriormente alguna
FCT, se podrá elegir de la lista de tutores de la empresa que aparecen en el listado. Si el tutor no
aparece en la lista, se puede añadir un nuevo tutor pulsando sobre “Nuevo tutor”, en cuyo caso
desaparecerá la lista de tutores y aparecerán dos campos de texto en los que se especificará el
nombre del tutor y su dirección de correo electrónico si la tiene. Si se quiere volver a ver la lista, se
puede pulsar sobre “ver lista”.
Número de horas: El número de horas que se van realizar.
Periodo real del intervalo: El periodo en el que se desarrolla el intervalo en realidad. Se han de
especificar las fechas de inicio y fin con el formato dd/mm/aaaa (p.ej. 02/11/2002). Estas fechas deben
ser coherentes con el periodo de la FCT y con el programa formativo al que está asociado. Para
modificar el periodo, se deben modificar las fechas y pulsar el botón “Actualizar” situado debajo del
periodo.
Calificación: La calificación por parte del Centro de Trabajo. Aunque esta calificación le corresponde
realizarla al centro de trabajo, se da la opción de que la realice el profesor, ya que es posible que el
centro de trabajo no tenga acceso a internet o no conozca la herramienta Cicerón o simplemente para
aquellos casos en que se quiera agilizar el proceso de calificación.
Comentarios: Comentarios acerca de la FCT por parte del Centro de Trabajo. Aunque al igual que en
el caso anterior esta opción corresponde al centro de trabajo, se da la opción de que la realice el
profesor.
Programa formativo: El programa formativo asociado al intervalo de FCT. Si existen varios
programas formativos que concuerden con el intervalo de FCT, se podrá cambiar el programa
formativo. También se podrá asignar en este punto el programa formativo en el caso de que no se
haya asignado anteriormente. Sin embargo, una vez que se haya asignado un programa formativo,
este se podrá cambiar, pero no se podrá dejar el intervalo sin ningún programa formativo. Para
cambiar el programa formativo se debe modificar el programa y pulsar el botón “Actualizar”.
CICERON – Manual de Profesor Versión 2.9 – Febrero 2011 – Página 75 de 100
Ilustración 38: Gestión del Programa Formativo.
Si el intervalo de la FCT se desarrolla en una empresa dada de alta en CICERON como “ERASMUS”,
como se ve en la imagen, se podrá descargar el documento generado en español e inglés.
Ficha individual de seguimiento y evaluación: la ficha individual de seguimiento y evaluación por
parte del profesor, se puede generar automáticamente desde la página de gestión de un Intervalo de
FCT. Para que el anexo esté completo y sea correcto, es necesario que previamente se haya definido
al menos un programa formativo y se haya evaluado la FCT. Si esto no es así, el anexo se generará
de forma incompleta. Para generar el anexo, basta con pulsar sobre el enlace “Generar anexo”, en
cuyo caso se abrirá una nueva ventana con el anexo relleno en la medida que sea posible.
Ilustración 39: Gestión de Ficha individual de seguimiento y evaluación.
Una vez generado el anexo se puede modificar manualmente según se crea oportuno. Una vez
generado el anexo y realizados los cambios que se estimen oportunos, se podrá guardar el anexo en
la base de datos para poderlo descargar y visualizar posteriormente. Para ello, hay que guardar el
anexo en el disco duro local mediante la opción Guardar Como del menú archivo del Word o del
explorador, según se tenga el archivo. Una vez guardado, desde la página de gestión del intervalo de
FCT, se pulsa sobre el botón “Examinar…” (o “Browse...” dependiendo del navegador, y se selecciona
el fichero que se ha guardado en el explorador que aparece en pantalla. Una vez seleccionado el
fichero, se pulsa aceptar y se guarda en la base de datos. Si posteriormente se pretende recuperar el
fichero que se ha guardado en la base de datos, se debe pulsar el enlace “Descargar anexo”, que
abrirá una nueva ventana con el documento.
Si el intervalo de la FCT se desarrolla en una empresa dada de alta en CICERON como “ERASMUS”,
como se ve en la imagen, según el idioma seleccionado en la parte superior se generará/gestionará el
documento en el idioma correspondiente.
Informe valorativo del responsable del centro de trabajo: el Informe valorativo del responsable del
centro de trabajo debería gestionarlo el responsable del centro de trabajo, pero si esto no fuera
posible, también lo puede gestionar el profesor-tutor de la FCT. Para generar el anexo, basta con
pulsar sobre el enlace “Generar anexo”, en cuyo caso se abrirá una nueva ventana con el anexo
CICERON – Manual de Profesor Versión 2.9 – Febrero 2011 – Página 76 de 100
relleno en la medida que sea posible. Una vez generado el anexo se puede modificar o completar
manualmente según se crea oportuno.
Ilustración 40: Gestión del Informe valorativo del responsable del centro de trabajo.
Una vez generado el anexo y realizados los cambios que se estimen oportunos, se podrá guardar el
anexo en la base de datos para poderlo descargar y visualizar posteriormente. Para ello, hay que
guardar el anexo en el disco duro local mediante la opción Guardar Como del menú archivo del Word
o del explorador, según se tenga el archivo. Posteriormente, desde la página de gestión del intervalo
de FCT, se pulsa sobre el botón “Examinar...” (o “Browse...” dependiendo del navegador, y se
selecciona el fichero que se ha guardado en el explorador que aparece en pantalla. Una vez
seleccionado el fichero, se pulsa aceptar y se guarda en la base de datos. Si posteriormente se
pretende recuperar el fichero que se ha guardado en la base de datos, se debe pulsar el enlace
“Descargar anexo”, que abrirá una nueva ventana con el documento.
Si el intervalo de la FCT se desarrolla en una empresa dada de alta en CICERON como “ERASMUS”,
como se ve en la imagen, según el idioma seleccionado en la parte superior se generará/gestionará el
documento en el idioma correspondiente.
Aparte de los datos anteriores, en la página de gestión de un intervalo de FCT se pueden ver los siguientes
datos, sin la posibilidad de modificarlos:
Documento de formalización: El documento de formalización correspondiente al asignado al
intervalo de FCT.
Periodo estimado: El periodo que se estimó en un principio que iba a durar el intervalo.
Hojas semanales del alumno: Pulsando sobre este enlace, se podrá acceder a las hojas semanales
del alumno, que se verán en otro punto.
Hojas semanales de un alumno.
Un usuario profesor tiene acceso a las hojas semanales de los alumnos que están realizando las FCTs bajo su
tutela desde varios puntos:
Desde la página de gestión de un intervalo de FCT
Desde la página resumen de una FCT.
CICERON – Manual de Profesor Versión 2.9 – Febrero 2011 – Página 77 de 100
Esta página muestra un listado navegable con las hojas semanales que el usuario haya insertado en la base
de datos, permitiendo su descarga pulsando el botón .
En la Ilustración 67 se observa el aspecto de esta página
Ilustración 67: Hojas semanales del alumno.
Actualizaciones y generación de “Ficha individual de seguimiento y evaluación”.
A la hora de generar el anexo o modificarlo es necesario acceder al mismo a través del un intervalo de FCT.
Los pasos para realizar esta operación están detallados en el apartado Listado de FCT Gestión de datos de
una FCT Gestión de un Intervalo de FCT.
Actualizaciones y generación de “Informe valorativo del responsable del centro de trabajo”.
A la hora de generar el anexo o modificarlo es necesario acceder al mismo a través del un intervalo de FCT.
Los pasos para realizar esta operación están detallados en el apartado Listado de FCT Gestión de datos de
una FCT Gestión de un Intervalo de FCT.
Nueva FCT.
Esta página permite crear en la base de datos una nueva FCT.
El acceso a esta página puede hacerse desde varios puntos:
Desde el listado de FCTs mediante el enlace “Nueva FCT”.
Desde el menú “Gestión de... FCT” pulsando sobre el submenú “Nueva FCT”.
Esta página se presenta con el aspecto de un “Componente de tipo Formulario” con varios pasos de los ya
presentados en este manual tal y como se irá viendo a continuación.
Paso 1: Elección del centro y año académico.
En primer lugar, se debe especificar el centro y el año académico para el que se va a definir la FCT. El centro
se debe seleccionar de una lista desplegable como la que se muestra en la Ilustración 68, al igual que el año
académico, que se deberá seleccionar de la lista desplegable situada por debajo del centro. Por defecto, en la
lista de años académicos vendrá seleccionado el año académico en curso.
CICERON – Manual de Profesor Versión 2.9 – Febrero 2011 – Página 78 de 100
Ilustración 68: Nueva FCT. Elección del centro educativo
Paso 2: Elección del profesor, el alumno y el periodo
Una vez elegido el centro, se debe elegir el profesor-tutor de la FCT, que deberá ser un profesor perteneciente
al centro seleccionado y sobre el que tenga permisos el usuario conectado. Al elegir el profesor, se cargan en
la lista de alumnos aquellos alumnos pertenecientes a grupos tutorizados por el profesor elegido y que no
tengan definida ninguna FCT. Por defecto, el profesor seleccionado será el primero de la lista de profesores, y
por tanto por defecto, la lista de alumnos que aparece es la lista de los alumnos pertenecientes a los grupos
tutorizados por el primer profesor de la lista.
En la lista de alumnos aparecerá el nombre y apellidos de los alumnos y los estudios que realiza, como se
observa en la Ilustración 69.
Ilustración 69: Nueva FCT. Elección del alumno y el periodo.
En este paso se muestra el año académico en el que se está definiendo la FCT, que será el año académico
seleccionado en el paso anterior.
También en este paso se debe especificar el periodo en el que se va a realizar la FCT. Para ello se presentan
dos campos de texto en los que se escribirá la fecha de inicio y la fecha de fin del programa formativo, tal y
como se muestra en la Ilustración 69 Tanto la fecha de inicio como la fecha de fin deben tener el formato
dd/mm/aaaa (p. Ej. 14/01/2002) y deben estar comprendidas dentro del año académico en curso. En el caso
de que el formato de la fecha no sea correcto o las fechas no sean coherentes o no pertenezcan al año
académico en curso, se producirá un error.
CICERON – Manual de Profesor Versión 2.9 – Febrero 2011 – Página 79 de 100
Una vez escritas las fechas y seleccionado el alumno, se debe pulsar el botón “Siguiente” para ir al siguiente
paso.
Paso 3: Datos e intervalos de la FCT
En este paso se muestran los datos de la FCT que se han insertado en el paso anterior y aparece un enlace
denominado “Añadir Intervalo de FCT” que permite especificar un intervalo a la FCT que se está creando. En
la Ilustración 41 observa cómo se muestran estos datos. Al pulsar sobre el enlace se accede al paso siguiente.
Ilustración 41: Nueva FCT. Datos de la FCT.
Paso 3.1: Nuevo Intervalo de FCT.
En este paso se especifica un intervalo para la FCT que se está creando. Como se observa en la
Ilustración 71, los datos que se deben especificar son los siguientes:
Documento de formalización: Se debe elegir un documento de formalización con la empresa en la
que se va a desarrollar el intervalo de FCT de entre la lista de documentos definidos en el centro al
que pertenece el profesor y que estén en vigor.
Fecha de inicio: La fecha en que se estima que se va a iniciar el intervalo de FCT.
Fecha de fin: La fecha en que se estima que se va a finalizar el intervalo de FCT.
Ambas fechas deben ser coherentes con la FCT. El sistema a su vez permite solapamiento de intervalos de
FCT. Además, la fecha de inicio del intervalo no puede ser anterior a la fecha del documento de formalización
Una vez seleccionado el documento y las fechas, se continúa pulsando el botón “Siguiente”.
Ilustración 71: Nuevo Intervalo de FCT. Documento de Formalización y periodo.
CICERON – Manual de Profesor Versión 2.9 – Febrero 2011 – Página 80 de 100
Paso 3.2: Datos de la Empresa y el Programa Formativo.
En este punto se ha de especificar los datos del desarrollo del intervalo de la FCT en la empresa que se ha
especificado en el paso anterior, tal y como se muestra en la Ilustración 42. Los datos que se pueden añadir
son:
Convocatoria: Permite distinguir cuando un alumno acude a una empresa si lo hace en la
convocatoria ordinaria o extraordinaria.
Tutor responsable del centro de trabajo: Se debe especificar el tutor que designe la empresa para
el intervalo de la FCT. Si el tutor que se pretende asignar ya ha tutorizado anteriormente alguna FCT,
se podrá elegir de la lista de tutores de la empresa que aparecen en el listado. Si el tutor no aparece
en la lista, se puede añadir un nuevo tutor pulsando sobre “Nuevo tutor”, en cuyo caso desaparecerá
la lista de tutores y aparecerán dos campos de texto en los que se especificará el nombre del tutor y
su dirección de correo electrónico si la tiene. Si se quiere volver a ver la lista, se puede pulsar sobre
“ver lista”.
Departamento: Es el departamento dentro de la empresa en que se va a desarrollar la FCT. Se
puede especificar o no. En el caso de que se especifique, se puede hacer de dos formas: bien
seleccionándolo de la lista de departamentos en los que ya se ha realizado alguna FCT o bien
escribiendo el nombre del departamento en el cuadro de texto correspondiente en el que pone
“nuevo”.
Centro de Trabajo en la empresa: Es la sede o delegación dentro de la empresa en que se va a
desarrollar la FCT. Es obligatorio. Se puede especificar de dos formas: bien seleccionándolo de la lista
de centros de trabajo de la empresa o bien escribiendo el nombre del centro de trabajo en el cuadro
de texto correspondiente en el que pone “nuevo”. Normalmente estará seleccionado por defecto aquel
centro de trabajo correspondiente al documento seleccionado con anterioridad.
Número de horas: El número de horas que se van realizar.
Programa formativo: Se debe elegir uno de los programas formativos que concuerdan con el periodo
y la empresa del intervalo y estudios para los que se define la FCT. En principio no es un dato
obligatorio a la hora de crear la FCT y es posible que no exista ningún programa formativo que
concuerde con el periodo. Este dato se podrá especificar después cuando se defina el programa
formativo. Si existen programas formativos, aparecerán en una lista con un botón de tipo radio a la
izquierda, que permitirá seleccionar el programa que se desee. Para cada programa formativo se
muestra el periodo de validez del mismo y se ofrece la posibilidad de descargarse el anexo
correspondiente pulsando sobre el enlace “(Ver documento)”. Al pulsar sobre dicho enlace, se abre
una nueva ventana con el Programa Formativo en formato Word.
CICERON – Manual de Profesor Versión 2.9 – Febrero 2011 – Página 81 de 100
Ilustración 42: Nuevo intervalo de FCT. Datos del Intervalo.
Paso 3.3: Entorno colaborativo
Si desea habilitar en CICERON el mecanismo para envío de mensajes entre el alumno que desarrolla la FCT,
usted como profesor-tutor y el responsable en la empresa para la FCT, deberá indicar los correspondientes
correos electrónicos en este paso.
Paso 4: Terminar…
Habiendo especificado un intervalo de FCT, este aparecerá en la lista de intervalos en la parte inferior, como
se puede observar en la Ilustración 43.
Ilustración 43: Datos e intervalos de la FCT.
Una vez añadido un intervalo se puede concluir la creación de la nueva FCT pulsando el botón “Terminar”. Sin
embargo, si se desea especificar más de un intervalo, se debe pulsar el enlace “Añadir Intervalo de FCT”, de
forma que se repetirían los pasos 3.1 y 3.2 tantas veces como intervalos se desee añadir.
Si alguno de los intervalos que se han añadido no es correcto en algún término, se puede eliminar de la lista
de intervalos pulsando el botón situado a la derecha del intervalo, y si se puede volver al insertar de forma
correcta.
CICERON – Manual de Profesor Versión 2.9 – Febrero 2011 – Página 82 de 100
Una vez pulsado el botón “terminar”, la FCT y sus intervalos se insertan en la base de datos de forma
definitiva, no pudiendo modificar gran parte de los datos, con lo que es recomendable repasar bien todos los
datos antes de pulsar el botón “terminar”.
Seguimiento de FCT.
El submenú “Seguimiento de FCT” permite acceder a las FCT que se han establecido en el sistema para
alumnos que tutorice el profesor, ya que como tutor principal o secundario.
Al acceder a este menú nos aparece la página siguiente:
Ilustración 44: Seguimiento de FCT.
Los resultados que aparecen cuando se entra en esta página serán siempre de FCTs establecidas para
alumnos que pertenezcan a centros a los que está asociado el usuario y que por tanto son FCT relacionadas
con estudios que se imparten en dichos centros.
Como se ve en la imagen aparece una página con dos partes bien diferenciadas. La primera de ellas es un
formulario (tipo “formulario sencillo”) que nos permitirá filtrar la búsqueda para el seguimiento de FCTs con una
serie de parámetros, y la parte de abajo es un listado (del tipo “listado”) con el resultado de la búsqueda
anterior.
Vemos a continuación el formulario de búsqueda.
CICERON – Manual de Profesor Versión 2.9 – Febrero 2011 – Página 83 de 100
Ilustración 45: Formulario de búsqueda de seguimiento de FCT.
Como podemos ver podemos filtrar la búsqueda por lo siguiente:
Enseñanzas: Se puede filtrar la búsqueda por enseñanzas. Se elegirá de una lista despegable y las
opciones presentadas serán sólo las enseñanzas que imparte el profesor, es decir, que tutorice grupos
que tienen asignados estudios que pertenezcan a las enseñanzas aquí mostradas. Si se escoge una
determinada enseñanza las opciones de los estudios estarán filtradas por dichas enseñanzas
Estudios: Podemos filtrar la búsqueda por unos determinados estudios. También aquí se elegirán de
una lista despegable y se mostrarán como opciones aquellos estudios que imparte el profesor y si se
ha escogido anteriormente enseñanza que estén filtrados por dichas enseñanzas.
CIF de la empresa: Se puede buscar por la en CIF de la empresa donde se está realizando la FCT.
Nombre de la empresa: Es posible filtrar por el nombre de la empresa de la FCT.
Año académico:
Intervalo: Se puede filtrar por las fechas de inicio y finalización de las FCTs.
Apellidos del alumno: El filtrado también es posible realizarlo en base a datos del alumno que está
realizando la FCT, como pueden ser sus apellidos.
Nif del alumno: Como último campo de filtrado tenemos el NIF del alumno que está realizando la
FCT.
Una vez escogidos los parámetros de búsqueda de pulsará el botón de “buscar” para que la búsqueda se
haga efectiva.
El resultado de una búsqueda lo podemos ver en la imagen siguiente:
Ilustración 46: Resultado de búsqueda de seguimiento de FCT.
CICERON – Manual de Profesor Versión 2.9 – Febrero 2011 – Página 84 de 100
Vemos que el resultado vuelve a ser la misma página en la que aparece en la parte del formulario los criterios
de búsqueda seleccionados y en la parte de la lista el listado con las FCT establecidas que cumplen los
parámetros de búsqueda. En dicho listado para cada FCT se muestra:
Alumno: Nombre del alumno que realiza o ha realizado la FCT. Es además un enlace a la página de
información de FCT (seguimiento) que veremos más adelante.
Año Académico: es el año académico en el cual se realizó la FCT
Centro: es el centro al que pertenece el alumno que ha realizado la FCT
Localidad: Nombre de la ciudad, y provincia, donde se encuentra el centro al que pertenece el
alumno que ha realizado la FCT
Estudios: Estudios que cursa el alumno que ha realizado la FCT.
Calificación: Estado actual de la FCT, pudiéndose dar tres situaciones distintas.
o Sin evaluar: La FCT actualmente todavía no ha sido calificada por el tutor.
o Apto: El alumno ha superado de forma positiva el desarrollo de la FCT.
o No Apto: El alumno no ha superado de forma positiva el desarrollo de la FCT.
En este tipo de listados se presentan 20 FCTs en cada página, y se puede acceder a las diferentes páginas
mediante los enlaces “Primera”, “Última” y los números que indican la página del listado a la que acceder.
En todo momento se presenta el número total de FCTs que componen el listado, así como el número de
páginas en que se encuentra dividido y la página mostrada en cada momento.
Información sobre seguimiento de FCT.
Esta página nos ofrece una información más amplia sobre la FCT que la que aparece en el listado de
resultados de la búsqueda
El acceso a esta página se hace desde el propio formulario pulsando sobre el nombre del alumno que ha
realizado o está realizando la FCT.
La página que nos aparece es la siguiente:
CICERON – Manual de Profesor Versión 2.9 – Febrero 2011 – Página 85 de 100
Ilustración 47: Información de seguimiento de FCT.
Como podemos ver en la imagen se nos muestra toda la información de la FCT, como son, el tutor, el centro,
el alumno, los estudios, el año académico, el curso, la fecha de inicio, la fecha de finalización, la evaluación de
la FCT y los comentarios. Todo esto en cuanto a lo que son los datos básicos de FCT.
Además también aparece información sobre los intervalos que la componen. Estos intervalos parecen de
nuevo como una lista navegable y apara cada uno de ellos se nos muestra información como, la fecha de
inicio y de finalización, la empresa, el centro de trabajo, el departamento, el número de horas realizadas, la
evaluación de la FCT , los comentarios y una serie de enlaces que comentamos a continuación.
Nos aparece un enlace a las hojas semanales del alumno en cada intervalo de FCT. La página que nos lleva
pulsando en este enlace es la siguiente.
Ilustración 48: Hojas semanales del alumno.
En esta página vemos un listado de hojas semanales en los que se nos presenta la fecha de inicio, la fecha de
finalización y un enlace, que nos abrirá el documento de las hojas semanales del alumno en una nueva
ventana en formato word.
Nota: si se trata de una empresa Erasmus, como es el caso, el documento podrá obtenerse en español, o en
inglés.
Si para el intervalo se ha definido la ficha de evaluación y seguimiento la podremos ver pinchando sobre el
enlace del mismo nombre. Se abrirá una nueva ventana con el dicho anexo en formato word.
CICERON – Manual de Profesor Versión 2.9 – Febrero 2011 – Página 86 de 100
Lo mismo puede decirse “Informe valorativo del responsable del centro de trabajo”.
Entorno colaborativo.
Desde este punto puede acceder al entorno colaborativo que le permite enviar/recibir mensajes a/de sus
alumnos de FCT y los tutores de empresa de los mismos.
CICERON – Manual de Profesor Versión 2.9 – Febrero 2011 – Página 87 de 100
Buscar...
Ofertas de Plazas de FCT.
El menú “Buscar... “ “Ofertas de Plazas de FCT” permite buscar ofertas de plazas para FCT definidas por
las empresas que se encuentren en el sistema.
Al acceder a este menú nos aparece la página siguiente:
Ilustración 49: Búsqueda de plazas de FCT.
Los resultados que aparecen cuando se entra en esta página serán siempre de ofertas de FCT activa, que no
necesiten revisión por parte de las cámaras de comercio y que estén definidas para las provincias a las que
pertenecen los centros a los que se encuentra asociado el profesor y hayan sido establecidas por profesores
asociados al usuario y acepten estudios impartidos por grupos que tutorice el profesor.
Como se ve en la imagen aparece una página con dos partes bien diferenciadas. La primera de ellas es un
formulario (tipo “formulario sencillo”) que nos permitirá filtrar la búsqueda de plazas de FCT con una serie de
parámetros, y la parte de abajo es un listado (del tipo “listado”) con el resultado de la búsqueda anterior.
Vemos a continuación el formulario de búsqueda.
Ilustración 50: Formulario de búsqueda de plazas de FCT.
CICERON – Manual de Profesor Versión 2.9 – Febrero 2011 – Página 88 de 100
Como podemos ver podemos filtrar la búsqueda por lo siguiente:
Enseñanzas: Se puede filtrar la búsqueda por enseñanzas. Se elegirá de una lista despegable y las
opciones presentadas serán sólo las enseñanzas que se impartan en centros a los que pertenezca el
profesor y estén asignados a grupos que tutoriza el usuario como profesor. Si se escoge una
determinada enseñanza las opciones de los estudios estarán filtradas por dichas enseñanzas.
Estudios: Podemos filtrar la búsqueda por unos determinados estudios. También aquí se elegirán de
una lista despegable y se mostrarán como opciones aquellos estudios que se impartan en centros a
los que pertenezca el profesor y estén asignados a grupos que tutoriza el usuario como profesor. Si se
ha escogido anteriormente enseñanza la lista de estudios estará filtrada por dichas enseñanzas.
Provincia de la oferta: Podemos escoger una provincia donde hacer la búsqueda de las ofertas de
FCT de entre las nueve de la Comunidad. Se elegirá de una lista despegable.
CIF de le empresa: Podemos seleccionar directamente el CIF de una empresa para conocer todas
sus ofertas de FCT.
Nombre de la empresa: Podemos indicar el nombre de la empresa para la cual conocer sus ofertas
de FCT.
Población del centro de trabajo: También podemos indicar en la búsqueda la localidad o población
donde se va a realizar la FCT, es decir, el centro de trabajo para el cual se ha definido la oferta de
FCT. Este campo es de texto libre y se ha de procurar escribir correctamente el nombre de la
población o localidad para que la búsqueda sea correcta.
Una vez escogidos los parámetros de búsqueda de pulsará el botón de “Buscar” para que la búsqueda se
haga efectiva.
El resultado de una búsqueda lo podemos ver en la imagen siguiente:
Ilustración 51: Resultado de búsqueda de plazas de FCT.
CICERON – Manual de Profesor Versión 2.9 – Febrero 2011 – Página 89 de 100
Vemos que el resultado vuelve a ser la misma página en la que aparece en la parte del formulario los criterios
de búsqueda seleccionados y en la parte de la lista el listado con las ofertas de FCT que cumplen los
parámetros de búsqueda. En dicho listado para cada oferta de FCT se muestra:
Empresa: Nombre de la empresa que ha emitido la oferta de FCT. Es además un enlace a la página
de información de la oferta de FCT que veremos más adelante.
Delegación: La delegación o centro de trabajo de la empresa que ha emitido la oferta de FCT.
Provincia: Nombre de la provincia para la que se ha lanzado la oferta de FCT
Persona de contacto: Persona dentro de la empresa a la que se deben dirigir para tratar el tema de
la Oferta de FCT.
Fecha de Modificación: Fecha en que se modifico por última vez algún dato de la oferta de FCT.
En este tipo de listados se presentan 20 ofertas de FCT en cada página, y se puede acceder a las diferentes
páginas mediante los enlaces “Primera”, “Última”, los números que indican la página del listado a la que
acceder o a través de indicar un número de página al lado de un botón “Ir a” y pulsar dicho botón después.
En todo momento se presenta el número total de ofertas de FCT que componen el listado, así como el número
de páginas en que se encuentra dividido y la página mostrada en cada momento.
Información sobre la Oferta de FCT.
Esta página nos ofrece una información más amplia sobre la oferta de la FCT que la que aparece en el listado
de resultados de la búsqueda
El acceso a esta página se hace desde el propio formulario pulsando sobre el nombre de la empresa que ha
emitido la oferta de FCT.
La página que nos aparece es la siguiente:
CICERON – Manual de Profesor Versión 2.9 – Febrero 2011 – Página 90 de 100
Ilustración 52: Información de una oferta de FCT.
Como podemos ver en la imagen se nos muestra toda la información de la oferta de FCT, como es, la
empresa y centro de trabajo que la emite, la provincia para la que se ha emitido, la fecha de creación, la fecha
de última modificación, la persona de contacto en la empresa para la oferta y el modo de contacto
(directamente con la empresa o a través de la cámara).
También nos aparece información sobre la dirección de la empresa: calle, localidad, código postal, provincia y
país.
Aparece también el periodo para el cual se prefiere la realización de la FCT y los estudios que se requieren
que cursen los alumnos los cuales podrían realizar la FCT, así como el número de estos alumnos.
A modo informativo aparecen, para cada uno de los estudios, el número de plazas reservadas y el número de
plazas ocupadas para la oferta. El número de plazas que queden libres, será el número de plazas ofertadas
menos el número de plazas reservadas y ocupadas.
En la parte de abajo de la página observamos que hay tres enlaces distintos. El que corresponde al botón de
“volver” nos lleva a la página anterior, es decir, a la página de Búsqueda de Plazas de FCT.
CICERON – Manual de Profesor Versión 2.9 – Febrero 2011 – Página 91 de 100
Imprimir...
Imprimir “Informes y Anexos”
El menú “Imprimir... Informes y Anexos” permite el acceso a la página de impresión de anexos e informes que
puede descargar e imprimir un usuario Profesor. El aspecto de esta página es el que se muestra en la
Ilustración 53.
Ilustración 53: Anexos e Informes.
Es posible la descarga de dos plantillas:
FICHA TÉCNICA PARA INTRODUCCIÓN DE DATOS EN EL SISTEMA.
Plantilla para la introducción de datos de un centro de trabajo en CICERÓN según lo publicado en BOCyL el
lunes 11 de octubre de 2010 (Resolución de 30 de septiembre de 2010).
Anexo VI. Gastos de Realización del módulo de FCT.
Previsión presupuestaria para los grupos de alumnos que realizan FCT. Devuelve una plantilla en Excel con el
formato del Anexo VI de Gastos de Realización del módulo de FCT.
CICERON – Manual de Profesor Versión 2.9 – Febrero 2011 – Página 92 de 100
Los anexos e informes que se pueden generar, descargar e imprimir son los siguientes:
Anexo “Inserción Laboral”.
Si se selecciona este informe pulsando el icono de impresión correspondiente, se presentan los datos del
profesor para el que se van a mostrar los anexos X que ha incluido en Cicerón.
Ilustración 54: Acceso a gestión de anexos de Inserción Laboral.
Una vez suministrada esta información el sistema presentará una lista de los anexos X definidos por el
profesor según puede verse en la imagen a continuación.
Ilustración 55: Listado de Anexos X.
De cada anexo, tenemos los datos del centro, del profesor, la fecha de referencia y dos posibles opciones:
Descargar el anexo en Excel.
Borrar el anexo. (Sólo en el periodo en que se pueden gestionar)
Se puede dar de alta un nuevo anexo de Inserción Laboral al pulsar sobre el enlace: DAR DE ALTA NUEVO
ANEXO INSERCIÓN LABORAL.
Al pulsar sobre el enlace anterior se muestra una pantalla donde se debe indicar la fecha de referencia del
anexo. La encuesta de inserción laboral se realiza a los alumnos graduados a los 6 meses y al año de su
titulación. Las fechas de referencia serán por tanto el 31 de diciembre o 30 de junio.
La imagen de la pantalla es la siguiente:
CICERON – Manual de Profesor Versión 2.9 – Febrero 2011 – Página 93 de 100
Ilustración 56: Paso I de Nuevo Anexo de Inserción Laboral.
Sólo va a ser posible introducir la información del anexo en las fechas siguientes:
Del 1 de enero al 15 de febrero se podrán introducir los datos del Anexo de Inserción Laboral del 31
de diciembre pasado y solo esos.
Del 1 de julio al 15 de octubre se podrán introducir los datos del Anexo de Inserción Laboral del 30 de
junio pasado y solo esos.
Al pulsar sobre el botón siguiente, CICERÓN busca los alumnos, tutorizados por el profesor, que se han
graduado en los 6 ó 12 meses anteriores en los estudios indicados y muestra la siguiente pantalla:
Ilustración 57: Paso 2 de Nuevo Anexo de Inserción Laboral.
En esta pantalla se muestran los alumnos que es posible añadir en el anexo. También es posible añadir otros
alumnos que no aparezcan en el listado pulsando en el añadir situado al lado de la etiqueta otros alumnos, de
forma que en la parte inferior del formulario se podrá introducir los apellidos, nombre, sexo y fecha de
titulación del alumno.
CICERON – Manual de Profesor Versión 2.9 – Febrero 2011 – Página 94 de 100
Ilustración 58: Paso 2 de Nuevo Anexo de Inserción Laboral (Otros Alumnos).
Una vez seleccionado el alumno de la lista o introducidos los datos del “otro alumno”, al pulsar el botón
“Siguiente” aparecerá la pantalla:
Ilustración 59: Paso 3 de Nuevo Anexo Inserción Laboral.
En el listado, aparece información del nombre del alumno, los estudios que cursó, el año académico, una lista
con posibles situaciones del alumno (no contesta, buscar primer empleo…) y una casilla para poder marcar si
los la actividad o estudios que realiza el alumno está relacionado con su titulación.
El profesor deberá, para cada alumno, seleccionar una situación de la lista y pulsar el botón “terminar” para
almacenar los datos en CICERÓN. Hecho esto, se regresa a la lista de anexos, en la que se muestra ya el
recién añadido.
Documentos de Formalización.
Si se selecciona este informe pulsando el icono de impresión correspondiente, se presenta un formulario que
solicita los criterios de búsqueda para la información a mostrar en el informe.
CICERON – Manual de Profesor Versión 2.9 – Febrero 2011 – Página 95 de 100
Ilustración 60: Documentos de formalización.
Una vez suministrada esta información el sistema presentará la lista de documentos de formalización entre
centros y empresas, así como el número de alumnos que están realizando FCTs en dichas empresas bajo los
documentos en cuestión.
Centros formativos y empresas con las que colaboran.
Si se selecciona este informe pulsando el icono de impresión correspondiente, se presenta un formulario que
solicita los criterios de búsqueda para la información a mostrar en el informe.
Periodo para el que se realiza la consulta (dos fechas).
Una vez suministrada esta información el sistema presentará la lista de centros formativos y empresas
colaboradoras con ellos en el periodo indicado.
Centros formativos, estudios que imparten y empresas con las que colaboran.
Si se selecciona este informe pulsando el icono de impresión correspondiente, se presenta un formulario que
solicita los criterios de búsqueda para la información a mostrar en el informe.
Año académico para el que se realiza la consulta.
Una vez suministrada esta información el sistema presentará la lista de centros educativos con los estudios
que se imparten y para cada uno de ellos, una lista de empresas en las que se desarrollan FCTs, así como el
número de alumnos matriculados clasificados por sexo.
Listado de empresas colaboradoras.
Este informe devuelve un documento Excel con dos listados de empresas bien diferenciados:
Listado de empresas con las que el centro tiene firmados Documentos de Formalización.
Resto de empresas de la provincia del centro al que pertenece el profesor, que ofertan plazas de FCT
de los estudios impartidos por el profesor en cuestión.
CICERON – Manual de Profesor Versión 2.9 – Febrero 2011 – Página 96 de 100
Seguimiento del visado de documentos.
Muestra cuántos alumnos de los matriculados en un determinado curso están realizando la FCT y poder
cotejar si se han visado los Documentos de Formalización y anexos.
Se deben indicar las fechas de inicio y fin para el obtener el excel deseado.
CICERON – Manual de Profesor Versión 2.9 – Febrero 2011 – Página 97 de 100
SITUACIONES EXCEPCIONALES
El alumno abandona la FCT.
A nivel administrativo, el alumno deberá solicitar la baja en la matrícula de la FCT; (Deberá alegar el motivo de
la solicitud).
Veamos ahora las operaciones a realizar por el profesor-tutor en Cicerón.
Paso 1: Acceder a la gestión de las FCT’s tutorizadas y seleccionar la del alumno en cuestión.
Paso 2: En la pestaña “Datos Básicos”, pulsar el botón “eliminar” y aceptar cuando Cicerón pida confirmación.
Esta eliminación sólo borrara la FCT (y por tanto los intervalos) del alumno. En Cicerón siguen existiendo:
El “Documento de Formalización” al que hacía referencia: A él se asocian las FCTs; su existencia
no depende de ellas.
El “Programa Formativo”: Si sólo se había definido para el alumno que se ha dado de baja, sería
conveniente eliminarlo. Cicerón no lo hace de forma automática porque el profesor podría estar
interesado en mantenerlo (otros alumnos que van a ir a la empresa…).
La “Relación de Alumnado” en que estaba reseñado el alumno: Cicerón lo mantiene porque es
posible que tuviese más alumnos…
El alumno cambia de empresa durante la FCT.
El alumno, que se encuentra desarrollando su FCT en una empresa, debe abandonarla y terminar su FCT en
otra. Veamos los pasos a seguir en Cicerón para actualizar de forma correcta los datos de la FCT del alumno.
1.- ¿Tiene mi centro consignado en Cicerón el “Documento de Formalización” con la empresa a la que va a ir
el alumno a finalizar su FCT?
1.1.- Sí Continúe.
1.2.- No Introduzca en Cicerón el “Documento de Formalización”. (Vea “Nuevo Documento de
Formalización” del presente manual.)
2.- ¿Tiene definido para la empresa y los estudios de su alumno un “Programa Formativo” que sea aplicable?
(Revisar la corrección de las fechas).
2.1.- Sí Continúe.
2.2.- No Defina el correspondiente “Programa Formativo”.(Vea “Nuevo programa formativo” del
presente manual).
3.- Ahora ya puede modificar los datos de la FCT. Acceda a los datos de la misma.
CICERON – Manual de Profesor Versión 2.9 – Febrero 2011 – Página 98 de 100
3.1.- ¿Va a terminar el alumno más tarde su FCT?
3.1.1.- Sí Modifique la “Fecha de fin” para que reseñe la nueva fecha de finalización y pulse el
botón “aceptar”.
3.1.2.- No Continúe.
3.2.- Acceda a los intervalos de la FCT del alumno. Pulse para ello la pestaña “Intervalos”.
3.2.1.- Acceda a los datos datos del intervalo de FCT del alumno correspondientes a la empresa
que abandona. (Pulsando sobre el nombre de la Empresa)
3.2.2.- Indique en los campos “Periodo Real” las fechas reales en las que el alumno ha ido a la
empresa y modifique el número de horas para que reflejen la realidad. Pulse el botón
“Actualizar”.
3.2.3.- Pulse después el botón “volver” en la parte inferior de la ventana para regresar a la lista de
intervalos (empresas a las que va el alumno).
3.2.4.- Pulse el enlace “Añadir Intervalo de FCT” situado bajo la lista de intervalos para incluir la
nueva empresa a la que va a ir el alumno.
3.2.5.- El proceso de introducción de un nuevo intervalo es el mismo que cuando se define una
FCT. Le referimos al punto correspondiente en esta guía para información en cómo hacerlo.
3.3.- Una vez definido el nuevo intervalo de FCT (o los nuevos, si eran varios), ¿Va a terminar el alumno
más pronto su FCT?
3.3.1.- Sí Modifique la “Fecha de fin” para que reseñe la nueva fecha de finalización y pulse el
botón “aceptar”.
3.3.2.- No Continúe.
4.- Según se indica al principio de esta “Guía rápida”, compruebe la correcta relación del alumno con los
Programas Formativos. Actualice e imprima los que necesite (si ha tenido que definir uno nuevo para la
nueva empresa esto será necesario).
5.- Con respecto a la “Relación de Alumnado”, deberá:
5.1.- Actualizar el Anexo correspondiente a la primera empresa para que indique las fechas actuales en
que el alumno ha asistido a la misma.
5.2.- Crear si no existía ya o actualizar si lo había el Anexo correspondiente a la segunda empresa para
que recoja los datos del alumno.
6.- Con esto ha terminado el proceso de modificación de datos de la FCT del alumno.
CICERON – Manual de Profesor Versión 2.9 – Febrero 2011 – Página 99 de 100
El alumno suspende su FCT y la repite dentro del mismo curso académico.
El alumno desarrolla su FCT en una o varias empresas, y la evaluación final de la misma es “No Apto”.
Se articula que va a repetir el proceso de su FCT durante el curso académico en curso. Veamos los pasos a
seguir en Cicerón para actualizar de forma correcta los datos de la FCT del alumno.
1.- ¿Tiene mi centro consignado en Cicerón el “Documento de Formalización” con la empresa a la que va a ir
el alumno a hacer su FCT?
1.1.- Sí Continúe.
1.2.- No Introduzca en Cicerón el “Documento de Formalización”. (Vea “Nuevo Documento de
Formalización” del presente manual.)
2.- ¿Tiene definido para la empresa y los estudios de su alumno un “Programa Formativo” que sea
aplicable?(Revisar corrección de fechas).
2.1.- Sí Continúe.
2.2.- No Defina el correspondiente “Programa Formativo”. (Vea “Nuevo programa formativo” del
presente manual. )
3.- No se evalúa como “No apta” la FCT definida, sino los intervalos ya realiados.
4.- Ahora ya puede modificar los datos de la FCT. Acceda a los datos de la misma.
4.1.- Es necesario ampliar la duración de la FCT que tiene definida el alumno. Modifique la “Fecha de fin”
para que reseñe la nueva fecha de finalización y pulse el botón “aceptar”.
4.2.- Acceda a los intervalos de la FCT del alumno. Pulse para ello la pestaña “Intervalos”.
4.2.1.- Pulse el enlace “Añadir Intervalo de FCT” situado bajo la lista de intervalos para incluir la
nueva empresa a la que va a ir el alumno.
4.2.2.- El proceso de introducción de un nuevo intervalo es el mismo que cuando se define una
FCT. Le referimos al punto correspondiente en esta guía para información en cómo hacerlo.
4.3.- Una vez definido el nuevo intervalo de FCT (o los nuevos, si han de ser varios), continúe.
5.- Según se indica al principio de esta “Guía rápida”, compruebe la correcta relación del alumno con los
Programas Formativos. Actualice e imprima los que necesite (si ha tenido que definir uno nuevo para la
nueva empresa esto será necesario).
6.- Con respecto a la “Relación de Alumnado”, deberá crear el Anexo correspondiente a la empresa/s a las
que va a ir ahora el alumno.
7.- Con esto ha terminado el proceso de modificación de datos de la FCT del alumno.
CICERON – Manual de Profesor Versión 2.9 – Febrero 2011 – Página 100 de 100
El alumno suspende su FCT y la repite comenzando al inicio del nuevo curso académico.
El alumno desarrolla su FCT en una o varias empresas, y la evaluación final de la misma es “No Apto”.
Se articula que va a repetir el proceso de su FCT al comienzo del curso académico siguiente. Veamos los
pasos a seguir en Cicerón por parte del profesor-tutor para mantener la información correspondiente a esta
situación.
1.- Es necesario evaluar como “No apta” la FCT suspendida en el curso académico actual. (Vea “Gestión de
datos de una FCT” del presente manual).
2.- Dar de alta la matrícula del alumno para el curso académico siguiente.
2.1.- Un usuario trabajando con perfil “Centro Educativo” y los datos de su Centro debe haber creado un
grupo para el curso académico siguiente de los estudios correspondientes y haberle indicado como
tutor del mismo.
2.2.- Defina la matrícula del alumno para el curso académico siguiente. (Vea “Nueva matricula” del
presente manual.)
3.- Definir la FCT del alumno para el curso académico siguiente: Siga el proceso indicado en esta guía para
la definición de la FCT.
Programar dos intervalos de FCT simultáneos para el mismo alumno pero en empresas
diferentes.
En este caso Cicerón permite sin ningún problema la creación de dos intervalos de FCT simultáneos. Para ello
crearemos primeramente el intervalo de FCT de una de las empresas y luego la de la otra u otras. (Véase
“Datos e intervalos de la FCT” del presente manual.)