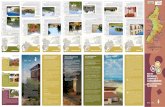PROTOCOLOS PARA EL USO DE LOS RECURSOS TIC · Entregar al Coordinador TIC una copia de la Ficha de...
Transcript of PROTOCOLOS PARA EL USO DE LOS RECURSOS TIC · Entregar al Coordinador TIC una copia de la Ficha de...
I.E.S. MIGUEL CRESPO EQUIPO DE COORDINACIóN TIC
PROTOCOLOS DE USO1 AULAS DE ORDENADORES..............................................................................................................32 CARROS DE PORTÁTILES.................................................................................................................63 PIZARRAS DIGITALES INTERACTIVAS SMARTBOARD 1ª PLANTA......................................104 PIZARRAS DIGITALES INTERACTIVAS PROMETHEAN 1ª PLANTA......................................125 PIZARRAS DIGITALES INTERACTIVAS SMARTBOARD 2ª PLANTA......................................136 PIZARRA PANASONIC DE LA 2ª PLANTA....................................................................................147 PIZARRA iQBOARD DE LA 2ª PLANTA.........................................................................................168 PIZARRA DIGITAL INTERACTIVA 2º FPB.....................................................................................179 EQUIPO DE IMAGEN Y SONIDO DEL SUM..................................................................................22
2/23
I.E.S. MIGUEL CRESPO EQUIPO DE COORDINACIóN TIC
1 AULAS DE ORDENADORES
RESERVA:
1. En el tablón de anuncios TIC, en la sala de profesores.
PRIMER DÍA:
1. Asignar a cada alumn@ un ordenador, siempre debe coger el ordenador con el mismo
número, sea cual sea el carro o aula utilizado.
2. Pasar la Ficha de uso para que cada alumn@ apunte su nombre en el ordenador que
está usando.
3. Facilitar el nombre de usuario y contraseña a cada alumn@, estarán disponibles en el
tablón de anuncios TIC.
4. Obligar al alumnado a cambiar su contraseña por una secreta.
5. Entregar al Coordinador TIC una copia de la Ficha de asignación de ordenador.
CUALQUIER DÍA:
1. Reservar el carro con antelación.
2. Recoger las llaves en conserjería.
3. Cerrar con llave la habitación de los carros.
4. Distribuir al alumnado en los ordenadores, vigilando que cada uno tenga el número
que le ha sido asignado.
5. Revisar el estado de su ordenador, cada alumn@ debe hacerlo al cogerlo.
6. Pasar la Ficha de uso para que cada alumn@ apunte su nombre en el ordenador que
está usando.
7. Comunicar al profesor/a cualquier posible desperfecto encontrado o incidencia.
8. Rellenar, por parte del profesor/a, el Parte de incidencias si existe alguna.
9. Utilizar siempre el nombre de usuario y contraseña.
10.Apagar los ordenadores al terminar la clase.
11. Devolver las llaves a conserjería.
3/23
I.E.S. MIGUEL CRESPO EQUIPO DE COORDINACIóN TIC
INCIDENCIAS MÁS COMUNES EN LAS AULAS DE ORDENADORES
Cuando tengas que notificar una incidencia al equipo TIC, es muy importante que lo hagas
utilizando el Parte de incidencias que está en el propio aula, detallando cada uno de sus
apartados.
Detallamos algunas cosas que podéis hacer cuando detectéis alguna incidencia:
No enciende el equipo
• Si son todos los ordenadores del aula los que no encienden, revisa los interruptores del
cuadro que hay en la pared, detrás del profesor, todos deben estar arriba.
• Si son todos los monitores del aula los que no encienden, revisa el interruptor de corte
que hay en la pared, a la derecha del profesor, sirve para cortar los monitores y que los
alumnos atiendan al profesor.
4/23
I.E.S. MIGUEL CRESPO EQUIPO DE COORDINACIóN TIC
• Si es un ordenador el que no enciende, deja pulsado el botón rojo durante unos 10
segundos, suéltalo y vuelve a pulsarlo normalmente. Si así no enciende revisa los
interruptores automáticos que hay debajo de la mesa, deben estar todos en ON.
No hay Internet
• Si son todos los ordenadores del aula, los que no tienen Internet, asegúrate que en el
armario del aula los interruptores estén hacia arriba, si no hay que subirlos.
• Si es un ordenador el que no tiene Internet, mirar a ver si el cable de red está bien
conectado en la pared, cada ordenador tiene un cable y un conector con su mismo número.
En caso de incendio utilizar los extintores destinados para aparatos eléctricos.
5/23
I.E.S. MIGUEL CRESPO EQUIPO DE COORDINACIóN TIC
2 CARROS DE PORTÁTILES
RESERVA:
1. En el tablón de anuncios TIC, en la sala de profesores.
PRIMER DÍA:
1. Asignar a cada alumn@ un ordenador, siempre debe coger el ordenador con el mismo
número, sea cual sea el carro o aula utilizado.
2. Pasar la Ficha de uso para que cada alumn@ apunte su nombre en el ordenador que
está usando.
3. Facilitar el nombre de usuario y contraseña a cada alumn@, estarán disponibles en el
tablón de anuncios TIC.
4. Obligar al alumnado a cambiar su contraseña por una secreta.
5. Entregar al Coordinador TIC una copia de la Ficha de asignación de ordenador.
CUALQUIER DÍA:
1. Reservar el carro con antelación.
2. Recoger las llaves en conserjería.
3. Recoger el carro de la habitación dejando el temporizador en el enchufe.
4. Cerrar con llave la habitación de los carros.
6/23
I.E.S. MIGUEL CRESPO EQUIPO DE COORDINACIóN TIC
5. Repartir los ordenadores al alumnado, vigilando que cada uno tenga el número que le
ha sido asignado.
6. Revisar el estado de su ordenador, cada alumn@ debe hacerlo al cogerlo.
7. Pasar la Ficha de uso para que cada alumn@ apunte su nombre en el ordenador que
está usando.
8. Comunicar al profesor/a cualquier posible desperfecto encontrado o incidencia.
9. Rellenar, por parte del profesor/a, el Parte de incidencias si existe alguna.
10.Utilizar siempre el nombre de usuario y contraseña.
11. Apagar los ordenadores al terminar la clase.
12.Enchufar cada ordenador en su bandeja correspondiente.
13.Devolver el carro a su habitación.
14.Enchufar el carro en su temporizador.
15.Devolver las llaves a conserjería.
7/23
I.E.S. MIGUEL CRESPO EQUIPO DE COORDINACIóN TIC
INCIDENCIAS MÁS COMUNES EN LOS CARROS
Cuando tengas que notificar una incidencia al equipo TIC, es muy importante que lo hagas
utilizando el Parte de incidencias que está en el propio carro, detallando cada uno de sus
apartados.
Detallamos algunas cosas que podéis hacer cuando detectéis alguna incidencia:
No enciende el equipo:
• Si son todos los ordenadores del aula los que no encienden, el compañera/o que los
utilizó por última vez no los dejó enchufados y están sin batería.
• Si es un ordenador el que no enciende, suele ser porque no se conecto bien el cargador
de dicho ordenador, asegúrate que cuando lo deje esté bien enchufado.
No hay Internet:
• Si son todos los ordenadores del aula, los que no tienen Internet, asegúrate que en el
armario del aula los interruptores estén hacia arriba, si no hay que subirlos. Al hacer esto
tienen que haber encendidas unas luces verdes en el router Wifi (aparto negro y azul con
una antena).
OJO la llave del router Wifi se encuentra en el armario de llaves que hay en el armario de
los carros de la planta baja.
8/23
I.E.S. MIGUEL CRESPO EQUIPO DE COORDINACIóN TIC
• Si es un ordenador el que no tiene Internet, mirar a ver si el piloto del WIFI está encendido
es el primero de todos los que tiene el portátil comenzando por la derecha, si está apagado
busca el interruptor del WIFI que está en el lado izquierdo del ordenador, puede estar
desactivado. Si con todo ello el problema persiste reiniciar el ordenador.
En caso de incendio utilizar los extintores destinados para aparatos eléctricos.
9/23
I.E.S. MIGUEL CRESPO EQUIPO DE COORDINACIóN TIC
3 PIZARRAS DIGITALES INTERACTIVASSMARTBOARD 1ª PLANTA
1. Encender el ordenador. Para ello abrir el habitáculo del
ordenador y pulsar el botón de arranque del mismo.
2. Encender el monitor. Utiliza el botón que tiene en
el borde inferior.
3. Encender el cañón de proyección. Se puede
hacer con el botón de encendido/apagado del
propio cañón o con el mando a distancia.
4. En caso de que la pizarra digital esté activa y
sin problemas tendrá un piloto verde
encendido, si no fuese así el piloto estaría en
rojo. El piloto se encuentra en la esquina
inferior izquierda del marco de la pantalla.
5. En caso de que el piloto de la pizarra digital esté en rojo o
naranja realizar un RESET pulsando el botón de RESET con el
rotulador de la pantalla(o algo similar: bolígrafo, lápiz, etc). El
piloto debe cambiar a color verde.
10/23
I.E.S. MIGUEL CRESPO EQUIPO DE COORDINACIóN TIC
6. Si se quiere utilizar el sonido se deben activar los
altavoces de la pizarra digital. Para ello girar en el sentido
de las agujas del reloj el botón de activación. Con este
botón también se ajusta el volumen.
7. Para apagar la pizarra digital:
• Desconectar los altavoces. Girando el botón en el sentido contrario a las agujas del
reloj.
• Apagar el ordenador. Desde el sistema operativo. En caso de que esté bloqueado y
no apague pulsar el botón de encendido de la CPU durante unos segundos hasta
que apague completamente.
• Apagar el monitor.
• Apagar el cañón de proyección. Pulsar dos veces el botón de apagado del cañón de
proyección.
8. No olvides apuntar cualquier incidencia en el parte de incidencias que debe haber sobre la
CPU.
11/23
I.E.S. MIGUEL CRESPO EQUIPO DE COORDINACIóN TIC
4 PIZARRAS DIGITALES INTERACTIVAS PROMETHEAN 1ª PLANTA
1. Recoger los lápices y el mando a distancia de la bolsa que hay en la sala de profesores. El
negro es el del profesor y el gris es para el alumno (solamente en caso de que se necesite
que los dos escriban a la vez)
2. Encender el ordenador. Para ello pulsar el botón de arranque del mismo.
3. Encender el monitor. Utiliza el botón que tiene en
el borde inferior.
4. Encender el cañón de proyección. Se puede
hacer con el botón de encendido/apagado del
propio cañón o con el mando a distancia.
5. En caso de que la pizarra digital esté activa y sin problemas tendrá un piloto verde
encendido, si no fuese así el piloto estaría en rojo. El piloto se encuentra en lateral
izquierdo de la pantalla, junto a los mandos de sonido.
6. Para apagar la pizarra digital:
• Apagar el ordenador. Desde el sistema operativo. En caso de que esté bloqueado y
no apague pulsar el botón de encendido de la CPU durante unos segundos hasta
que apague completamente.
• Apagar el monitor.
• Apagar el cañón de proyección. Pulsar dos veces el botón de apagado del cañón de
proyección.
7. No olvides apuntar cualquier incidencia en el parte de incidencias que debe haber sobre la
CPU.
12/23
I.E.S. MIGUEL CRESPO EQUIPO DE COORDINACIóN TIC
5 PIZARRAS DIGITALES INTERACTIVAS SMARTBOARD 2ª PLANTA
1. Recoger el juego de llaves en conserjería. El juego de llaves está compuesto por:
• Llave del cajón grande de la mesa.
• Llave para poder subir o bajar la PDI.
2. Abrir el cajón grande de la mesa, dentro se encuentra:
◦ El teclado inlámbrico.
◦ El mando a distancia
para el proyector.
◦ El rotulador para
dibujar en la PDI.
3. Encender el proyector con el
mando a distancia. O usando el
botón existente en el propio
proyector.
4. Encender la barra de sonido (pulsa el botón
superior). La luz debe estar en color NARANJA.
13/23
I.E.S. MIGUEL CRESPO EQUIPO DE COORDINACIóN TIC
5. Encender la PDI pulsando el botón.
6. Esperar a que en la pantalla aparezca en
el mensaje que indica que el cañón está
buscando fuentes de imagen (en la
esquina superior izquierda). Solo
cuando esto haya ocurrido encender
el ordenador. Pulsar el botón del
ordenador para encenderlo.
7. Para apagar la pizarra digital:
• Apagar el ordenador. Desde el sistema operativo. En caso de que esté bloqueado y
no apague pulsar el botón de encendido de la CPU durante unos segundos hasta
que apague completamente.
• Apagar la barra de sonido
• Apagar el cañón de proyección.
8. Guardar el teclado mando y rotulador en el cajón bajo llave.
9. No olvides apuntar cualquier incidencia en el parte de incidencias que debe haber sobre la
CPU.
6 PIZARRA PANASONIC DE LA 2ª PLANTA
1. Encender el proyector con el mando a distancia. O usando el botón existente en el propio
proyector.
14/23
I.E.S. MIGUEL CRESPO EQUIPO DE COORDINACIóN TIC
2. Encender la PDI mediante el botón que tiene en
la parte inferior izquierda.
3. Encender el ordenador portátil.
4. Regular el volumen del sonido mediante la rueda
giratoria en el lateral izquierdo.
5. Para apagar la pizarra digital:
• Apagar el ordenador. Desde el sistema operativo. En caso de que esté bloqueado y
no apague pulsar el botón de encendido de la CPU durante unos segundos hasta
que apague completamente.
• Apagar la PDI.
• Apagar el cañón de proyección.
6. No olvides apuntar cualquier incidencia en el parte de incidencias que debe haber sobre la
CPU.
15/23
I.E.S. MIGUEL CRESPO EQUIPO DE COORDINACIóN TIC
7 PIZARRA iQBOARD DE LA 2ª PLANTA
1. Encender el proyector con el mando a distancia. O usando el botón
existente en el propio proyector.
2. Encender el ordenador, tanto CPU como monitor.
3. Encender el equipo de sonido si es necesario.
4. Para apagar la pizarra digital:
• Apagar el ordenador. Desde el sistema operativo. En caso de que esté bloqueado y no
apague pulsar el botón de encendido de la CPU durante unos segundos hasta que apague
completamente.
• Apagar el cañón de proyección.
5. No olvides apuntar cualquier incidencia en el parte de incidencias que debe haber sobre la
CPU.
16/23
I.E.S. MIGUEL CRESPO EQUIPO DE COORDINACIóN TIC
8 PIZARRA DIGITAL INTERACTIVA 2º FPB
La pizarra digital de 2ºFPB es una MX165 SMART BOARD. Tiene integrada tanto la pizarra
digital, el ordenador con sistema operativo Guadalinex, permite la navegación en la web
directamente así como la conexión a otros dispositivos mediante HDMI, USB o VGA.
Es un dispositivo táctil que se puede manejar fácilmente con la mano o con el bolígrafo.
También tiene mando a distancia que permite manejar parte de las funciones de la pizarra.
(El mando a distancia y el lápiz se encuentran en el cajón de la mesa del profesor).
1. Encendido del dispositivo
En el lateral derecho de la pizarra tiene un interruptor general que apaga totalmente la
pizarra.
Una vez que la pizarra está encendida en este interruptor se
debe pulsar el interruptor de encendido que está en la parte
delantera de la misma.
2. Pantalla de inicio
En la pantalla de inicio se muestran la opciones de entrar en pizarra digital, navegador o E-
Share que permite mostrar tablet y smartphone en el dispositivo.
También se muestra un pequeño rectángulo en la parte inferior que al pulsarlo nuestra una
ampliación de las opciones a las cuales navegar incluidas opciones de configuración.
17/23
Botón encendido dispositivo.
I.E.S. MIGUEL CRESPO EQUIPO DE COORDINACIóN TIC
Al pulsar sobre el botón opciones se muestra la pantalla siguiente. Esta opción está
disponible en todos las opciones (navegador y pizarra)
18/23
Pizarra
NavegadorE-Share
Opciones
I.E.S. MIGUEL CRESPO EQUIPO DE COORDINACIóN TIC
3. Acceso al ordenador: Sistema Guadalinex
Para acceder al ordenador se debe pulsar el siguiente botón.
Al pulsar este botón se muestran las siguientes opciones, que permitirán elegir que se
quiere mostrar por pantalla.
El ordenador se muestra como se puede ver en la siguiente imagen.
19/23
Cambio de dispositivo a mostrar
Ordenador
Pizarra digital
Dispositivos conectados a los diferentes puertos
I.E.S. MIGUEL CRESPO EQUIPO DE COORDINACIóN TIC
Para volver a la pizarra digital se deberá pulsar de nuevo el bóton de cambio de dispositivo
y elegir la opción SMART MX.
4. Pizarra Digital
Al pulsar sobre la opción de pizarra digital
Se mostrarán las opciones de uso de la misma: Lápiz, borrador, ...
20/23
I.E.S. MIGUEL CRESPO EQUIPO DE COORDINACIóN TIC
6. Apagar la pizarra Digital
Para apagar la pizarra, se debe pulsar el botón de apagado del frontal. Solo en caso de no
usarla en breve se debe apagar en el interruptor lateral.
7. No olvides apuntar cualquier incidencia en el parte de incidencias que debe haber sobre la
CPU.
21/23
I.E.S. MIGUEL CRESPO EQUIPO DE COORDINACIóN TIC
9 EQUIPO DE IMAGEN Y SONIDO DEL SUM
RESERVA:
1. En el tablón de anuncios TIC, en la sala de profesores.
USO:
1. Desplegar la pantalla de proyección con los botones habilitados para ello.
2. Encender el proyecto con el mando a distancia que está dentro
del armario.
3. Encender el ordenador portátil.
4. Encender el equipo de sonido si es necesario, el led rojo debe quedar apagado y el botón
presionado.
22/23