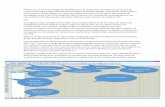PROTEUS VERSION 7files.gregoriobedoya.webnode.com.co/.../prote.pdfPROTEUS VERSION 7.1 Se explicaran...
Transcript of PROTEUS VERSION 7files.gregoriobedoya.webnode.com.co/.../prote.pdfPROTEUS VERSION 7.1 Se explicaran...
PROTEUS VERSION 7.1Se explicaran las herramientas de mayor relevancia utilizadas en el simuladorde circuitos ¨proteus¨
Pantalla de bienvenida
Barra de titulo
Situada en la parte superior de la pantalla,en ella se muestra el icono delprograma, el nombre del fichero abierto (Apuntes), la leyenda ISIS Professional(Demo), y en ocasiones mensajes de que el programa ha entrado en un modoparticular de funcionamiento (por ejemplo Animating cuando se simula).
Las pantalla se divide en:Barra de menús:
Permite el acceso a la mayor parte de las opciones del programa, sin embargoalgunas opciones solo están disponibles en los iconos de las barras deherramientas.
Barra de herramientas la podemos observar por debajo de la barra de menu,en la parte izquierda, en ella vamos a poder mirar botones muy similares a losbotones que se encuentran en el paquete de oficina de Microsoft Office comoWord o Excel, el de guardar nuestro trabajo representado por el diskette, Abrirun nuevo documento representado por una hoja en blanco, abrir un trabajo yaexistente,imprimir,deshacer, rehacer,cortar,zoom, etc.
Barra de tituloMenus
Ventana de vista completa
Barra deHerramientas
Lista deComponentes
Barra deHerramientas
Son numerosas y se pueden colocar en cualquiera de los bordes.
Zona de trabajo, que es donde irá haciendo el diseño.
Barra de componentesLa barra de herramientas de la izquierda nos permite seleccionar en cadainstante el modo de trabajo en el que opera ISIS.Al hacer clic en el modo de trabajo este queda seleccionado y su iconomuestra una visualización tipo “botón pulsado”.El modo de trabajo por defecto, y que más se utiliza es el modo componente, elresto de los modos excepto el de edición instantánea se utilizanocasionalmente para poner puntos de unión, etiquetas o buses
Aquí encontraremos elementos muy utilizados en el area de trabajo como en lasimulación, el elemento de selección ¨puntero¨ , si se quiere agregar textopara identificar un componente , los generadores de señal , elementos
que nos van a permitir leer nuestros datos , elementos que nos permiten
cambiar de sentido de un elemento escogido ¨rotar¨ .
Component / modo componente:Permite la colocación y orientación de cualquier componente que se encuentreen la ventana de dispositivos. Además de permitir la edición de componentesque se encuentren dentro de la ventana de edición (diagrama esquemático)
Instant mode edit / edición en modo instantáneo :Se utiliza normalmente cuando el esquema está totalmente realizado y soloresta editar los parámetros de los componentes.
Bus :Permite la colocación de buses y realizar el cableado de componentes en eldiagrama esquemático.
Wire label :
El icono de etiquetado permite conexionar terminales o cables entre sí medianteetiquetas (label).Para poner una etiqueta sobre un cable basta hacer clic sobre él siempre queestemos en le modo WIRE LABEL, abriéndose una ventana como la que sigue:
Los nombre de las etiquetas pueden ser cualquiera, pero hay algunosreservados como son VCC VDD, GND VSS ya que identifican a los terminalesde alimentación y tierra, utilizarlos provocará un cortocircuito.
Junction dot :Puntos de unión
En ocasiones es necesario poner puntos de unión entre los cables queinterconexionan los componentes del circuito.Para ello es necesario poner el modo Junction dot . En este modo cada vezque se hace clic en la ventana de edición se añade un punto de unión, paraeliminarlo basta hacer dos veces click con el botón derecho del ratón sobre él.
Subcircuit :
Permite situar y editar subcircuitos en el diseño.
Algunos elementos cuando los pulsamos nos van a mostrar una lista decomponentes que lo conforman.
En este caso e pulsado sogre generator mode y nos muestra una lista delos diferentes tipos de generadores, alternos, lineales, pulsos de diferentestipos de señal, y asi sobre el componente virtual instruments mode.
Donde nos muestra los diferentes instrumentos que le integran:Osciloscopio que nos va a permitir observar el tipo de señal, asi como elvoltimetro, amperimetro, generador de señal etc.Para seleccionar algun tipo de dispositivo basta con dar un click sobre elnombre del elemento y a continuacion un click sobre el area de trabajo ydecidiremos en que parte del area de trabajo pondremos el elemento.
Nota: No arrastrar; en esta version de proteus 7.0
Barra de estado
Situada en la parte inferior de la pantalla, en ella se muestran mensajesinformativos acerca de la opciones del menú, de los componentes de lassimulaciones a la derecha se indican las coordenadas de la posición del cursor,las unidades son en milésimas de pulgada.
Ventana de vista completaObservaremos una ventana importante que nos permitira desplazarnos por elarea de trabajo y poder observar los elementos que lo integran como tambienobservar algun elemento que hallamos escogido sobre la barra decomponentes.
Ventana vacia
Ventana con elemento escogido en la barra de componentes.
Desplazamiento sobre el area de trabajo.
La linea verde de nuestra ventana pequeña nos indica el desplazamiento delarea de trabajo.
Ventana de dispositivosAcontinuacion se mostrara donde podremos encontrar los dispositivos quenecesitariamos para realizar una simulacion de un circuito ya sean resistencias,generadores, terminales pines, condensadores y elementos que conforman uncircuito.Que nos permiten acceder a nuestras librerias de componentes incluidos.
Damos un click sobre el boton component mode aparecera lo siguiente,con un texto que dice DEVICES.
Acontinuacion damos un click sobre el boton P , pick from libraries, nosmostrara una ventana con las diferentes categorias de dispositivos quenecesitemos utilizar.
Component mode
En el cuadro Keywords ingresaremos el nombre del dispositivo quenecesitemos en caso de saber su respectivo nombre o referencia, esto eningles.
Para este caso escribire capacitor o condensadores en español, en la parte deabajo nos mostrara una Ventana con las categorias encontradas category.
Dare un click sobre Capacitors y me mostrara una lista de los diferentescondensadores que podremos encontrar.
Las dos ventanas a la derecha nos mostrara la imagen del dispositivo.
Bastaria con seleccionar el condensador que necesitaramos ya sea ceramico oelectrolitico, con un doble click sobre la ventana Results.
Nos aparecera el dispositivo seleccionado sobre la ventana DEVICES.
Asi mismo con los diferentes dispositivos que necesitemos para montar nuestrocircuito, si no supieramos su nombre o referencia bastaria con buscarlos sobrela ventana categoria ¨Category¨.
Nos desplazamos al area de trabajo y con un click pondremos nuestrodispositivo seleccionado.
Esta serie de botones nos sirben para poder correr o ejecutar nuestrasimulacion previamente ya realizada.
Ahora miraremos un ejemplo de una simulacion de un circuito en el proteus.
El circuito nos va a permitir ver un mensaje por medio de un microcontrolador opic y una pantalla lcd.
Debemos tener en cuenta que para el manejo de microcontroladores esnecesario el manejo de programacion, el programa se realizara en el programade MPLAB IDE que es uno de los mas utilizador para programar y luegomontarlo sobre el microcontrolador.
El programa es el siguiente, nos permitira ver sobre la pantalla lcd el mensajeVIRTUAL PROTEUS.
EL PROGRAMA
// programa para manejar lcd//
#include <16F877A.H>#use delay (clock=4000000)#fuses HS,NOWDT,NOPUT,NOPROTECT,NOBROWNOUT,NOLVP,NOCPD#include<lcd.c>#use standard_io(D)
void main (void){lcd_init();lcd_putc("\f");lcd_putc(" VIRTUAL ");
while(1){
lcd_gotoxy(5,2);lcd_putc(" PROTEUS");
}}
Lo llevamos al MPLAB IDE, barra del menu File, New.
Nos mostrara el siguiente pantallazo, el area de trabajo en blanco.
Luego seleccionamos el programa tal y como esta, lo copiamos ¨Ctrl+C¨y lopegamos ¨ Ctrl+V ¨en el area de trabaJo.
Lo guardamos con el nombre de lcd.c, vamos a la barra de menu, File, SaveAs…
NOTA: El nombre puede ser el que queramos, pero debe llevar la extencion ¨.C¨ es sumamente necesario.
Escogemos el sitio donde lo queremos guardar, en mi caso lo voy a hacersobre el escritorio para lo que tengo que crear una carpeta y le pondre comonombre mensaje_lcd.
Ahora crearemos un proyecto sobre el MPLAB IDE.Barra de menu Project, New…
Le damos el nombre que queramos y luego nos dirigimos hasta la carpetaanteriormente realizada y aceptamos y OK.
Damos click derecho sobre la carpeta Sourse Files, luego Add Files…
Nos desplazamos hasta la carpeta donde guardamos nuestro archivo ycreamos nuestro proyecto, lo seleccionamos y procedemos a abrirlo.
Luego lo corremos o lo ejecutamos, para que nos muestre si tenemos alguntipo de error.Bamos a la barra de herramientas.
Pulsamos cualquiera de los dos y empezara a buscar algun tipo deerror.
Aparecerá una ventana con el nombre de Output indicándonos si tieneerrores, en este caso no los tenemos ¨0 Errores¨ , lo que significara quetenemos el programa listo para subírselo a la simulación o al microcontrolador.
NOTA: Al crear un nuevo proyecto permite que el archivo que guardamos conel nombre de lcd.c, cree uno nuevo con el mismo nombre pero con diferenteextensión lcd.hex este será el que deba subirse al microcontrolador.
LA SIMULACION
Tenemos el montaje del circuito sobre el simulador ¨proteus¨.Lo que se hizo fue buscar el microcontrolador pic16f877a y la pantalla LCDLM016L, con lo anteriormente explicado, click sobre ¨P¨, pick devices
, category, Microprocessor ICs y para la pantalla sobreOptoelectronics.
MICROCONTROLADOR PIC16F877A
Y un logicstate para simular un voltaje, sobre la ventana Category,Debugging.
Estas serian las conexiones realizadas.
Lo que se realizara a continuación es el montaje del programa sobre elmicrocontrolador.
Damos doble click sobre el microcontrolador y nos aparecerá lo siguiente.
Seleccionamos Program File:
Damos un click sobre la carpeta y luego nos desplazaremos hasta lacarpeta donde creamos el proyecto, lo seleccionamos, lo abrimos y luegoaceptamos ¨OK¨.
Tenemos el programa sobre el microcontrolador.Procedemos a ejecutarlo.
Y aparecerá nuestro mensaje sobre la pantalla LCD.