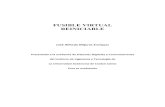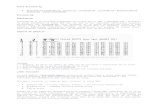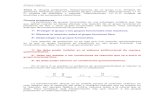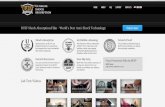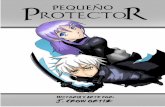Protector Suite 2011
description
Transcript of Protector Suite 2011

Guía de usuario
Protector Suite 2011

La información proporcionada es precisa y fiable. Sin embargo, AuthenTec, Inc noasume responsabilidad alguna por las consecuencias del uso de dicha información
ni por ninguna violación de patentes u otros derechos por terceras partes quepudiesen resultar de dicho uso. No se otorga ninguna licencia mediante implicacióno de otro modo bajo ninguna patente o derechos de patente de AuthenTec, Inc. Lasespecificaciones mencionadas en esta publicación están sujetas a modificaciones
sin previo aviso. Esta publicación sustituye y reemplaza a toda la informaciónproporcionada previamente. Los productos de AuthenTec, Inc no están autorizados
para su uso a modo de componentes críticos en dispositivos o sistemas deasistencia vital sin el consentimiento expreso por escrito por parte de AuthenTec, Inc.
El logotipo de AuthenTec es una marca registrada de AuthenTec, Inc. TouchChip,TouchStrip, PerfectPrint, PerfectMatch, PerfectTrust, Protector Suite, ProtectorSuite QL y Protector Suite 2011 son marcas comerciales o marcas registradas
de AuthenTec, Inc. El resto de productos descritos en esta publicación sonmarcas comerciales de sus respectivos propietarios y deben tratarse como tal.
AuthenTec, Inc. http://www.AuthenTec.comCopyright © 2011 AuthenTec, Inc - Reservados todos los derechos


Tabla de contenidos1 Instalación .............................................................................................................................. 1
1.1 Instalación de Protector Suite 2011 .............................................................................. 11.2 Desinstalación de Protector Suite 2011 ........................................................................ 1
2 Introducción ............................................................................................................................ 32.1 Inclusión de huellas digitales ........................................................................................ 3
3 Identidad ................................................................................................................................ 53.1 Administrar huellas digitales .......................................................................................... 5
3.1.1 Inclusión de huellas digitales .............................................................................. 53.1.2 Adición o eliminación de huellas digitales ............................................................ 7
3.2 Estado ......................................................................................................................... 93.3 Múltiples factores ....................................................................................................... 103.4 Operaciones de cuenta ............................................................................................... 11
3.4.1 Exportar .......................................................................................................... 113.4.2 Importar .......................................................................................................... 123.4.3 Eliminar .......................................................................................................... 133.4.4 Contraseña de respaldo ................................................................................... 133.4.5 Revele la contraseña de Windows .................................................................... 15
4 Aplicaciones .......................................................................................................................... 164.1 Iniciador de aplicaciones ............................................................................................. 17
4.1.1 Creación de una asociación entre una huella digital y aplicaciones ...................... 184.1.2 Administración de aplicaciones asociadas ......................................................... 19
4.2 Banco de contraseñas ................................................................................................ 204.2.1 Registro de páginas web y cuadros de diálogo .................................................. 21
4.2.1.1 Asistente de registro ............................................................................. 224.2.2 Repetición de registros .................................................................................... 244.2.3 Administrar registros ........................................................................................ 244.2.4 Configuración .................................................................................................. 26
4.3 Generador de contraseñas fiables ............................................................................... 274.3.1 Generador ....................................................................................................... 274.3.2 Contraseñas generadas ................................................................................... 29
4.4 Archivos cifrados ........................................................................................................ 304.4.1 Seguridad de archivos ..................................................................................... 30
4.4.1.1 Creación de Seguridad de archivos ........................................................ 304.4.1.2 Gestión de Seguridad de archivos .......................................................... 314.4.1.3 Bloqueo y desbloqueo de seguridad de archivos ..................................... 344.4.1.4 Descifrado de archivos de Seguridad de archivo. .................................... 34
4.4.2 Seguridad personal .......................................................................................... 354.5 E-Wallet ..................................................................................................................... 36
4.5.1 Creación de registros de E-Wallet .................................................................... 374.5.2 Administración de registros de E-Wallet ............................................................ 384.5.3 Rellenar formularios con E-Wallet. .................................................................... 39
4.6 Biomenú .................................................................................................................... 395 Configuración ........................................................................................................................ 42
5.1 Inicio de sesión de Windows ....................................................................................... 425.1.1 Encendido seguro ............................................................................................ 44
5.2 Inspector de almacenamiento ...................................................................................... 445.3 Seleccionar Diseño ..................................................................................................... 445.4 Sonido ....................................................................................................................... 455.5 Desplazamiento .......................................................................................................... 455.6 Actualizar ................................................................................................................... 465.7 Configuración avanzada .............................................................................................. 47

Protector Suite 2011
iii
5.7.1 Normativas ...................................................................................................... 475.7.2 Configuración biométrica .................................................................................. 485.7.3 Calibración del sensor (Opcional) ..................................................................... 495.7.4 Módulo de plataforma fiable (TPM) (Opcional) ................................................... 49
6 Otras herramientas ................................................................................................................ 506.1 Tutorial de huellas digitales ......................................................................................... 506.2 Icono de la bandeja del sistema ................................................................................. 516.3 Cómo utilizar el menú Ayuda ...................................................................................... 526.4 Introducción Pantalla .................................................................................................. 526.5 Panel de información del lector de huellas digitales ...................................................... 536.6 Administración de otros usuarios ................................................................................. 53

Protector Suite 2011
iv

Capítulo 1. Instalación1.1. Instalación de Protector Suite 2011
Protector Suite 2011 se puede instalar en cualquier equipo dotado de Windows XP o Windows Vista,Windows 7 y Microsoft .NET 3.0 o superior. Se necesitan derechos de administrador para instalar odesinstalar Protector Suite 2011. Si ya lo tiene Protector Suite 2011 preinstalado en el equipo, puedeignorar este capítulo.
Para instalar Protector Suite 2011:
1. Cuando aparezca la ventana de autoejecución de Protector Suite 2011, haga clic en Instalacióndel software. Si no aparece esta pantalla, ejecute Setup.exe manualmente desde la carpeta deinstalación.
2. Haga clic en Siguiente para continuar.
3. Confirme o haga clic en el botón Examinar para seleccionar otra carpeta de instalación.
4. Aparece el cuadro de diálogo Listo para instalar la aplicación. Haga clic en Siguiente paracomenzar el proceso de instalación. Durante la instalación de Windows Vista, puede que se lesolicite si desea continuar con el proceso de instalación.
5. Una vez finalizado el proceso de instalación, haga clic en el botón Finalizar.
6. Cuando se le solicite, haga clic en Sí para reiniciar el equipo. Debe reinstalar el equipo antes decomenzar a usar Protector Suite 2011.
La instalación ha finalizado ahora. Tras reiniciar el equipo, se permitirá el inicio de sesión mediantehuellas digitales de Windows. Debe incluir sus dedos para comenzar a usar el software. Consulte In-clusión de huellas digitales.
NotaDurante la instalación, se instalarán todos los controladores del dispositivo necesarios. Si deseautilizar un sensor externo de huellas digitales, recomendamos que lo conecte tras finalizar elproceso de instalación y reiniciar el equipo.
1.2. Desinstalación de Protector Suite 2011
Para desinstalar Protector Suite 2011:
1. Haga clic enInicio > Panel de control.
2. Haga doble clic en el icono Agregar o quitar programas(Programas y características en Win-dows Vista).
3. Seleccione Protector Suite 2011 y haga clic en el botón Cambiar.
4. Haga clic en el botón Quitar.
5. Se le preguntará qué desea hacer con los datos de Protector Suite 2011 almacenados en su equipo.Existen dos posibilidades:
• DejarProtector Suite 2011 los datos para su uso posterior en el equipo.

Instalación
2
Significa que si vuelve a instalar Protector Suite 2011 posteriormente, podrá continuar utilizandolas huellas digitales incluidas para iniciar sesión en su equipo y acceder a los datos de lasaplicaciones de huellas digitales.
• Eliminar todos los Protector Suite 2011datos de su equipo.
Las huellas digitales incluidas y todos los datos de las aplicaciones de huellas digitales seeliminarán definitivamente.
6. Haga clic en Siguiente para continuar.
7. Aparece el cuadro de diálogo Desinstalar, haga clic en Siguiente para confirmar que desea con-tinuar con la desinstalación. Haga clic en Cancelar para salir del proceso de desinstalación.
8. Cuando se haya completado la desinstalación, haga clic enFinalizar.
9. Haga clic en Sí para reiniciar el equipo.

Capítulo 2. IntroducciónProtector Suite 2011 es software biométrico que protege la seguridad de sus datos mediante el uso dela autenticación de huellas digitales.
Para una mayor seguridad, la autenticación de huellas digitales puede combinarse con distintos méto-dos de autenticación de usuarios (como una tarjeta inteligente, un PIN, un TMP, una clave de lecturade huellas digitales o su contraseña de Windows).La autenticación de huellas digitales se realiza pasando el dedo por el sensor de huellas digitales.
Una vez instalado el software y reiniciado el equipo, tendrá que incluir sus huellas digitales para crearuna asociación entre su nombre de usuario, su contraseña y sus huellas digitales junto con claves deseguridad generadas automáticamente. Todos los datos se guardan en el pasaporte de usuario.
Este procedimiento se llama Inclusión de huellas digitales. Para más información sobre la inclusión dehuellas digitales, consulte Inclusión de huellas digitales.
Después de que las haya incluido, mediante las huellas digitales podrá:
• cambiar su contraseña de inicio de sesión (consulte Inicio de sesión de Windows)
• proteger el ordenador en el arranque (consulte Encendido seguro)
• iniciar sus aplicaciones favoritas mediante el sensor de huellas digitales (consulte Iniciador de apli-caciones)
• sustituir las contraseñas de sus sitios web favoritos o las aplicaciones más utilizadas por una huelladigital (consulte Banco de contraseñas)
• generar contraseñas fiables y complejas (consulte Generador de contraseñas fiables)
• cifrar archivos y carpetas (consulte Archivos cifrados)
• proteger su información privada como la información de una tarjeta de crédito, el número de sucuenta bancaria, etc. (consulte E-Wallet)
• obtener un acceso rápido a las funciones de Protector Suite 2011 a través de un menú emergente(consulte Biomenú)
Si no utiliza una versión completa con licencia de Protector Suite 2011. puede que no estén disponiblestodas las funciones o sólo en modo limitado. Cuando tenga acceso a una función que no está disponiblecompleta en la versión limitada de Protector Suite 2011, se le preguntará si desea actualizar. Haga clicen el enlace para actualizar en línea.
2.1. Inclusión de huellas digitales
Cada identidad de usuario en Protector Suite 2011 está representada por una cuenta o "pasaporte" deusuario, que contiene datos biométricos de huellas digitales para verificar la identidad del usuario. Antesde utilizar el software por primera vez, deben crearse muestras de huellas digitales para su pasaporte.Este proceso se llama inclusión de huellas digitales.
Para crear un nuevo pasaporte de usuario (incluir huellas digitales):
1. Vaya a la página

Introducción
4
• Iniciar > Todos los programas > Protector Suite > Centro de control
• o haga clic con el botón derecho en el icono de bandeja y seleccione Iniciar Centro de control...
• o pase el dedo por el sensor y haga clic en el enlace Incluya sus huellas digitales ahora enla Introducción Pantalla.
2. Autenticación (si dispone de contraseña de Windows, será necesaria). Para unas instruccionesmás detalladas, consulte Inclusión de huellas digitales.
SugerenciaSi tiene dificultades para escanear sus huellas digitales, consulte Tutorial de huellas digitales.

Capítulo 3. IdentidadEn el apartado Identidad, puede trabajar con su cuenta de usuario. Puede incluir y eliminar las plantillasde huellas digitales e importar, exportar o eliminar toda la cuenta de usuario. La contraseña de seguridadtambién se puede establecer aquí.
Antes de empezar a utilizar Protector Suite 2011, debe incluir los dedos, es decir, crear las plantillasde huellas digitales. Consulte Inclusión de huellas digitales para empezar.
3.1. Administrar huellas digitales
Antes de poder empezar a utilizar Protector Suite 2011, debe incluir sus huellas. La inclusión es elproceso de creación de una correspondencia entre su nombre de usuario, contraseña y sus huellasdigitales (computerizadas, de manera que resulte imposible reconstruir la imagen original), junto conclaves de seguridad generadas automáticamente. Todos los datos se almacenan en su pasaporte dehuellas digitales.
Para mayor seguridad, la autenticación de huellas digitales puede combinarse con la autenticación deuna tarjeta inteligente y un PIN, o en combinación con su pasaporte de Windows Podrá seleccionar unmétodo de autenticación (por ejemplo, huellas digitales + tarjeta inteligente, etc.) en la página Múltiplesfactores. Consulte Múltiples factores para obtener más información.
3.1.1. Inclusión de huellas digitales
Para crear un nuevo pasaporte de usuario (inclusión de huellas digitales):
1. Si desea utilizar un sensor externo de huellas digitales, conecte el dispositivo. Todos los controla-dores necesarios se instalan con Protector Suite 2011. En la esquina inferior derecha de la pantallaaparecerá un mensaje informando de que el sensor está conectado y listo para usarse.
2. Para iniciar la inclusión vaya a
• Iniciar > Todos los programas > Protector Suite > Centro de control
• o haga clic con el botón derecho en el icono de bandeja y seleccione Iniciar Centro de control...
• o pase el dedo por el escáner y haga clic en el enlace Incluya sus huellas digitales ahoraen la Introducción Pantalla.
3. Aparecerá el Contrato de Licencia. Lea detenidamente el Contrato de Licencia. Debe aceptar elContrato de Licencia para usar·este producto. Haga clic en Aceptar para continuar o clic en Noaceptar para cerrar la aplicación si no acepta el Acuerdo de licencia.
4. Si su dispositivo admite la inclusión en la memoria del dispositivo, puede seleccionar si deseaalmacenar los datos de autenticación en la memoria del dispositivo o en el disco duro. Seleccioneun tipo de inclusión:
• Inclusión en el dispositivo biométrico. Si selecciona la inclusión en la memoria del disposi-tivo, no se podrá acceder a los datos sin el dispositivo de huella digital correspondiente. Lainformación de autenticación estará protegida por una clave de cifrado de software, creada porel software de huella digital, además de la clave de hardware que se obtiene directamente deldispositivo. La única limitación está en el número de huellas digitales que puede incluir dadoel tamaño restringido de la memoria del dispositivo.

Identidad
6
• Inclusión en el disco duro. Si desea incluir una gran cantidad de huellas digitales para variosusuarios, es necesario que realice la inclusión en el disco duro. Si selecciona la inclusión en eldisco duro, los datos se cifrarán usando una clave de software. La autenticación biométrica sepuede realizar usando cualquier lector de huellas digitales.
ImportanteUna vez escogido el tipo de inclusión, no se puede cambiar más adelante. La única manerade cambiarlo es desinstalar Protector Suite 2011 y volverlo a instalar de nuevo.
5. Haga clic en Aplicar para continuar.
6. Introduzca la contraseña de Windows y haga clic en Enviar.
7. Aparece un cuadro de diálogo mostrando dos manos. Seleccione el dedo que desea incluir ha-ciendo clic en el botón que aparece encima del dedo.
8. Escanee el dedo seleccionado. Se necesitan huellas digitales de buena calidad que coincidan.Estas muestras se combinarán en un único pasaporte de huellas digitales. Si las muestras creadasno coinciden se mostrará una advertencia y tendrá que repetir el procedimiento.

Identidad
7
SugerenciaSi tiene dificultades para escanear sus huellas digitales, consulte Tutorial de huellas digi-tales.
9. (Opcional: sólo si su equipo es compatible) Una vez se incluyan los dedos, Encendido segurose mostrará un botón encima de cada dedo. Se utilizará el dedo correspondiente·para sustituir lacontraseña de encendido o disco duro en la configuración del sistema.
10. Seleccione otro dedo que desee incluir. Es muy recomendable que incluya más de un dedo encaso de que se produzca una herida.
11. Haga clic en Guarde los cambios y continue para acabar de crear las plantillas de huellas digi-tales.
12. Aparecerá Estado una página en la que obtendrá una vista general del estado actual del softwarede huellas digitales. Se recomienda encarecidamente establecer unaContraseña de respaldo Estacontraseña se utilizará a través del software de huellas digitales como respaldo para la autentica-ción de huellas digitales en caso de que el dispositivo biométrico se dañe o tenga algún problema.
NotaCada usuario de Windows sólo puede tener un pasaporte. Para crear una cuenta de usuario,seleccione Inicio > Panel de control y haga clic en Cuentas de usuario. Siga las instruccionesque aparecerán en pantalla.
3.1.2. Adición o eliminación de huellas digitales
Puede agregar más dedos en su cuenta de usuario posteriormente. Se recomienda encarecidamenteque incluya más dedos por si sufriera una herida. Puede eliminar los dedos uno a uno o eliminar todala cuenta (incluidos los datos de la aplicación).

Identidad
8
Para agregar o eliminar huellas digitales de un usuario existente (administraciónde huellas digitales):
1. Vaya a la página
• Iniciar > Todos los programas > Protector Suite > Centro de control.
• o haga clic con el botón derecho en el icono de bandeja y seleccione Iniciar Centro de control...
• o pase un dedo por el escáner para mostrar el Biomenú y seleccione Centro de control...(omita el siguiente paso).
2. Realice la autenticación (pase el dedo por el escáner o introduzca la contraseña de Windows) yhaga clic en Enviar.
3. Vaya a Identidad > Administrar huellas digitales.
4. Aparece un cuadro de diálogo mostrando dos manos.
5. Para incluir una nueva huella:
• Seleccione el dedo que desea incluir haciendo clic en el botón que aparece encima del dedo.
• Pase el dedo seleccionado por el escáner hasta que finalice una plantilla. Se necesitan huellasdigitales de buena calidad que coincidan.
Para eliminar una huella digital:
• Seleccione el dedo que desea eliminar haciendo clic en el botón que aparece encima del dedo.
• Haga clic en Sí.
6. Haga clic en Guarde los cambios y continue para acabar.
Para eliminar una cuenta de usuario existente (los datos de todos los usuarios):
ImportanteEsta acción eliminará toda la cuenta del usuario de una vez, incluyendo todos los datos delusuario, no sólo sus huellas digitales.
1. Vaya a la página
• Iniciar > Todos los programas > Protector Suite > Centro de control.
• o haga clic con el botón derecho en el icono de bandeja y seleccione Iniciar Centro de control...
• o pase un dedo por el escáner para mostrar el Biomenú y seleccione Centro de control...(omita el siguiente paso).
2. Realice la autenticación (pase el dedo por el escáner o introduzca la contraseña de Windows) yhaga clic en Enviar.
3. Vaya a Identidad > Operaciones de cuenta > Eliminar datos de usuario.
4. Haga clic en Sí para confirmar.

Identidad
9
3.2. Estado
La página de estado le ofrece una visión general de la configuración del software y le informa de lasaplicaciones de huellas digitales disponibles una vez que haya realizado la inclusión.
El icono rojo indica que hay una configuración que no se encuentra en un estado óptimo. El amarilloindica que queda alguna acción por realizar, y el verde señala la configuración correcta.
• Contraseña de respaldo. Establezca una contraseña de seguridad y haga clic en el botón Aplicar.Más información acerca de Contraseña de respaldo.
• El Inicio de sesión mediante huellas digitales se establecerá automáticamente una vez que in-cluya sus huellas digitales. Cuando reinicie su ordenador y desee volver a iniciar sesión, pase eldedo por el escáner e iniciará sesión automáticamente. Haga clic en Cambiar para ir a la Inicio desesión de Windows página y para editar la configuración de inicio de sesión.
• La copia de seguridad automática se activará automáticamente cuando incluya las huellas digi-tales y establezca la contraseña de seguridad. Se realizará una copia de seguridad de sus datoscada vez que haga cambios en el pasaporte de usuario. Haga clic en Cambiar para ir a Exportary active el modo de exportación.
• Número de dedos incluidos le muestra el número de huellas digitales incluidas por el usuarioactual. Se recomienda incluir más dedos en caso de que sufriera algún daño. Haga clic en Cambiarpara ir a Inclusión de huellas digitales e incluya más dedos.
• Estado de seguridad de arranque. Los equipos con la función Seguridad del arranque activadano cargarán el sistema operativo sin que se haya autenticado correctamente la huella digital. Hagaclic en Cambiar para ir a la configuración de Inicio de sesión de Windows y activar o desactivarEncendido seguro.
• Actualización de aplicación o driver. Haga clic en Cambiar para ir a la página Actualizar.

Identidad
10
La segunda parte de la página de resumen le ofrece información acerca de las aplicaciones que puedeutilizar una vez que haya incluido los dedos. Si pasa el ratón sobre la imagen de las aplicaciones, podráver una descripción de cada una de ellas. Haga clic en una imagen para ir a la página de la aplicación.
3.3. Múltiples factores
La seguridad de Protector Suite 2011 puede aumentarse mediante un cifrado adicional. Los tipos decifrado disponibles dependerán del su hardware.
Seleccione un método de autenticación. La siguiente vez que se le solicite una autenticación, se re-querirá el método seleccionado (por ejemplo: inicio de sesión en su equipo, registro de páginas web,etc.) Se aplicará a todos los dedos registrados.
Para seleccionar un método de múltiples factores:
1. Vaya a la página
• Iniciar > Todos los programas > Protector Suite > Centro de control.
• o haga clic con el botón derecho en el icono de bandeja y seleccione Iniciar Centro de control...
• o pase un dedo por el escáner para mostrar el Biomenú y seleccione Centro de control...(omita el siguiente paso).
2. Realice la autenticación (pase el dedo por el escáner o introduzca la contraseña de Windows) yhaga clic en Enviar.
3. Vaya a Identidad > Múltiples factores.
4. Seleccione un método de múltiples factores Métodos de múltiples factores
• Huella digital: Sólo se requerirá la autenticación mediante huellas digitales.
• Huellas digitales + Clave del lector de huellas digitales: los datos confidenciales del usuariose cifran utilizando una clave almacenada en el dispositivo de huella digital y se accede a ellossólo después de una autenticación correcta de las huellas digitales. Puede utilizar la contraseñade seguridad en caso de daño o de un problema en el dispositivo. Si no define la contraseña decopia de seguridad, puede perder datos en caso de que se produzca un error en el hardwarede autenticación.
• Huellas digitales + Tarjeta inteligente: se requiere la autenticación de las huellas digitales yla inserción de la tarjeta inteligente registrada. Escriba la contraseña de seguridad en caso deque se produzcan daños o un problema en el dispositivo. En el siguiente cuadro de diálogo,seleccione un lector de tarjeta inteligente e introduzca la tarjeta. Introduzca un PIN, que seguardará y se repetirá automáticamente durante la autenticación.
• Huellas digitales + Tarjeta inteligente + PIN: esta combinación aumenta la seguridad delmétodo anterior, ya que solicita al usuario que escriba su PIN cada vez que se requiere laautenticación. Escriba una contraseña de seguridad en caso de que se produzcan daños o unproblema en el dispositivo.
• Huellas digitales + contraseña de Windows: se solicitarán la autenticación de huellas digi-tales y la escritura de la contraseña de Windows para cada autenticación.
• Huellas digitales + TPM con clave de lector de huellas digitales: seguridad mejorada ba-sada en hardware. El canal de cifrado entre el chip de seguridad TPM y el lector de huellas

Identidad
11
digitales mejora aún más la seguridad de los datos confidenciales del usuario. Recomendadopara una mayor seguridad.
• Huellas digitales + Clave de TPM: los datos confidenciales del usuario se protegerán medianteel chip de seguridad TPM. Recomendado para mayor comodidad.
• Huellas digitales + Clave de TPM con PIN: los datos confidenciales del usuario estarán pro-tegidos con el chip de seguridad TPM con PIN. Requiere que el usuario introduzca un PIN encada verificación de identidad. Recomendado para una mayor seguridad.
5. Si no ha creado una contraseña de respaldo, se recomienda encarecidamente que cree una aho-ra. Haga clic en el enlace Crear contraseña de respaldo para introducir una nueva contraseñade seguridad. Introduzca y confirme una contraseña de seguridad. Esta contraseña se utilizará através del software de huellas digitales como copia de seguridad para la autenticación de huellasdigitales en caso de que se produzcan daños o un problema con el dispositivo biométrico. Másinformación acerca de Contraseña de respaldo.
6. Haga clic en Aplicar para guardar los cambios.
3.4. Operaciones de cuenta
Importe, exporte y elimine los datos de usuario actuales (pasaporte).
Esta operación afectará a la cuenta de usuario actual (pasaporte). Para agregar o eliminar una huelladigital individual, vaya a Inclusión de huellas digitales.
3.4.1. Exportar
Los datos existentes del usuario (incluyendo huellas digitales, claves de cifrado y credenciales de iniciode sesión) se pueden exportar a un archivo y volver a importarlos al software de huellas digitales.El archivo se ha cifrado y está protegido por la contraseña de seguridad. Más información acerca deContraseña de respaldo.

Identidad
12
Para activar un modo de exportación:
1. Vaya a la página
• Iniciar > Todos los programas > Protector Suite > Centro de control.
• o haga clic con el botón derecho en el icono de bandeja y seleccione Iniciar Centro de control...
• o pase un dedo por el escáner para mostrar el Biomenú y seleccione Centro de control...(omita el siguiente paso).
2. Realice la autenticación (pase el dedo o introduzca la contraseña) y haga clic en Enviar.
3. Seleccione Identidad > Operaciones de cuenta > Exportar datos del usuario.
4. Si la contraseña de seguridad no está activa, defina una contraseña ahora. Más información acercade la Contraseña de respaldo.
5. Elija un modo de respaldo:
• Haga clic en el botón Exportar ahora e introduzca la Contraseña de respaldo para ejecutarla exportación inmediatamente. Seleccione una carpeta de destino y establezca un nombre dearchivo.
• Seleccione Copia de seguridad automática. La exportación automática creará una copia deseguridad del pasaporte (por ejemplo, todos los datos, que incluyen claves, contraseñas, dedosincluidos, etc.) cada vez que se realicen cambios en el pasaporte. La ubicación predeterminadade la copia de seguridad es C:\Users\nombre de usuario\AppData\Local. Haga clic en Aplicarpara guardar los cambios.
NotaSe recomienda encarecidamente que exporte el pasaporte para crear una copia de seguridadpor si se produjera un fallo en el sistema o en caso de reinstalar el sistema o de borrar o perderlos datos por accidente.
3.4.2. Importar
Para importar los datos del usuario (pasaporte de usuario):
1. Vaya a la página
• Iniciar > Todos los programas > Protector Suite > Centro de control.
• o haga clic con el botón derecho en el icono de bandeja y seleccione Iniciar Centro de control...
• o pase un dedo por el escáner para mostrar el Biomenú y seleccione Centro de control...(omita el siguiente paso).
2. Realice la autenticación (pase el dedo por el escáner o introduzca la contraseña de Windows) yhaga clic en Enviar.
3. Seleccione Identidad > Operaciones de cuenta > Importar datos del usuario.
4. Busque el archivo de pasaporte (*.vtp).
5. Introduzca la Contraseña de respaldo y haga clic en Aceptar.

Identidad
13
NotaNo puede importar la contraseña de un usuario existente. Si quiere sustituir el pasaporte conuna copia de seguridad, es preciso que primero elimine el actual.
3.4.3. Eliminar
Para eliminar todos los datos del usuario (un pasaporte de usuario existente):
1. Vaya a la página
• Iniciar > Todos los programas > Protector Suite > Centro de control.
• o haga clic con el botón derecho en el icono de bandeja y seleccione Iniciar Centro de control...
• o pase un dedo por el escáner para mostrar el Biomenú y seleccione Centro de control...(omita el siguiente paso).
2. Realice la autenticación (pase el dedo por el escáner o introduzca la contraseña de Windows) yhaga clic en Enviar.
3. Vaya a Identidad > Operaciones de cuenta > Eliminar datos del usuario.
4. Haga clic en Sí para confirmar.
ImportanteEsta acción eliminará todos los datos de los usuarios actuales. Vaya a la página Exportar paracrear una copia de seguridad de sus datos para un uso posterior.
3.4.4. Contraseña de respaldo
Aquí puede establecer o editar la contraseña de seguridad. Esta contraseña se utilizará a través delsoftware de huellas digitales como respaldo para la autenticación de huellas digitales (por ejemplo,para archivos exportados).

Identidad
14
ImportanteMediante la contraseña de seguridad se podrá acceder a los datos en caso de que surja algúnproblema con el dispositivo. Es muy recomendable utilizar una contraseña larga y compleja(al menos de 12 caracteres) y guardarla en un lugar seguro. Una contraseña demasiado cortapondría en peligro la seguridad.
Para establecer la contraseña de seguridad:
1. Vaya a la página
• Iniciar > Todos los programas > Protector Suite > Centro de control.
• o haga clic con el botón derecho en el icono de bandeja y seleccione Iniciar Centro de control...
• o pase un dedo por el escáner para mostrar el Biomenú y seleccione Centro de control...(omita el siguiente paso).
2. Realice la autenticación (pase el dedo por el escáner o introduzca la contraseña de Windows) yhaga clic en Enviar.
3. Vaya a Identidad > Operaciones de cuenta > Contraseña de respaldo.
4. Introduzca y vuelva a teclear la contraseña de seguridad.
5. Haga clic en Aplicar para guardar los cambios.
• Haga clic en el botón Revelar la contraseña de respaldo para ver la contraseña en texto sinformato tras la autenticación de huella digital. Aparecerá un cuadro de diálogo emergente, haga clicen Revelar y se mostrará la contraseña en la pantalla; asegúrese de que mantiene la privacidady evita el abuso.

Identidad
15
3.4.5. Revele la contraseña de Windows
Puede ver la contraseña después de la autenticación de las huellas digitales. Asegúrese de que lacontraseña se muestra en texto sin formato en la pantalla para evitar el abuso.
1. Vaya a la página
• Iniciar > Todos los programas > Protector Suite > Centro de control
• o haga clic con el botón derecho en el icono de bandeja y seleccione Iniciar Centro de control...
• o pase un dedo por el escáner para mostrar el Biomenú y seleccione Centro de control...(omita el siguiente paso).
2. Realice la autenticación (pase el dedo por el escáner o introduzca la contraseña de Windows) yhaga clic en Enviar.
3. Seleccione Identidad > Operaciones de cuenta > Revelar la contraseña de Windows.
4. Haga clic en el botón Revelar para ver la contraseña en texto sin formato.
5. Realice la autenticación (pase el dedo por el escáner).

Capítulo 4. AplicacionesSaque el mejor provecho del sensor de huellas digitales utilizándolo para el trabajo diario con su equipo.Puede hacer más seguros sus datos y trabajar más rápido mediante la autenticación de las huellasdigitales. Después de incluir los dedos, podrá utilizar la huella digital para sustituir las contraseñas delos sitios Web y los cuadros de diálogo utilizados con más frecuencia, iniciar aplicaciones pasandosimplemente el dedo, crear un almacenamiento seguro y adecuado para sus tarjetas de crédito, PINy muchas otras funciones.
Las aplicaciones de huellas digitales:
• Iniciador de aplicaciones: inicia las aplicaciones preferidas simplemente con el escáner de la huelladigital.
• Banco de contraseñas: sustituye las contraseñas de sus sitios Web o aplicaciones favoritas me-diante el escáner de la huella digital.
• Generador de contraseñas fiables: genera contraseñas fiables y complejas
• Archivos cifrados: crea archivos cifrados de sus archivos y carpetas privadas
• E-Wallet: protege la información privada como la información de una tarjeta de crédito, números decuenta, etc. y la utiliza para rellenar formularios web más fácilmente
• Biomenú: obtenga un acceso rápido a las funciones de mediante un menú emergente

Aplicaciones
17
4.1. Iniciador de aplicaciones
El Iniciador de aplicaciones es una función opcional de Protector Suite 2011. Una vez instalado, le per-mite iniciar aplicaciones y archivos registrados pasando simplemente el dedo. Para enlazar una apli-cación a un dedo, arrastre y suelte (o busque) una aplicación, un archivo, etc. y se iniciará la siguientevez que pase el dedo asignado por el escáner (por ejemplo, arrastre y suelte el archivo "document.txt"que está en el escritorio; se abrirá en el editor de texto cuando pase el dedo asignado por el escánerla próxima vez).

Aplicaciones
18
4.1.1. Creación de una asociación entre una huella digital y aplicaciones
Para enlazar una aplicación con un dedo:
1. Vaya a la página
• Iniciar > Todos los programas > Protector Suite > Centro de control
• o haga clic con el botón derecho en el icono de bandeja y seleccione Iniciar Centro de control...
• o pase un dedo por el escáner para mostrar el Biomenú y seleccione Centro de control...(omita el siguiente paso).
2. Realice la autenticación (pase el dedo por el escáner o introduzca la contraseña de Windows) yhaga clic en Enviar.
3. Seleccione Aplicaciones > Iniciador de aplicaciones.
4. Aparece un cuadro de diálogo mostrando dos manos. Hay un botón situado encima de cada unode los dedos incluidos.
NotaSi no hay ningún botón disponible, primero debe incluir los dedos. Si sólo queda un botón,se reserva para el Biomenú y debe incluir más dedos. Consulte Inclusión de huellas digitalespara obtener más información sobre cómo incluir los dedos.
5. Haga clic en un botón sobre un dedo. Se abre el cuadro de diálogo de la aplicación.
6. Haga clic en el botón Agregar.
7. Escriba el título de la aplicación. Haga clic en el botón ... para localizar un archivo que deseeejecutar. Puede ser cualquier archivo ejecutable (por ejemplo, calc.exe). De manera opcional, se

Aplicaciones
19
pueden introducir parámetros adicionales en las opciones Avanzadas. Consulte más abajo ejem-plos de parámetros de la aplicación.
8. Haga clic en Aceptar.
9. Se ha creado la asociación. La próxima vez que pase el dedo asignado por el escáner, se iniciarála aplicación o aplicaciones a las que lo haya enlazado.
SugerenciaTambién puede crear una asociación con el método de arrastrar y soltar. Arrastre y suelte unaaplicación o un archivo sobre un botón situado encima de las manos. Aparecerá el icono dela aplicación en el botón. Puede arrastrar y soltar las aplicaciones predefinidas disponibles enel menú. Centro de control iniciará Protector Suite 2011 , Bloquear bloqueará el ordenador,Finalizar la sesión cerrará la sesión del usuario actual al pasar el dedo asignado por el escánery Registros web iniciará los sitios web registrados en Banco de contraseñas.
NotaSi desea anular el inicio de la aplicación (e invocar el Biomenú en su lugar), mantenga pulsadala tecla Mayús al pasar el dedo.
Avanzado
• Parámetros de la aplicación:Se puede abrir un sitio web al iniciar un explorador web como por ejemplo Internet Explorer. Escribauna dirección de un sitio web (por ejemplo www.AuthenTec.com) en el campo Parámetros de laaplicación y se iniciará el sitio web cada vez que pase su dedo asignado.
Un archivo se puede abrir con una aplicación como Microsoft Word. Escriba una ruta al archivo entrecomillas (por ejemplo "C:\Documents and Settings\your.account\Mis documentos\document.doc").Word abrirá el archivo document.doc cada vez que pase el dedo asignado por el escáner. Se puedeutilizar más de un parámetro para una aplicación.
• Ruta de inicio:Ruta alternativa en que se iniciará la aplicación.
• Iniciar si:Seleccione una combinación de tecla de acceso directo opcional. La aplicación se iniciará sólocuando pulse esta combinación y pase el dedo asociado por el escáner.
4.1.2. Administración de aplicaciones asociadas
Para eliminar la asociación de huella digital y aplicación:
1. Vaya a la página
• Iniciar > Todos los programas > Protector Suite > Centro de control
• o haga clic con el botón secundario en el icono de la bandeja del sistema y seleccione IniciarCentro de control...
• o pase un dedo por el escáner para mostrar el Biomenú y seleccione Centro de control...(omita el siguiente paso).
2. Realice la autenticación (pase el dedo por el escáner o introduzca la contraseña de Windows) yhaga clic en Enviar.

Aplicaciones
20
3. Seleccione Aplicaciones > Iniciador de aplicaciones.
4. Haga clic en el icono de la aplicación, en el botón situado encima del dedo asignado.
5. Haga clic en el botón Eliminar debajo de la aplicación que desee eliminar.
6. Haga clic en Sí para confirmar que desea eliminar la asociación. El dedo estará libre para otraaplicación.
7. Haga clic en Aceptar.
Para editar la asociación de huella digital y aplicación:
1. Vaya a la página
• Iniciar > Todos los programas > Protector Suite > Centro de control
• o haga clic con el botón derecho en el icono de bandeja y seleccione Iniciar Centro de control...
• o pase un dedo por el escáner para mostrar el Biomenú y seleccione Centro de control...(omita el siguiente paso).
2. Realice la autenticación (pase el dedo por el escáner o introduzca la contraseña de Windows) yhaga clic en Enviar.
3. Seleccione Aplicaciones > Iniciador de aplicaciones.
4. Haga clic en el icono de la aplicación, en el botón situado encima del dedo asignado.
5. Seleccione una aplicación y realice los cambios deseados.
6. Haga clic en Aceptar.
4.2. Banco de contraseñas
Una vez instalado, el Banco de contraseñas almacena registros (nombres de usuario, contraseñasy otras configuraciones) de sus sitios web y cuadros de diálogo de aplicaciones. Puede acceder alos sitios web y a las aplicaciones que visita frecuentemente (correo electrónico, cuentas bancarias,comercio electrónico, etc.) de forma segura, sin la molestia de tener que volver a introducir contraseñas,nombres de usuario y datos de formularios. Se introduce la información necesaria sólo una vez, duranteel registro del cuadro de diálogo o página Web. Cuando la ventana aparece de nuevo, puede introducirtodos los datos mediante el sensor. También se puede acceder a los sitios web registrados directamentedesde el Biomenú.
El Banco de contraseñas es compatible con los siguientes exploradores: Internet Explorer, Firefox,Chrome. La compatibilidad para Internet Explorer se instala automáticamente. Cuando Firefox es elexplorador predeterminado y Protector Suite 2011 se inicia por primera vez, o se hace sin huellasdigitales registradas, aparece un mensaje solicitándole que instale un complemento de Firefox paraactivar el soporte. De manera alternativa, la instalación del complemento de Firefox se puede ejecutaren Aplicaciones > Banco de contraseñas > Configuración.
NotaEl Banco de contraseñas está pensado para almacenar las páginas web y cuadros de diálogomás fáciles (por ejemplo, credenciales de inicio de sesión).
Para rellenar formularios más complejos automáticamente, utilice la aplicación E-Wallet.

Aplicaciones
21
4.2.1. Registro de páginas web y cuadros de diálogo
Debe registrar una página web o un cuadro de diálogo para almacenar sus credenciales (como losnombres de usuario y contraseñas) para repetirlas posteriormente, es decir, para rellenarlas automáti-camente después de la autenticación (pase el dedo por el escáner).
Para crear un nuevo registro:
1. Active una página Web o el cuadro de diálogo que desea registrar.
2. Rellene los campos nombre de usuario, contraseña y otros campos necesarios.
3. Pase un dedo incluido para mostrar el Biomenú. Seleccione Registrar....
O

Aplicaciones
22
Para las páginas web que contienen un campo de contraseña, aparece automáticamente un cua-dro de diálogo al enviar, que le solicita si desea registrar los datos introducidos con el Banco decontraseñas. Haga clic en Sí.
4.2.1.1. Asistente de registro
El Asistente de registro aparece para guiarle durante un nuevo registro.
1. Aparece un cuadro de diálogo con el nombre de la página web y los datos que acaba de introducir.Si son correctos, haga clic en Siguiente. Si no es la página en la que quiere registrarse, haga clicen Cancelar para salir del asistente e iniciar un nuevo registro.
2. Haga clic en Siguiente para revisar y editar el registro.
3. La página Detalles del formulario muestra todos los elementos que deben registrarse.

Aplicaciones
23
Puede cambiar el valor de los campos del formulario que se registraron. Seleccione Establecer elcontrol para seleccionar de una lista de valores predefinidos o inhabilite este campo seleccionandoNo establecer este control.
• Rellene el campo con. Esta opción rellenará el campo con el valor que introdujo en el explo-rador web. Puede volver a escribirlo si es preciso.
• No rellenar este campo. Esta opción no rellenará nada en este campo automáticamente alrepetir el registro.
• Utilice la opción de rellenar el nombre de usuario, la contraseña o dominio de Windows en estecampo de formulario cuando se repita el registro. Esto es conveniente, ya que si las credencia-les cambian, este valor se actualizará automáticamente y no tendrá que cambiar el registro.
• También puede utilizar otras aplicaciones de huellas digitales para rellenar los campos delformulario como Generador de contraseñas fiables para rellenar un campo de contraseña conla contraseña fiable que generó. Seleccione una aplicación de la lista. Sólo aparecerán en lalista las aplicaciones que estén disponibles actualmente.
NotaSi deselecciona la casilla de verificación de Ocultar contraseña, aparecerán todas lascontraseñas en texto sin formato.
4. Haga clic en Siguiente para continuar.
5. En la página Forma de envío del formulario, determine si el formulario registrado se enviará trasla autenticación. Deseleccione el campo para rellenar el formulario pero no para enviarlo.
Haga clic en Mostrar opciones avanzadas para seleccionar el modo de envío de los formularios.Por defecto, el Banco de contraseñas envía los formularios como si se pulsara la tecla Intro. Si nofunciona, seleccione la opción para escoger un botón manualmente. Arrastre y suelte el icono delpuntero en un botón de la página. Este botón se utilizará para enviar la página.
6. En la siguiente página, pruebe el registro. Intentará pasar un dedo por el escáner para repetir elnuevo registro en el explorador web. Compruebe si todo funciona correctamente. Si hay algúnproblema con el registro, retroceda y edite los campos registrados o siga los pasos del solucionadorde problemas.

Aplicaciones
24
7. Haga clic en Siguiente para continuar.
8. En la siguiente página puede elegir el nombre y la carpeta de registro tal y como aparecerá en elCentro de control, donde podrá administrar los registros posteriormente.
9. Haga clic en Finalizar.
4.2.2. Repetición de registros
Al repetir un registro se inicia el sitio Web registrado y se inicia sesión automáticamente usando lascredenciales registradas.
Para repetir un registro:
1. Muestre el cuadro de diálogo o sitio Web registrado.
2. Realice la autenticación usted mismo (pase el dedo por el escáner).
3. (Opcional) Aparece un cuadro de diálogo de Banco de contraseñas que le informa de que estádisponible el envío del registro. Haga clic en Sí para repetir el registro. Marque No volver a mostrarpara omitir este paso la próxima vez.
4. Se repite el registro.
Para iniciar un sitio Web registrado, también puede usar el Biomenú.
1. pase el dedo por el escáner para mostrar el Biomenú.
2. Seleccione Sitios registrados. Aparece una lista de sitios registrados.
3. Seleccione una página que desee mostrar y repetir.
4.2.3. Administrar registros
Puede ser útil editar su registro existente, por ejemplo, si cambió la contraseña del correo electrónico.También puede eliminar los registros, organizarlos en carpetas o activar/desactivar el envío automáticodel registro repetido. Puede exportar su registro, por ejemplo, para que se utilice en otro equipo. Unregistro exportado es un archivo con una extensión *.pb o * .xml y puede ser importado posteriormente.
Para administrar registros:
1. Vaya a la página
• Iniciar > Todos los programas > Protector Suite > Centro de control
• o haga clic con el botón derecho en el icono de bandeja y seleccione Iniciar Centro de control...
• o pase un dedo por el escáner para mostrar el Biomenú y seleccione Centro de control...(omita el siguiente paso).
2. Realice la autenticación (pase el dedo por el escáner o introduzca la contraseña de Windows) yhaga clic en Enviar.
3. Seleccione Aplicaciones > Banco de contraseñas > Gestionar registros

Aplicaciones
25
4. Seleccione un registro con el que desee trabajar.
• Haga clic en el botón Repetir para repetir el registro de web seleccionado. Se iniciará en suexplorador predeterminado.
• Haga clic en el botón Editar para cambiar los detalles del registro almacenado (por ejemplo, sunombre de usuario o contraseña han cambiado y desea reflejar esto en el registro existente).
En esta opción puede cambiar el nombre del registro tal y como aparece en la lista de registroy en el Biomenú. La casilla de verificación Enviar formulario automáticamente controla elenvío automático del formulario después de repetir el registro. Si la selecciona, el registro serepetirá automáticamente después de hacer la autenticación (pasar el dedo).
Para más información acerca de los campos registrados, consulte el Banco de contraseñasAsistente de registro.
Haga clic en Aplicar para guardar los cambios.
• Haga clic en Eliminar para borrar el registro completamente.
• Haga clic en Organizar... para organizar los registros en carpetas, mover registros arriba oabajo en la lista y crear carpetas.
• Haga clic en Importar o Exportar para hacer una copia de seguridad del registro o importarlos registros guardados al software de huellas digitales.
Haga clic en el botón Exportar para exportar su registro, por ejemplo, para usarlo en otroequipo. Se exportarán los registros seleccionados o se exportarán todos los registros existentesa la vez. A continuación, seleccione un archivo de destino e introduzca una contraseña. Estacontraseña se solicitará al importar estos registros. La extensión de archivo de los archivos delBanco de contraseñas es * .pb o * .xml.

Aplicaciones
26
Haga clic en el botón Importar... para importar registros de un archivo de Banco de contrase-ñas. Seleccione el archivo fuente *.pb o *.xml. Puede sustituir todos los registros existentespor los importados, o puede adjuntar los importados. Cuando se vuelve a adjuntar un registrocon el mismo nombre, se cambiará el nombre automáticamente, de forma que se conservantanto el antiguo como el importado. Introduzca la contraseña creada durante la exportación.
4.2.4. Configuración
El Banco de contraseñas le permite utilizar la autenticación de huella digital para acceder a los sitiosweb y a los cuadros de diálogo protegidos.
Seleccione para qué desea utilizar el Banco de contraseñas...
• La casilla de verificación Cuadros de diálogo de Windows permite utilizar el Banco de contraseñaspara almacenar credenciales de aplicaciones estándares de Windows.
• La compatibilidad con Internet Explorer está presente siempre; la casilla de verificación habilita oinhabilita el uso del explorador.
• Para el explorador Firefox/Chrome, es necesaria la instalación de un complemento. Haga clic enel enlace para comenzar el proceso de instalación. Debe tener Firefox/Chrome como exploradorpredeterminado. Si se actualiza Firefox/Chrome tras la instalación del complemento, Firefox/Chromele informará de que el complemento del Banco de contraseñas ya no es compatible y se ofreceráa buscar uno actual. Confirme e instale el nuevo complemento.
El Banco de contraseñas muestra indicaciones al usuario siempre que pueda realizar alguna accióncomo registrar un cuadro de diálogo, repetir un cuadro de diálogo, etc. . Si el usuario inicia sesión enWindows usando un nombre de usuario y una contraseña, las indicaciones no están activas hasta quese realice una correcta autenticación de las huellas digitales.
Para activar o desactivar las indicaciones del Banco de contraseñas:
1. Vaya a la página
• Iniciar > Todos los programas > Protector Suite > Centro de control
• o haga clic con el botón derecho en el icono de bandeja y seleccione Iniciar Centro de control...
• o pase un dedo por el escáner para mostrar el Biomenú y seleccione Centro de control...(omita el siguiente paso).
2. Realice la autenticación (pase el dedo por el escáner o introduzca la contraseña de Windows) yhaga clic en Enviar.
3. Seleccione Aplicaciones > Banco de contraseñas > Configuración.
4. Seleccione la indicación que se mostrará para preguntar si:
• los datos de un formulario enviado deben recordarse. Se activará o desactivará el cuadrode diálogo que solicita el registro del Banco de contraseñas después de enviar un formulario(en una página web o en un cuadro de diálogo).
Seleccione las indicaciones que se mostrarán para avisarle si:
• un registro se vuelve a repetir. Estas indicaciones informarán al usuario de que está a puntode iniciarse la repetición del registro. Este aviso es útil en los casos en los que desee crear

Aplicaciones
27
más registros del mismo formulario o cuadro de diálogo y no desee sobrescribir los datos yaintroducidos.
• es posible que se vuelva a repetir un diálogo. Esta indicación informa al usuario de que esposible repetir el registro.
• un diálogo es apto para llevar a cabo el registro. Esta indicación informa al usuario de queel cuadro de diálogo contiene un campo de contraseña que puede registrase.
• es posible que se vuelva a repetir un sitio Web. Esta indicación informa al usuario de quees posible repetir el registro.
• un sitio Web es apto para llevar a cabo el registro. Esta indicación informa al usuario deque la página contiene un campo de contraseña que puede registrarse.
5. Haga clic en Aplicar para guardar los cambios.
4.3. Generador de contraseñas fiables
El Generador de contraseñas fiables le permite generar contraseñas complejas inmunes a los ataquesde diccionario. Las contraseñas generadas se guardan y se utilizan cuando es preciso. También sepueden utilizar al registrar formularios web mediante la huella digital.
4.3.1. Generador
Para generar una contraseña fiable:
1. Vaya a la página
• Iniciar > Todos los programas > Protector Suite > Centro de control
• o haga clic con el botón derecho en el icono de bandeja y seleccione Iniciar Centro de control...
• o pase un dedo por el escáner para mostrar el Biomenú y seleccione Centro de control...(omita el siguiente paso).
2. Realice la autenticación (pase el dedo por el escáner o introduzca la contraseña de Windows) yhaga clic en Enviar.
3. Seleccione Aplicaciones > Generador de contraseña fiable > Generador.

Aplicaciones
28
4. Introduzca un nombre en el campo Nombre de contraseña.
5. Elija la longitud de la contraseña.
Seleccione la casilla de verificación Ocultar contraseña generada si no desea mostrar la contra-seña generada en texto sin formato.
Seleccione la casilla de verificación No guardar contraseña generada si no desea almacenarla contraseña en la página Contraseñas generadas. Si no la selecciona, todas las contraseñasgeneradas aparecerán en una lista.
6. Haga clic en el botón Generar.
7. Puede arrastrarlo y soltarlo; utilice el botón Copiar al portapapeles o el menú contextual que semuestra al hacer clic con el botón derecho para copiar la contraseña y pegarla donde desee.
Haga clic en Opciones avanzadas para generar contraseñas según especificaciones más detalladas,por ejemplo, puede generar contraseñas compuestas por una combinación específica de caracteres.contraseñas hexadecimales, etc.
NotaEl indicador de fiabilidad muestra la fiabilidad de la contraseña que se generará. Puede ajustar lafiabilidad de la contraseña cambiando la longitud de la contraseña o la configuración avanzada.

Aplicaciones
29
4.3.2. Contraseñas generadas
Revise y administre las contraseñas fiables. Puede revisar la hora en que se generaron, el sitio webcorrespondiente y ver si la contraseña se utiliza en alguno de los registros del Banco de contraseñas.
1. Vaya a la página
• Iniciar > Todos los programas > Protector Suite > Centro de control
• o haga clic con el botón derecho en el icono de bandeja y seleccione Iniciar Centro de control...
• o pase un dedo por el escáner para mostrar el Biomenú y seleccione Centro de control...(omita el siguiente paso).
2. Realice la autenticación (pase el dedo por el escáner o introduzca la contraseña de Windows) yhaga clic en Enviar.
3. Seleccione Aplicaciones > Generador de contraseña fiable > Contraseñas generadas. Es ne-cesaria la autenticación.
4. Seleccione la contraseña con la que desea trabajar. Haga clic en un botón de abajo:
Marque la casilla de verificación Ocultar los campos de contraseña si no desea que aparezcanlas contraseñas en texto sin formato.
Utilice el botón Copiar al portapapeles o el menú con el botón secundario para copiar la contra-seña en el portapapeles y pegarla donde desee.
Eliminar. Eliminará la contraseña seleccionada. Utilice Ctrl+A para seleccionar todas las contra-señas.
5. Haga clic en Aplicar para guardar los cambios.
Puede utilizar contraseñas complejas generadas para formularios web para aumentar la seguridad desus credenciales. Puede utilizar Banco de contraseñas para registrar las credenciales de inicio de se-sión y repetirlas tras la autenticación de la huella digital. Dispondrá de una contraseña fiable y complejapara hacer un registro más seguro sin la molestia de tener que recordar la contraseña complicada.Pase simplemente el dedo y el registro se repetirá mediante el Banco de contraseñas.
Para registrar una contraseña fiable con el Banco de contraseñas:
1. Genere una contraseña fiable. Consulte Generador.
2. Muestre la página web que desee registrar.
3. pase el dedo por el escáner para mostrar el Biomenú.
4. Seleccione Registrar en el menú.
5. Asistente de registro aparece.
6. Se detectarán automáticamente las contraseñas generadas existentes. Elija una contraseña ge-nerada o utilice la que se detectó de manera predeterminada.
7. Continúe el resto del registro con el Asistente de registro como siempre. Puede cambiar la contra-seña en la página Detalles del formulario al revisar el registro.

Aplicaciones
30
8. Finalice y pruebe el registro.
9. Ya están registradas las credenciales y podrán repetirse automáticamente la próxima vez.
Para repetir el registro de una contraseña fiable con el Banco de contraseñas:
1. Aparece una página web o aplicación que ha registrado.
2. (Opcional) Aparece una indicación que le informa acerca de un registro existente.
3. pase el dedo por el escáner.
4.4. Archivos cifrados
Archivos cifrados le permite proteger sus archivos y carpetas privados mediante la huella digital y lacontraseña de seguridad, y mantenerlos seguros frente al acceso sin autorización.
Seguridad de archivos le permite crear archivos cifrados de archivos y carpetas importantes que esta-rán protegidos por la huella digital y la contraseña de seguridad. Puede conservar los archivos en suubicación actual y puede protegerlos, añadiéndolos a un archivo de Seguridad de archivos, mediantela autenticación de la huella digital.
Seguridad personal es una carpeta protegida que se encuentra en el Escritorio o en Mi PC, dondepuede dejar o copiar sus archivos y conservarlos convenientemente en un lugar seguro protegido porla huella digital.
NotaDebe incluir las huellas digitales y establecer la contraseña de seguridad antes de crear unarchivo. De lo contrario, aparecerá la advertencia de que no hay ningún usuario seleccionado.Consulte Inclusión de huellas digitales para obtener información sobre cómo incluirlas.
4.4.1. Seguridad de archivos
Le permite guardar los archivos en un archivo cifrado en su disco duro. Los archivos cifrados puedencontener archivos o carpetas y están protegidos por la autenticación de la huella digital y la contraseñade seguridad. Si un archivo de seguridad de archivos está desbloqueado, puede trabajar con el archivode archivos como si fuera una carpeta estándar (eliminar, copiar o renombrar archivos, etc.). Tambiénse puede utilizar la función arrastrar y colocar. Puede simplemente copiar y pegar o arrastrar los archi-vos al archivo desbloqueado y cuando lo bloquee de nuevo, los archivos estarán cifrados. Si sólo tieneun archivo cifrado en un archivo y está desbloqueado, haciendo clic en el archivo lo ejecutará.
4.4.1.1. Creación de Seguridad de archivos
Para crear una nueva Seguridad de archivos:
1. Vaya a la página
• Iniciar > Todos los programas > Protector Suite > Centro de control
• o haga clic con el botón derecho en el icono de bandeja y seleccione Iniciar Centro de control...
• o pase un dedo por el escáner para mostrar el Biomenú y seleccione Centro de control...(omita el siguiente paso).

Aplicaciones
31
2. Realice la autenticación (pase el dedo por el escáner o introduzca la contraseña de Windows) yhaga clic en Enviar.
3. Seleccione Aplicaciones > Archivos cifrados > Seguridad de archivos.
4. Si no se ha establecido la contraseña de seguridad, introduzca una contraseña y haga clic enAplicar. Más información acerca de Contraseña de respaldo.
5. Haga clic en el botón Crear nueva carpeta Seguridad de archivos.
6. Determine un nombre para el nuevo archivo.
7. Ahora puede trabajar con el archivo como con una carpeta estándar (eliminar, copiar o renombrararchivos, etc.). También se puede utilizar la función arrastrar y soltar. Puede simplemente copiar ypegar o arrastrar los archivos al archivo desbloqueado y cuando lo bloquee de nuevo, los archivosestarán cifrados.
8. Haga clic en Bloquear para bloquear el archivo.
NotaTambién puede crear o administrar archivos en el menú de contexto. Busque los archivos ocarpetas que le gustaría cifrar (mediante Windows Explorer u otro cuadro de diálogo de Windowsy haga clic en el botón derecho para mostrar el menú de contexto). Seleccione Agregar alnuevo archivo cifrado... para agregar el archivo o carpeta seleccionado a un nuevo archivo.
4.4.1.2. Gestión de Seguridad de archivos
Para administrar la Seguridad de archivos existente:
1. Vaya a la página

Aplicaciones
32
• Iniciar > Todos los programas > Protector Suite > Centro de control
• o haga clic con el botón derecho en el icono de bandeja y seleccione Iniciar Centro de control...
• o pase un dedo por el escáner para mostrar el Biomenú y seleccione Centro de control...(omita el siguiente paso).
2. Realice la autenticación (pase el dedo por el escáner o introduzca la contraseña de Windows) yhaga clic en Enviar.
3. Seleccione Aplicaciones > Archivos cifrados > Seguridad de archivos.
4. Aparecen los archivos en una lista. Seleccione uno o varios archivos. Haga clic en un botón paraAbrir, Bloquear o Eliminar el archivo seleccionado. También puede utilizar el menú de contexto. Siun archivo está abierto, puede trabajar con el archivo como si fuera una carpeta estándar (eliminar,copiar o renombrar archivos, etc.) También se puede utilizar la función arrastrar y soltar. Al acabarde trabajar con el archivo, bloquéelo para protegerlo mediante autenticación.
Para trabajar con la lista de archivos de Seguridad de archivos, elija:
• Actualizar para obtener una lista actualizada de todos los archivos enumerados asociados asus huellas digitales.
• Buscar carpetas Seguridad de archivos perdidas. Elija esta opción para enumerar todos losarchivos, incluyendo los que no están asociados a sus huellas digitales o los que se movieron.Incluso puede abrir los archivos no asociados utilizando la contraseña de seguridad. Utilícelocuando no esté seguro de dónde están sus archivos o cuando haya cambiado el pasaportede huellas digitales.
• Bloquear todo. Bloqueará todos los archivos enumerados a la vez.
5. Haga clic en Aplicar para guardar los cambios.

Aplicaciones
33
SugerenciaPuede administrar archivos desde el menú de contexto, por ejemplo, agregar archivos o car-petas directamente desde el administrador de archivos. Busque los archivos o carpetas quedesea cifrar (utilizando Windows Explorer u otro cuadro de diálogo de Windows, y haga clic enel botón derecho para mostrar el menú de contexto). Seleccione Agregar al archivo cifradoexistente... para agregar el archivo o carpeta seleccionado a un archivo existente. Consulte losiguiente para obtener una descripción detallada.
Para agregar archivos o carpetas a un Archivo de seguridad existente:
1. Busque los archivos o carpetas que desea cifrar (utilizando el Explorador de Windows u otro cuadrode diálogo de Windows).
2. Seleccione los archivos o carpetas (utilizando el mouse y la tecla Mayús o Ctrl) y con el botónderecho haga clic para ver el menú contextual.
3. Seleccione Agregar a un nuevo archivo cifrado...
4. Examine y seleccione el archivo en el que desea guardar los archivos (un archivo con extensión* .uea o * .ueaf).
5. Seleccione Abrir.
6. Es necesaria la autenticación.
7. Una vez cifrados los archivos, un cuadro de diálogo le solicitará que elija qué hacer con los archivosoriginales:
a. Eliminar archivos originales eliminará los archivos originales y mantendrá los archivos sólocifrados en el archivo.
b. Seleccione Limpiar los archivos antes de su eliminación para sobrescribir los archivosque está eliminando con un contenido aleatorio y a continuación, elimínelos. Evitará que otrapersona pueda recuperar los archivos eliminados.
c. Mantener archivos originales no eliminará los archivos originales, los cuales se guardarántanto en el archivo cifrado como en el no cifrado en su ubicación original.

Aplicaciones
34
8. Los archivos se agregan al archivo de seguridad de archivos cifrado.
4.4.1.3. Bloqueo y desbloqueo de seguridad de archivos
Para bloquear o desbloquear un Archivo de seguridad:
1. Vaya a la página
• Iniciar > Todos los programas > Protector Suite > Centro de control
• o haga clic con el botón derecho en el icono de bandeja y seleccione Iniciar Centro de control...
• o pase un dedo por el escáner para mostrar el Biomenú y seleccione Centro de control...(omita el siguiente paso).
2. Realice la autenticación (pase el dedo por el escáner o introduzca la contraseña de Windows) yhaga clic en Enviar.
3. Seleccione Aplicaciones > Archivos cifrados > Seguridad de archivos.
4. Aparecen los archivos en una lista. Seleccione uno o varios archivos. Haga clic en el botón Blo-quear para bloquear un archivo o en el botón Abrir para desbloquearlo.
SugerenciaTambién puede bloquear o desbloquear archivos en su ubicación actual fuera del Centro decontrol. Busque el archivo que desee bloquear o desbloquear (utilizando Windows Explorer uotro cuadro de diálogo de Windows), seleccione el archivo (* .uea o * .ueaf), haga clic con elbotón derecho para mostrar el menú de contexto y seleccione Bloquear o Desbloquear.
Para bloquear todos los archivos de seguridad de archivos:
1. pase el dedo por el escáner para mostrar el Biomenú.
2. Seleccione Bloquear todos los archivos.
3. Todos los archivos desbloqueados están ahora bloqueados.
4.4.1.4. Descifrado de archivos de Seguridad de archivo.
Para eliminar uno o varios archivos de un archivo cifrado, desbloquee el archivo (consulte Bloqueo ydesbloqueo de seguridad de archivos) y después trabaje con los archivos como si estuvieran en unacarpeta estándar; puede eliminarlos, copiarlos o arrastrarlos fuera del archivo. Consulte a continuacióncómo descifrar al mismo tiempo todos los archivos de un archivo en una ubicación especial.
Para descifrar todos los archivos o carpetas en un Archivo de seguridad dearchivos al mismo tiempo
1. Seleccione el archivo de archivos (* .uea o * .ueaf) que quiere descifrar y haga clic con el botónderecho para mostrar el menú de contexto.
2. Seleccione Descifrar en...

Aplicaciones
35
3. Seleccione una ubicación de destino donde se guardarán los archivos descifrados.
4. Es necesaria la autenticación.
5. Sus archivos están ahora descifrados en la ubicación de destino.
4.4.2. Seguridad personal
Seguridad personal le permite cifrar sus archivos en una carpeta protegida. Es posible que la carpetaaparezca en su Escritorio o en Mi PC. Dicha carpeta no estará visible para aquellos usuarios quecompartan el mismo equipo.
Si la carpeta Seguridad personal está desbloqueada, puede trabajar con ella como si fuera una carpetaestándar (eliminar, copiar o renombrar archivos, etc.). Se puede administrar desde el Centro de controlen Aplicaciones > Archivos cifrados > Seguridad personal o a través del menú de contexto haciendoclic con el botón derecho en la carpeta Seguridad personal.
Para bloquear/desbloquear Seguridad personal
1. Vaya a la página
• Iniciar > Todos los programas > Protector Suite > Centro de control
• o haga clic con el botón derecho en el icono de bandeja y seleccione Iniciar Centro de control...
• o pase un dedo por el escáner para mostrar el Biomenú y seleccione Centro de control...(omita el siguiente paso).
2. Realice la autenticación (pase el dedo por el escáner o introduzca la contraseña de Windows) yhaga clic en Enviar.
3. Seleccione Aplicaciones > Archivos cifrados > Seguridad personal.

Aplicaciones
36
4. Si la contraseña de seguridad no está establecida, introduzca una contraseña y haga clic en Apli-car. Más información acerca de Contraseña de respaldo.
5. Haga clic en el botón Desbloquear y Abrir o Bloquear y Cerrar.
SugerenciaAparece un mensaje de estado que indica si la Seguridad personal está bloqueada o desblo-queada.
Para agregar archivos a Seguridad personal
1. Abra Seguridad personal Bien desde el Centro de control (ver arriba) o seleccionando la carpeta yhaciendo clic con el botón derecho para mostrar el menú de contexto, y seleccionando Bloquearo Desbloquear.
2. Arrastre y suelte o copie archivos en la carpeta o seleccione los archivos (o carpetas) y haga clic conel botón derecho para mostrar el menú de contexto y seleccione Agregar a Seguridad personal.
4.5. E-Wallet
E-Wallet biométrico le ofrece un modo seguro y adecuado de almacenar toda la información importante(como los datos de la tarjeta de crédito, números de cuentas, etc.).
Sus datos privados siempre estarán a mano y protegidos de un modo seguro por la autenticación dela huella digital.
E-Wallet también puede ayudarle a rellenar formularios complejos almacenando los datos que utilizafrecuentemente, por ejemplo, cuando hace compras en línea. Puede guardar sus datos en un perfilprotegido por la huella digital (consulte Creación de registros de E-Wallet and later drag and drop themwhere needed (e.g. into web forms).

Aplicaciones
37
4.5.1. Creación de registros de E-Wallet
Use categorías predefinidas para organizar sus datos en carpetas o crear nuevas carpetas persona-lizadas. Todas las categorías predefinidas tienen un ejemplo disponible. Puede abrir y reescribir elejemplo o bien, crear un nuevo registro de E-Wallet (ver abajo). Acceda a los registros haciendo dobleclic en un registro, y realice una autenticación mediante un escáner del dedo.
SugerenciaUtilice los Perfiles personales para crear perfiles y guardar información utilizada con frecuenciaen formularios web complejos.
Para crear un nuevo registro de E-Wallet
1. Vaya a la página
• Iniciar > Todos los programas > Protector Suite > Centro de control
• o haga clic con el botón derecho en el icono de bandeja y seleccione Iniciar Centro de control...
• o pase un dedo por el escáner para mostrar el Biomenú y seleccione Centro de control...(omita el siguiente paso).
2. Realice la autenticación (pase el dedo por el escáner o introduzca la contraseña de Windows) yhaga clic en Enviar.
3. Seleccione Aplicaciones > E-Wallet.
4. Haga clic en el botón Nuevo registro y seleccione una categoría predefinida del menú desplegableo seleccione Nueva categoría... y elija un nombre y un icono para crear su propia categoría enblanco.
5. Introduzca o edite sus datos de registro:

Aplicaciones
38
• Cambie el nombre del registro volviendo a escribir la línea Nuevo registro.
• Para introducir datos, seleccione el valor y haga clic en el botón Editar valor.
• Haga clic en el botón Renombrar para cambiar el título.
• Haga clic en el botón Agregar para agregar una nueva línea al final de la lista.
• Haga clic en el botón Eliminar para eliminar la línea seleccionada.
6. Haga clic en Aplicar para guardar los cambios.
NotaPuede acceder a sus registros mediante un escáner del dedo, mostrando el Biomenú y selec-cionando E-Wallet.
4.5.2. Administración de registros de E-Wallet
Para administrar un registro de E-Wallet
1. Vaya a la página
• Iniciar > Todos los programas > Protector Suite > Centro de control
• o haga clic con el botón derecho en el icono de bandeja y seleccione Iniciar Centro de control...
• o pase un dedo por el escáner para mostrar el Biomenú y seleccione Centro de control...(omita el siguiente paso).
2. Realice la autenticación (pase el dedo por el escáner o introduzca la contraseña de Windows) yhaga clic en Enviar.
3. Seleccione Aplicaciones > E-Wallet.
4. Seleccione el registro con el que desea trabajar
• Para editar haga doble clic sobre él o haga clic en el botón Editar. Se requiere la autenticación(pase el dedo por el escáner).
Introduzca o edite sus datos de registro:
• Para introducir datos, seleccione el valor y haga doble clic o haga clic en el botón Editarvalor.
• Haga clic en el botón Renombrar para cambiar el título.
• Haga clic en el botón Agregar para agregar una nueva línea al final de la lista.
• Haga clic en el botón Eliminar para eliminar la línea seleccionada.
• Haga clic en Organizar... y en los botones Mover hacia arriba o Mover hacia abajo paramover los registros de la lista arriba y abajo para organizarlos en carpetas.
• Haga clic en Importar o Exportar para crear una copia de seguridad de sus registros o importarlos registros guardados al software de huellas digitales.

Aplicaciones
39
• Haga clic en el botón Exportar... para exportar sus registros, por ejemplo, para usarlos enotro equipo. A continuación seleccione un archivo de destino. La extensión de archivo delos archivos E-Wallet es * .xml.
• Haga clic en el botón Importar... para importar los registros de un archivo E-Wallet.
5. Haga clic en Aplicar para guardar los cambios.
4.5.3. Rellenar formularios con E-Wallet.
E-Wallet está diseñado para ayudarle a rellenar formularios complejos utilizando datos que usted guar-dó en él. Para registrar credenciales simples, como un nombre y una contraseña, utilice la aplicaciónBanco de contraseñas. Consulte Registro de páginas web y cuadros de diálogo cómo registrar las cre-denciales de inicio de sesión.
Para crear una contraseña fiable y compleja, tenga en cuenta el uso de Generador de contraseñasfiables.
Para rellenar un formulario con E-Wallet:
1. Primero debe crear un registro de E-Wallet que contenga la información de su perfil en el Centro decontrol > Aplicaciones > E-Wallet. Para obtener las instrucciones detalladas, consulte Creaciónde registros de E-Wallet.
2. Busque una página web con un formulario para registrar (por ejemplo, un formulario de registropara una tienda en línea).
3. pase el dedo por el escáner para mostrar el Biomenú y seleccione E-Wallet.
4. Seleccione el registro que desea utilizar (por ejemplo, Perfiles personales > Mi perfil de librería) oseleccione Mostrar todo E-Wallet para mostrar la página de E-Wallet.
5. Aparecerá una página con todos los detalles del registro. A continuación arrastre y suelte el iconode la mano ante cada elemento en un campo de formulario o donde lo desee.
NotaTambién puede utilizar E-Wallet para rellenar un campo de formulario cuando siga los pasosdel Asistente de registro.
Se puede acceder a los registros tras una autenticación haciendo doble clic en el registro o pasandoel dedo por el escáner y seleccionando E-Wallet en el Biomenú.
SugerenciaEn el Biomenúseleccione E-Wallet > Mostrar todo E-Wallet para mostrar la aplicación E-Wallettal y como la puede ver en el Centro de control.
4.6. Biomenú
El Biomenú es un menú emergente que proporciona acceso rápido a las funciones y la configuracióndel software de huellas digitales.

Aplicaciones
40
Para mostrar el Biomenú en una situación en que la autenticación del dedo invoque otra acción (porejemplo, cuando se repite una página registrada), mantenga pulsada la tecla Mayús cuando pase eldedo por el escáner.
Utilice el ratón o el sensor para navegar. Si utiliza sus sensor, mueva el dedo para navegar por elBiomenú y dé un toque al elemento destacado para ejecutar la acción correspondiente.
• Para que aparezca el Biomenú, pase el dedo cuya huella se haya incluido por el escáner.
• Bloquear equipo. Ofrece una manera rápida de bloquear su equipo. Pase el dedo por el escánerpara desbloquear de nuevo el equipo.
• Páginas registradas (opcional). Muestra listas de sus páginas web registradas por el Banco decontraseñas. Para mostrar y cumplimentar una página registrada en el explorador web predetermi-nado, haga clic en el nombre de la página web en la lista. La apariencia de la lista se puede editaren la Configuración.
• Registrar...(opcional) Registra una nueva ventana (una página web o un cuadro de diálogo). Paraobtener más información acerca del registro del Banco de contraseñas, consulte Banco de contra-señas.
• E-Wallet. Proporciona un acceso rápido a los registros de E-Wallet. Seleccione el registro que quierautilizar (por ejemplo, Perfiles personales > Mi perfil de librería) o seleccione Mostrar todo E-Walletpara mostrar toda la página de E-Wallet.
• Desbloquear y Abrir/Bloquear la seguridad personal (opcional). Da acceso a la carpeta Segu-ridad personal.
• Generador de contraseñas fiables. Abre la página Generador de contraseñas fiables donde puedecrear contraseñas fiables y complejas y las copia en el portapapeles.
• Bloquear todos los archivos (opcional). Bloqueará todos los archivos de Seguridad de archivosque estén abiertos en ese momento. Este elemento aparecerá sólo cuando haya dos archivos des-bloqueados como mínimo.
• Centro de control... Muestra el Centro de control.

Aplicaciones
41
• Ayuda. Muestra la ayuda en HTML. Para ver la ayuda HTML contextual, pulse F1 en el cuadro dediálogo para el que necesita ayuda.

Capítulo 5. ConfiguraciónLa configuración contiene varias opciones para configurar Protector Suite 2011 No todas las funcionesdel cuadro de diálogo Configuraciones descrito aquí se pueden visualizar, las funciones disponiblesvarían dependiendo de la versión instalada de Protector Suite 2011 y los privilegios administrativos delusuario actual. Si el botón Editar está visible en Windows Vista, debe hacer clic en él y elevarlo antesde empezar a hacer cambios en las páginas de configuración individuales.
5.1. Inicio de sesión de Windows
Para activarlo, debe incluir sus huellas digitales (consulte Inclusión de huellas digitales). Durante lainclusión del usuario, se escanean muestras de huellas digitales y se crea una conexión entre la cuentade usuario de Windows y estas muestras. Cuando reinicie su ordenador y desee volver a iniciar sesión,pase su dedo por el escáner e iniciará sesión automáticamente.
El inicio de sesión biométrico también protege el salvapantallas y el modo de reactivación de las fun-ciones de ahorro de energía (deben establecerse en el equipo la salida del salvapantallas protegidopor contraseña y el modo en espera).
Para cambiar la configuración del inicio de sesión:
1. Vaya a la página
• Iniciar > Todos los programas > Protector Suite > Centro de control
• o haga clic con el botón derecho en el icono de bandeja y seleccione Iniciar Centro de control...
• o pase un dedo por el escáner para mostrar el Biomenú y seleccione Centro de control...(omita el siguiente paso).

Configuración
43
2. Realice la autenticación (pase el dedo por el escáner o introduzca la contraseña de Windows) yhaga clic en Enviar.
3. Seleccione Configuración > Inicio de sesión de Windows.
4. Seleccione el tipo de inicio de sesión:
• Inicio de sesión de huella digital. Se habilitará el inicio de sesión del sistema mediante suhuella digital en vez de la contraseña de Windows.
Permitir la omisión del inicio de sesión mediante la contraseña de Windows. Si está ac-ción está activada, se puede utilizar el inicio de sesión estándar de Windows. Si no lo está, úni-camente los administradores pueden iniciar sesión utilizando nombre de usuario y contraseña.
• (sólo para Windows XP) Habilitar Cambio rápido de usuario. Podrá cambiar de usuario sim-plemente pasando el dedo por el escáner.
• Inicio de sesión estándar de Windows. Se deshabilitará el inicio de sesión mediante huellasdigitales e iniciará sesión en el sistema utilizando el inicio de sesión estándar de Windows.
5. Habilitar seguridad de arrangue. Seleccione esta opción para realizar la autenticación a nivel deBIOS por huellas digitales. Para obtener más información, consulte Encendido seguro.
Utilice el examen de huella digital en lugar del botón de arranque Si se utiliza una huella digitalincluida para encender el ordenador, se habilitará el arranque del sistema y se iniciará sesión enWindows sin utilizar ningún otro método de autenticación. En caso de que el sistema se enciendacon el botón de encendido como habitualmente, procederá de modo normal y deberá autenticarse.
Permitir que la huella que se utiliza en el preinicio se utilice para iniciar sesión automáti-camente en Windows. Si selecciona está opción, iniciará sesión en Windows automáticamentedespués de la autenticación correcta en el preinicio, sin necesidad de tener que realizar la auten-ticación de nuevo en el inicio de sesión de Windows.

Configuración
44
6. Haga clic en Aplicar para guardar los cambios.
5.1.1. Encendido seguro
La función de encendido seguro evita el acceso no autorizado al equipo del usuario a nivel de BIOS.Los ordenadores con la función de encendido seguro activada no cargarán el sistema operativo desdeel disco duro sin una autenticación correcta de las huellas digitales.
Durante el arranque del equipo, se le solicita una autenticación de huellas digitales. Dispone de untiempo limitado para pasar el dedo por el escáner. El equipo sólo arrancará si la huella digital escaneadacoincide con una muestra almacenada en la memoria del dispositivo. Tras una verificación correcta, elproceso de arranque continúa normalmente.
5.2. Inspector de almacenamiento
El Inspector de almacenamiento de huellas es una herramienta que se utiliza para ver y editar el con-tenido almacenado en el dispositivo del sensor de huellas digitales. Se muestran todos los registros al-macenados en el dispositivo. Aparece una descripción para cada dedo junto con la información acercade su uso en Protector Suite 2011.
Para eliminar huellas digitales del dispositivo:
1. Vaya a la página
• Iniciar > Todos los programas > Protector Suite > Centro de control
• o haga clic con el botón derecho en el icono de bandeja y seleccione Iniciar Centro de control...
• o pase un dedo por el escáner para mostrar el Biomenú y seleccione Centro de control...(omita el siguiente paso).
2. Realice la autenticación (pase el dedo por el escáner o introduzca la contraseña de Windows) yhaga clic en Enviar.
3. Vaya a Configuración > Inspector de almacenamiento.
4. Seleccione el registro que desea eliminar y haga clic en el botón Eliminar dedo. La lista de registrosse actualizará para reflejar el cambio.
5. Haga clic en Aplicar para guardar los cambios.
NotaLa autorización para eliminar huellas digitales se define en la configuración de normativas deseguridad (consulte Normativas). Algunos derechos pueden limitarse únicamente a administra-dores.
5.3. Seleccionar Diseño
Para seleccionar un aspecto para Protector Suite 2011
Protector Suite 2011 se reiniciará con la nueva máscara. Para quitar la máscara, repita los pasos yseleccione la máscara deseada.
1. Vaya a la página
• Iniciar > Todos los programas > Protector Suite > Centro de control

Configuración
45
• o haga clic con el botón derecho en el icono de bandeja y seleccione Iniciar Centro de control...
• o pase un dedo por el escáner para mostrar el Biomenú y seleccione Centro de control...(omita el siguiente paso).
2. Realice la autenticación (pase el dedo por el escáner o introduzca la contraseña de Windows) yhaga clic en Enviar.
3. Vaya a Configuración > Seleccionar Diseño.
4. Seleccione una máscara del menú.
5. Haga clic en Aplicar para guardar los cambios.
6. Haga clic en Sí para reiniciar la aplicación. La aplicación debe reiniciarse para aplicar la nuevamáscara.
5.4. Sonido
Se reproduce el sonido seleccionado cuando una operación de huella digital falla o se realiza satisfac-toriamente. Puede utilizar los sonidos predeterminados del sistema, desactivar sonidos o buscar suarchivo de audio favorito (formato .wav).
Para seleccionar el sonido para Protector Suite 2011.
1. Vaya a la página
• Iniciar > Todos los programas > Protector Suite > Centro de control
• o haga clic con el botón derecho en el icono de bandeja y seleccione Iniciar Centro de control...
• Biomenú y seleccione Centro de control... (omita el siguiente paso).
2. Realice la autenticación (pase el dedo por el escáner o introduzca la contraseña) y haga clic enEnviar.
3. Vaya a Configuración > Sonido.
4. Seleccione Ninguno para apagar los sonidos, Predeterminado para dejar los sonidos predeter-minados para el funcionamiento o seleccione Personalizado y busque sus propios archivos desonido (formato .wav).
5. Haga clic en Aplicar para guardar los cambios.
5.5. Desplazamiento
Puede utilizar el sensor de huellas digitales para desplazarse por el Biomenú y por cualquier aplicaciónde Windows en lugar de usar la rueda del ratón.
Active o desactive el desplazamiento seleccionando la opción Función de desplazamiento de sensoren Icono de la bandeja del sistema o pulsando la Tecla cambio despl.
Cuando la opción Funciones de desplazamiento de sensor está marcada, el icono de bandeja cambiapara indicar que la función de desplazamiento está activada. La tecla de acceso rápido no está definidade forma predeterminada tras la Protector Suite 2011 instalación, y si desea usarla, debe activarse (vera continuación).

Configuración
46
Para configurar la función de desplazamiento y la tecla de acceso rápido decambio de desplazamiento:
1. Vaya a la página
• Iniciar > Todos los programas > Protector Suite > Centro de control
• o haga clic con el botón derecho en el icono de bandeja y seleccione Iniciar Centro de control...
• o pase un dedo por el escáner para mostrar el Biomenú y seleccione Centro de control...(omita el siguiente paso).
2. Realice la autenticación (pase el dedo por el escáner o introduzca la contraseña de Windows) yhaga clic en Enviar.
3. Vaya a Configuración >Desplazamiento.
4. Desplace la barra deslizadora para ajustar la configuración.
• Velocidad. Desplace la barra deslizadora para ajustar la velocidad de desplazamiento. Estodefine la velocidad a la que se desplazará el cursor cuando mueva el dedo sobre el sensor.
• Aceleración. Desplace la barra deslizadora para definir la aceleración del desplazamiento.Cuanto más rápido pase sobre el sensor, más rápido será el desplazamiento.
• Puede definir la tecla de acceso rápido de cambio de desplazamiento en el campo Tecla cam-bio despl.. Pulse la(s) tecla(s) que desee utilizar para activar o desactivar la función de despla-zamiento. La tecla de acceso rápido aparecerá en el campo. Para cambiarla, pulse otra tecla.
5. Haga clic en Aplicar para guardar los cambios.
5.6. Actualizar
Si la actualización está disponible, haga clic en el botón Descargar para obtener la última versión delsoftware de huellas digitales. Cuando se realiza una búsqueda automática de actualizaciones, se buscauna actualización nueva cada vez que se inicia el Centro de control.
Para instalar la actualización:
1. Vaya a la página
• Iniciar > Todos los programas > Protector Suite > Centro de control
• o haga clic con el botón derecho en el icono de bandeja y seleccione Iniciar Centro de control...
• o pase un dedo por el escáner para mostrar el Biomenú y seleccione Centro de control...(omita el siguiente paso).
2. Realice la autenticación (pase el dedo por el escáner o introduzca la contraseña de Windows) yhaga clic en Enviar.
3. Vaya a Configuración > Actualizar.
• Estado de actualización. Le informa del estado actual del software. Si hay una nueva versiónde Protector Suite 2011 disponible, haga clic en el botón Descargar actualización para obtenerla actualización.

Configuración
47
• Búsqueda de actualizaciones. Busque actualizaciones actuales manualmente o haciendo clicen el botón Buscar actualización ahora o marque la casilla de verificación Buscar actualiza-ciones automáticamente para conservar los mensajes de estado actualizados. La búsquedade una nueva actualización se ejecutará cada vez que se inicie el Centro de control.
• Haga clic en Aplicar para guardar los cambios.
5.7. Configuración avanzada
Establezca las opciones avanzadas de las normativas de seguridad, la seguridad biométrica y el ren-dimiento.
Para abrir Configuración avanzada:
1. Vaya a la página
• Iniciar > Todos los programas > Protector Suite > Centro de control
• o haga clic con el botón derecho en el icono de bandeja y seleccione Iniciar Centro de control...
• o pase un dedo por el escáner para mostrar el Biomenú y seleccione Centro de control...(omita el siguiente paso).
2. Realice la autenticación (pase el dedo por el escáner o introduzca la contraseña de Windows) yhaga clic en Enviar.
3. Vaya a Configuración > Configuración avanzada.
5.7.1. Normativas
La configuración de las normativas se puede establecer de manera diferente para un administrador ypara usuarios limitados. Seleccione y elija Sí o No para activar o desactivar una normativa.
Inclusión
• Autoincluirse: permite al usuario que ha iniciado sesión actualmente incluir huellas digitales.
• Incluir otros usuarios: permite al usuario de la sesión actual incluir las huellas digitales de otrosusuarios. Sólo pueden incluirse los usuarios con una cuenta de Windows válida.
• Autoedición: permite la edición de un pasaporte de huellas digitales perteneciente al usuario queha iniciado sesión actualmente, por ejemplo, agregar o eliminar huellas digitales incluidas.
• Editar otros usuarios: permite la edición de un pasaporte de huellas digitales perteneciente acualquier usuario incluido en este equipo, por ejemplo, agregar o eliminar huellas digitales incluidas.
• Autoimportarse: permite importar un pasaporte de huellas digitales perteneciente al usuario queha iniciado sesión actualmente.
• Importar otros usuarios: permite importar un pasaporte de huellas digitales perteneciente a cual-quier usuario incluido en este equipo.
• Autoexportarse: permite exportar un pasaporte de huellas digitales perteneciente al usuario queha iniciado sesión actualmente.

Configuración
48
• Exportar otros usuarios: permite exportar un pasaporte de huellas digitales perteneciente a cual-quier usuario incluido en este equipo.
• Autoeliminarse: después de la verificación permite eliminar un pasaporte de huellas digitales per-teneciente al usuario que ha iniciado sesión actualmente.
• Eliminar otros usuarios: permite la eliminación de un pasaporte de huellas digitales pertenecientea un usuario incluido en este equipo. No es necesaria la autenticación antes de eliminar los pasa-portes.
• Revelar la contraseña de Windows: permite que se revele la contraseña de Windows del usuario.
• Verifique siempre el usuario para consultar información confidencial: siempre se solicita alusuario que realice una verificación para consultar información confidencial, tal como contraseñasy registros almacenados.
• Permitir al usuario la propia inclusión al iniciar sesión: permitir a los usuarios limitados no in-cluidos el inicio de sesión utilizando una contraseña cuando el inicio de sesión mediante contraseñaestá desactivado para los usuarios limitados.
Inspector de almacenamiento de huellas
• Utilizar Inspector de almacenamiento de huellas: permite el uso del Inspector de almacenamien-to de huellas, es decir, los usuarios pueden eliminar únicamente sus propias huellas digitales (ex-cepto la última, es decir, debe quedar al menos una huella incluida).
• Eliminar huellas digitales: permite eliminar cualquier huella digital de su dispositivo. (La normativaUsar Inspector de almacenamiento de huellas debe estar activada para que surta efecto.)
• Eliminar huellas digitales no utilizadas: permite que los registros de huellas digitales que nopertenecen a ningún usuario incluido localmente sean eliminados, por ejemplo, de la instalaciónprevia. (La normativa Usar Inspector de almacenamiento de huellas debe estar activada para quesurta efecto.)
• Eliminar huellas digitales de otros usuarios: permite eliminar huellas digitales de otros usuarios.Sin embargo, debe quedar como mínimo una huella digital incluida para cada usuario. (La normativaUsar Inspector de almacenamiento de huellas debe estar activada para que surta efecto.)
Encendido seguro
• agregar al encendido seguro: permite agregar al encendido seguro durante la inclusión. Si estádesactivado, las huellas digitales incluidas no se pueden utilizar para la autenticación del encendidoseguro.
5.7.2. Configuración biométrica
Protector Suite 2011 puede funcionar en dos niveles de seguridad. Seleccionar uno definirá la precisióncon que un escaneo de huella digital debe coincidir con las muestras incluidas.
• Nivel práctico. El nivel de procesamiento biométrico predeterminado que equilibra la seguridad yla comodidad.
• Nivel seguro. Utilícelo cuando la seguridad sea más importante que la comodidad. Proporcionael mayor nivel de seguridad. Tenga en cuenta que se requiere una coincidencia perfecta con lamuestra incluida, lo que puede causar que se repita una autenticación incorrecta de los usuariosautorizados.

Configuración
49
Configuración de bloqueo
• Número de intentos fallidos antes del bloqueo: establece cuántos intentos fallidos de verificación(pasadas del dedo) se permiten antes de bloquear el dispositivo.
• Duración del bloqueo: establece cuánto tiempo (en segundos) permanecerá bloqueado el dis-positivo. Transcurrido este tiempo, puede volver a utilizar el sensor de huellas digitales.
Indicadores luminosos (opcional)
Si su sensor lo admite, los indicadores luminosos señalan cuándo el sensor está preparado para suuso y si el escaneo se ha realizado correctamente.
• Este parámetro está habilitado de manera predeterminada. Para modificarlo, anule la selección dela casilla Habilitar indicadores luminosos en el sensor.
5.7.3. Calibración del sensor (Opcional)
Esta función le permite calibrar el sensor de huellas digitales. Utilícelo cuando tenga dificultades paraescanear el dedo. Esto no afectará a las muestras de huellas digitales incluidas ni a los datos de laaplicación.
ImportanteNo toque el sensor durante la calibración.
Si el sensor es compatible, el botón Calibrar sensor... abre el cuadro de diálogo de calibración. Hagaclic en el botón Calibrar y espere a que termine el proceso de calibración. Puede utilizar la calibracióncuando note que el sensor no funciona correctamente.
5.7.4. Módulo de plataforma fiable (TPM) (Opcional)
Esta página se muestra cuando se detecta una aplicación de gestión TPM de terceros. La inicializaciónTPM permite el uso del módulo de seguridad TPM por parte de la función múltiples factores. ConsulteMúltiples factores para obtener más información acerca de los métodos de múltiples factores.
Para iniciar el módulo TPM:
1. Vaya a la página
• Iniciar > Todos los programas > Protector Suite > Centro de control
• o haga clic con el botón derecho en el icono de bandeja y seleccione Iniciar Centro de control...
• o pase un dedo por el escáner para mostrar el Biomenú y seleccione Centro de control...(omita el siguiente paso).
2. Realice la autenticación (pase el dedo por el escáner o introduzca la contraseña de Windows) yhaga clic en Enviar.
3. Vaya a Configuración > Configuración avanzada > TPM.
4. Haga clic en el botón Inicializar.
5. Aparecerá un cuadro de diálogo que indica si la operación fue correcta.
6. Haga clic en Aceptar.

Capítulo 6. Otras herramientasEste apartado describe otras herramientas que le pueden ayudar a la hora de utilizar Protector Suite2011, como Cómo utilizar el menú Ayuda.
6.1. Tutorial de huellas digitales
Es muy recomendable que siga el Tutorial de huellas digitales. El tutorial le muestra animaciones cor-tas que realizan escáneres de huellas digitales correctos e incorrectos. Puede crear sus muestras dehuellas digitales para practicar la técnica.
Para ejecutar el tutorial:
1. Vaya a la página
• Iniciar > Todos los programas > Protector Suite > Centro de control
• o haga clic con el botón derecho en el icono de bandeja y seleccione Iniciar Centro de control...
• o pase un dedo por el escáner para mostrar el Biomenú y seleccione Centro de control...(omita el siguiente paso).
2. Haga clic en el enlace Tutorial o realice la autenticación (pase el dedo por el escáner o introduzcala contraseña), haga clic en Enviar y vaya a Ayuda > Tutorial.
3. Vea las animaciones para seguir el procedimiento de escáner correcto. A la derecha puede prac-ticar escaneando el dedo.
4. Para escanear correctamente las huellas digitales:

Otras herramientas
51
Para el sensor de huella digital:
• Coloque la articulación de la última falange en el centro del sensor.
• Ponga el dedo en posición horizontal con respecto al sensor.
• No levante el dedo al pasarlo por el sensor.
• No deslice el dedo lateralmente al finalizar el movimiento.
• Intente crear muestras de sus huellas digitales.
Para el sensor de área:
• Sitúe el centro de su huella digital en el centro del sensor.
• Ponga el dedo en posición horizontal con respecto al sensor y aplique una presión moderada.
• Mantenga el dedo sobre el sensor hasta que obtenga una respuesta del sensor.
• Intente crear muestras de sus huellas digitales.
6.2. Icono de la bandeja del sistema
Protector Suite 2011El icono de la bandeja del sistema indica que el programa está en ejecución yproporciona el acceso a las funciones que no requieren la autenticación de las huellas digitales. Hagaclic con el botón derecho en el icono para ver el menú:

Otras herramientas
52
Elementos del icono de bandeja:
• Iniciar Centro de control... Inicia el cuadro de diálogo principal de Protector Suite 2011, en el quepuede gestionar la mayoría de funciones y aplicaciones, y cambiar la configuración del software.
• No utilizar sensor/Utilizar sensor. Permite separar temporalmente el dispositivo de huellas digi-tales de Protector Suite 2011 para que otra aplicación pueda usarlo. Este comando libera el dispo-sitivo para la sesión de usuario actual. (El dispositivo sólo se puede utilizar por una aplicación encada momento.)
• Función de desplazamiento de sensor. Cuando la opción Funciones de desplazamiento de sen-sor está marcada, el icono de bandeja cambia para indicar que la función de desplazamiento estáactivada. La tecla de acceso rápido no está definida de forma predeterminada después de la insta-lación de Protector Suite 2011 y debe activarse en la configuración de Desplazamiento. Desactivarpara deshabilitar el desplazamiento.
• Ayuda. Mostrar toda la ayuda para Protector Suite 2011. Para mostrar la ayuda sensible al contextode una página específica, pulse F1 en la página en la que necesita ayuda.
ImportanteSi selecciona la opción No utilizar sensor, Protector Suite 2011 dejará de utilizar el dispositivode huella digital y será imposible la autenticación de huella digital. Esta función es sólo parausuarios avanzados, por ejemplo, programadores de otras aplicaciones biométricas.
6.3. Cómo utilizar el menú Ayuda
Protector Suite 2011 contiene un sistema de ayuda basado en código HTML.
SugerenciaTambién puede hacer clic con el botón derecho en el icono de bandeja y seleccionar Ayuda opasar el dedo por el escáner para mostrar el Biomenú y seleccione Ayuda.
Para visualizarla:
• Pulse F1 para mostrar la ayuda en la página en que la necesite.
1. Vaya a Iniciar > Todos los programas > Protector Suite > Centro de control
2. Haga clic en el enlace Ayuda o realice la autenticación (pase el dedo por el escáner o introduzcala contraseña), haga clic en Enviar y vaya a Ayuda > Ayuda.
6.4. Introducción Pantalla
La pantalla de introducción aparece al tocar el sensor cuando no hay huellas digitales incluidas. Con-tiene un enlace al recorrido del producto Protector Suite 2011 y otro a la inclusión de huellas digitales.
Para acceder al recorrido del producto posteriormente:
• Vaya a la página
• Iniciar > Todos los programas > Protector Suite > Centro de control
• o haga clic con el botón derecho en el icono de bandeja y seleccione Iniciar Centro de control...

Otras herramientas
53
• o pase un dedo por el escáner para mostrar el Biomenú y seleccione Centro de control... (omitael siguiente paso).
• Realice la autenticación (pase el dedo por el escáner o introduzca la contraseña de Windows) yhaga clic en Enviar.
• Vaya a Ayuda > Recorrido del producto.
6.5. Panel de información del lector de huellas digitales
El panel de información del lector de huellas digitales contiene información sobre el sensor y una ven-tana de prueba para el escaneo de huellas digitales. Puede utilizar este cuadro de diálogo para obtenerinformación sobre el sensor en el caso de que ocurra un problema de hardware a la hora de comuni-carse con el soporte técnico, etc.
Para ver el Panel de información del lector de huellas digitales:
1. Seleccione Iniciar > Panel de control.
2. Haga clic en Sensor de huellas digitales. Aparecerá el cuadro de diálogo Panel de informacióndel lector de huellas digitales.
• Seleccione la pestaña Versión para ver información sobre el sensor (como, por ejem-plo, tipo de dispositivo, nombre, versión, etc.). Para exportar la información a un archivode texto, haga clic en Guardar y seleccione una ubicación donde el archivo se guardará(FingerprintSensorVersion.txt por defecto).
• Seleccione la pestaña Prueba de huellas para ver las imágenes de prueba cuando haga elescáner de un dedo.
3. Haga clic en Cerrar para cerrar la ventana.
6.6. Administración de otros usuarios
Como administrador puede administrar otros usuarios en Protector Suite 2011. Puede activar o eliminara un nuevo usuario y se puede eliminar, importar o exportar los datos de los usuarios.
Para administrar otros usuarios:
1. Vaya a la página
• Iniciar > Todos los programas > Protector Suite > Centro de control
• o haga clic con el botón derecho en el icono de bandeja y seleccione Iniciar Centro de control...
• o pase un dedo por el escáner para mostrar el Biomenú y seleccione Centro de control...(omita el siguiente paso).
2. Realice la autenticación (pase el dedo por el escáner o introduzca la contraseña de Windows) yhaga clic en Enviar.
3. Vaya a Identidad y haga clic en el enlace Administrar otros usuarios.
O

Otras herramientas
54
Haga clic en el botón de usuario junto a la barra de navegación.
4. Seleccione un usuario y elija una acción mediante los botones del menú.