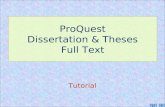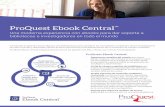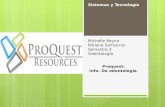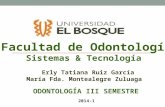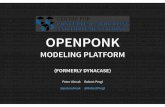ProQuest - User Guide New Platform (PDF) - University of Las Palmas de … · 2015-05-06 · 2....
Transcript of ProQuest - User Guide New Platform (PDF) - University of Las Palmas de … · 2015-05-06 · 2....

Guía del usuario
Comience aquí.
Más información.

2
¡Busque más información con nuestras nuevasopciones de búsqueda, aún más potentes!
Bienvenido a la nueva experiencia de búsqueda ProQuest.El nuevo entorno de búsqueda de ProQuest, potente, completo yfácil de navegar, integra los recursos de ProQuest, CambridgeScientific Abstracts (CSA) y Chadwyck-Healey™. Es una formamejorada de buscar, recuperar, usar y compartir información. Éstosson los puntos clave que necesita conocer para conseguirresultados satisfactorios en sus búsquedas.
1
2a
2b
364 5
*
Puede realizar una búsqueda de distintas maneras desde la página principal:1. Introduzca una Búsqueda rápida para buscar en todas sus suscripciones en ProQuest.2. Seleccione uno de los iconos de las Áreas temáticas* para buscar por categoría, o bien:
• 2a – Elija una sola área temática.• 2b – Explore las bases de datos pasando el ratón sobre el área temática.
3. Elija Búsqueda avanzada para crear búsquedas complejas y seleccionar limitadores concretos.4. Visualice la lista de Publicaciones y busque directamente en el título deseado.5. Visualice la lista de Bases de datos para seleccionar un único recurso o combinar bases de datos para hacer
una búsqueda personalizada. Simplemente, elija Cambiar selección de base de datos.6. Inicie sesión en su cuenta Área Personal.
*´Las áreas y temas pueden ser diferentes, dependiendo de sus suscripciones en ProQuest.

3
La página de Resultados permite a losusuarios la posibilidad de:1. Modificar las opciones de búsqueda.2. Establecer alertas, Crear fuentes
RSS, Guardar la búsquedadirectamente desde la página deResultados.
3. “Buscar en” los resultados pararestringir dentro de los resultados,buscar utilizando sugerencias de laSmart Search o buscar en tablas eimágenes.
4. Añadir artículos a Área Personal,Correo electrónico, Citar, Exportarreferencias desde la página deResultados.
5. Ver lista de resultados con artículos,libros, tesis doctorales, etc. Haga clicpara ver formatos de cita/resumen,texto completo, texto con gráficos oPDF. Puede elegir el tipo de fuente poricono (o por Tipo de fuente en lacolumna de la derecha).
6. Ordenar o restringir los resultadospor tipo de fuente, título del tema,fecha, etc., en la barra lateraldesplegable.
7. Identificar más fácilmente lostérminos-resultados en contextocon el resaltado detérminos-resultados.
8. Previsualizar el contenido delregistro completo en una lightbox(nuevo en ProQuest).
9. Marcar artículos para guardar,imprimir, enviar por correo electrónicoo almacenar en el Área Personal paraacceder a ellos posteriormente, crearuna lista compartida, etc.
10.Descubrir rápidamente imágenes,gráficos, tablas, mapas, etc.,encontrados en los resultados desdela página de resultados.
1
7
8
9
6
5
2
4
3
10
¡Encuentre información relevante en una mayor diversidadde fuentes!

4
La página de base de datos individual permite al usuario buscar contenido concreto de un único recurso seleccionando elnombre del recurso desde uno de dos posibles lugares: las listas de Áreas temáticas de la página principal o el enlaceBases de datos de la parte superior de cada página. Una vez seleccionado un recurso, puede hacer una búsqueda(básica o avanzada), ver la lista de publicaciones y ver los detalles del recurso para comprender mejor el ámbito delcontenido, las fechas y el número de títulos que abarca y la cantidad total de registros hasta la fecha.
Ejemplo de página de base de datos individual(seleccionada del área temática Ciencia y Tecnología, segúnse muestra en la página 3)
La opción Previsualizar permite ver los datos de las publicaciones indexadas, tales como el resumen (si está disponible),los encabezados de materia accesibles y con posibilidad de búsqueda, así como la posibilidad de hacer clic para ver elregistro completo utilizando Cita/Resumen o ver el documento como texto o PDF si está disponible. También lo puedeenviar por correo electrónico, citar, guardar o exportar inmediatamente la cita desde la lightbox de Previsualización.
En ProQuest estamos entusiasmados con la nueva tecnología para presentar Previsualizaciones de artículos (ver arriba)así como para presentar la información sobre las Áreas temáticas (ver página 2) en lo que denominamos lightbox. Seabren en un cuadro flotante dentro de la ventana actual y no interfiere en modo alguno con los bloqueadores deventanas emergentes.
Ejemplo de Previsualización de registro (Nº 8 de la lista deResultados, según se muestra en la página 3)

5
La Página de búsqueda avanzada:
1. Multiple query boxes offer theability to create more complexsearches and limit query fields tospecific indexed information*such as Author, Title, or Subject.
2. Definición adicional de labúsqueda con seleccionesadicionales* disponibles en elárea Limitar a , como porejemplo:• 2a – Tipo de fuente• 2b – Tipo de documento• 2c – Idioma
3. Herramientas de búsqueda,como Tesauros,* Listas decódigos de campos,* Consejosde búsqueda y Áreas temáticas,disponibles en la barra lateraldesplegable.
4. Preseleccionar las Opciones devisualización antes de ver laPágina de resultados de labúsqueda:• 4a – Ordenar por• 4b – Elementos por página
5. Otras opciones de búsquedapermiten buscar tablas eimágenes, consultar cita,búsqueda por línea de comandoso búsqueda por coincidencia detexto.
* Determinado por la(s) base(s) de datosseleccionada(s) para la búsqueda..
Opciones de búsqueda avanzada, ¡a su alcance!
ProQuest le permite realizar búsquedas rápidas y eficientes y le proporciona funciones de búsqueda avanzadas.Consejos rápidos• Amplíe su búsqueda separando los términos de la búsqueda con OR; combine términos y frases con AND.• Busque expresiones acotándolas entre comillas, p.ej., “wind energy”.• Utilice la Búsqueda avanzada para utilizar información de búsqueda concreta, como Autores o Materias.• Utilice Publicaciones para consultar números específicos de un periódico, revista o publicación académica, o bien
para buscar artículos en una revista concreta.
Consejos de búsqueda para todas las necesidades
1
2a
2c
2b
3
4a 4b
5

6
Cómo interpreta ProQuest su búsquedaAhora puede buscar con sólo teclear palabras en el formulario de búsqueda (Básica, Avanzada, o en las páginas deResultados) y ProQuest:
• Busca resultados que contengan todos los términos de la búsqueda. Buscar por “wind energy” no es lo mismo quebuscar por “wind AND energy”, y no proporcionará los mismos resultados que sólo contengan la palabra “energy”, osólo la palabra “wind”, sino que recuperará ambas palabras como una frase.
• Busca los términos de la búsqueda que aparezcan en cualquier campo clave, incluyendo títulos de documentos,autores, resumen, materias, texto completo y etiquetas.
• Elimina términos comunes de las expresiones para garantizar la exactitud de la búsqueda. Por ejemplo, sibuscamos “who is Abraham Lincoln,” encontraremos resultados sobre Abraham Lincoln, incluso aunque nocontengan los términos “who” e “is”. De todos modos, puede incluir estos términos realizando una búsqueda porfrase.
Controle su búsqueda utilizando las funcionalidades avanzadas• Utilice operadores para combinar los términos de la búsqueda (AND, OR, NOT, etc).• Busque expresiones y términos exactos:
– Busque expresiones acotando los términos de la búsqueda entre comillas. Por ejemplo, “higher education”recuperará resultados que contengan la expresión higher education con una palabra adyacente a la otra. Norecuperará resultados con las palabras "education" y "higher"; han de aparecer como una frase.
– También puede buscar el término de búsqueda exacto en su totalidad. Se utiliza principalmente al buscarcampos específicos, como el de Materia. Por ejemplo, una búsqueda por su.exact(“higher education”),recuperará documentos con el término "higher education" en la materia, pero no documentos con el término“higher education funding” en la materia.
• Buscar términos en campos específicos (ver lista de códigos y sintaxis adecuada en página 7).• Utilice comodines y truncadores para ampliar la búsqueda.
Operador Descripción Ejemplo
and Busca documentos que contengan el término A y el término B. food and nutritionLe ayuda a delimitar la búsqueda.
or Busca documentos que contengan el término A y el documentos que contengan food or nutritionel término B. Le ayuda a ampliar la búsqueda.
not Busca documentos que contengan el término A y que no contengan el término B. nursing not shortage
near/n Busca documentos en el que el término A aparezca cerca del término B, en nursing near/3 educationcualquier orden. Utilice “n” para especificar el número de palabras deseparación: “3” significa dentro de un máximo de 3 palabras.
pre/n Busca documentos en los que el término A aparezca antes del término B. nursing pre/3 educationUtilice “n” para especificar el número de separación de las palabras: “3”significa dentro de un máximo de 3 palabras.
exact Busca el término exacto de búsqueda en su totalidad. Se utiliza principalmente su.exact(“higher education”)para buscar campos específicos, como el de Materia. Por ejemplo, una búsquedade su.exact(“higher education”) devolverá documentos con la materia “highereducation”, pero no documentos con la materia “higher education funding”.
- Se utiliza para buscar rangos en campos numéricos, como Fecha de publicación. YR(2005-2008)
Se utiliza para sustituir cero o más caracteres. nurse* recupera "nurse, nurses, nursed"colo*r recupera "color, colour"*taxa recupera “taxa, supertaxa”
Se utiliza para sustituir un carácter. nurse? recupera “nurses, nursed”sm?th recupera “smith y smyth”ad??? recupera "added, adult, adopt"
?
*
Operadores de búsquedaUtilice operadores para combinar los términos de la búsqueda. Utilice operadores de proximidad para decir a ProQuestqué resultados buscar. Los operadores no son sensibles a mayúsculas/minúsculas.

7
Precedencia del operadorProQuest asume que los términos de la búsqueda se combinarán en un orden determinado. Si incluye operadores comoAND u OR, los combinaremos en este orden: NEAR, PRE, NOT, AND, OR.
Por ejemplo, una búsqueda por “education AND elementary NOT secondary” se interpretará como “(elementary NOTsecondary) AND education”. Así pues, en este caso, "elementary NOT secondary" se considerará en primer lugar. Estabúsqueda recuperará resultados relacionados con “education” con información sobre “elementary education” pero no“secondary”. También puede utilizar los paréntesis para controlar el orden en que se combinan los términos de labúsqueda, en lugar de utilizar la precedencia de los operadores normal. Es totalmente aceptable el uso combinado deparéntesis y operadores booleanos.
Búsqueda en campos específicosPuede ajustar su búsqueda a campos específicos, como Autores o Materias. Puede utilizar la Búsqueda avanzada paracrear búsquedas más acotadas, O BIEN utilice la sintaxis de los campos de búsqueda para ajustar rápidamente subúsqueda.
• Sintaxis de los campos de búsqueda – cada campo de búsqueda tiene un código de campo. Escriba el código delcampo el el que quiere ajustar su búsqueda y a continuación ponga los términos de la búsqueda entre paréntesis (esdecir, CÓDIGO (término de búsqueda) ). La búsqueda de un autor cuyo apellido sea Smith se introduciría comoAU(smith).
A continuación vemos algunos ejemplos de campos de búsqueda habituales. También puede ver códigos de los camposde búsqueda en la Búsqueda avanzada. Tenga en cuenta que los códigos de campo no son sensibles amayúsculas/minúsculas (es decir, no es preciso introducir los nombres propios como nombres de Autor, o Autorcorporativo con mayúsculas.
Campo Código de campo Ejemplo
Resumen AB AB(food)
Autor AU AU (smith)
Fecha de publicación PD PD(20051231)
Característica del documento DF DF(maps)
ID/número de acceso del documento AN AN(123)
Título del documento TI TI(food)
Tipo de documento DTYPE DTYPE(literature review)
Texto completo FT FT(food)
ISBN - búsqueda con o sin guiones ISBN ISBN(0205189997)
ISSN - búsqueda con o sin guiones ISSN ISSN(10673881) ISSN(1067-3881)
Número ISS ISS(23)
Idioma LA LA(french)
Lugar como materia LOC LOC(france)
Persona como materia PER PER(smith)
Título publicación PUB PUB(wall street journal)
Tipo de fuente STYPE STYPE(newspapers)
Encabezado de materia SU su.exact(higher education)
Etiqueta TAG TAG(benefits)
Tomo VO VO(85)
Año de publicación YR YR(2005)
Campos de búsqueda habituales

8
Desde la página de Resultados puede:
1. Seleccionar los artículos de la lista deresultados que desea guardar en el ÁreaPersonal:• 1a – Seleccionar individualmente los
artículos o la página completaque se va a incluir en la Listamarcada.
• 1b – Indicar el número de artículosseleccionados (se actualizadinámicamente).
2. Otras funciones (más informacióndebajo):• Establecer alertas• Crear fuentes RSS• Guardar búsquedas
3. Adaptar Preferencias a sus necesidadespersonales; entre en su Área Personalpara guardar la configuración.
4. Haga clic en buscar materias similaresen el cuadro de las materias sugeridaspor la tecnología Smart Search.
5. Ordene o delimite los resultados de otraforma.
Hay dos tipos de alertas. Las "alertas de búsqueda" (tal y como semuestra aquí) permite guardar búsquedas, volver a ejecutarlas y quese envíe notificación sobre los nuevos resultados por correo-e. Las"alertas de publicaciones" (en la página de búsqueda de Publicacionescon propiedades similares) notifica de los últimos númerosdisponibles de una publicación en particular. A continuación sepresentan algunas de las características habitualmente utilizadas paraconfigurar alertas:
1. Ver las fuentes que se utilizarán para ejecutar la alerta.2. Incluir solamente los nuevos documentos a partir de la búsqueda
o recibir también los resultados históricos además de los nuevos.3. Programar para recibir alertas diarias, semanales, mensuales o
trimestrales. Detener la alerta al cabo de un mínimo de dossemanas o un máximo de un año. Renovarla en cualquiermomento.
4. Proporcionar los datos de envío del correo electrónico, incluyendola dirección, asunto y cuerpo del mensaje opcional.
5. Seleccionar:• a – Formato sólo texto o HTML• b – Haga clic en el botón Configurar alerta para guardar la
configuración
Funcionalidades y herramientas
1a
1b
2
4
3
5
1
2
3
4
5b5a
Alertas

9
Las fuentes RSS son similares a lasalertas, salvo que proporcionaninformación sobre demanda cada vez quese accede. Se genera una URL de lafuente, que puede colocarse en una páginaweb o bien guardarse en el navegador parapoder acceder a ella fácilmente. Acontinuación se presentan las opcionespara configurar una fuente RSS:
1. Se proporciona información sobre elnombre y los términos de la búsqueda.La fuente se basa sobre la búsquedaoriginal Guardar la búsquedadirectamente desde la página deResultados. Aparece una lista de losrecursos utilizados para crear la fuente.
2. Escoja si desea aislar sólo losmateriales encontrados cada vez quese ejecute la fuente, o bien recibirtambién información histórica junto conlos nuevos materiales cada vez que seejecute la fuente.
Fuentes RSS
2
1
Área Personal – Creación de una cuenta y documentos nuevos
1b1b1a2
3
2. Funciones para gestionar los registros marcados:• Enviar: Enviar como texto sencillo o HTML a uno o varios destinatarios con un mensaje personalizado.
Seleccionar también para enviar registros breves o completos o como una lista de citas.• Imprimir: Imprimir como registros breves o completos o como una lista de citas.• Citar: Crear una bibliografía instantánea utilizando uno de los 20 estilos disponibles.• Exportar citas: Enviar registros a un gestor de bibliografías como RefWorks, EndNote o ProCite.• Guardar como archivo: Guardar la lista en el escritorio, unidad de memoria USB, etc..• Compartir: Crear una lista para compartir con otros. Cuando se recuperen términos relevantes en las Listas
compartidas, se incluirán en las búsquedas y se relacionarán en la barra del lateral derecho de la página deResultados.
• Eliminar: Quitar de la lista los artículos seleccionados.3. Esta área proporciona una lista de búsquedas y documentos, tablas e imágenes marcados recientemente.
Área Personal puede utilizarse como lugardonde recopilar las citas, enviar por correo,imprimir documentos y mucho más.
1. Haga clic en el Área Personal en la partesuperior de cualquier página:• 1a – Cree un nombre de usuario y
contraseña (más información enpágina 10).
• 1b – Haga clic en el enlaceConectarse cada vez que entre paragestionar mejor su investigación.

10
Área Personal – Investigación
1. . Búsquedas recientes: Se muestra elnúmero de resultados recuperados de labúsqueda, así como el número de basesde datos en las que se buscó. Esposible guardar, modificar o borrarcualquier búsqueda, o bien configurarlacomo alerta o fuente RSS.• Las búsquedas pueden guardarse si
se ha creado una cuenta en el ÁreaPersonal. Esto se mostrará en losejemplos siguientes.
• Modificar la entrada de búsquedapermite editar una búsqueda antesde ejecutarla como una nuevabúsqueda.
2. Es posible combinar más de únicabúsqueda anterior para producir nuevasbúsquedas más personalizadas.• 2a – Combine las búsquedas de la
lista sin añadir nuevos términoso frases.
• 2b – Combine las búsquedas de lalista añadiendo términos ofrases.
En la página Área Personal, haga clic en Crear una cuenta Área Personal y cumplimente el formulario.
Área Personal – Crear una cuenta nueva
1. Una cuenta en el Área Personal es el elementocentral para conseguir el máximo de ProQuest. Lapotencia de la cuenta del Área Personal reside enque permite guardar, etiquetar, organizar ycompartir los resultados. Cuando aparezca unasección de inicio de sesión, se incluirá también unenlace a Crear una cuenta en el Área Personal.
2. Creating the account requires providing a userParacrear la cuenta se precisa nombre de usuario,contraseña, nombre, apellido y dirección de correoelectrónico. Todos los campos son obligatorios. Unavez creada la cuenta personal del Área Personal,puede utilizar el nombre de usuario y la contraseñapara iniciar sesión en ProQuest cada vez que utilicesus recursos favoritos.
Área Personal – Búsquedas recientes
12a
2b
Área Personal – Crear una cuenta personal en el Área Personal
1
2

11
Área Personal continuación:
1. Una cuenta del Área Personal permite gestionar, guardar/borrar y trabajar con documentos,tablas e imágenes, alertas por correo electrónico y fuentes RSS en la sección del ÁreaPersonal (ver página 9).
2. La opción Carpetas permite colocar y guardar artículos procedentes de listas en el ÁreaPersonal en cualquiera de las posibles carpetas en distintos niveles. las listas en el ÁreaPersonal contendrán una opción de “Añadir a carpeta” (ver más adelante).
3. (Ver captura de pantalla más adelante.) Seleccionar Nueva carpeta permite crear hastatres niveles de carpetas. Cada vez que se crea una carpeta, se proporciona el nombre de lacarpeta, ubicación (primer nivel o dentro de otra carpeta) y notas. Cuando haya carpetasdentro de otras carpetas, aparecerán en el enlace Gestionar carpetas escalonado comoindicación del nivel jerárquico.
4. Etiquetas y Listas compartidas – Añada sus propias palabras clave como “etiquetas”para marcar cualquier referencia en su lista de resultados o añada los elementos marcadosa listas que podrá compartir con otros usuarios de ProQuest.
Las herramientas más eficaces y potentes ayudan a los investigadores a compartir información y fomentar lacolaboración en proyectos esenciales. Esta sección abarca las amplias opciones del uso compartido de ProQuest, tantolas disponibles desde la interfaz principal como desde las cuentas del Área Personal.
Área Personal – Investigación, Carpetas, Etiquetas, Listas e Información sobre la cuenta
Redes sociales
3
Al abrir un documento compartido,junto con todas las opciones estándardel documento, el botón de redessociales proporciona la opción decompartir enlaces al artículo en lasredes sociales más utilizadas,fomentando el uso compartido de lainformación. Esta función estádisponible tanto si se ha establecidouna cuenta en el Área Personal comosi no lo ha hecho.
Compartir
1
2
4
5
• Configure un perfil público – Esnecesario para compartir etiquetar ocompartir listas.
• Mis etiquetas – Lista de todas suspalabras clave de etiquetas (verpágina 11).
• Mis Listas compartidas – Vea todaslas listas que ha compartido (verpágina 12).
5. Información sobre la cuenta –Actualice en cualquier momento sucuenta Área Personal

12
1. Al ver una referencia en la lista de resultados, las Etiquetas aparecen en la parte superior de la lista de opciones.2. Hacer clic en la opción Etiquetas hace pasar a la parte inferior de la página, a la sección titulada “Etiquetas.” Si ya
existen Etiquetas, aparecerán aquí, con opciones para modificar su forma de visualizarse, incluyendo Lista –Alfabéticamente, Lista – Más popular, Lista – Más reciente y Nube. Puede crear o añadir una Etiqueta encualquier momento.
3. También hay un enlace titulado Personas que etiquetaron esto. Esta lista sólo relacionará los nombres deanteriores autores de Etiquetas siempre que estos autores hayan elegido dejar que sus Etiquetas queden disponiblespúblicamente.
4. Otros enlaces irán directamente a gestionar mis Etiquetas en el Área Personal para abrir un cuadro de diálogo paraAñadir Etiquetas.
NOTA: Para que las Etiquetas queden visibles públicamente, el titular de la cuenta del Área Personal deberá crear unPerfil público. La creación de un perfil se trata al final de esta sección, después de las Listas compartidas.
Las etiquetas son una forma de utilizarpalabras clave para etiquetar referencias,facilitando su búsqueda y recuperación en unmomento posterior. Puede crear etiquetascualquier investigador que se haya creado unacuenta en el Área Personal. El usocompartido de las Etiquetas es opcional enProQuest. El titular de la cuenta del ÁreaPersonal puede elegir si desea o no hacer quesus Etiquetas sean visibles para otros usuariosbajo el enlace “Mis etiquetas” dentro del ÁreaPersonal.
Es posible crear una lista nueva en cualquiermomento, o bien añadir elementos a las listasexistentes. Al crear una Lista compartida se abreun cuadro de diálogo titulado Compartir en lista.Introduzca aquí un título para la nueva lista o bienañada los elementos de la lista a una lista yaexistente. Un cuadro de selección titulado Ir ahorallevará a la pantalla de gestión de esa lista nueva omodificada. Aparecerá la lista con ciertasopciones para añadir un subtítulo y unadescripción y se guardará la lista como borrador.La lista empieza a compartirse cuando el titular dela cuenta del Área Personal hace clic en el botónCompartir lista. Una vez compartida, la listapública se mostrará como Lista compartida en laspáginas de resultados de búsquedas relacionadas,en la barra lateral Restringir resultados por.
Las listas compartidas pueden estar formadas porlos primeros 100 elementos de los resultados delas búsquedas que se hayan añadido al ÁreaPersonal, o bien pueden ser una combinación deelementos individuales que se hayan marcado ycolocado en el Área Personal a raíz de variasbúsquedas.
Compartir – Etiquetas
Compartir – Listas compartidas
1 2
3
4

ProQuest • The Quorum • Barnwell Road • Cambridge • CB5 8SW • UK • +44 (0)1223 215512 • www.proquest.com
CD 2411 10/10 E
1. Para crear un “Perfil público” para publicar etiquetas y listas compartidas entre todos los usuarios de las bases dedatos de ProQuest, acceda antes a su cuenta personal del Área Personal. En el menú de opciones de gestión, vayaa “Etiquetas y listas compartidas”. Haga clic en el enlace “Mi perfil público”.
2. En la lightbox que aparece, introduzca su nombre y apellido (los únicos datos requeridos). Los campos opcionalesson: Cargo, Institución, Acerca de mí, Dirección de correo electrónico y una URL (para blog, sitio web de bibliotecauniversitaria, etc.).
3. Antes de enviar su Perfil público, deberá marcar el cuadro en el que se indica que tiene la edad adecuada y quecomprende que su perfil público quedará visible para toda la comunidad ProQuest.
Compartir – Crear un Perfil público
12
3
Para obtener más información, visitewww.proquest.co.uk/go/yourpath