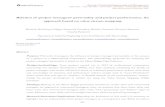Project
-
Upload
marina-portabella -
Category
Documents
-
view
212 -
download
0
description
Transcript of Project

Ejercicio paso a paso Project 2007
1 Marina Portabella
Ejercicio
Paso a Paso

Ejercicio paso a paso Project 2007
2 Marina Portabella
INTRODUCCIÓN A MICROSOFT PROJECT
El programa Microsoft Project es un programa de software de propósito específico, que se utiliza para la
administración de proyectos.
DEFINICIONES PRELIMINARES.
Antes de empezar a trabajar con Ms. Project, es necesario realizar las siguientes modificaciones en el
menú Herramientas / Opciones.
En la pestaña VISTA:
Campo fecha: elegir un formato de fecha más corto. Por ejemplo, 28 ene ’02. Por la cantidad de
información que se debe visualizar, el ancho de las columnas de las tablas es crítico.
Opciones de moneda: definir el € como símbolo de la moneda, elegir posición como 1 € y 2 decimales.
La apariencia de la pestaña VISTA sería la siguiente:
En la pestaña GENERAL:
Revise que la tasa de coste de los recursos, corresponde con lo que ha programado.
Por predefinición, esta tasa está definida en €/hora.
En la pestaña EDICIÓN:
Cambiar las opciones de vista de las unidades de tiempo, eligiendo las abreviaturas más cortas:

Ejercicio paso a paso Project 2007
3 Marina Portabella
Para que la modificación sea permanente, haga clic en el botón Predeterminar
En la pestaña PROGRAMACIÓN:
Mostrar las unidades de asignación cómo: seleccionar Valores decimales. Es más cómodo para la
asignación de unidades de recurso.
Opciones de programación: en este campo, defina las opciones de programación para el proyecto:
Las nuevas tareas: Seleccione Comienzan en la fecha del proyecto si desea que Microsoft Project sitúe
las nuevas tareas (antes de que se vinculen a otra tarea) en la fecha de inicio del proyecto, o la opción
Comienzan en la fecha de hoy si desea que estas, en el diagrama de Gantt, queden ubicadas en la fecha
de hoy.
Mostrar duración en: seleccione la unidad de tiempo en que ha estimado la duración de las actividades.
La unidad que aquí seleccione será la que use Microsoft Project cuando cree las actividades en el
diagrama de Gantt.
Tipo de tarea predeterminado: seleccione la opción Duración fija y quite la marca del campo Las tareas
nuevas están condicionadas por el esfuerzo. Esto facilita el proceso de asignación de recursos a las
tareas, y evita que, al agregar un recurso a una tarea se modifique su duración (esto ocurre cuando está
fijada la opción Unidades fijas). Más adelante, en el capítulo Costes y Recursos, se discute ampliamente
esta situación.
Para que la modificación sea permanente, haga clic en el botón Predeterminar
La vista programación debe tener la apariencia

Ejercicio paso a paso Project 2007
4 Marina Portabella
INTRODUCCIÓN DE TAREAS Y DURACIONES EN EL PROGRAMA.
Para mostrar la introducción de tareas y duraciones en el programa Microsoft Project, se utilizará el
ejemplo Instalación de Tubería.
La tabla contiene la secuencia de ejecución de actividades y las duraciones de las mismas.
TABLA DE PRECEDENCIAS INMEDIATAS Y DURACIONES
COD ACTIVIDAD PRECEDIDA
INMED. POR DURACIÓN
01 Compra de tubería nueva Ninguna 8
02 Contratación de obreros Ninguna 1
03 Excavación de zanja 02 3
04 Retiro de tubería vieja 03 2
05 Tendido de tubería nueva 01 , 04 4
06 Relleno de zanja 05 3
07 Prueba y desinfección 05 2
08 Limpieza lugar de la obra 06 , 07 2
09 Puesta en servicio 07 1

Ejercicio paso a paso Project 2007
5 Marina Portabella
Con los datos de la Tabla de Precedencias y Duraciones, se elaborará el diagrama de Gantt en Microsoft
Project.
Cuando se abre el programa:
En la columna “Nombre de tarea”, se escriben las tareas del proyecto, en el orden numérico en el que
aparecen en la tabla de secuencias y las duraciones en la columna correspondiente.
Inmediatamente se despliega las barras del Diagrama de Gantt en la “Escala Temporal”, como se observa
en la siguiente.

Ejercicio paso a paso Project 2007
6 Marina Portabella
VINCULACIÓN DE LAS TAREAS.
Una vez que se han ingresado las tareas y sus duraciones, se procede a la vinculación de las tareas según
lo que se indica en la tabla de secuencias. Para hacerlo hay que tener en cuenta que las actividades
“Contratación de Obreros” y “Compra de Tubería Nueva” no tienen predecesoras, por lo que son
actividades iniciales. Para vincular las tareas se procede así:
1) Según la secuencia: a la actividad 02 le sigue la actividad 03. Para establecer esta secuencia (o
“vinculación”) seleccionamos las actividades Contratación de Obreros y Excavación de Zanjas y las
vinculamos haciendo clic con el icono “Vincular tareas”
2) Se repite el procedimiento para las actividades Excavación de zanja y Retiro de tubería vieja y las
actividades Retiro de tubería vieja y Tendido de Tubería Nueva.
3) Ahora deben vincularse las actividades Compra de tubería nueva y Tendido de Tubería Nueva. Como
se observa son dos actividades que no están contiguas. Para seleccionarlas, haga clic en la celda de la
tarea Retiro de tubería vieja y luego manteniendo pulsada la tecla CTRL, haga clic izquierdo en la
actividad Tendido de Tubería Nueva.
A continuación haga clic izquierdo en el botón “Vincular tareas“.

Ejercicio paso a paso Project 2007
7 Marina Portabella
4) Vincule luego las tareas Tendido de tubería nueva y Prueba y desinfección como se señaló
anteriormente en el punto 1)
5) A continuación, vincule las actividades Tendido de tubería nueva y Prueba y desinfección que no son
contiguas. Use el procedimiento descrito en el punto 3) Del mismo modo debe proceder después con
las actividades: Prueba y desinfección y Puesta en servicio.
6) El proceso concluye al vincular las actividades Prueba y desinfección y Puesta en servicio con
Limpieza lugar de la obra. Advierta que la actividad Limpieza lugar de la obra, está precedida por
dos actividades. Una situación semejante a la de la actividad 05.
El resultado de la vinculación de actividades se observa en la tabla
Un paso adicional: se pueden colocar los hitos de inicio y de finalización del proyecto, como se hizo en el
Diagrama de la Red Pert en el Capítulo 2 de la Parte 1.
Para hacerlo, siga los siguientes pasos:

Ejercicio paso a paso Project 2007
8 Marina Portabella
1) Lleve el cursor a la fila 1 (Contratación de Obreros) y pulse la tecla INSERT.
2) En la columna “Nombre de tarea” Escriba la palabra INICIO.
3) En la columna “Duración” escriba 0 días (recuerde que los hitos o eventos tienen duración 0)
El símbolo del hito es un rombo, compuesto por dos triángulos. Cuando los hitos tienen holgura, los dos
triángulos se muestran separados. En caso contrario (como es el del INICIO) se muestran como un rombo.
Coloque el hito de FIN del proyecto en la fila 11. Use el mismo procedimiento en la fila 11.
Para finalizar, hay que enlazar el hito INICIO con las actividades iniciales, Contratación de Obreros y
Compra de Tubería Nueva, y las actividades finales Puesta en servicio y Limpieza del lugar de la obra con
el hito FIN.
El resultado será el de la ¡Error! No se encuentra el origen de la referencia.:
OBSERVACIONES:
1) Para enlazar actividades según una determinada secuencia, pulse primero en la actividad
predecesora (por ejemplo Retiro de tubería vieja) y después en la que le sigue (Tendido de tubería
nueva) En caso contrario la secuencia se establecerá exactamente al revés
2) Use los hitos para establecer sucesos importantes de la red. Por lo menos dos fundamentales: el inicio
y el final del proyecto. Estos nos dan fácilmente las fechas de inicio y finalización del proyecto.
3) Para insertar una tarea pulse la tecla INSERTar. Para eliminar una tarea, pulse la tecla SUPRimir.
PROCEDIMIENTOS ALTERNATIVOS
Las tareas se pueden también vincular de una manera “objetiva”.
1) Coloque el cursor sobre la barra de la tarea precedente y pulse el botón izquierdo del ratón.
2) Mantenga pulsado el botón izquierdo del ratón, y arrastre el cursor hasta la actividad siguiente.
Advierta cómo aparece un símbolo de enlace.

Ejercicio paso a paso Project 2007
9 Marina Portabella
3) Cuando esté el cursor sobre la actividad siguiente, libere el botón izquierdo del ratón. Las tareas
quedarán enlazadas.
Guarde el archivo con el nombre Instalación de Tubería.
VISUALIZACIÓN DE LA RUTA CRÍTICA
Para que en el Diagrama de Gantt se visualice la ruta crítica, use el Asistente del Diagrama de Gantt.
Puede hacerlo desde el menú Formato / Asistente del Diagrama de Gantt, o haciendo clic en el icono
1) Al hacerlo se despliega el cuadro de diálogo del Asistente. Haga clic en el botón Siguiente.
2) En el cuadro que aparece, marque la opción Ruta crítica y haga clic en Siguiente.
3) Marque la opción Recursos y Fechas. El diagrama de Gantt mostrará los nombres de los recursos en
las tareas y las fechas en los hitos. Haga clic en Siguiente.
4) En el siguiente cuadro, deje marcada la opción Si, para mostrar los vínculos entre las tareas y haga
clic en Siguiente.
5) Haga clic en el botón Dar formato y luego en Salir del Asistente.
El diagrama de Gantt se visualizará como en la ¡Error! No se encuentra el origen de la referencia.
EL DIAGRAMA DE RED
Tan pronto como se termina de hacer el diagrama de Gantt, el programa genera el diagrama de red (en
realidad Roy, o diagrama de bloques) El diagrama de red se puede visualizar seleccionando el icono
correspondiente en la Barra de Vistas (la barra que aparece en la parte izquierda de la pantalla) o desde
el Menú: Ver / Diagrama de red.
Se puede observar el gráfico de la red, una vez que la ubicación física de las diversas actividades se ha
modificado, desplazando los bloques que las representan con el puntero del ratón.

Ejercicio paso a paso Project 2007
10 Marina Portabella
SUGERENCIA: Para cambiar la posición de un cuadro en el diagrama de red, habilite primero la opción de
colocación manual de cuadros. Para hacerlo, seleccione el menú Formato / Diseño, con lo que se
despliega el cuadro de diálogo Diseño.
En este cuadro marque las opciones:
- Permitir colocación manual de los cuadros: y
- En el área Estilos de líneas de vínculo, seleccione la opción Directas.
Cierre el cuadro de diálogo Diseño, haciendo clic en Aceptar.
El resultado debe ser el que aparece en la ¡Error! No se encuentra el origen de la referencia.
Para mover un cuadro del diagrama de red, coloque el cursor del ratón sobre uno de los bordes del cuadro
en cuestión, hasta que se haga una cruz de cuatro flechas. Entonces, mientras mantiene pulsado el botón
izquierdo del ratón, arrástrelo a la posición deseada.

Ejercicio paso a paso Project 2007
11 Marina Portabella
FORMATO DEL DIAGRAMA DE RED.
El formato de los cuadros del diagrama de red pueden modificarse desde el menú Formato, y usando las
opciones Estilos de Cuadro y Estilos de Texto, según se desee cambiar la apariencia del cuadro o de los
textos.
MODIFICACIÓN DE LOS CUADROS:
Para cambiar la presentación de los cuadros del Diagrama de red realice lo siguiente:
1) Seleccione Menú / Estilos de cuadro.
2) Haga clic en el botón Más plantillas y pulse en el botón Nueva. Aparece el cuadro de diálogo
Definición de plantilla de datos, desde el que puede modificar todo lo relacionado con los cuadros de
la red.
3) Haga clic en el botón Diseño de celdas y realice las siguientes definiciones:
a) Número de filas: 3
b) Número de columnas: 2
c) Ancho de celda: 50%
d) Marque la opción Combinar celdas en blanco con las de su izquierda.
4) Haga clic en Aceptar. Con esto regresa al cuadro de diálogo Definición de plantilla de datos.
5) Seleccione un identificador de tarea, por ejemplo el de la tarea 2, en la opción Mostrar datos de la
tarea con el identificador

Ejercicio paso a paso Project 2007
12 Marina Portabella
6) Haga clic en la celda superior izquierda del área Elija las celdas, y cuando se muestre la flecha de
selección de campos, seleccione el campo “Nombre” para que se visualice el nombre de la
actividad1. En el cuadro que está encima de Elija la celdas, aparecerá “Compra de tubería nueva”.
7) Coloque el cursor debajo de Nombre y seleccione “Comienzo”, para colocar la fecha de inicio de la
tarea.
8) Coloque el cursor a la derecha de “Comienzo”, y seleccione “Fin” para colocar la fecha de
finalización de la tarea.
9) Coloque el cursor debajo de Comienzo y seleccione “Duración”, para que aparezca la duración de la
tarea.
10) Coloque el cursor debajo de Fin y seleccione “Margen de demora total”, para que aparezca la
holgura.
11) Como las dos celdas del final, que contiene valores en días, no se diferencia, conviene agregar una
etiqueta a la celda inferior derecha que contiene la holgura. Seleccione la opción Mostrar etiqueta en
la celda, y escriba “Holgura: “
Antes de cerrar el cuadro de diálogo, escriba un nombre para la plantilla. Por ejemplo: Red del proyecto.
El cuadro de Diálogo debe tener la apariencia del de la ¡Error! No se encuentra el origen de la
referencia.anterior.
Haga clic en Aceptar y luego en Cerrar, para ir al cuadro de diálogo Estilos de cuadro. Realice lo
siguiente:
1) En el área de opciones Configuración de estilos para: seleccione Tareas Criticas y a continuación en
la opción Plantilla de datos seleccione la plantilla, Red del Proyecto recién creada.
2) Marque la opción Mostrar líneas de cuadrícula verticales.
Repita esta operación para las Tareas no críticas y para los Hitos críticos y no críticos.
1 Para seleccionar un campo, basta con escribir las primeras letras del nombre del campo.

Ejercicio paso a paso Project 2007
13 Marina Portabella
El diagrama de red, con estas modificaciones, debe tener la apariencia de la
INFORMACIÓN DEL PROYECTO
La información del proyecto se muestra en el menú Proyecto / Información del proyecto, que se muestra
en:

Ejercicio paso a paso Project 2007
14 Marina Portabella
En este cuadro se visualiza información sobre las fechas de inicio y de finalización del proyecto. Para
obtener más información, haga clic en el botón Estadísticas. El resultado se puede observar en la
DEPENDENCIA ENTRE TAREAS
En la programación inicial se ha establecido relaciones de dependencia fin a comienzo para las tareas.
Esta relación implica que una tarea no puede comenzar si es que la actividad predecesora no ha
concluido.
Según los requerimientos de la programación se pueden establecer los siguientes tipos de dependencias:

Ejercicio paso a paso Project 2007
15 Marina Portabella
A
B
Fin a comienzo (FC): la actividad sucesora B no puede comenzar si no
ha finalizado la actividad predecesora A.
Esta es la relación de dependencia que Microsoft Project usa por
predefinición.
Fin a fin (FF): la actividad B no puede finalizar si no ha finalizado la actividad
predecesora A.
Comienzo a comienzo (CF): la actividad sucesora B no puede comenzar si
no ha comenzado la actividad predecesora A.
Comienzo a fin (CF): la actividad sucesora B no puede finalizar si no ha
comenzado la actividad predecesora. A
Además, estas relaciones entre las actividades pueden darse con días de adelanto o retraso. Esto se
denomina posposición. Así por ejemplo una actividad puede comenzar, 2 días después de que hubiere
finalizado la actividad predecesora.
Ejemplo:
Para realizar estos ejercicios, copie o guarde con otro nombre el ejercicio Instalación de tubería creado
anteriormente, para que con este formato pueda ser utilizado con posterioridad.
Supongamos lo siguiente:
1) Que la actividad Retiro de tubería vieja (actividad No. 5) puede iniciarse dos días después de que se
haya iniciado la Excavación de zanja (No. 4) Esto supone introducir una relación Comienzo a
Comienzo entre las dos actividades. Se procede así:
a) Haga clic dos veces en la línea de vínculo entre las actividades 3 y 4. Se presenta el cuadro de
diálogo Dependencia entre tareas.
b) Pulse la flecha hacia abajo del cuatro Tipo. Se presenta una lista de tipos de dependencias.
A
B
A
B
A
B

Ejercicio paso a paso Project 2007
16 Marina Portabella
c) Seleccione Comienzo a Comienzo.
d) Escriba 2d en el cuadro Posposición y pulse Aceptar.
La tarea 4 empezará dos días después de iniciada la actividad 3. El resultado se observa :
ADELANTO Y POSPOSICIÓN EN LA EJECUCIÓN DE LAS TAREAS.
Según los requerimientos de programación del proyecto, las actividades vinculadas a otra u otras
precedentes, pueden adelantarse o posponerse en su ejecución.
Vamos a ilustrar esto con un ejemplo:
Suponga que se requiere por razones sanitarias que la puesta en servicio se realice 2 días después de que
finalice la Prueba y desinfección.
Un método sería fijar una fecha específica de inicio de la actividad Puesta en servicio, pero causaría
problemas al hacer el seguimiento de la ejecución del proyecto, o en caso de modificarse las duraciones
de la actividad precedente, porque habría que estar pendiente del inicio de la actividad.
Para solucionar el problema se recurre a la posposición del inicio de la actividad, de la siguiente manera.
1) Haga doble clic veces en la línea de vínculo entre las actividades de las filas 7 y 9. Se presenta el
cuadro de diálogo Dependencia entre tareas.
2) En el campo tipo, mantenga la relación de dependencia Fin a Comienzo.
3) Escriba 2d en el cuadro Posposición y Aceptar.

Ejercicio paso a paso Project 2007
17 Marina Portabella
La tarea 9 empezará dos días después de que finalice la actividad 7.
Advierta que como resultado de esta modificación, la actividad 9 se vuelve crítica.
También se pueden establecer relaciones de adelanto entre tareas.
Suponga, la tubería nueva no se entrega en su totalidad al finalizar la actividad de compra, sino que se
realizan entregas parciales. De acuerdo con esto, la tarea Tendido de la tubería nueva, puede iniciarse 3
días antes de que finalice la actividad Compra de Tubería Nueva.
En este caso, tiene que establecer un adelanto del inicio de la actividad, de la siguiente manera.
1) Haga clic dos veces en la línea de vínculo entre las actividades de las filas 7 y 9. Se presenta el
cuadro de diálogo Dependencia entre tareas.
2) En el campo tipo, mantenga la relación de dependencia Fin a Comienzo.
3) Escriba -3d (menos tres días) en el cuadro Posposición.

Ejercicio paso a paso Project 2007
18 Marina Portabella
4) Pulse Aceptar para completar el proceso.
La tarea 6 empezará tres días antes de que finalice la actividad 7.
Advierta cómo, por efecto de esta modificación, se han hecho críticas todas las actividades del proyecto.
ESQUEMAS
La creación de un esquema jerárquico organiza la lista de tareas del proyecto en grupos de tareas.
Cada grupo de tareas es tiene asociada una “tarea de resumen”, que representa la incidencia que tiene el
conjunto de tareas incluidas en el grupo.
Para crear y mostrar el esquema se usan los botones de esquema que se encuentran en la parte izquierda
de la barra de herramientas Formato, y son los que se muestran en la siguiente figura
Estos botones están disponibles en las vistas Diagrama de Gantt, Hoja de tareas y Uso de tareas.
La acción de los botones se muestra en la ¡Error! No se encuentra el origen de la referencia.

Ejercicio paso a paso Project 2007
19 Marina Portabella
Botón Nombre Acción
Anular Sangría Promueve la tarea a un nivel superior
Aplicar Sangría
Aplica sangría a una tarea y la convierte en una tarea de
nivel inferior. La tarea por encima se convierte en tarea
de resumen.
Mostrar subtareas Expande la tarea de resumen para mostrar las subtareas.
Ocultar subtareas Contrae la tarea de resumen para ocultar la subtareas.
Ocultar asignaciones
En las vistas Uso de Recursos y Uso de tareas, muestra las
asignaciones de recursos con sangrías similares a las de
las subtareas.
Mostrar todas las subtareas Muestra todas las subtareas del esquema.
TAREAS DE RESUMEN
Una tarea se convierte en una tarea resumen cuando se aplica una sangría a una tarea o a un conjunto de
tareas situadas debajo de ella. La tarea sangrada se convierte entonces en una subtarea de la tarea de
resumen.
La duración, fechas de comienzo y fin y la información de coste son las del conjunto de las subtareas
actuando como un todo. Así por ejemplo: la fecha de inicio de la tarea de resumen será la fecha de inicio
de la subtarea que primero comience; y la última fecha de la tarea de resumen, será la fecha de fin de la
subtarea que más tarde termine. El coste de una tarea de resumen totaliza los costes de cada subtarea.
Si se elimina una tarea de resumen, las subtareas que se encuentran debajo de ella también se eliminan.
CREACIÓN DE UNA TAREA DE RESUMEN.
Vamos a suponer que en la planificación de nuestro ejemplo, se ha decidido dividir al proyecto en tres
fases:
1) Trabajos preliminares, que comprende las actividades:
a) Contratación de obreros
b) Excavación de zanja
c) Retiro de tubería vieja
d) Compra de tubería nueva.
2) Instalación de tubería, que comprende las actividades:
a) Tendido de tubería nueva.
b) Prueba y desinfección.
c) Relleno de la zanja.

Ejercicio paso a paso Project 2007
20 Marina Portabella
3) Puesta en servicio, que comprende las actividades:
a) Puesta en servicio
b) Limpieza del lugar de la obra.
INCLUSIÓN DE UNA TAREA DE RESUMEN.
El ejercicio consiste en insertar la tarea Trabajos preliminares, como una tarea de resumen. Realícelo en
el archivo original del proyecto Instalación de Tubería.
1) Seleccione la actividad Compra de tubería nueva, y pulse la tecla INSERT para insertar una nueva
tarea.
2) En la tarea insertada Introduzca TRABAJOS PRELIMINARES y pulse la tecla INTRO.
3) Seleccione las actividades de la 3 a la 6, arrastrando el cursor del ratón.
4) En la barra de herramientas Formato, haga clic en el botón Aplicar Sangría.
Las tareas seleccionadas sangran un nivel dentro del esquema, y la tarea Trabajos preliminares se pone
en negrita y aparece frente a ella una barra que representa a la actividad y engloba a las subtareas, como
se puede observar
Con igual procedimiento cree las otras dos tareas de resumen.
Note que cuando crea la tarea INSTALACIÓN DE TUBERÍA, esta queda “sangrada” al mismo nivel que la
actividad anterior. Por tanto, debe sacarla hacia fuera con el botón Anular sangría.
El resultado será

Ejercicio paso a paso Project 2007
21 Marina Portabella
MOSTRAR U OCULTAR LAS SUBTAREAS
Se pueden ocultar o mostrar todas las subtareas de una tarea de resumen. Para hacerlo, pulse el símbolo
de esquema Menos (-) situado a la izquierda del nombre de la tarea de resumen.
Para mostrar las subtareas de la tarea de resumen, pulse el símbolo de esquema más (+) que aparece a la
izquierda del nombre de la tarea de resumen.
Para ocultar todas las subtareas, pulse en el botón Mostrar de la barra de herramientas formato, y
seleccione Nivel de esquema 1.
Para mostrar todas las subtareas, haga clic en el botón Mostrar de la barra de Herramientas Formato y
seleccione la opción Todas las subtareas.
El aspecto del diagrama de Gantt con todas las subtareas ocultas es ¡Error! No se encuentra el origen de
la referencia.
PRESENTACIÓN DE NÚMEROS DE ESQUEMA DE TAREAS
Microsoft Project asigna automática un número de esquema a cada tarea cuando se esquematiza la
programación, y lo hace usando la denominada numeración legal.
Cada número indica la posición de la tarea dentro de la jerarquía del esquema. Las tareas de primer nivel
llevan un solo número, en tanto las que subtareas del nivel siguiente se identifican con dos números
separados por un punto. Así, la segunda tarea de primer nivel tiene asignado el 2, y la primera subtarea
de esta el número 2.1
Para activar la presentación de números de esquema de tareas, en el menú Herramientas, haga clic en

Ejercicio paso a paso Project 2007
22 Marina Portabella
Opciones y, a continuación, en la ficha Vista.
En Opciones de esquema para, active la casilla de verificación Mostrar números de esquema.
La secuencia de ejecución de las tareas, se establece determinando las tareas deben hacerse en forma
previa, cuáles de manera simultánea y cuáles después que haya terminado la actividad que se analiza.
Para facilitar la definición de la secuencia, primero suele hacerse una tabla denominada tabla de
carácter general que se constituye en una primera aproximación a la definición.
Mediante esta tabla, para cada actividad analizada, se identifica aquellas actividades que, en forma
razonable, son anteriores a la actividad que se analiza, las que se pueden ejecutar simultáneamente y las
que, razonablemente, son posteriores a la actividad en cuestión.
Para el caso de nuestro ejemplo, la tabla de carácter general sería:
TABLA DE CARÁCTER GENERAL
COD ACTIVIDAD ANTERIOR SIMULTANEA POSTERIOR
01 Compra de tubería nueva - 02 05
02 Contratación de técnicos - 01 03
03 Excavación de zanjas 02 - 04
04 Retiro de tubería vieja 02 , 03 - 05
05 Tendido de tubería nueva 01 , 04 - 06 , 07
06 Relleno de zanja 05 07 08
07 Desinfección de tubería 05 06 09
08 Limpieza lugar de la obra 06 , 07 09 -
09 Puesta en servicio 07 08 -

Ejercicio paso a paso Project 2007
23 Marina Portabella
De esta tabla se pasa a otra que contiene solamente las actividades inmediatas precedentes, o las
actividades inmediatas siguientes a la actividad que se analiza. Esto equivale a elegir solo una de las
respectivas columnas de la tabla general.
La tabla específica responde a un análisis más riguroso. En ella tiene que definirse con precisión la
precedencia o secuencia de las actividades.
En todo caso y con mucho rigor, la tabla específica debe llevar a que solamente consten las actividades
inmediatas siguientes o las actividades inmediatas precedentes, según el caso. Advierta que en la tabla
general pueden aparecer todas las actividades que consideramos en forma razonable que son anteriores o
posteriores.
Corresponde a quien programa el proceso, decidir si usará para el efecto la definición de actividades
precedentes o de actividades siguientes. Para el efecto puede tenerse en cuenta que el programa
Microsoft Project, muestra en forma directa las actividades inmediatas precedentes de la actividad, por
lo que sería aconsejable utilizar esta columna.
El formato que puede aplicarse a la tabla específica de secuencias se presenta a continuación:
TABLA ESPECÍFICA DE SECUENCIAS
COD ACTIVIDAD PRECEDIDA
INMED. POR
01 Compra de tubería nueva Ninguna
02 Contratación de técnicos Ninguna
03 Excavación de zanja 02
04 Retiro de tubería vieja 03
05 Tendido de tubería nueva 01 , 04
06 Relleno de zanja 05
07 Desinfección de tubería 05
08 Limpieza lugar de la obra 06 , 07
09 Puesta en servicio 07
Las actividades que no tienen precedentes (como la 02 y la 01), son las actividades iniciales del
proyecto.
Por su parte, las actividades que no constan en la columna de las actividades precedentes, como es el
caso de las actividades 08 y 09, son las actividades finales.
En ocasiones suele utilizarse una matriz de doble entrada, conocida con el nombre de Matriz de
Precedencias, en la que se registran todas las actividades en filas y columnas con las correspondientes
marcas que indiquen la precedencia inmediata en cada una de ellas, como se muestra en la siguiente
tabla.

Ejercicio paso a paso Project 2007
24 Marina Portabella
Para la lectura de la matriz de secuencias, se siguen dos reglas generales:
Si se analiza una fila de la matriz de precedencias, todas las actividades que están sobre las marcas
de dicha fila, serán actividades que convergen a la flecha que representa a la actividad que
corresponde a esa fila.
Si se analiza una columna de la matriz de precedencias, todas las actividades que están frente de las
marcas de dicha columna, serán actividades cuyas flechas empiezan al final de la flecha que
representa a la actividad que corresponde a esa columna.
RECURSOS DEL PROYECTO
PROGRAMACIÓN DE RECURSOS
Los recursos, en general, corresponden al personal, equipamiento y suministros utilizados para completar
las tareas de un proyecto.
Programar un proyecto usando recursos facilita el control de la terminación de las diversas tareas y del
trabajo necesario para realizar una tarea específica, así como el costo de este trabajo y el progreso del
proyecto.
La programación de recursos se realiza después de haber realizado la lista de tareas y de establecer la
secuencia de las mismas. Entonces se debe crear una lista de recursos y realizar las asignaciones de
recursos a cada tarea del proyecto. Es necesario también disponer de información de costes y detalles
para cada recurso.
En el caso de nuestro ejemplo, los recursos a emplearse en el proyecto, con el número de unidades
disponibles de cada uno de ellos son los siguientes:
El recurso técnicos. Se dispone de un total de 7 técnicos.
El recurso administrativos. Se dispone de 1 administrativo.
El recurso excavadora. Se dispone de una excavadora.
Estos recursos deben ser asignados a las diversas actividades de acuerdo a lo que se indica en la ¡Error!
No se encuentra el origen de la referencia., ya que así se ha previsto su requerimiento en la
programación efectuada.
La tabla muestra los recursos que se requieren para realizar cada una de las tareas, del total que se tiene
de ellos, del costo por hora del recurso, y de los costes fijos de cada una de las actividades. Este valor
será usado más adelante.

Ejercicio paso a paso Project 2007
25 Marina Portabella
COD ACTIVIDAD DURACIÓN RECURSOS
TECN. ADMIN. EXCAV.
01 Compra tubería nueva 8 - 1 -
02 Contratación técnicos 1 - 1 -
03 Excavación de zanjas 3 7 - 1
04 Retiro tubería vieja 2 3 - 1
05 Tendido tubería nueva 4 5 - 1
06 Relleno de zanja 3 7 - 1
07 Desinfección de tubería 2 2 1 -
08 Limpieza lugar de obra 2 3 - -
09 Puesta en servicio 1 - 1 -
TOTAL DE RECURSOS 7 1 1
COSTES POR HORA (euros.) 8 10 60
Project permite introducir recursos desde varias vistas. Dos son las maneras más usuales:
1) Desde el cuadro de diálogo Asignar recursos, sitio en el que solo es posible introducir nombres de
recursos y asignar recursos a las tareas.
2) Desde la Hoja de recursos, en la que se puede introducir nombres de recursos, capacidad máxima
(cantidad total del recurso) y el costo de los recursos por unidad de tiempo.
Introducción en el Cuadro de diálogo Asignar recursos
Vamos a realizar la asignación de recursos usando el cuadro de diálogo Asignar recursos.
Antes de hacerlo, recupere el archivo Instalación de Tubería Original que fue creado en el capítulo
anterior.
1) En la barra de Herramientas Estándar, pulse el botón Asignar recursos. Al hacerlo se abre el
cuadro de diálogo Asignar recursos.
2) Escriba Técnicos y pulse INTRO. El nombre del recurso queda introducido y la selección se desplaza a
la fila siguiente

Ejercicio paso a paso Project 2007
26 Marina Portabella
3) Introduzca Administrativo y pulse INTRO. El cuadro de diálogo contiene ahora dos recursos.
4) Pulse Cerrar, para cerrar el cuadro de diálogo.
Introducción de recursos en la Hoja de recursos.
Al recurso restante lo vamos a añadir en la Hoja de recursos.
1) En la Barra de Vistas, pulse la flecha hacia abajo, y cuando sea visible, pulse el icono Hoja de
Recursos.
2) Los recursos introducidos con el Cuadro de diálogo se muestran en la Hoja de recursos. La Hoja de
recursos debe tener la apariencia:
3) Pulse en el campo Nombre del recurso, debajo de la palabra Administrativo.
4) Escriba Excavadora y pulse INTRO. Se introduce el nombre del recurso y la información por omisión.
5) Guarde el archivo sin línea base.
Establecer la cantidad de recursos
Para ingresar la información de la cantidad de recursos disponibles, seleccione la vista Hoja de recursos.
En ella verá que en el campo capacidad máxima de cada uno de los recursos

Ejercicio paso a paso Project 2007
27 Marina Portabella
Esto es, que dispone de solamente una unidad de cada uno de los recursos.2
Esta información debe modificarla según lo señalado en la ¡Error! No se encuentra el origen de la
referencia.. Así, para el recurso técnicos escriba 7, que es la cantidad de Técnicos disponibles.
A continuación, en el campo Tasa estándar, ingrese los costes por hora de cada uno de los recursos,
según lo que consta en la tabla antes señalada. Esto es:
8 para el recurso «Técnicos»
10 para el recurso «Administrativos»
60 para el recurso excavadora.
Esto completa el ingreso de información en la Vista de Hoja de Recursos.
ASIGNACIÓN DE RECURSOS A UNA TAREA.
Procedemos a asignar recursos a las tareas.
1) Seleccione el diagrama de Gantt. Puede hacerlo desde la Barra de vistas o desde el menú Ver /
Diagrama de Gantt.
2) Haga clic en la tarea 2 Contratación de técnicos.
3) Pulse el botón Asignar recursos, para abrir el cuadro de diálogo Asignar recursos.
4) En la columna Nombre seleccione «Administrativo»y pulse INTRO.
El recurso es asignado a la tarea. Se coloca una marca de verificación junto al nombre del recurso y
el valor 1 en el campo Unidades. El nombre del recurso aparece junto a la barra de Gantt de la tarea
2
2 Esto es en el caso en que las unidades de asignación se muestran en valores decimales. Por predefinición, Ms Project muestra las unidades de asignación en forma de porcentaje. Para cambiarla vaya
al menú Herramientas / Opciones / Programación, y en el campo Mostrar las unidades de asignación
como, seleccione Valores decimales

Ejercicio paso a paso Project 2007
28 Marina Portabella
5) Guarde el archivo sin línea base.
Con el cuadro de diálogo asignar recursos, puede quitar asignaciones ya realizadas o reemplazarlas.
RESOLUCIÓN DE CONFLICTO DE RECURSOS
Concluida la Asignación de recursos, al mirar la Vista Hoja de recursos, se observan dos signos de
advertencia en el campo de información, en la fila de los recursos Técnicos y Administrativo. Enfrente del
recurso Excavadora no hay el signo de advertencia.
La advertencia significa que el recurso en cuestión, está «sobreasignado», esto es, que para cumplir con
la programación efectuada se requieren más recursos de los que efectivamente se tienen.
Este problema se identifica como conflicto en el uso de recursos.
Para resolverlo puede ser necesario incrementar el número de recursos, o reprogramar la tarea para
efectuarla cuando el recurso esté disponible, o cambiar la cantidad de tiempo que el recurso trabaja en
las tareas en las que se produce el conflicto.
El método que emplee para reducir las sobreasignaciones por lo general dependerá de las limitaciones

Ejercicio paso a paso Project 2007
29 Marina Portabella
impuestas en el proyecto en general, como puede ser: el presupuesto, la disponibilidad de los recursos y
la flexibilidad de las tareas que componen la programación.
Debe tener en cuenta que los casos de sobreasignación irrelevantes, por ejemplo menos de una hora al
día o de un día a la semana, pueden no ser suficientemente importantes como para tratar de resolverlos
y, además, suelen ser inevitables.
Para ver la información sobre conflictos de recursos, abra la Vista Uso de recursos en el menú Ver. El
resultado es el de la ¡Error! No se encuentra el origen de la referencia.:
En esta vista puede observar lo siguiente:
1) La tabla muestra en la parte izquierda la lista de los recursos, con la indicación de las tareas a la que
están asignados.
2) En la parte derecha, y para cada día del proyecto se muestra la cantidad de horas que trabaja el
recurso en cada tarea. Así por ejemplo el día martes de Semana 1, el recurso Técnicos “trabaja“ 56h
en la tarea Excavación de zanja (recuerde que se asignaron 7 técnicos para que trabajen 8 horas
diarias)
3) En la columna trabajo aparece el total de horas que trabaja el recurso en el proyecto, y las horas de
trabajo de una tarea determinada. Por ejemplo, el recurso Técnicos trabaja 624 horas en el proyecto
y, por ejemplo, 32 horas en la tarea «Desinfección de tubería».
4) Los recursos que están sobreasignados se muestran en rojo. Además, en la columna información
presenta el signo de advertencia. Es el caso de recurso Técnicos y el recurso Administrativo.
5) En la Escala temporal (parte derecha de la pantalla), se destacan con rojo los días en los que se ha
producido la sobre asignación de recursos. En el caso del recurso Administrativo, esto ocurre el día
lunes de la primera semana.
Para establecer el conflicto de recursos se puede recurrir también a la Vista Gráfico de Recursos del
menú Formato.

Ejercicio paso a paso Project 2007
30 Marina Portabella
Para el caso del recurso Administrativo.
El gráfico muestra -mediante una línea horizontal-, la cantidad de recursos que se dispone (en este caso
1), y la información de uso de recursos en cada unidad de tiempo. La asignación que no excede la
cantidad disponible se muestra en azul y la sobreasignación en rojo.
Observe que la pantalla tiene dos barras de navegación horizontales: la de la izquierda se usa para
seleccionar el recurso. La de la derecha para examinar todo el período de programación.
En este gráfico también se observa que el conflicto de para este recurso se presenta el día lunes de la
semana 1.
Métodos para tratar la sobreasignación de recursos.
Para resolver los conflictos de recursos, debe analizarse cada situación concreta. En general pueden
emplearse las siguientes opciones:
1) Quitar un recurso sobreasignado de una tarea en un momento de sobreasignación.
Esto solo es posible si la tarea puede realizarse con los recursos restantes.
2) Reducir la cantidad de trabajo asignada a un recurso sobreasignado.
Si un recurso está sobreasignado y no desea reprogramar ninguna de las tareas ni prescindir del
recurso y además no puede aumentar la duración de la tarea, todavía existe otra opción. Puede
reducir la cantidad de trabajo del recurso sobreasignado durante el período de conflicto reduciendo
o eliminando la sobreasignación.
Aplicable en el caso de que se establezca que el recurso puede cumplir con su trabajo asignado a la
tarea, con una dedicación de esfuerzo menor a la establecida originalmente.

Ejercicio paso a paso Project 2007
31 Marina Portabella
3) Cambiar el calendario de trabajo de un recurso sobreasignado de modo que pueda disponer de más
horas de trabajo.
Esto es, permitir que el recurso trabaje horas extras. En el campo Tasa horas extra se pone el valor a
pagarse por horas extras.
4) Disminuir la cantidad de trabajo asignando el recurso para que trabaje a tiempo parcial en una tarea.
Como en el caso del apartado 2), si un recurso está sobreasignado y no desea reprogramar ninguna de
las tareas a las que está asignado ni quitar el recurso de las tareas, puede asignar el recurso para que
trabaje a tiempo parcial en cada una de las tareas que se deban realizar durante el período de
sobreasignación.
Es aplicable en el caso de que se haya establecido que la tarea puede realizarse con una menor
cantidad de trabajo asignado.
5) Retrasar una tarea asignada a un recurso sobreasignado hasta que éste tenga tiempo para trabajar en
ella.
Esta es una de las formas más sencillas de resolver una sobreasignación de recursos. En este caso, se
puede agregar un tiempo de retraso a la tarea, observar el efecto en la asignación del recurso y, a
continuación, ajustar aún más el retraso, si fuera necesario.
Al retrasar una tarea también se retrasan las fechas de comienzo de sus sucesoras, lo que puede
afectar a la fecha de fin de la programación.
Para que esto no ocurra, se retrasan primero las tareas con margen de demora (las tareas no críticas)
y sólo hasta la cantidad de demora disponible para cada tarea.
6) Dividir una tarea asignada a un recurso de modo que éste pueda trabajar en la misma tarea más
adelante.
Dependiendo del tipo de tarea, se la puede dividir de forma que se interrumpa y se reanude más
adelante en la programación. Diferir la ejecución de una parte de la tarea, puede permitir que el
recurso trabaje en un período para el que no hay sobre asignación.
Ejemplo:
En nuestro proyecto de Instalación de Tubería, existe conflicto en la asignación de los recursos
Administrativo y Técnico. A continuación se muestra como se puede resolver el problema de la
sobreasignación en cada uno de ellos:
Recurso Administrativo:
El recurso Administrativo presenta solo un conflicto el día del inicio del proyecto. Hay un solo
administrativo y se le han asignado dos tareas: Contratar técnicos y Comprar la Tubería, estableciéndose
que tiene que trabajar en ellas todo el día.
En la realidad, el administrativo no requiere trabajar a tiempo completo en ninguna de las dos

Ejercicio paso a paso Project 2007
32 Marina Portabella
actividades. Por tanto, se puede disminuir la cantidad de trabajo asignando el recurso para que trabaje a
tiempo parcial en cada una de estas tareas.
Se ha previsto que el Administrativo dedique cuatro horas a la tarea de Contratación de técnicos, en
tanto que para la tarea Compra de Tubería su dedicación será la siguiente:
- Cuatro horas el primer día, para realizar la adquisición.
- Dos horas el quinto día para hacer un seguimiento de la adquisición; y,
- Cuatro horas el último día, para la recepción de la tubería.
Para ajustar el trabajo del administrativo a esta previsión, proceda así:
Contratación de Técnicos:
1) En la Barra de vistas, haga clic en Uso de recursos.
Recuerde que en esta vista, las tareas aparecen listadas debajo de los recursos a los que están
asignadas y que los recursos sobreasignados se resaltan en rojo y se muestran con un icono de alerta
en el campo Indicadores.
2) En el campo Nombre del recurso, y de entre las actividades del recurso administrativo, seleccione la
tarea Contratación de Técnicos, y a continuación, haga doble clic en la tarea. Alternativamente pude
hacer clic en Información de la asignación, de la Barra Estándar.
3) Haga clic en la ficha General y, en el cuadro Trabajo, escriba 4h, tiempo que el recurso debe trabajar
en la tarea.
Otro procedimiento sería escribir directamente 4h en la columna trabajo de la vista Uso de recursos.
Compra de Tubería:
Para el caso de la tarea Compra de tubería nueva, es necesario realizar la modificación en la escala
temporal.
Antes de hacerlo, asegúrese de que se visualizan los datos de “trabajo” en la escala temporal. Si este no
fuere el caso, haga clic derecho en la parte gráfica de la escala temporal y seleccione Trabajo. Puede
quitar la marca de selección de la variable que se visualizaba.
Proceda de la siguiente manera:
1) En la Barra de vistas, haga clic en Uso de recursos.
2) En el grupo de actividades del recurso Administrativo, seleccione la tarea Compra de tubería nueva.
3) Desplácese a través de la escala temporal hasta que observe el día que corresponde al inicio de la
compra de la tubería.
4) Cambie el valor de 8h que allí aparece, por el de 4h. Al hacerlo, aparece en la columna de
información un icono con el mensaje: “Este trabajo de asignación se ha modificado”, que en realidad
debe leerse como “La asignación de trabajo se ha modificado”. Esto ocurre siempre que se modifica
la asignación de trabajo en la escala temporal.

Ejercicio paso a paso Project 2007
33 Marina Portabella
A continuación, para los tres días siguientes escriba 0h y para el día cinco escriba 2h.
Luego para los días 6 y 7 escriba 0 y para el día 8 4 horas.
Esto tiene que dar como resultado un trabajo total de 10 horas del administración para esta
actividad.
Considere también el hecho de que la actividad “Desinfección de la tubería” dura dos días, y que en este
proceso el administrativo realizará una labor de supervisión: 1 hora diaria.
Para hacer esta modificación, en la columna Trabajo, escriba 2h, puesto que dos días dura la tarea. Note
que al hacerlo, Microsoft Project distribuye automáticamente las dos horas, a razón de una hora en cada
día.
Finalmente, para la actividad Puesta en servicio, escriba 2h que es el tiempo que el administrativo
dedicará a la misma.
Estos cambios reducen el trabajo total del administrativo en el proyecto a 18h.
RECUERDE: Cuando se reducen las unidades en una tarea, Microsoft Project aumenta (de forma
predeterminada) la duración. Para evitarlo, haga clic en Diagrama de Gantt en la Barra de vistas,
seleccione la tarea cuyo tipo desea cambiar y, a continuación, haga clic en Información de la tarea.
Haga clic en la ficha Avanzado y luego elija Duración fija en el cuadro Tipo de tarea. Con esta
operación disminuirá el trabajo de la asignación.
OBSERVE: La cantidad asignada del recurso, se mantiene constante para todos los días en que
trabaja el recurso en esta tarea.
El resultado debe ser:
Recursos Técnicos:
El recurso Técnicos presenta sobreasignación de recursos los días martes y jueves de la semana 3. Solo
disponemos de 7 técnicos y en esos días, por la programación efectuada, se requieren 9 técnicos: 2 para
la Desinfección de tubería y 7 para el Relleno de la zanja.
En este caso se puede disminuir la cantidad de recursos asignados a la tarea y alargar el tiempo de
ejecución de las mismas, por efecto de la reducción.
Si 2 técnicos realizan la Desinfección de tubería en 2 días, 1 técnico lo hará en 4 días (recuerde que la
relación es inversa: a menor cantidad de recursos, mayor tiempo de ejecución)

Ejercicio paso a paso Project 2007
34 Marina Portabella
De igual manera, si 7 técnicos realizan el Relleno de la zanja en 3 días, 6 técnicos lo harán en 3,5 días.
Estos son los cambios que se realizarán. Observe que la actividad Relleno de la zanja es una actividad
crítica por lo que el incremento de 0,5 días en su duración, hará que la duración del proyecto pase de 17
días a 17,5.
Como todas las tareas del proyecto han sido programadas para que realicen con duración fija, en forma
previa se debe cambiar esta opción a Unidades fijas. Proceda así:
1) En la Vista del Diagrama de Gantt seleccione la tarea Desinfección de tubería y haga doble clic para
presentar el cuadro de diálogo Información de la tarea.
2) Seleccione la Ficha Avanzado.
3) En el cuadro Tipo de Tarea, seleccione Unidades Fijas y pulse aceptar.
Repita el procedimiento para la tarea Relleno de zanja.
Una vez realizado este cambio, haga lo siguiente:
1) En la Barra de vistas, haga clic en Uso de recursos.
Recuerde que en esta vista, las tareas se muestran debajo de los recursos a los que están asignadas y
que los recursos sobreasignados se resaltan en rojo y se muestran con un icono de alerta en el campo
Indicadores.
2) En el campo Nombre del recurso, seleccione la tarea Desinfección de tubería, y a continuación, haga
doble clic en la tarea. Alternativamente pude hacer clic en Información de la asignación, de la Barra
Estándar.
3) Haga clic en la ficha General y, en el cuadro Unidades, reemplace el valor 2 por 1, para indicar que
solo 1 técnico trabajará en la tarea.
4) Repita los pasos 2 y 3 para la tarea Relleno de zanja, asignando 6 unidades del recurso Técnico a la
tarea.
El resultado debe ser:
Observe cómo:

Ejercicio paso a paso Project 2007
35 Marina Portabella
1) El trabajo total se mantiene (32h y 168h para las actividades Desinfección de tubería y Relleno de
zanja, respectivamente)
2) La duración de la actividad aumenta. La actividad Desinfección de tubería tiene ahora una duración
de 4 días, y es 3,5 días la duración de la actividad Relleno de zanja.
3) La cantidad de horas de trabajo por día se ha reducido en razón de que la cantidad total de trabajo
se distribuye en más días.
VISUALIZACIÓN DE LAS ASIGNACIONES A LAS TAREAS.
Para ver la asignación de los recursos a las tareas seleccione la Vista Uso de tareas. Puede hacerlo desde
la opción Uso de tareas del menú Ver o seleccionando la Uso de tareas desde la barra de vistas.
La vista Uso de tareas muestra las tareas del proyecto y, agrupados debajo de ellas, los recursos que
tienen asignados.
La vista Uso de tareas también se puede utilizar para:
1) Asignar personal y otros recursos a las tareas.
2) Escribir y modificar conjuntamente información acerca de las tareas y los recursos, como trabajo,
fechas de comienzo y de fin, costo, asignación de trabajo y disponibilidad para el trabajo.
3) Distribuir las asignaciones de tareas de forma más equitativa entre los recursos.
4) Ver el número de horas que está programado que trabaje cada uno de los recursos en tareas
específicas.
En nuestro ejemplo la vista corresponde a:
Para que la vista Uso de tareas se adapte exactamente a la medida de sus necesidades, puede
personalizarla o crear una nueva versión personalizada. Al guardar el proyecto, la vista personalizada
quedará guardada con el archivo del proyecto. Para personalizar la vista Uso de tareas, puede:

Ejercicio paso a paso Project 2007
36 Marina Portabella
1) Mostrar información diferente acerca de las tareas.
2) Dar formato a información específica para resaltarla. Por ejemplo, puede dar formato de negrita a
una tarea importante.
3) Aplicar formato a una categoría de información para distinguirla del resto.
Por ejemplo, puede aplicar formato de cursiva a todas las tareas de la ruta crítica e incrementar el
tamaño de todos los títulos de columnas.
En este caso, seleccione la opción Estilos de texto del menú Formato. En el cuadro Cambiar
seleccione Tareas Críticas y dele el formato Negrita cursiva.
4) Cambiar las unidades de tiempo que se muestran en pantalla para ver el proyecto al nivel de detalle
que necesite.
5) Ver información acerca del uso durante un período de tiempo determinado.
PREDETERMINACIÓN DEL TIPO DE TAREA.
El tipo de tarea predeterminado está relacionado con el tratamiento que Microsoft Project da a la
asignación de recursos a una tarea, y como recalcula los tres campos relacionados (Trabajo, Duración y
Unidades) cuando uno de ellos se modifica.
Las tareas pueden requerir una cantidad de tiempo fija para completarse. Este es el caso de Duración
fija. También puede requerir de una cantidad específica de recursos (Unidades fijas) o de una cantidad
específica de trabajo que realizar, o sea de horas de recursos, lo que se denomina como Trabajo fijo. El
parámetro predeterminado por Microsoft Project es Unidades fijas.
Tipos de tareas.
Duración fija: Se define la tarea como de Duración fija cuando se desea que su duración
permanezca constante, independientemente de si se modifican las unidades de
asignación o el trabajo de la tarea.
Cuando se predefine una tarea como de duración fija ocurre lo siguiente:
Si cambia las unidades de asignación, Microsoft Project actualizará el trabajo.
Si cambia la duración en la tarea fija, Project actualizará el trabajo.
Si cambia el volumen de trabajo, Project actualizará las unidades.
Unidades fijas: Se define las tareas como de Unidades fijas cuando se requiere que el número de
unidades de asignación permanezca constante, independientemente de si se
modifica la duración o el trabajo de la tarea. Ésta es la opción predeterminada.
Cuando se define una tarea como de unidades fijas:

Ejercicio paso a paso Project 2007
37 Marina Portabella
Si modifica las unidades de asignación, Microsoft Project actualizará la duración.
Si modifica la duración, Project actualizará el trabajo.
Si cambia el volumen de trabajo, Project actualizará la duración.
Trabajo fijo: Se define una tarea como de Trabajo fijo cuando se desea que la cantidad de
trabajo permanezca constante, independientemente de si se modifican la duración
o las unidades de asignación de recursos de la tarea. Por predefinición, las tareas
de trabajo fijo están condicionadas por el esfuerzo. Por esta razón la casilla de
verificación Condicionada por el esfuerzo se activa automáticamente para dichas
tareas.
Para tareas de trabajo fijo:
Si cambia las unidades, Project actualizará la duración.
Si cambia la duración, Project actualizará las unidades.
Si modifica el volumen de trabajo en una tarea de trabajo fijo, Project actualizará la duración.
El cambio del tipo de tarea afecta solamente a las actividades que se creen posteriormente. Las
actividades existentes conservan la definición que tuvieron al momento de su creación.
Sin embargo, siempre es posible cambiar el tipo de tarea para una tarea y un grupo de tareas específicas.
Es recomendable cambiar la definición del tipo de tarea al inicio del proyecto, para poner aquella con la
que se va a trabajar.
Así, para cambiar el tipo de tarea a Duración fija y establecer que las nuevas tareas no estén
condicionadas por el esfuerzo, realice lo siguiente:
1) Selección en el menú Herramientas la opción Opciones. Se abrirá el cuadro de diálogo Opciones.
2) Seleccione la ficha Programación.
3) En el cuadro de selección Tipo de tarea predeterminado seleccione la opción Duración fija.
4) Desactive la casilla de verificación, Las tareas nuevas están condicionadas por el esfuerzo.
5) Si desea que esta sea la situación permanente en su equipo, haga clic en el botón Predeterminar.
6) Salga pulsando Aceptar.
Programación condicionada por el esfuerzo.
Por predefinición, Microsoft Project tiene activada la programación condicionada por el esfuerzo. Esto
significa que, cuando varía la cantidad de recursos asignados a una tarea, Ms Project amplía o reduce su
duración para adaptarla al mayor o menor número de recursos, manteniendo constante el trabajo total de
la tarea. Esta es la característica esencial de la opción.
Así por ejemplo, si para realizar la tarea A que dura 2 días es necesario un Administrativo, el trabajo
total de la tarea será de 16 horas. Por consiguiente, si a esa tarea se asignan 2 Administrativos, la
duración de la tarea se reducirá a 1 día, manteniéndose el total de 16 horas.

Ejercicio paso a paso Project 2007
38 Marina Portabella
Este procedimiento se denomina programación condicionada por el esfuerzo y es el método que, por
omisión, utiliza Microsoft Project para asignar recursos: aunque se agreguen recursos a una tarea, el
trabajo total permanece inalterado. Sin embargo, sí cambia la cantidad de trabajo que se distribuirá
entre los recursos asignados a la tarea.
Cuando se trabaja con la programación condicionada por el esfuerzo, debe tenerse en cuenta lo siguiente:
Los cálculos condicionados por el esfuerzo solo se realizan después de asignar el primer recurso a
la tarea. Una vez que se aplica un recurso a una tarea, el valor del trabajo no cambiará con la
asignación de nuevos recursos ni con la reducción de éstos.
Los cálculos condicionados por el esfuerzo no se aplican a la asignación simultánea de varios
recursos cuando éstos sean las primeras asignaciones en una tarea. No obstante, tras esta
asignación inicial de diversos recursos, el valor del trabajo no cambiará al asignar nuevos
recursos ni al quitarlos.
Si el tipo de tarea asignado es Unidades fijas, la asignación de recursos adicionales reducirá la
duración de la tarea.
Si el tipo de tarea asignado es Duración fija, la asignación de recursos adicionales reducirá los
valores unitarios individuales de los recursos.
Si el tipo de tarea asignado es Trabajo fijo, la asignación de recursos adicionales reducirá la
duración de la tarea.
La opción condicionada por el esfuerzo no puede estar activada para las tareas de resumen ni
para los proyectos insertados.
Esta situación se presenta desde la versión 98 de Microsoft Project. Versiones anteriores tratan los
recursos como si estuviese desactivada la programación condicionada por el esfuerzo. Entonces al agregar
asignaciones de recursos se incrementa el trabajo, pero no se altera la duración de la tarea.
Durante la fase de asignación de recursos, conviene trabajar con Duración Fija como Tipo de tarea
predeterminado, y sin que la programación esté condicionada por el esfuerzo. La modificación de estas
opciones se realiza, de la siguiente manera:
1) Abra el menú Herramientas / Opciones
2) En el cuadro de diálogo Opciones que se muestra, seleccione Programación.
3) En “Tipo de tarea predeterminado” elija Duración fija
4) Quite la marca de selección de la opción “Las nuevas tareas están condicionadas por el esfuerzo.
Advierta que esta modificación tiene que realizarla antes de crear el proyecto. No tiene efecto cuando ya
se han generado las actividades.
La tabla siguiente contiene un resumen de las relaciones que se establecen entre el Tipo de tarea
predeterminado y si están o no condicionadas por el esfuerzo.
Asignación de varias unidades de recurso.

Ejercicio paso a paso Project 2007
39 Marina Portabella
En el ejercicio anterior, la asignación del recurso Administrativo se realizó de manera automática. Por
esta razón se asignó 1 administrativo.
Según los datos, para la actividad Excavación de zanja hay que asignar 7 técnicos y 1 excavadora.
Si no ha empezado el proyecto, con el Tipo de tarea como Duración Fija y la Programación
condicionada por el esfuerzo desactivada, conviene que la desactive para todas las tares, antes de
continuar con la asignación de recursos. Para hacerlo proceda así:
1) Seleccione con el cursor todas las tareas del proyecto. Haga clic con el ratón en la tarea 1 y arrastre
el cursor hasta la tarea 10.
2) En la barra Estándar pulse en el botón Información de la tarea. Se despliega el Cuadro de diálogo
de Información de tareas múltiples.
3) Seleccione la ficha Avanzado.
4) En el campo Tipo de Tarea, seleccione Duración Fija.
5) Pulse el control Condicionada por el esfuerzo, para deshabilitarlo.
El resultado tiene que ser:
Una vez realizada la modificación puede realizar la asignación de los recursos.
Se ilustrará el caso con la actividad Excavación de zanjas que requiere 7 técnicos y 1 excavadora.
1) Haga clic en la actividad 3 Excavación de zanjas.
2) Pulse el botón Asignar recursos, para abrir el cuadro de diálogo Asignar recursos.
3) En la columna Nombre seleccione «Técnicos» y pulse Asignar.
4) Cambie el valor unidades a 7.
5) Seleccione Excavadora y pulse Asignar.

Ejercicio paso a paso Project 2007
40 Marina Portabella
Los recursos son asignados a la tarea y sus nombres del recurso aparecen junto a la barra de Gantt
de la tarea 3.
A continuación, complete la asignación de todos los recursos a las diversas tareas.
Guarde el archivo sin línea base.
ASIGNACIÓN DE COSTES
En la gestión de proyectos se tienen dos tipos de costes: los denominados costes fijos y los costes de
recursos.
Costes fijos
Los costes fijos corresponden a los costes asociados a la ejecución de las tareas y que no están incluidos

Ejercicio paso a paso Project 2007
41 Marina Portabella
en los costes de recursos.
Por ejemplo, tratándose de la actividad Pintura de una pared, existirá un costo de recurso (el del pintor)
y un costo fijo que será el de la pintura, rodillos, lijas, brochas, etc. y que no están incluidos en el
coste/hora del recurso pintor. En este caso, los costes se combinan para darnos el costo total de la tarea.
También puede ser el caso de una tarea que sea realizada por un recurso de precio fijo. Entonces se
puede introducir ese valor como costo fijo para la tarea.
Para nuestro proyecto Instalación de tubería se han previsto costes fijos para la realización de las
actividades, los mismos que son adicionales a los costes de recursos.
La información se muestra en la ¡Error! No se encuentra el origen de la referencia.. Como se observa es
la misma tabla del Capítulo 2, a la que se le ha agregado una columna con los costes fijos.
Para clarificar el concepto de costo fijo observe la actividad Compra de tubería nueva. El valor de 300
euros que allí figura corresponde al valor de la tubería. Pero esta actividad tiene asociado otro costo: el
valor del trabajo del Administrativo que realiza la compra de la tubería.
COD ACTIVIDAD DURACIÓN RECURSOS
COSTES FIJOS TECN. ADMIN EXCAV
01 Compra tubería nueva 8 - 1 - 300
02 Contratación técnicos 1 - 1 - -
03 Excavación de zanjas 3 7 - 1 190
04 Retiro tubería vieja 2 3 - 1 150
05 Tendido tubería nueva 4 5 - 1 300
06 Relleno de zanja 3 7 - 1 150
07 Desinfección de tubería 2 2 1 - 60
08 Limpieza lugar de obra 2 3 - - -
09 Puesta en servicio 1 - 1 - 30
TOTAL DE RECURSOS 7 1 1
COSTES POR HORA ) 8 10 60
Introducción del costo fijo para una tarea.
Antes de hacerlo, tiene que fijarse el método de acumulación de costes fijos de las tareas. El programa
incluye tres opciones: el prorrateo de costes fijos o que se acumulen al principio o al finalizar la tarea.
Por predefinición, Microsoft Project usa el prorrateo como método de acumulación predeterminada de

Ejercicio paso a paso Project 2007
42 Marina Portabella
costes fijos. Esta predefinición puede modificarse siguiente los siguientes pasos:
1) Abra el menú Herramientas / Opciones y seleccione la vista Cálculo.
2) Vaya a la opción «Acumulación predeterminada de costes fijos» y seleccione la opción deseada.
Como ocurre normalmente con las predefiniciones del menú Herramientas / Opciones, estas tiene efecto
para las nuevas actividades. No se modifica el estado de las actividades ya creadas.
En nuestro ejemplo supondremos que los pagos ocurrirán cuando se termine la tarea. Esto es, los costes
fijos se acumularán a la finalización de la tarea.
Como el cambio de predefinición no se ha realizado al momento de crear el proyecto, es necesario
cambiar la forma de acumulación para todas las tareas, en forma individual. Para hacerlo, proceda así:
Abra el archivo Instalación de Tubería Original y seleccione la vista Diagrama de Gantt.
1) En el menú Ver, haga clic en la opción Tabla y seleccione Costo. Observe que el Diagrama de Gantt
muestra la columna de Costo Fijo, y a la derecha, la columna de Acumulación de costes fijos.
2) Vaya a la columna de Acumulación de costos fijos y en la primera fila seleccione la opción Fin.
3) Seleccione todas las celdas de la columna Acumulación de costos fijos, haga clic derecho y haga clic
izquierdo en Rellenar hacia abajo.
Al hacerlo, todas las celdas tiene la opción Fin.
A continuación, ingrese los valores de los costos fijos para cada una de las tareas.
COSTES DE RECURSOS
La Hoja de recursos permite introducir los costes por unidad de tiempo de los recursos, como se mostró al
momento de hacer la asignación de recursos.

Ejercicio paso a paso Project 2007
43 Marina Portabella
En los costes de los recursos, también se puede introducir costes por el uso del recurso, los mismos que
son costes asociados a un recurso o a una tarea, que se cargan al proyecto una sola vez y no están
incluidos en el costo del recurso. Por ejemplo, es el caso de los costes de pedido y transporte de la
maquinaria o de los equipos que se alquilan.
En una forma más avanzada, se pueden utilizar tasas variables de recursos, para registrar la variabilidad
que pueden tener las tasas de costo de los recursos a lo largo del proyecto, como es el caso de un
incremento de salarios, o diferentes tasas base en tablas de tasas de costo.
Con nuestro proyecto Instalación de tubería mostramos la Asignación de Tablas de Costo.
Asignación de Tablas de Costo.
El recurso Técnicos trabaja con una tasa estándar de 8 euros/hora. Para quienes trabajen en la tarea
Desinfección de tubería, por el riesgo y la responsabilidad que tienen, se ha previsto pagar a una tasa
estándar de 10 euros/hora.
Para proceder realice lo siguiente:
En la vista Uso de recursos seleccione la tabla Costos. El costo del recurso Técnicos asignado a la tarea
Desinfección de tubería es 256 euros. Este valor incrementará, una vez que se realice el incremento de la
Tasa estándar por hora para la tarea indicada.
Creación de la nueva tabla de costes.
1) Seleccione la vista Uso de recursos (verifique que esté seleccionada la tabla Costos con la opción
Tabla del menú Ver)
2) Haga doble clic en los recursos Técnicos. Se despliega el Cuadro de diálogo Información del recurso.
Seleccione la ficha Costos.
3) En el área Tablas de tasas de costo pulse la ficha

Ejercicio paso a paso Project 2007
44 Marina Portabella
4) En el campo Tasa Estándar escriba 10 y pulse INTRO.
5) Haga clic en la ficha A (predeterminada) para verificar que el valor original de 8 euros/h no se ha
modificado.
6) Pulse Aceptar y guarde el archivo sin línea base.
Aplicación de la tabla de costos a la tarea
Para aplicar la Tabla de costos B a la tarea Desinfección de tubería, realice lo siguiente.
1) En la Barra de Vistas seleccione la vista Uso de Recursos.
2) Lleve el curso al recurso Técnicos y seleccione la tarea Desinfección de tubería
3) En la barra de herramientas Estándar, pulse el botón Ir a la tarea seleccionada. Con esto la
Escala temporal se desplaza para que pueda observar los valores del trabajo del recurso Técnicos
para la tarea Desinfección de tubería.
4) En la barra de herramientas Estándar, pulse el botón Notas de Asignación.
5) Seleccione la ficha General y en el cuadro Tabla de tasas de costo seleccione B. Observe que el costo
es 256 euros.

Ejercicio paso a paso Project 2007
45 Marina Portabella
6) Haga clic en Aceptar.
La nueva tasa de costo por hora de uso del recurso Técnicos, se asigna a la tarea Desinfección de tubería.
El nuevo costo para la tarea Prueba y Desinfección es de 320 €, valor que corresponde exactamente al
incremento del 25% de la Tasa Estándar en la tabla B.
CALENDARIO ESPECÍFICO PARA RECURSOS.
El calendario de recursos especifica el período laborable y no laborable de un recurso determinado. El
calendario de recursos por ser específico, difiere del calendario base del proyecto, que especifica el
período laborable y no laborable para más de un recurso.
En general, los calendarios de recursos se usan para definir excepciones específicas de recursos
particulares, como vacaciones, días de trabajo distintos o jornadas laborables diferentes.
Por predefinición, el calendario del proyecto se aplica a todos los recursos del proyecto. Esto significa
que los días laborables y no laborables definidos en el calendario del proyecto son los días laborables y no
laborables de cada recurso.
Si todos los recursos tienen el mismo calendario laboral, no se necesita modificar el modificar el
calendario para cada recurso. Si alguno de ellos tiene un calendario especial, puede modificarlo
procediendo de la siguiente manera:
1) En el menú Herramientas, haga clic en Cambiar calendario laboral.
2) Haga clic en el cuadro Para. Note que junto con los calendarios se despliega también la lista de
recursos. Seleccione el recurso cuyo calendario desee cambiar.
3) En el calendario, seleccione los días que desee cambiar.
Para cambiar un día de la semana en todo el calendario, seleccione el nombre del día que aparece en
la parte superior del calendario. Con esto se selecciona toda la columna.

Ejercicio paso a paso Project 2007
46 Marina Portabella
4) Haga clic en Predeterminado, Período no laborable o Período laborable.
5) Si el cambio realiza en Período laborable, escriba en el cuadro Desde la hora en las que desea que el
trabajo comience, y en el cuadro Hasta la hora en la que desea que el trabajo termine.
INTERCAMBIO DE INFORMACIÓN CON EXCEL.
Ms Project permite el intercambio de información con los programas Word y EXCEL. Por ejemplo una lista
de tareas puede ser copiada de Word o EXCEL y pegada en Microsoft Project.
Sin embargo, la aplicación más importante que tiene esta posibilidad de intercambio de información, es
la de poder exportar archivos a EXCEL o importar archivos desde este programa, ya que en Hoja
Electrónica se pueden fácilmente hacer operaciones que impliquen cálculos complejos y devolver a
Project los archivos modificados.
Se mostrará el procedimiento con nuestro proyecto Instalación de Tubería Original, para exportar los
datos de Costes Fijos, convertirlos a Euros en EXCEL e importar los datos a Project.
Para hacerlo abra el proyecto Instalación de Tubería Original en la vista que desee y realice lo siguiente:
1) En el menú Archivo pulse en Guardar Cómo… Se abre el Cuadro de diálogo Guardar Archivo.
2) Haga clic en la flecha abajo del cuadro «Guardar como tipo:» Se despliega una lista de tipos de
formato en los que se puede guardar el archivo.
3) Seleccione la opción Libros de Microsoft EXCEL (*.xls). El nombre del archivo cambia a «Instalación de
Tubería Original.xls».
4) Seleccione la carpeta en la que desea guardar el archivo.
5) Pulse el botón Guardar. Se muestra el Cuadro de diálogo Formato de Exportación.
Aparece un listado de varias plantillas de exportación de datos.

Ejercicio paso a paso Project 2007
47 Marina Portabella
6) Seleccione la opción Datos de costo por tareas y pulse Guardar. Con esto se ha creado el archivo de
datos en EXCEL.
Recuperación de la tabla en EXCEL.
1) Abra el programa EXCEL y recupere el archivo.
2) Realice la conversión a euros del valor de la columna Costo Fijo,
3) Guarde el archivo con las modificaciones.
Importación de datos desde EXCEL.
Se realizará la importación de los datos de Costo Fijo modificados, usando la opción copiar y pegar.
1) Abra el Programa Microsoft Project y recupere el archivo Instalación de tubería original.
2) Seleccione la vista Diagrama de Gantt
3) En el menú Ver vaya a Tabla y seleccione Costo. En esta tabla la primera columna visible es la de
Costo Fijo.
4) Vaya al archivo de EXCEL. Modifique los valores de coste fijo, por ejemplo incrementándolos en un
porcentaje. En la columna de Costo fijo seleccione todos los valores de la columna y cópielos.

Ejercicio paso a paso Project 2007
48 Marina Portabella
5) Regrese a Microsoft Project, coloque el cursor al inicio de los datos de la columna Costo Fijo.
6) Pegue los datos copiados de EXCEL.
Los costos fijos están ahora modificados. Recuerde que solo se han cambiado los costos fijos.
SEGUIMIENTO DEL PROGRESO DEL PROYECTO.
El seguimiento del proyecto es el proceso de recoger y registrar en la programación, la información real
del avance de las tareas, y analizar y establecer las implicaciones que tiene sobre la ejecución de las
tareas futuras. La información se refiere a las fechas reales de comienzo y finalización de las tareas,
costes fijos reales, trabajo real de los recursos, tasas de coste por unidad de tiempo real de los recursos,
entre otras.
En Project se usan tres tipos de fechas para el seguimiento de las tareas: actuales, reales y previstas,
como se indica en la siguiente tabla:
Fecha Descripción
Actual
Se aplica a tareas que aún no han comenzado o que se están en ejecutando.
Las «fechas actuales» corresponden a la programación inicial, y cambian a
medida que progresa el proyecto. Cuando se registran las «fechas reales»,
estas sustituyen a las «fechas actuales», y se recalculan las de las
actividades que aún no se ejecutan.
Real
Se aplica a las tareas que se están ejecutando o que han terminado.
Las «fechas reales» sustituyen a las fechas actuales y no cambian una vez
realizado el seguimiento, a menos que se lo haga manualmente.
Previstas
(Línea de base)
Corresponde a las fechas planificadas originalmente y solo se registran
cuando el proyecto se guarda con línea de base.
Las «fechas previstas» son útiles para comparar la planificación original con
el resultado de la ejecución real.
Las «fechas previstas» no cambian, a menos que se vuelva a guardar el
archivo con línea de base.
En la fase de programación del proyecto, existen solamente las denominadas fechas actuales. Cuando se
guarda el proyecto con línea de base, las fechas actuales se registran como fechas previstas.
Conforme avanza el proyecto y se registra en el proyecto los valores reales, las fechas actuales y las
fechas reales van coincidiendo y, cuando termina el proyecto, coincidirán todas las fechas actuales y las
fechas reales.
Los cambios en el progreso del proyecto se visualizan en el diagrama de Gantt: aparece una línea obscura
proporcional al porcentaje de avance de la misma. Cuando una tarea crítica concluye pierde la apariencia

Ejercicio paso a paso Project 2007
49 Marina Portabella
de actividad crítica, ya que deja de determinar en la duración total del proyecto. Así, la ruta crítica se
recalcula automáticamente a medida que se introducen los datos del seguimiento del proyecto.
Definir el plan de la línea de base.
Antes de continuar, es necesario guardar el proyecto con línea de base. Realice lo siguiente:
1) Recupere el proyecto Instalación de Tubería y seleccione una de las vistas.
2) En el menú Herramientas, seleccione Seguimiento y, a continuación, haga clic en Guardar línea de
base.
3) Haga clic en la opción Proyecto completo.
Note que también tiene la opción Tareas seleccionadas, que se usa cuando se han creado nuevas
tareas y se desea agregar su información a una línea de base existente.
Tenga en cuenta que si desea crear un presupuesto, toda la información de asignación de recursos y
de tasas se debe guardar en una línea de base. Esta información no se puede guardar en un plan
provisional.
Después de guardar una línea de base, tienen la opción de guardar hasta diez planes provisionales para
comparar los métodos de planificación o como puntos de control durante el progreso real del proyecto.
Datos de simulación del progreso real.
Para simular el control de la ejecución del proyecto, supondremos que un día determinado se ha realizado
una evaluación del trabajo y que se ha establecido el siguiente avance de la ejecución de la obra:
CÓD. ACTIVIDAD
DURACIÓN
REAL
% DE
AVANCE
COSTES FIJOS
REALES
02 Contratación de obreros 1 día 100% ---
03 Excavación de zanjas 5 días 100% 240
04 Retiro de tubería vieja 4 días 100% 210
05 Compra de tubería nueva 4 días 100% 300
06 Tendido de tubería nueva 1 día 15% ---
Introducción de una fecha real de finalización.
Recupere el archivo Instalación de Tubería Original. Seleccione la vista Diagrama de Gantt.
Suponga que la fecha real de fin de la tarea Contratación de Obreros es una fecha determinada (como 25

Ejercicio paso a paso Project 2007
50 Marina Portabella
de febrero de 2003).
1) Seleccione la tarea 2 Contratación de obreros.
2) En el menú Herramientas seleccione Seguimiento y haga clic en Actualizar tareas. Se presenta el
Cuadro de diálogo Actualizar tareas
3) En la sección Estado real, haga clic en la flecha abajo del cuadro Fin
4) Haga clic en la fecha que corresponda y haga clic en Aceptar. En la columna indicadores, aparece
una marca de verificación, y el diagrama de Gantt muestra la barra de progreso, como se observa en
la ¡Error! No se encuentra el origen de la referencia..
Para ver los cálculos realizados por Microsoft Project, en el menú Herramientas selección Seguimiento y
luego haga clic en Actualizar tareas. Los datos reales se han actualizado como puede verse

Ejercicio paso a paso Project 2007
51 Marina Portabella
Si en el diagrama de Gantt sitúa el puntero del ratón sobre el indicador de la tarea, se presentará un
mensaje: “Esta tarea se completó el 1/S05”.
Guarde el archivo. Note como una vez guardada la línea de base, no se presenta la opción de guardar el
archivo con línea de base.
Introducción de duraciones reales.
En este ejercicio se introducirá la duración completa real y la duración restante de una tarea.
La tarea 5 lleva 4 días ejecutándose y concluirá en un día más.
1) Seleccione la actividad 5, Compra de tubería nueva.
2) En el menú Herramientas, seleccione Seguimiento y luego haga clic en Actualizar tareas.
3) Haga clic en el botón superior en el cuadro Duración real, hasta que aparezca 4d.
4) Haga clic en el botón inferior del cuadro Duración restante hasta mostrar 1d y haga clic en Aceptar.
Para ver los cálculos realizados por Ms. Project, en el menú Herramientas seleccione Seguimiento y
luego haga clic en Actualizar tareas. Los datos reales se han actualizado como puede verse
Introducción de tarea completada en un tiempo mayor.

Ejercicio paso a paso Project 2007
52 Marina Portabella
La tarea 3 Excavación de zanja ha tardado 4 días en ejecutarse.
1) Seleccione la actividad 3, Excavación de zanja.
2) En el menú Herramientas, seleccione Seguimiento y luego haga clic en Actualizar tareas.
3) Haga clic en el botón superior en el cuadro Duración real, hasta que aparezca 4d.
4) Haga clic en el botón inferior del cuadro Duración restante hasta mostrar 0d y seleccione Aceptar.
Alternativamente puede escribir 100% en el cuadro % completado y pulsar Aceptar.
Para ver los cálculos realizados por Ms. Project, en el menú Herramientas seleccione Seguimiento y
luego haga clic en Actualizar tareas. Los datos reales se han actualizado como puede verse
Introducción de un porcentaje de avance.
Con este ejercicio se ilustrará el uso de la Tabla Seguimiento y la Barra de herramientas Seguimiento.
La tarea 4 Retiro de la tubería vieja ha avanzado un 50%.
1) En el cuadro Vistas seleccione Hoja de tareas y luego haga clic en Aplicar.
2) En el menú Ver seleccione Tabla y luego haga clic en Seguimiento.
3) Haga clic derecho con el ratón en el área de la Barra de Herramientas y seleccione Seguimiento.
4) Seleccione la tarea 4 Retiro de tubería vieja
5) En la barra de Seguimiento, haga clic en el botón 50% completado. La fecha de Comienzo Actual es
introducida como fecha de Comienzo Real. Las duraciones real y restante son actualizadas de acuerdo
con la programación. Igual ocurre con el Costo Real y el Trabajo Real.
El resultado se muestra

Ejercicio paso a paso Project 2007
53 Marina Portabella
El resultado gráfico del seguimiento del proyecto realizado hasta el momento se puede ver en el Diagrama
de Gantt que se muestra.
Observe cómo el programa ha colocado la barra de ejecución de las tareas en negro, dentro de las barras
de la programación de tareas.
ACTUALIZACIÓN DEL PROYECTO
A continuación se muestra la forma de realizar la actualización de las restantes tareas del proyecto según
la programación previamente efectuada.
Se usará el cuadro de diálogo Actualizar Proyecto que se selecciona desde el menú Herramientas /
Seguimiento / Actualizar proyecto, y cuya presentación es

Ejercicio paso a paso Project 2007
54 Marina Portabella
Como se observa, este cuadro de diálogo permite actualizar las tareas en relación con el porcentaje
completado o solo al 0% o al 50%, tomando como base la fecha introducida o la fecha actual.
Cuando se usa la opción Por porcentaje completado, Project establece un avance de las tareas en
una escala de 0% a 100%.
Las tareas que aún no han comenzado se evalúan con un porcentaje de 0%;
Las que ya han concluido con un porcentaje del 100%.
Si una tarea está en curso el programa calcula el porcentaje que se ha completado y usa ese
valor.
Cuando se usa la opción Sólo al 0% o al 100%, Microsoft Project actualiza solamente las tareas
que se hubieren completado al 100%. Todas las otras tareas permanecen con valor 0%,
independientemente de que hayan comenzado o no.
Observe que actualización puede hacer para todas las tareas del proyecto, o para un grupo de tareas
previamente seleccionadas.
Como alternativa se puede utilizar el botón Actualizar según programación de la Barra de
herramientas Seguimiento. En este caso, las tareas son actualizadas automáticamente según las
condiciones de “Sólo al 0% o al 100%”. La actualización se basa en la fecha actual establecida en el
cuadro de diálogo Información del Proyecto (menú Proyecto, Información del Proyecto), la misma
que, si no la ha modificado manualmente, corresponde a la fecha del día en el que se abre el
programa.
APLICACIÓN DE ACTUALIZACIÓN DEL PROYECTO.
Si tiene varias tareas en el proyecto que se están realizando o ya se completaron según la programación,
puede actualizar rápidamente el progreso de las tareas, o incluso todo el proyecto, de una sola vez.
Se procederá a efectuar la actualización de las restantes tareas del proyecto, según la programación que
se ha realizado. En forma previa, debe elegir una fecha de actualización. Por ejemplo 20 de febrero de
2003.
1) En el menú Herramientas, coloque el cursor en Seguimiento y luego haga clic en Actualizar proyecto.
Con esto se abre el cuadro de diálogo Actualizar proyecto descrito anteriormente.

Ejercicio paso a paso Project 2007
55 Marina Portabella
2) Haga clic en la opción «Actualizar trabajo completado al».
3) Haga clic en la flecha hacia abajo y seleccione el 2 de febrero de 2001, para actualizar la
programación a esta fecha.
4) Seleccione la opción Por porcentaje completado, para que se incluyan en la actualización las
actividades que se han iniciado y no se han completado.
5) Seleccione la opción Proyecto completo, y haga clic en Aceptar.
Todas las tareas programadas para comenzar el 2 de febrero o en una fecha anterior son actualizadas
según la programación.
El resultado de esto es que al actualizarse todas las tareas que comienzan antes del 2 de febrero, estas
figuran como ya completadas al 100%.
ESTADÍSTICAS DEL PROYECTO.
El cuadro de diálogo que contiene las estadísticas del proyecto, puede ser abierto así.
1) En el menú Proyecto, haga clic en Información del proyecto. Esto abre el cuadro de diálogo
Información del proyecto.
2) Haga clic en el botón Estadísticas. Se abren las estadísticas del proyecto, que para nuestro caso
presenta el aspecto