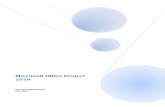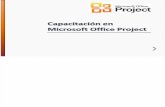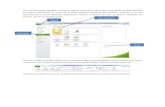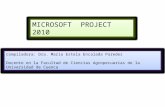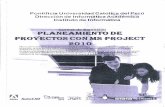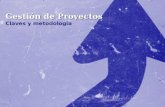Project 2010
-
Upload
hernan-mauricio-quelca -
Category
Documents
-
view
4.879 -
download
0
Transcript of Project 2010

5/10/2018 Project 2010 - slidepdf.com
http://slidepdf.com/reader/full/project-2010-559e02a6c8433 1/142
PROJECT 2010
1. primeros pasos
1.1 antes de comenzar
1.2 conceptos básicos
¿Qué es un proyecto?
Un proyecto se puede definir como una tarea, usualmente de una magnitud
considerable que se tiene que completar en un periodo de tiempo determinado,
usando un conjunto de recursos y con un presupuesto específico. Un proyecto
tiene un objetivo bien definido que cuando se alcanza significa el final del
proyecto.
Un proyecto típico tiene las siguientes características:
• Un resultado o producto definido
• Usualmente único en algunos aspectos (no un proyecto recurrente)
• Fechas de inicio y término bien definidas
• Un periodo de tiempo predeterminado y generalizado
Planeación del Proyecto
La planeación del proyecto es el proceso de tareas secuenciales y recursos para
completar los objetivos del proyecto. Es el acto de definir:
• Qué es lo que se va a hacer
• Cómo y cuando se va a hacer
• Cómo se sabe que está hecho
Administración del proyecto

5/10/2018 Project 2010 - slidepdf.com
http://slidepdf.com/reader/full/project-2010-559e02a6c8433 2/142
La administración del proyecto es un proceso estructurado de planeación,
organización, dirección, control y motivación de una serie de recursos para un
periodo de tiempo específico encaminados a cumplir una serie de objetivos
predefinidos.
La administración de proyectos puede ser dividida en tres fases distintas:
1) Fase de definición
2) Fase de planeación
3) Fase de control
Fase de definición
En esta fase se define lo que el proyecto es y no es. Define el destino del proyecto
y debe responder a las siguientes preguntas básicas:
1. ¿Cuál es el propósito del proyecto?
2. ¿Cuales son los objetivos?
3. ¿Qué se espera tener al final?
4. ¿Qué recursos se requieren?
5. ¿Quiénes son nuestros clientes
Fase de planeación
El propósito de esta fase es definir y asignar los objetivos del proyecto y
desarrollar un plan que los complete con el alcance propuesto.
La definición de cómo completar el proyecto involucra las siguientes preguntasbásicas:
1. ¿Quién es el responsable para cada tarea?
2. ¿Cuál es el camino para completar las actividades/tareas?

5/10/2018 Project 2010 - slidepdf.com
http://slidepdf.com/reader/full/project-2010-559e02a6c8433 3/142
3. ¿Sobre qué restricciones de tiempo estamos trabajando?
4. ¿Qué recursos específicos se requieren?
Fase de control
El propósito de esta fase es implantar un plan, monitorear el progreso del proyecto
y tomar acciones correctivas para asegurar que la distribución del proyecto es
realizada eficientemente. Estas son algunas de las muchas actividades que
comprenden esta fase:
1) Seguir el progreso de lo que está ocurriendo actualmente en relación a lo que
está planeado
2) Preparar reportes y sumarios detallados de tiempo
3) Resolver los conflictos concernientes a recursos, programación, dinero, etc.
4) Anticiparse a los problemas potenciales
5) Reconocer la conclusión del proyecto y celebrar el éxito
Secuencia de manejo del proyecto
En cualquier proyecto se tienen las siguientes variables de control:
1) Costo
2) Tiempo
3) Recursos
4) Nivel de calidad
Estas cuatro variables determinan la secuencia completa del proyecto. Para
completar un proyecto se tienen las siguientes alternativas:
• Trabajar tiempo extra
• Pagar valores agregados

5/10/2018 Project 2010 - slidepdf.com
http://slidepdf.com/reader/full/project-2010-559e02a6c8433 4/142
• Incrementar recursos
• Añadir turnos
Diseñando el plan
1. El diseño de un plan de proyecto implica los siguientes pasos:
2. Definir suposiciones.
3. Segmentar el proyecto en actividades.
4. Definir alcance, duración, recursos y costo.
5. Definir orden de distribución.
6. Dibujar el diagrama de la red.
7. Calcular la ruta critica y definir lanzamiento.
8. Definir el calendario del proyecto.
9. Asignar fechas de inicio/término y dibujar el gráfico de barra.
10. Optimizar el plan y el programa.
Actividad Forma
1-4 Captura de información en la computadora
5, 6, 8 Las efectúa la computadora
7,9 El administrador las determina
1. Definir suposiciones
a) Suposiciones de alcance
• Inclusión
• Exclusión

5/10/2018 Project 2010 - slidepdf.com
http://slidepdf.com/reader/full/project-2010-559e02a6c8433 5/142
b) Diseñar suposiciones
c) Ejecutar suposiciones
• Número de cambios
• ¿Recursos?
♦ Internos
♦ Externos
• Contratos
♦ Servicio incluido en el contrato
♦ Costo adicional
2. Segmentar el proyecto en actividades
Características de la actividad:
• Definida (inicio, término, alcance)
• Detallada
• Asignable
• Significativa
• Elegir revisiones
Comunicación:
Describir actividades:
• Con un verbo y un sustantivo
Ejemplo: diseñar tubería
Describir revisiones:

5/10/2018 Project 2010 - slidepdf.com
http://slidepdf.com/reader/full/project-2010-559e02a6c8433 6/142
• Como un evento
Ejemplo: diseño de tubería
Describir recursos
• Con un sustantivo
Ejemplo: ingeniero de diseño
3. Definir alcance
Actividades específicas:
• Variables de alcance
• Duración – días de trabajo
• Recursos requeridos
• Costo
4. Definir restricciones o delimitaciones
Una restricción o delimitación que establece el usuario en la fecha de comienzo o
la fecha de fin de una tarea.
Por ejemplo, podrá especificar que una tarea debe comenzar en una fecha
determinada o finalizar no más tarde de una fecha determinada. Las
delimitaciones le permiten imponer ciertas restricciones a la forma en que MS
Project 2010 calculará las fechas de comienzo y de fin de las tareas.
1.3 la ventana de Microsoft Project
La ventana de proyecto tiene atajos convenientes escondidos en cada esquina de
la ventana y la mayoría de los lugares en el medio. La barra de herramientas de
acceso rápido es un lugar accesible para su tapa favorita de comandos La barra
de estado muestra información sobre su proyecto igual que el modo de trabajo que
ha seleccionado.

5/10/2018 Project 2010 - slidepdf.com
http://slidepdf.com/reader/full/project-2010-559e02a6c8433 7/142
En el lado derecho de la barra de estado, puede hacer clic en los iconos de las
vistas de Project populares o arrastre el deslizador de zoom para cambiar la
escala de tiempo en la vista actual
1.4 abrir un proyecto
Abrir un proyecto con Project Standard
1. Haga clic en la pestaña Archivo y, a continuación, haga clic en
Abrir .
2. En el panel izquierdo del cuadro de diálogo Abrir , haga clic en la
unidad o carpeta que contiene el proyecto.
3. En el panel derecho del cuadro de diálogo Abrir , abra la carpeta que
contiene el proyecto que desea.

5/10/2018 Project 2010 - slidepdf.com
http://slidepdf.com/reader/full/project-2010-559e02a6c8433 8/142
4. Haga clic en el proyecto y, a continuación, en Abrir .
Abrir diferentes tipos de proyectos
En el cuadro de diálogo Abrir , realice una de las siguientes acciones:
• Para abrir el proyecto como de sólo lectura o como una copia, haga
clic en la flecha del botón Abrir y, a continuación, haga clic en
la opción correspondiente.
• Para abrir un proyecto en una base de datos compatible con ODBC,
haga clic en ODBC, seleccione un nombre del origen de datos (DSN) y, acontinuación, inicie sesión en su base de datos.
• Para abrir un proyecto de una base de datos de Microsoft Access,
haga clic en Base de datos de Microsoft Access en la lista Tipo de
archivo y, a continuación, haga clic en Abrir .
• Para abrir un proyecto de una base de datos de Project, haga clic en
Base de datos de Project en la lista situada a la derecha del cuadro Tipo
de archivo y, a continuación, haga clic en Abrir .
• Para abrir un proyecto creado en otro programa, haga clic en el
formato de archivo que desea en la lista situada a la derecha del cuadro
Tipo de archivo y, a continuación, haga doble clic en el nombre de archivo
en la lista de carpetas. También puede escribir la extensión en el cuadro
Nombre de archivo (por ejemplo, escriba *.mpt para buscar archivos de
plantilla de Project).
Definir las propiedades del archivo para el proyecto
1. Abra el proyecto. (Más información acerca de cómo abrir un
proyecto).
2. Haga clic en la pestaña Archivo y, a continuación, en Información.

5/10/2018 Project 2010 - slidepdf.com
http://slidepdf.com/reader/full/project-2010-559e02a6c8433 9/142
3. En el panel derecho, haga clic en Información del proyecto y, a
continuación, haga clic en Propiedades avanzadas.
4. En la ficha Resumen, escriba la información pertinente del proyecto
en los cuadros.
5. En la ficha Personalizar , escriba la información personalizada en los
cuadros Nombre, Tipo y Valor y, a continuación, haga clic en Agregar .
6. Haga clic en Aceptar .
1.5 información del proyecto
No hay dos organizaciones que vean la información (especialmente la información
de un proyecto) de la misma forma. Una simple lista de tareas y algunas barras no
siempre son la mejor forma de ver lo que sucede en un proyecto.Project 2010 cuenta con nuevas características que permiten ver no sólo
elementos críticos de un proyecto, sino también administrar la programación y los
recursos de forma más eficiente.

5/10/2018 Project 2010 - slidepdf.com
http://slidepdf.com/reader/full/project-2010-559e02a6c8433 10/142
Esta introducción le guiará por las diferentes formas en que se puede ver un
proyecto. Siga los vínculos incluidos en cada paso para obtener información
detallada acerca de cada proceso.
Paso 1: Buscar la vista adecuada
La forma clásica de ver información de Project siempre ha sido la vista Diagrama
de Gantt. No obstante, Project 2010 ofrece muchas otras vistas que le permiten
ver solo los datos que le interesen. Además, puede usar estas nuevas vistas para
administrar tareas y los integrantes de su equipo de formas que no eran posibles
con versiones anteriores de Project.
Mostrar una vista Lo primero es lo primero: necesita encontrar algunas
vistas para mostrar. La cinta le ayudará a encontrar
una vista de tareas o una vista de recursos.Organizar trabajo
rápidamente con el nuevo
Organizador de equipo
El organizador de equipo le permite asignar trabajo a
los recursos y redistribuir tareas arrastrándolas y
colocándolas en el lugar deseado. Administrar el
trabajo de su equipo nunca había sido tan fácil.Ver trabajo en una escala
de tiempo (el vínculo se
incluirá próximamente)
A veces quizá sólo desee tener un panorama general
del proyecto. Use la vista de escala de tiempo para
obtener una visualización gráfica de todo el proyecto
para imprimir y realizar informes fácilmente.Más información sobre la
cinta de Project 2010
Deje que la cinta le ayude a encontrar la vista correcta.
Todo lo que necesite hacer en Microsoft Project se
encuentra más a su alcance que nunca.Controlar la vista con el
control deslizante del zoom
(el vínculo se incluirá
próximamente)
El control deslizante del zoom es una característica
nueva que permite controlar exactamente qué parte de
la vista de escala de tiempo de sus proyectos desea
ver. Lo encontrará en la esquina inferior derecha de la
ventana del programa Project.Ver una lista de todas las Project ofrece cientos de vistas. Encuentre la más

5/10/2018 Project 2010 - slidepdf.com
http://slidepdf.com/reader/full/project-2010-559e02a6c8433 11/142
vistas (el vínculo se
incluirá próximamente)
adecuada consultando una lista de todas las vistas
posibles.Organizar tareas en
subtareas y tareas de
resumen
Un proyecto no es una simple lista de tareas. La
esencia de un proyecto son las relaciones entre las
tareas. Aprenda cómo organizar las tareas para
configurar las relaciones que reflejan el trabajo del
proyecto.Ver información del
proyecto sin Project 2010
A veces, no se necesita Project (sí, es verdad). Puede
recurrir a otras aplicaciones, como Excel o Visio, para
cubrir sus necesidades básicas del proyecto.Paso 2: Ajustar la vista
Si de algo no hay duda en relación con las vistas de un proyecto es queseguramente deseará modificarlas a medida que vaya conociendo mejor el
proyecto y su equipo de trabajo. Éstos son algunos aspectos que hay que tener en
cuenta cuando desee ajustar una vista.
Agregar una columna Agregar columnas a una vista de proyecto permite
controlar la información que se ve. También es posible
ocultar una columna para proteger información
confidencial.Inspeccionar la tarea (el
vínculo se incluirá
próximamente)
Por más sencillo que sea usar Project 2010, los
proyectos pueden complicarse. Aprenda cómo
inspeccionar problemas de programación manteniendo
el mouse sobre una tarea o usando el Inspector de
tareas en la ficha Tarea.Filtrar una vista (el
vínculo se incluirá
próximamente)
Filtrar una vista permite quitar los elementos que
estorban en una programación para poder concentrarse
en tareas o recursos específicos.Ordenar la información
del proyecto (el vínculo se
incluirá próximamente)
Ordenar la información permite organizar las tareas o
recursos numérica o alfabéticamente para detectar
problemas de programación a través de tendencias que
se pueden crear.Agrupar información del Agrupar la información permite clasificar las tareas o

5/10/2018 Project 2010 - slidepdf.com
http://slidepdf.com/reader/full/project-2010-559e02a6c8433 12/142
proyecto (el vínculo se
incluirá próximamente)
recursos para poder ver información relacionada en el
mismo lugar.Imprimir una vista o
informe
Es natural que desee imprimir un vista. Todo el mundo
lo hace. Con Project, imprimir una vista o un informe es
mucho más fácil.Personalizar aún más la
vista
Las vistas pueden modificarse. Descubra los métodos
más convenientes para personalizar aún más una vista.
Paso 3: Usar otro programa para ver datos de Project
A veces, Project no es suficiente. Afortunadamente, Project 2010 permite
prescindir de Project para ver información de Project.
Usar SharePoint (el vínculo
se incluirá próximamente)
Project 2010 hace que sea mucho más fácil
compartir información de Project con
SharePoint, aunque su organización no tenga
instalado Project Server 2010.
Ver información del proyecto
sin Project 2010
Aunque no tenga uno de los mejores programas de
administración de proyectos del mundo instalado en
el equipo, podrá ver información de Project.Ver información de Project
en Outlook (el vínculo se
incluirá próximamente)
Si su organización tiene instalado Project Server
2010, puede ver y actualizar información de tareas
usando Outlook.Exportar información de
Project a Excel o Visio (el
vínculo se incluirá
próximamente)
Use las características avanzadas de informes de
Project para exportar información a Excel, Visio o
PowerPoint.
Copiar una imagen de un
proyecto (el vínculo se
incluirá próximamente)
Tomar una instantánea de un proyecto y pegarla en
otro programa de Office es una forma sencilla de
mover información del proyecto a otro lugar.Exportar datos a otro
formato de archivo
Puede exportar información desde Microsoft Project
a otro formato usando un asistente. Los formatos
más comunes incluyen Excel, archivos de solo texto

5/10/2018 Project 2010 - slidepdf.com
http://slidepdf.com/reader/full/project-2010-559e02a6c8433 13/142
o XML, entre otros.Guardar un plan en formato
PDF o XPS
Los formatos de archivo PDF y XPS suelen usarse
para guardar un plan de proyecto que los demás
podrán ver sin necesidad de tener Project instalado
en sus equipos.Usar Project 2010 con
versiones anteriores
¿Por qué no usar Project con Project? Project 2010
funciona con versiones anteriores de Project, aunque
algunas de las nuevas características pueden diferir
en las versiones anteriores.1.6 guardar un proyecto
Guardar un proyecto con Project Standard 2010
1. Haga clic en la pestaña Archivo y, a continuación, haga clic en
Guardar .
2. Si es la primera vez que guarda el proyecto, escriba su nombre en el
cuadro Nombre de archivo y, a continuación, haga clic en Guardar .
NOTA Si va a guardar un archivo con varios proyectos, se le podría
solicitar un nombre de proyecto.
Puede guardar el proyecto en un formato de archivo diferente.
1. Haga clic en la pestaña Archivo.
2. Haga clic en Enviar y guardar .
3. Debajo de Tipos de archivo, haga clic en Guardar proyecto como
archivo.
4. En la derecha, debajo de Tipos de archivo de proyecto u Otros
tipos de archivo, seleccione el tipo de archivo que desea guardar.
Hay dos métodos para guardar el archivo de proyecto en otro formato.
• Haga doble clic en el tipo de archivo que desea guardar.

5/10/2018 Project 2010 - slidepdf.com
http://slidepdf.com/reader/full/project-2010-559e02a6c8433 14/142
• Haga un solo clic en el tipo de archivo que desea guardar y, a
continuación, haga clic en.
5. Escriba un nombre para el archivo.
6. Haga clic en Guardar .
Puede guardar el proyecto en cualquiera de los siguientes formatos:
• Project 2010
• Project 2007
• Project 2000-2003
• Formato de documento portátil (PDF)
• Especificación de papel XML (XPS)
• Libro de Excel
• Texto delimitado por tabulaciones
• Delimitado por comas (CSV)
• XML
1.7 guardar y enviar un proyecto
1.8 cerrar un proyecto
1.9 crear un proyecto nuevo
Crear y programar un proyecto nuevo
1. Haga clic en la pestaña Archivo y, a continuación, en Nuevo.
2. Asegúrese de que la opción Proyecto en blanco esté activada y, a
continuación, haga clic en Crear en el panel derecho.

5/10/2018 Project 2010 - slidepdf.com
http://slidepdf.com/reader/full/project-2010-559e02a6c8433 15/142
3. En la ficha Proyecto, en el grupo Propiedades, haga clic en
Información del proyecto.
4. Programe el proyecto en el cuadro de diálogo Información del
proyecto:
• Para programar un proyecto a partir de la fecha de comienzo,
haga clic en el Fecha de comienzo del proyecto en el cuadro
Programar a partir de y, a continuación, seleccione la fecha en el
cuadro Fecha de comienzo.
• Para programar un proyecto a partir de la fecha de finalización,
haga clic en Fecha de finalización del proyecto en el cuadro
Programar a partir de y, a continuación, seleccione la fecha en el
cuadro Fecha de finalización.

5/10/2018 Project 2010 - slidepdf.com
http://slidepdf.com/reader/full/project-2010-559e02a6c8433 16/142
SUGERENCIA Puede programar el proyecto a partir de la fecha de
finalización si tiene que averiguar la fecha límite en la que puede
comenzar un proyecto. Sin embargo, le recomendamos que cambie esta
configuración para programar a partir de la fecha de inicio cuando el
trabajo comience en el proyecto.
5. Si está utilizando Project Professional 2010, puede incluir campos
personalizados de la empresa en el proyecto. En la sección Campos
personalizados de empresa, haga clic en el campo Valor de un campo
personalizado y, a continuación, seleccione el valor.
NOTA Debe escribir los valores de los campos personalizados de empresa
obligatorios marcados con un asterisco (*) o de lo contrario no podrá
guardar el proyecto.
Si cambian los planes, puede modificar esta información inicial del proyecto en
cualquier momento en el cuadro de diálogo Información del proyecto. Sin
embargo, si ya ha aplicado datos reales a las tareas, como las fechas de
comienzo o de finalización reales, las tareas se reprogramarán en función de la
información actualizada del proyecto. Además, si ha aplicado restricciones a lastareas, el desplazamiento de la fecha de comienzo o de fin no desplazará
necesariamente todas las tareas basándose en la nueva fecha.
Algunas notas para los usuarios de Project Professional 2010:
• Si desea guardar el proyecto como un proyecto de empresa, debe
conectarse a Project Server antes de crear el proyecto.
•
Si crea y guarda este proyecto localmente y después decideguardarlo en Project Server, el proyecto se actualizará con la configuración
de la plantilla de información global de la empresa. El proyecto se puede
actualizar con distintas vistas, tablas, campos y otros elementos. Además,
se perderá todo formato que no sea consistente con la plantilla de la
información global de la empresa.

5/10/2018 Project 2010 - slidepdf.com
http://slidepdf.com/reader/full/project-2010-559e02a6c8433 17/142
2 PLANIFICACION DE UN PROYECTO
Definición de planificación
Es el proceso de establecer metas y elegir medios para alcanzar dichas metas
La planificación es un proceso continuo que refleja los cambios del ambiente en
torno a cada organización y busca adaptarse a ellos.
Es el proceso de establecer objetivos y escoger el medio más apropiado para el
logro de los mismos antes de emprender la acción
Acción global o conjunto de medidas pertenecientes a un plan establecido y
concreto, realizado a la consecución de un fin.
Es el proceso de evaluar toda la información relevante y los desarrollos futuros
probables, da como resultado un curso de acción recomendado: un plan
Planificar significa que los ejecutivos estudian anticipadamente sus objetivos y
acciones, y sustentan sus actos no en corazonadas sino con algún método, plan o
lógica.
Los planes establecen los objetivos de la organización y definen los
procedimientos adecuados para alcanzarlos. Además los planes son la guía para
que:
1. la organización obtenga y aplique los recursos para lograr los
objetivos;
2. Los miembros de la organización desempeñen actividades y tomen
decisiones congruentes con los objetivos y procedimientos escogidos, ya que
enfoca la atención de los empleados sobre los objetivos que generan
resultados.
3. pueda controlarse el logro de los objetivos organizacionales.
Asimismo, ayuda a fijar prioridades, permite concentrarse en las fortalezas de
la organización, ayuda a tratar los problemas de cambios en el entorno
externo, entre otros aspectos.

5/10/2018 Project 2010 - slidepdf.com
http://slidepdf.com/reader/full/project-2010-559e02a6c8433 18/142
2.1 pensando en la planificación
Proceso de Planeación de Proyectos.
•
Determinación de alcances y objetivos.• Delimitación del problema.
• Visión.
• Justificación.
• Metodología.
• Recursos.
• Objetivos.
• Equipos.
• Definición de etapas de desarrollo.
• Plan.
• Confirmar responsabilidades.
• Planeación y control
2.2 Definir la Fecha de comienzo o fin del proyecto
Programar a partir de una fecha de comienzo o de fin
Casi todos los proyectos deben programarse a partir de una fecha de comienzo
conocida. Aunque sepa la fecha en la que debe finalizar un proyecto, programarlo
a partir de una fecha de comienzo le proporcionará mayor flexibilidad.
En algunas ocasiones, sin embargo, puede ser más conveniente programar un
proyecto a partir de la fecha de finalización. Esto es así, por ejemplo, en los
siguientes casos:
• Cuando desea identificar la fecha en la que debe comenzar un
proyecto para que finalice obligatoriamente en una fecha específica.

5/10/2018 Project 2010 - slidepdf.com
http://slidepdf.com/reader/full/project-2010-559e02a6c8433 19/142
• Cuando no está seguro de cuándo comenzará el proyecto (por
ejemplo, si la fecha de inicio depende de cuándo reciba el trabajo de otra
fuente y aún no sabe cuándo será esa fecha).
• Cuando la metodología de administración de proyectos exija
programar el proyecto a partir de una fecha de finalización.
Cuando trabaje con un proyecto programado a partir de una fecha de finalización,
tenga en cuenta las diferencias en el modo en que Microsoft Office Project trata
algunos procesos de estos proyectos. En un proyecto programado a partir de una
fecha de finalización:
• Cuando se especifican nuevas tareas, Office Project asigna
automáticamente la delimitación Lo más tarde posible (LMTP) a esas
tareas. Sólo debe definir otras delimitaciones sin son necesarias.
• Si arrastra una barra de Gantt para cambiar la fecha de fin de una
tarea, Office Project asigna automáticamente una delimitación No finalizar
después del (NFDD).
• Si utiliza la redistribución automática para reducir la sobreasignación
de recursos del proyecto, Office Project agrega automáticamente un
número negativo al retraso por redistribución con el fin de equilibrar ladisponibilidad de los recursos. Como el proyecto está programado a partir
de la fecha de finalización, los retrasos por redistribución negativos agregan
tiempo después, y no antes, de las tareas.
Si cambia un proyecto que previamente estaba programado a partir de una fecha
de comienzo y lo programa a partir de una fecha de finalización, Office Project
quita automáticamente todos los retrasos por redistribución y divisiones de
redistribución de las tareas y las asignaciones.
Programar la fecha de comienzo y de fin del proyecto
1. En el menú Proyecto, haga clic en Información del proyecto.
2. Realice uno de los procedimientos siguientes:

5/10/2018 Project 2010 - slidepdf.com
http://slidepdf.com/reader/full/project-2010-559e02a6c8433 20/142
• Para programar el proyecto a partir de la fecha de comienzo,
haga clic en Fecha de comienzo del proyecto en la lista Programar
a partir de.
• Para programar el proyecto a partir de la fecha de finalización,
haga clic en Fecha de fin del proyecto en la lista Programar a
partir de.
3. En el cuadro Fecha de comienzo o Fecha de fin, escriba la fecha a
partir de la cual desea programar el proyecto.
NOTAS
• Si elige programar el proyecto a partir de la fecha de finalización
porque desea identificar la última fecha en la que puede comenzar el
proyecto y que finalice en esa fecha de fin, suele ser conveniente volver a
programarlo desde la fecha de comienzo cuando empiece trabajar en el
proyecto. De esta forma, podrá ver claramente el avance del proyecto y
realizar un seguimiento de los factores y situaciones que podría causar un
cambio en la fecha de finalización.
• Un proyecto sólo se puede programar desde la fecha de comienzo o
desde la fecha de finalización cada vez. No se puede programar desdeambas fechas al mismo tiempo. Cuando programa el proyecto a partir de la
fecha de comienzo, la fecha de finalización se calcula automáticamente
cuando el proyecto cambia. Cuando se programa a partir de la fecha de
finalización, la fecha de comienzo del proyecto se calcula automáticamente.
Para cambiar la fecha calculada automáticamente, debe cambiar a la
programación del proyecto a partir de la fecha calculada automáticamente,
o realizar modificaciones en las tareas del proyecto para ajustar el cálculode la fecha.
• Si la fecha de finalización no cambia después de modificar la fecha
de comienzo, puede que una o varias tareas tengan aplicada una
delimitación de fecha. Revise las delimitaciones del plan para asegurarse
de que son necesarias y adecuadas. (Para ver las delimitaciones de una

5/10/2018 Project 2010 - slidepdf.com
http://slidepdf.com/reader/full/project-2010-559e02a6c8433 21/142
tarea, seleccione la tarea y, a continuación, en el menú Herramientas,
haga clic en Controladores de tareas).
• Si la fecha de comienzo no cambia después de modificar la fecha de
finalización, puede que se haya indicado el progreso real de una o varias
tareas o que estás tengan aplicada una delimitación de fecha. Revise las
delimitaciones del plan para asegurarse de que son necesarias y
adecuadas. (Para ver las delimitaciones de una tarea, seleccione la tarea y,
a continuación, en el menú Herramientas, haga clic en Controladores de
tareas).
• Puede cambiar la fecha de comienzo o finalización del proyecto
siempre que lo desee, incluso después de crear el plan de proyecto. Por
ejemplo, si intenta ceñirse a una fecha de finalización específica y suprogramación se prolonga más allá de esa fecha, puede definir
manualmente una fecha de comienzo anterior para ajustar automáticamente
la fecha de finalización. Para mover la fecha de comienzo o fin del proyecto,
haga clic en Ajustar fechas en la barra de herramientas Análisis. Esta
macro cambia las fechas de las tareas en relación con la nueva fecha de
comienzo o fin del proyecto.
2.3 Configurar el calendario del proyecto
Puede usar el calendario del proyecto para reflejar los días y horas laborables
generales del proyecto, así como los períodos no laborables normales (por
ejemplo, fines de semana y noches) y días de descanso especiales (como los días
festivos).
NOTA Si usa Project Professional 2010 con Project Web App, solo puede
cambiar los calendarios de proyecto y de recursos con permisos específicos
concedidos por un administrador.
Agregar un día de descanso para un recurso

5/10/2018 Project 2010 - slidepdf.com
http://slidepdf.com/reader/full/project-2010-559e02a6c8433 22/142
1. Haga clic en la pestaña Proyecto y, en el grupo Propiedades, haga
clic en Cambiar calendario laboral.
2. En el cuadro de diálogo Cambiar calendario laboral, en la lista Para
calendario, haga clic en el recurso cuyo calendario desea cambiar.
3. Haga clic en la pestaña Excepciones.
4. Escriba un nombre descriptivo para la excepción, por ejemplo, Día de
descanso, y las horas de comienzo y fin durante las que se producirá la
excepción.5. Si la excepción se repetirá en toda una parte de la programación,
haga clic en Detalles.
6. Bajo el Patrón de periodicidad, seleccione una frecuencia desde
Diaria hasta Anual y, a continuación, seleccione cualquier detalle adicional
sobre el patrón de periodicidad.
NOTA Los detalles del patrón de periodicidad cambian,
dependiendo de si desea crear un patrón diario, semanal, mensual o
anual.
7. En Intervalo de repetición, seleccione la hora de comienzo de la
excepción mediante el cuadro Comienzo y, a continuación, seleccione
Terminar después de o Terminar el.
8. Escriba o seleccione la información correspondiente, según la hora
de finalización seleccionada.
• Si seleccionó Terminar después de, escriba o seleccione el
número de repeticiones de la tarea.
• Si seleccionó Terminar el, escriba o seleccione la fecha en la
que desea que finalice la tarea repetitiva.

5/10/2018 Project 2010 - slidepdf.com
http://slidepdf.com/reader/full/project-2010-559e02a6c8433 23/142
Cualquier tarea a la que este recurso esté asignado se programará en función del
día de descanso. Para ello, por lo general se aumenta el número de días
necesarios para completar la tarea.
Agregar un día festivo al calendario del proyecto
NOTA Project no incluye un calendario de festividades preestablecido. Para
agregar las festividades de su organización a un proyecto, debe especificarlas una
por una en el calendario del proyecto. Si va a usar esta programación de
festividades para varios proyectos, considere la posibilidad de que el proyecto sea
una plantilla o de agregar el calendario al archivo global. Si usa Project
Professional, considere pedirle al administrador del servidor que agregue el
calendario a la plantilla de la información global de la empresa.
1. Haga clic en la pestaña Proyecto y, en el grupo Propiedades, haga
clic en Cambiar calendario laboral.
2. En la lista Para calendario, haga clic en el calendario que desea
cambiar. El calendario del proyecto actual muestra (Calendario del
proyecto). El valor predeterminado es Estándar (Calendario del
proyecto). También puede seleccionar la opción 24 horas o Turno de
noche.
3. En el cuadro de diálogo Cambiar calendario laboral, haga clic en la
pestaña Excepciones.
4. Escriba un nombre descriptivo para la excepción, por ejemplo,
Festividad de la empresa, y las horas de comienzo y fin durante las que se
producirá la excepción.
5. Si la excepción se repetirá en toda una parte de la programación,
haga clic en Detalles.

5/10/2018 Project 2010 - slidepdf.com
http://slidepdf.com/reader/full/project-2010-559e02a6c8433 24/142
6. Bajo el Patrón de periodicidad, seleccione una frecuencia desde
Diaria hasta Anual y, a continuación, seleccione cualquier detalle adicional
sobre el patrón de periodicidad. Los detalles del patrón de periodicidad
cambian, dependiendo de si desea crear un patrón diario, semanal,
mensual o anual.
NOTA Los detalles del patrón de periodicidad cambian,
dependiendo de si desea crear un patrón diario, semanal, mensual o
anual.
7. En Intervalo de repetición, seleccione la hora de comienzo de la
excepción mediante el cuadro Comienzo y, a continuación, seleccione
Terminar después de o Terminar el.
8. Escriba o seleccione la información correspondiente, según la hora
de finalización seleccionada.
• Si seleccionó Terminar después de, escriba o seleccione el
número de repeticiones de la tarea.
• Si seleccionó Terminar el, escriba o seleccione la fecha en la
que desea que finalice la tarea repetitiva.
Cualquier tarea programada durante la festividad será reprogramada de forma
automática para tener en cuenta el tiempo no laboral del día festivo.
Establecer los períodos laborables para recursos o tareas en el proyecto
El procedimiento siguiente se aplica al cambiar cualquier calendario del proyecto,
incluido el proyecto estándar predeterminado, un calendario de recursos
específico o un calendario de tareas.
NOTA Project no incluye un calendario de festividades preestablecido. Para
agregar las festividades de su organización a un proyecto, debe especificarlas una
por una en el calendario del proyecto. Si va a usar esta programación de
festividades para varios proyectos, considere la posibilidad de que el proyecto sea

5/10/2018 Project 2010 - slidepdf.com
http://slidepdf.com/reader/full/project-2010-559e02a6c8433 25/142
una plantilla o de agregar el calendario al archivo global. Si usa Project
Professional, solicite al administrador del servidor que las agregue a la plantilla de
la información global de la empresa.
1. Haga clic en la pestaña Proyecto y, en el grupo Propiedades, hagaclic en Cambiar calendario laboral.
2. En la lista Para calendario, haga clic en el calendario que desea
cambiar. El calendario del proyecto actual muestra (Calendario del
proyecto). El valor predeterminado es Estándar (Calendario del
proyecto). También puede seleccionar la opción 24 horas o Turno de
noche.
NOTA Si desea crear un nuevo calendario en lugar de cambiar el
calendario predeterminado, haga clic en Crear calendario, escriba
un nombre para el calendario y, a continuación, elija si desea crear
un nuevo calendario base o crear un calendario basado en una copiade otro calendario.
Puede usar esta característica para personalizar el calendario del
proyecto según las necesidades de su organización (como crear una
semana laboral que incluya fines de semana).
3. Para cambiar la semana laboral predeterminada para cualquier
calendario de proyecto, calendario de recurso o para un calendario nuevo,haga clic en la pestaña Semanas laborales.
4. En la ficha Semanas laborales, puede seleccionar o crear una
programación adicional de semanas laborales para un rango de días que
difieren del día laborable predeterminado, como un calendario de verano
para obras en carretera o una semana laborable que incluya fines de

5/10/2018 Project 2010 - slidepdf.com
http://slidepdf.com/reader/full/project-2010-559e02a6c8433 26/142
semana. En la tabla Períodos laborales escriba un nombre descriptivo
para la programación de la nueva semana laborable en la columna
Nombre, como Obra y, a continuación, escriba las fechas de inicio y
finalización del período en que tendrá lugar la programación adicional.
5. Haga clic en Detalles.
6. En el cuadro de diálogo Detalles de, seleccione a su vez los días
que desea cambiar de laborables a no laborables, o viceversa, y seleccione
una de las siguientes opciones:
• Utilizar tiempos de trabajo predeterminados para estos
días Elija los días que deben usar los períodos laborables
predeterminados, que son de 8:00 a.m. a 12:00 p.m. y de 1:00 p.m. a
5:00 p.m., de lunes a viernes, y los períodos no laborables en finesde semana.
• Establecer días como tiempo de descanso Elija los días
en los que no se puede programar ningún trabajo. Por ejemplo, si
nadie en su organización trabaja los viernes, seleccione Viernes y, a
continuación seleccione Establecer días como tiempo de
descanso.
•
Establecer días en estos períodos laborablesespecíficos Para establecer los períodos laborables para los días
seleccionados a lo largo de la programación, especifique las horas a
las que desea que comience el trabajo en los cuadros Desde y las
horas en las que desea que finalice el trabajo en los cuadros A. Por
ejemplo, si las personas de su organización trabajan los sábados,
seleccione Sábados y, a continuación seleccione Establecer día(s)
en estos períodos laborables específicos.
Descripción general de calendarios del proyecto
Project usa varios calendarios para determinar la disponibilidad de los recursos y
la forma en que se programan las tareas:

5/10/2018 Project 2010 - slidepdf.com
http://slidepdf.com/reader/full/project-2010-559e02a6c8433 27/142
• Calendario del proyecto Éste es el calendario que se usa para
designar la programación de trabajo predeterminada de todas las tareas de
un proyecto.
• Calendario de recursos Para cada recurso que especifique,
Project crea calendarios de recursos individuales basados en la
configuración del calendario Estándar. Para modificar dichos calendarios,
haga clic en Cambiar calendario laboral, en la ficha General del cuadro
de diálogo Información del recurso. También puede crear y asignar
calendarios de recursos para recursos individuales o grupos de recursos
con el fin de indicar horas de trabajo específicas. Por ejemplo, puede
asignar un recurso al turno de tarde o al turno de noche. Puede modificar
los calendarios de recursos para indicar períodos no laborables, comovacaciones y permisos.
NOTA Si usa Project Professional, primero debe desproteger el
recurso.
• Calendario de tareas Las tareas se programan según los períodos
laborables del calendario del proyecto. No obstante, puede personalizar los
períodos laborables desde el calendario del proyecto en un calendario detareas si tiene tareas que necesitan completarse a distintas horas,
especialmente tareas que son independientes de los recursos. Un
calendario de tareas resulta especialmente útil para equipamiento que
ejecuta y completa tareas en noches o fines de semana, que están
designados como períodos no laborables en el calendario del proyecto.
• Calendario base Un calendario base se usa como plantilla en la
que se basan el calendario del proyecto, el calendario de recursos y elcalendario de tareas. Project ofrece tres calendarios base:
• Estándar (8:00 a.m. a 5:00 p.m. en días de la semana con una
hora para comida)
• 24 horas
• Turno de noche

5/10/2018 Project 2010 - slidepdf.com
http://slidepdf.com/reader/full/project-2010-559e02a6c8433 28/142
2.4 Programar tareas automáticamente o manualmente
El campo Modo de tarea indica si una tarea está programada manualmente o
automáticamente, lo cual le brinda la opción de decidir cuánto control desea tener
sobre la programación de tareas en un proyecto. De manera predeterminada, las
tareas se establecen como programadas manualmente, con una fecha de inicio,
una fecha de finalización y una duración que el usuario define. Microsoft Project
nunca cambiará las fechas de una tarea programada manualmente pero es
posible que aparezcan advertencias si existen posibles problemas con los valores
especificados. Puede cambiar una tarea para que se programe automáticamente.
Esto hace que Project programe la tarea en función de dependencias,
restricciones, calendarios y otros factores.
Recomendaciones Puede programar manual o automáticamente todas las
tareas en el transcurso de un proyecto. Por ejemplo, durante la fase de propuesta,
es probable que desee programar todas las tareas del proyecto de forma manual y
luego cambiar a la programación automática una vez que la propuesta haya sido
aceptada y el proyecto esté a punto de comenzar. Algunos conjuntos de tareas
pueden ser programados manualmente mientras que todas las demás tareas se
programan automáticamente.
De manera predeterminada, el campo Modo de tarea está incluido junto al campo
Nombre de tarea en todas las vistas de hojas basadas en tareas, incluida la del
Diagrama de Gantt. Se muestra un icono que indica si la tarea es un marcador de
posición, una tarea programada manualmente o una tarea programada
automáticamente.
Para cambiar el modo de tarea, haga clic en el campo. En la lista que aparece,
haga clic en Programada manualmente o en Programada automáticamente.
También puede seleccionar tareas específicas y luego, en la ficha Tarea, en el

5/10/2018 Project 2010 - slidepdf.com
http://slidepdf.com/reader/full/project-2010-559e02a6c8433 29/142
grupo Programación, haga clic en Programar manualmente o en Programación
automática.
Ejemplo Se configura un plan de Project preliminar que aún se encuentra en la
etapa de propuesta. Tiene una idea poco precisa de las fechas de hitosimportantes pero sin muchos detalles. Crea tareas e hitos por medio del modo de
tarea Programada manualmente. La propuesta es aceptada y los elementos de
trabajo y las fechas de entregas están cada vez más definidas. Continúa
programando manualmente esas tareas y fechas. A medida que algunas fases
quedan mejor definidas, decide cambiar las tareas en esas fases al modo de tarea
Programada automáticamente. Al permitir que Project se encargue del complejo
proceso de programación, usted puede centrar su atención en aquellas fases queaún están en desarrollo.
Observaciones Si bien el modo de tarea predeterminado es Programada
manualmente, éste se puede cambiar para todas las tareas nuevas. En la ficha
Tarea, en el grupo Programación, haga clic en Modo de tarea y luego haga clic
en Programación automática. Todas las tareas nuevas especificadas en este
proyecto tendrán un modo de tarea predeterminado de Programada
automáticamente.
El campo Modo de tarea muestra una lista de tareas programadas manualmente y
automáticamente, con el aspecto de un tipo de datos Enumerado. Sin embargo,
Project ve este campo como un tipo de datos Sí/No. Si la tarea está programada
manualmente, ésta tiene un valor en Modo de tarea de Sí o Verdadero. Si la tarea
está programada automáticamente, el valor en Modo de tarea es No o Falso.
Las tareas de planes creados en versiones anteriores de Project tienen comomodo predeterminado el de Programada automáticamente.
Si bien el campo Modo de tarea muestra el icono de Marcador de posición, no se
puede seleccionar Marcador de posición como modo de tarea. Project identifica
como un marcador de posición a cualquier tarea programada manualmente que no

5/10/2018 Project 2010 - slidepdf.com
http://slidepdf.com/reader/full/project-2010-559e02a6c8433 30/142
tenga información suficiente en al menos dos de los campos de inicio, finalización
o duración.
2.5 crear listas de tareas
Puede que desee usar varias listas cuando haya diferencias inequívocas entre los
elementos que desea administrar o entre los grupos de personas que trabajan con
ellos.
Use varias listas cuando:
• No espere que se vayan a necesitar resúmenes de los elementos en
conjunto.• Los grupos de personas que trabajan con la información son distintos y
tienen niveles de permisos diferentes.
• Tiene que aplicar opciones distintas, como el control de versiones o la
aprobación, a varios conjuntos de elementos.
• No tiene que analizar los elementos conjuntamente ni recibir
actualizaciones consolidadas acerca de la lista.
Organizar los elementos en una lista
A continuación, se enumeran algunas maneras en que se pueden organizar las
listas y sus elementos:
Agregar columnas Para ayudar a un grupo a concretar los elementos más
importantes, puede agregar columnas a una lista. Por ejemplo, puede agregar la
columna Proyecto a una lista para ayudar a las personas que están trabajando en
proyectos específicos a ver y trabajar con los elementos más fácilmente. Tambiénpuede ser aconsejable agregar más columnas si se desea recolectar información
de cada elemento de una lista, como el nombre del departamento o de un
empleado.

5/10/2018 Project 2010 - slidepdf.com
http://slidepdf.com/reader/full/project-2010-559e02a6c8433 31/142
Si tiene muchos elementos en una lista, puede que piense en indizar algunas
columnas para mejorar el redimiendo cuando vea varios elementos o cambie de
vista. Esta característica no cambia la forma en la que están organizados los
elementos, sino que puede facilitar a las organizaciones el almacenamiento de
muchos elementos en una lista. No obstante, la indización puede ocupar más
espacio en la base de datos.
Crear vistas Puede usar vistas si los componentes de un grupo suelen necesitar
ver los datos de cierto modo. En las vistas, las columnas se usan para ordenar,
agrupar, filtrar y mostrar los datos. También puede seleccionar cuántos elementos
se muestran a la vez en cada vista. Por ejemplo, se puede examinar una lista en
grupos de 25 o de 100 elementos de lista por página, según las preferencias y lavelocidad de la conexión.
Las vistas ofrecen la flexibilidad de almacenar un gran número de elementos en
una lista, pero solo se ven los subconjuntos que se desee en un momento en
particular, por ejemplo, solo los elementos que se han expuesto este año o solo
los eventos actuales de un calendario. Puede crear vistas personales que
únicamente estén disponibles para usted y, si dispone de permiso para modificar
una lista, puede crear vistas públicas que estén disponibles para todos losusuarios.
Crear carpetas Puede agregar carpetas a la mayoría de los tipos de lista, si el
propietario de la lista ha permitido que se creen carpetas. Esto es especialmente
útil si los elementos de la lista se pueden dividir de un modo concreto, por ejemplo,
por proyecto o por grupo. Las carpetas ayudan a buscar y administrar los
elementos de las listas con más facilidad. Las tecnologías de SharePoint
proporcionan una vista de árbol que permite navegar por los sitios y las carpetas
de forma similar a las carpetas del disco duro. Por ejemplo, cada departamento
tiene su propia carpeta.
2.6. Como organizar tareas

5/10/2018 Project 2010 - slidepdf.com
http://slidepdf.com/reader/full/project-2010-559e02a6c8433 32/142
organizar las tareas
Al organizar las tareas de un proyecto, puede agrupar aquellas tareas que
compartan características o que se van a completar en el mismo intervalo de
tiempo bajo una tarea de resumen. Los jefes de proyecto suelen llamar a lastareas de resumen "tareas hamaca". Puede usar las tareas de resumen para
mostrar las fases y subfases principales del proyecto. Las tareas de resumen
esquematizan los datos de sus subtareas, que son las tareas agrupadas en un
nivel inferior. Puede aplicar la sangría a las tareas en todos los niveles que sea
necesario para reflejar la organización del proyecto.
Existen dos métodos de organización de la lista de tareas:
• Con el método arriba-abajo, primero se identifican las fases principales y, a
continuación, se detallan las fases en tareas individuales. Este método
proporciona una versión del plan tan pronto como haya decidido las fases
principales.
Nota Si alguna de las tareas no se ajustan a ninguna de las fases que ha
definido, probablemente falte alguna fase.
• Con el método abajo-arriba, se enumeran primero todas las posibles tareas
y, a continuación, se agrupan en fases.
Cuando haya decidido el método para organizar las tareas, puede comenzar a
aplicar el esquema a las tareas de resumen y subtareas en Project.
2.7 ocultar o mostrar tareas
2.8 crear un hito
Un hito es un punto de referencia que marca un evento importante de un proyecto
y se usa para supervisar el progreso del proyecto. Todas las tareas que tengan

5/10/2018 Project 2010 - slidepdf.com
http://slidepdf.com/reader/full/project-2010-559e02a6c8433 33/142
una duración cero se muestran automáticamente como un hito. También puede
marcar como hitos otras tareas de cualquier duración.
Puede crear hitos en el proyecto para representar tareas externas (tarea externa:
tarea que representa la tarea vinculada en el otro proyecto y constituye un modo sencillo de revisar los atributos de las tareas vinculadas sin tener que cambiar de
proyecto. Una tarea externa sólo se puede cambiar en el proyecto de origen.). Por
ejemplo, una de las tareas del proyecto requiere una aplicación que otra empresa
está desarrollando. Puede crear un hito con duración cero en el proyecto para
representar la finalización de esa aplicación.
Sugerencia También puede realizar un seguimiento de las tareas externas del
proyecto con las dependencias entre tareas (dependencias entre tareas: relación
entre dos tareas vinculadas; el vínculo se establece por una dependencia entre
sus fechas de comienzo y fin. Existen cuatro tipos de dependencias entre tareas:
Fin a comienzo [FC], Comienzo a comienzo [CC], Fin a fin [FF] y Comienzo a fin
[CF].). Project 2010 ofrece la capacidad de crear dependencias entre los proyectos
para realizar un seguimiento de los hitos asociados a las entregas (resultado:
elemento o producto medible y tangible que debe producirse para completar un
proyecto o parte de un proyecto. Normalmente, el grupo de proyecto y los participantes acuerdan los resultados del proyecto antes de que éste comience.)
externas.
Crear un hito
1. En la ficha Vista, en el grupo Vistas de tareas, haga clic en Diagrama de
Gantt.

5/10/2018 Project 2010 - slidepdf.com
http://slidepdf.com/reader/full/project-2010-559e02a6c8433 34/142
2. Escriba el nombre del nuevo hito en el campo Nombre de tarea de la
primera fila vacía de la lista.
Si está convirtiendo una tarea existente en un hito, omita este paso.
3. Escriba 0 en el campo Duración del hito y, a continuación, presione
ENTRAR.
Cuando escriba una duración cero en una tarea, Project 2010 muestra
automáticamente el símbolo de hito en la sección de gráficos de la vista
Diagrama de Gantt en ese día.
Crear un hito con una duración mayor que cero
Por lo general, los hitos tienen una duración (duración: período total de tiempo de
trabajo activo que es necesario para completar una tarea. Normalmente es la
cantidad de tiempo de trabajo desde el comienzo hasta el fin de una tarea,
definido en el calendario del proyecto y de recursos.) cero; sin embargo, algunos
hitos pueden necesitar otra duración. Por ejemplo, si un proyecto tiene un hito de
aprobación al final de una fase (etapa: grupo de tareas relacionadas que
completan el paso principal de un proyecto.) y sabe que el proceso de aprobacióntardará una semana.
1. En el grupo Vistas de tareas de la ficha Vista, haga clic en Diagrama de
Gantt.
2. Escriba el nombre del nuevo hito en el campo Nombre de tarea de la
primera fila vacía de la lista.
Si está convirtiendo una tarea existente en un hito, omita este paso.

5/10/2018 Project 2010 - slidepdf.com
http://slidepdf.com/reader/full/project-2010-559e02a6c8433 35/142
3. Seleccione el hito y, en la ficha Tarea, en el grupo Propiedades, haga clic
en Información de tarea.
4. En el cuadro de diálogo Información de tarea, haga clic en la pestaña
Opciones avanzadas y, a continuación, especifique la duración del hito en
el cuadro Duración.
5. Active la casilla de verificación Marcar la tarea como hito y, a
continuación, haga clic en Aceptar .
Project 2010 muestra el símbolo de hito en la vista Diagrama de Gantt en el
último día de la tarea.
2.10 como insertar una tarea repetitiva
Crear una tarea repetitiva
Si la tarea se repite en ciertos intervalos, escríbala como una tarea repetitiva (tarea repetitiva: tarea que se produce repetidamente durante el transcurso de un
proyecto. Por ejemplo, podría definir la reunión semanal sobre el estado del
proyecto como una tarea repetitiva.). Si no se repite en determinados intervalos,
escríbala como una tarea regular cada vez que se lleva a cabo.
1. En la ficha Vista, en el grupo Vistas de tareas, haga clic en Diagrama de
Gantt.

5/10/2018 Project 2010 - slidepdf.com
http://slidepdf.com/reader/full/project-2010-559e02a6c8433 36/142
2. Seleccione la fila debajo de donde desea observar la tarea repetitiva.
3. En la ficha Tarea, en el grupo Insertar , haga clic en la parte inferior del
botón Tarea y, a continuación, haga clic en Tarea repetitiva.
4. En el cuadro Nombre de tarea, escriba el nombre de la tarea.5. En el cuadro Duración, escriba la duración de una única repetición de la
tarea.
6. En la sección Frecuencia, haga clic en Diariamente, Semanalmente,
Mensualmente o Anualmente.
7. Seleccione la casilla junto a cada día de la semana en que debe repetirse la
tarea.
8. En el cuadro Iniciar , escriba la fecha de inicio y realice uno de los
siguientes procedimientos:
• Seleccione Finalizar después de y, luego, escriba la cantidad de
repeticiones de la tarea.
• Seleccione Finalizar el y, luego, escriba la fecha en que desea que
finalice la tarea repetitiva.
Nota Si no escribe una fecha en el cuadro Iniciar , Project usa la fecha de
inicio del proyecto.
9. En la sección Calendario para programar esta tarea, seleccione un
calendario de recursos de la lista Calendario para aplicar a la tarea. Si no
desea aplicar un calendario, seleccione Ninguno.

5/10/2018 Project 2010 - slidepdf.com
http://slidepdf.com/reader/full/project-2010-559e02a6c8433 37/142
Sugerencia Si desea aplicar un calendario, pero no desea usar dicho
calendario para la programación de la tarea, active la casilla La
programación omite los calendarios de recursos.
Cuando inserta una tarea repetitiva, los identificadores de la tarea se vuelven anumerar automáticamente y se observa un indicador (indicadores: pequeños
iconos que representan información de una tarea o un recurso y que se muestra
en el campo Indicadores. El campo Indicadores está situado a la derecha del
campo Identificador y aparece en diversas tablas.) de tarea repetitiva en la
columna Indicadores .
Si asigna recursos a una tarea de resumen repetitiva escribiendo los nombres del
recurso en el campo Nombres del recurso, el recurso se asignará al trabajo total
de la tarea repetitiva y no a las tareas repetitivas individuales cada vez que se
repiten.
2.11. Dependencia entre tareas
Dependencias entre tareas es relación entre dos tareas vinculadas; el vínculo se
establece por una dependencia entre sus fechas de comienzo y fin. Existen cuatro
tipos de dependencias entre tareas: Fin a comienzo [FC], Comienzo a comienzo
[CC], Fin a fin [FF] y Comienzo a fin [CF].
2.12. Información de la tarea
2.13. Borrar una tarea
Eliminar una tarea de la Lista de Tareas
En ocasiones durante la programación del proyecto se decidirá eliminar una tarea
de la lista de tareas.
1. En el menú Ver , haga clic en Diagrama de Gantt.

5/10/2018 Project 2010 - slidepdf.com
http://slidepdf.com/reader/full/project-2010-559e02a6c8433 38/142
2. En el campo Nombre de Tarea, seleccione la tarea que desee
eliminar.
3. Pulse la tecla Suprimir para eliminar la tarea
Nota: Al eliminar una tarea de la lista de tareas el resto de las tareas
del proyecto se reprograman según las especificaciones de
dependencias, duraciones y delimitaciones establecidas.
Sugerencia: En general para eliminar un elemento de una vista se
selecciona la fila completa haciendo clic en su identificador (número
ubicado más a la izquierda de cada vista), lo que sombrea toda el
área, luego haga clic en el botón derecho del ratón y en el menú
desplegado seleccione eliminar tarea, en el caso de una tarea, y
eliminar recurso en el caso de un recurso. Esto eliminará toda la
información relativa al recurso o tarea eliminado.
2.14 activar o desactivar una tarea
Microsoft Project Professional 2010 le permite cancelar una tarea (tarea: actividad
con un comienzo y un fin. Los planes de proyectos se componen de tareas.) pero
conservar un registro de la tarea en el plan del proyecto. A esto se le denomina
desactivar la tarea. La tarea permanece en el plan del proyecto pero no afecta a
la disponibilidad del recurso (recursos: personas, equipamiento y material que se
utilizan para completar las tareas de un proyecto.), la programación
(programación: medición del tiempo y secuencia de las tareas dentro de un
proyecto. Una programación se compone principalmente de tareas, dependencias
entre tareas, duraciones, restricciones e información del proyecto en función del tiempo.) del proyecto o el modo en que las demás tareas están programadas.
Nota Desactivar una tarea es una característica disponible únicamente en
Project Professional.

5/10/2018 Project 2010 - slidepdf.com
http://slidepdf.com/reader/full/project-2010-559e02a6c8433 39/142
¿Por qué desactivar una tarea? Por una razón. Puede ayudarle a modelar los
efectos de las restricciones (restricción: restricción establecida en la fecha de
comienzo o fin de una tarea. Puede especificar que una tarea comience o que no
finalice después de una fecha determinada. Las restricciones pueden ser flexibles
[no ligadas a una fecha concreta] o inflexibles [ligadas a una fecha concreta].) de
programación o recursos sin eliminar las tareas de forma permanente. Además,
las tareas inactivas permanecen en el plan del proyecto y, de esta manera,
proporcionan un registro de las tareas programadas y permiten que el usuario las
vuelva a activar si cambian las circunstancias.
Nota La desactivación no es una buena manera de archivar las tareas
completadas ya que podría tener efectos no esperados en el resto de laprogramación. En lugar de desactivar las tareas, márquelas como completadas.
Desactivar una tarea
1. En la ficha Vista, en el grupo Vistas de tareas, haga clic en Diagrama de
Gantt.
2. En la parte de tabla de la vista, seleccione la cantidad de tareas que desea
desactivar.
3. En la ficha Tarea, en el grupo Tareas, haga clic en Desactivar .

5/10/2018 Project 2010 - slidepdf.com
http://slidepdf.com/reader/full/project-2010-559e02a6c8433 40/142
La tarea inactiva permanece en la lista de tareas pero el texto se muestra
atenuado y con una línea que lo atraviesa.
Para volver a activar la tarea, seleccione la tarea inactiva y, a continuación, haga
clic en Desactivar .
2.15 poner un delimitador a una tarea
2.16 poner fecha limite a la tarea
Tipo de datos Fecha (campo de fecha: tipo de campo cuyo contenido es una
fecha. Como ejemplos pueden citarse los campos Comienzo previsto y Fin
anticipado.)
Tipo de entrada Especificada (campo especificado: campo en el que se puede
escribir o modificar información. Es lo contrario a un campo calculado, donde
Project calcula y especifica la información.)
Descripción El campo Fecha límite muestra la fecha que se especifica como
fecha límite (fecha límite: fecha objetivo que indica cuándo se desea completar
una tarea. Project muestra un indicador si se supera la fecha límite y la tarea no se
ha completado.) para la tarea. Una fecha límite es una fecha objetivo que indica
cuándo se desea que se complete una tarea. Si se supera la fecha límite y la tarea
no se ha completado, Microsoft Office Project muestra un indicador (indicadores:
pequeños iconos que representan información de una tarea o un recurso y que se
muestra en el campo Indicadores. El campo Indicadores está situado a la derecha
del campo Identificador y aparece en diversas tablas.). Las fechas límite también
se muestran como flechas en la vista Diagrama de Gantt.
Recomendaciones Aplique una fecha límite a una tarea cuando desee realizar
un seguimiento de la fecha límite de una tarea determinada pero no desea
bloquear la programación estableciendo una delimitación inflexible como Debe
finalizar el (restricción: restricción establecida en la fecha de comienzo o fin de una
tarea. Puede especificar que una tarea comience o que no finalice después de una

5/10/2018 Project 2010 - slidepdf.com
http://slidepdf.com/reader/full/project-2010-559e02a6c8433 41/142
fecha determinada. Las restricciones pueden ser flexibles [no ligadas a una fecha
concreta] o inflexibles [ligadas a una fecha concreta].) o No finalizar después del
(restricción: restricción establecida en la fecha de comienzo o fin de una tarea.
Puede especificar que una tarea comience o que no finalice después de una fecha
determinada. Las restricciones pueden ser flexibles [no ligadas a una fecha
concreta] o inflexibles [ligadas a una fecha concreta].). Estas delimitaciones
influyen en la programación mientras que el campo Fecha límite simplemente hace
que se muestre un indicador si una tarea no se ha completado al llegar su fecha
límite. Agregue el campo Fecha límite a una hoja de tareas si desea especificar,
ver o cambiar las fechas límite de las tareas del proyecto. También puede utilizar
el campo Fecha límite para ordenar, filtrar y agrupar por fecha límite.
Ejemplo Supongamos que algunas tareas del proyecto deben finalizar en
determinadas fechas objetivo. Sin embargo, no desea que esas fechas influyan
realmente en el modo en que Project programa las tareas; sólo desea que se le
notifique si las tareas no se han completado en esas fechas. Agregue el campo
Fecha límite a la tabla Entrada de la vista Diagrama de Gantt y establezca las
fechas límite para ellas.
Notas Aunque establecer una fecha límite no genera mensajes de error de laprogramación como pueden hacer las delimitaciones de fecha (restricción
inflexible: restricción que se considera inflexible porque asocia una tarea a una
fecha. Las restricciones inflexibles son Debe finalizar el y Debe comenzar el.) , las
fechas límite pueden influir en el modo en que se calcula el Margen de demora
total.
También puede establecer una fecha límite de tarea en el cuadro de diálogo
Información de la tarea. Haga clic en Información de la tarea y luego haga
clic en la pestaña Avanzado. Haga clic en la fecha en el cuadro Fecha límite.
Si desea que Project programe las tareas según una fecha de finalización
específica, aplique una restricción No finalizar después del, No finalizar antes del o

5/10/2018 Project 2010 - slidepdf.com
http://slidepdf.com/reader/full/project-2010-559e02a6c8433 42/142
Debe finalizar el. Puede establecer restricciones para la tarea en la ficha
Avanzado del cuadro de diálogo Información de la tarea.
2.17 mostrar la tarea resumen del proyecto
Haga clic en la pestaña Archivo y, a continuación, en Opciones. En la página
Opciones de proyecto, seleccione Avanzadas. En Mostrar opciones para este
proyecto, active la casilla Mostrar tareas de resumen del proyecto.
2.18 agregar una tarea a la escala de tiempo
Project 2010 incluye una vista Escala de tiempo que se muestra
automáticamente encima de otras vistas y muestra una introducción concisa de
toda la programación. Puede agregar tareas a la escala de tiempo e incluso
imprimirla para crear un atractivo informe resumido del proyecto completo.
También puede pegarla en un mensaje de correo electrónico para enviar un
informe instantáneo y de forma sencilla.
2.18 como dividir una tarea
Dividir una tarea
1. En la ficha Vista, en el grupo Vistas de tareas, haga clic en Diagrama de
Gantt.
2. En el grupo Programación de la ficha Tarea, haga clic en Dividir tarea.
3. En la barra de Gantt de la tarea, haga clic en el área de la barra sobre la
fecha donde desea que tenga lugar la división, y arrastre la segunda parte
de la barra hacia la fecha en la que desea que comience de nuevo el
trabajo.

5/10/2018 Project 2010 - slidepdf.com
http://slidepdf.com/reader/full/project-2010-559e02a6c8433 43/142
Notas
• Puede dividir una tarea varias veces.
• Para quitar una división en una tarea, arrastre una parte de la barra de
Gantt de forma que toque otra parte.• Si identifica el tiempo de descanso en un calendario para indicar una
división, este tiempo de descanso no aparecerá como una tarea dividida en
la vista Diagrama de Gantt.
• Si el proyecto tiene tareas que ya estaban divididas, pero no está seguro
del motivo, es posible que el proyecto se haya redistribuido mientras se
permitía que tuviera lugar la división. En la ficha Recurso, en el menú
Herramientas, en el grupo Nivel, haga clic en Opciones deredistribución. En el cuadro de diálogo Redistribuir recursos, active la
casilla de verificación La redistribución puede crear divisiones en el
trabajo restante para permitir divisiones como resultado de la
redistribución, o bien desactive la casilla de verificación para impedir las
divisiones durante la redistribución de recursos.
Mover una parte de una tarea dividida
1. En la ficha Vista, en el grupo Vistas de tareas, haga clic en Diagrama de
Gantt.
2. Sitúe el puntero en cualquier parte de la tarea dividida que no sea la
primera parte. El cursor cambia a una flecha de cuatro puntas .
3. Arrastre la barra de tareas hacia la izquierda para que la parte comience
antes o a la derecha para que comience después.
Notas
• Si arrastra la primera parte de una tarea dividida, se mueve la tarea
completa.
• Si arrastra una parte de una tarea dividida y la coloca directamente junto a
la parte siguiente, se incorporará a la otra parte de la tarea dividida.

5/10/2018 Project 2010 - slidepdf.com
http://slidepdf.com/reader/full/project-2010-559e02a6c8433 44/142
• Si el proyecto tiene tareas que ya estaban divididas, pero no está seguro
del motivo, es posible que el proyecto se haya redistribuido mientras se
permitía que tuviera lugar la división. En la ficha Recurso, en el menú
Herramientas, en el grupo Nivel, haga clic en Opciones de
redistribución. En el cuadro de diálogo Redistribuir recursos, active la
casilla de verificación La redistribución puede crear divisiones en el
trabajo restante para permitir divisiones como resultado de la
redistribución, o bien desactive la casilla de verificación para impedir las
divisiones durante la redistribución de recursos.
Mover todas las partes de una tarea dividida
1. En la ficha Vista, en el grupo Vistas de tareas, haga clic en Diagrama de
Gantt.
2. Sitúe el puntero sobre la primera parte de la tarea dividida. El cursor cambia
a una flecha de cuatro puntas .
3. Arrastre la barra de tareas a la izquierda para que la tarea comience antes,
o a la derecha para que comience después.
Notas
• Si arrastra cualquier parte de una tarea dividida que no sea la primera
parte, moverá sólo esa parte de la tarea en lugar de la tarea completa.
• También puede modificar la fecha de comienzo o de finalización para mover
la tarea completa y sus partes relacionadas.
• Si el proyecto tiene tareas que ya estaban divididas, pero no está seguro
del motivo, es posible que el proyecto se haya redistribuido mientras se
permitía que tuviera lugar la división. En la ficha Recurso, en el menú
Herramientas, en el grupo Nivel, haga clic en Opciones de
redistribución. En el cuadro de diálogo Redistribuir recursos, active la
casilla de verificación La redistribución puede crear divisiones en el
trabajo restante para permitir divisiones como resultado de la

5/10/2018 Project 2010 - slidepdf.com
http://slidepdf.com/reader/full/project-2010-559e02a6c8433 45/142
redistribución, o bien desactive la casilla de verificación para impedir las
divisiones durante la redistribución de recursos.
Ajustar la duración de una tarea dividida
Para cambiar la duración (duración: período total de tiempo de trabajo activo que
es necesario para completar una tarea. Normalmente es la cantidad de tiempo de
trabajo desde el comienzo hasta el fin de una tarea, definido en el calendario del
proyecto y de recursos.) de la tarea dividida completa (incluidas todas sus partes
divididas), especifique una nueva duración en el campo Duración de la tarea en la
vista Diagrama de Gantt. Puede convenirle mover partes de la tarea dividida
después de cambiar la duración.
También puede ajustar la duración de cada parte de una tarea dividida.
1. En la ficha Vista, en el grupo Vistas de tareas, haga clic en Diagrama de
Gantt.
2. Sitúe el puntero sobre el extremo derecho de cualquier parte de la tarea
dividida, hasta que el cursor cambie a una flecha de expansión .
3. Arrástrelo hacia la izquierda para acortar la duración de la parte, o hacia la
derecha para alargar su duración.
Sugerencia Para quitar una división en una tarea, arrastre una parte de la
barra del diagrama de Gantt hacia otra parte hasta que ambos lados se
toquen y se unan.
Modificar el estilo de las barras de Gantt en las tareas divididas
De forma predeterminada, las tareas divididas se representan en la vista Diagramade Gantt con líneas de puntos que conectan cada parte dividida. Puede cambiar el
aspecto de la división si se modifica el estilo de la barra de división.
1. En la ficha Vista, en el grupo Vistas de tareas, haga clic en Diagrama de
Gantt.

5/10/2018 Project 2010 - slidepdf.com
http://slidepdf.com/reader/full/project-2010-559e02a6c8433 46/142
2. En la ficha Formato, haga clic en el cuadro en la parte inferior derecha del
grupo Estilo de diagrama de Gantt.
3. En el cuadro de diálogo Estilos de barra, haga clic en Dividir en la
columna Nombre de la tabla.
4. En la ficha Barras, en Barra central, haga clic en las opciones para la
barra de división en las listas Forma, Trama y Color
3 Gestión de recursos
3.1 pensando en los recursos
3.2 definición de recursos
Los recursos son las personas, suministros y equipos que le permiten completar
las tareas de su proyecto. En el proyecto, se pueden definir cuatro tipos de
recursos:
• Los recursos de trabajo
• Los recursos materiales
• genéricos recursos
• Los recursos de costo
Los recursos de trabajo son las personas o equipos que consumen el tiempo
cuando se trabaja en una tarea. Al configurar los recursos de trabajo, se define la
cantidad de tiempo que los recursos tienen que invertir en un proyecto (100 por
ciento es a tiempo completo).
3.3 como agregar una nota al recurso
Añadir notas a un recurso

5/10/2018 Project 2010 - slidepdf.com
http://slidepdf.com/reader/full/project-2010-559e02a6c8433 47/142
Haga clic en la ficha Notas del cuadro de diálogo Información del recurso. El
cuadro de texto Notas, que se muestra en la Figura 5.8, es una caja de texto de
forma libre en el que puede escribir cualquier información que desee almacenar
sobre la de los recursos. Por ejemplo, es posible que desee guardar un
recordatorio sobre las próximas vacaciones de un recurso o una explicación sobre
la disponibilidad de recursos.
Después de escribir el texto en este cuadro y haga clic en Aceptar, aparece un
icono indicador de nota aparece en la columna del indicador en la Hoja de
recursos, como se muestra en la Figura 5.9.
Haga clic en la ficha Notas del cuadro de diálogo Información del recurso
No hay necesidad de volver a abrir el cuadro de diálogo Información del recurso
de leer una nota. En su lugar, colocar el puntero del ratón sobre el icono en la
columna de indicador para mostrar el contenido de la nota.

5/10/2018 Project 2010 - slidepdf.com
http://slidepdf.com/reader/full/project-2010-559e02a6c8433 48/142
3.4 información de un recurso
Haga clic en la ficha Notas del cuadro de diálogo Información del recurso
3.5 borrar un recurso
En Microsoft Project 2010, no puede eliminar los recursos de empresa (recursos
de empresa: recursos que forman parte de la lista completa de recursos de una
organización. Los recursos de empresa se pueden compartir entre proyectos.). En
cambio, puede desactivar los recursos que ya no necesite. Esto asegura que se
conserva toda la información e historial del proyecto asociados a ese recurso.
La desactivación del recurso se realiza mediante Microsoft Project Web App. Sólo
el administrador del servidor puede desactivar el recurso.
3.6 agregar recursos
Paso 1: Agregar recursos

5/10/2018 Project 2010 - slidepdf.com
http://slidepdf.com/reader/full/project-2010-559e02a6c8433 49/142
Para poder administrar personas y otros recursos, primero debe agregarlos al
proyecto. Tenga en cuenta que agregar personas no es lo mismo que asignarlas a
tareas. Esta diferencia es motivo común de confusión cuando se trabaja con
cualquier software de administración de proyectos.
• Un proyecto es temporal y único Es un programa único y no una serie
de actividades continuadas. El diseño de una fábrica de automóviles es un
proyecto porque se trata de una actividad única. La fabricación de los
automóviles, si bien implica numerosos pasos vinculados, es una serie
continuada de actividades y, por lo tanto, no es un proyecto.
• Un proyecto tiene un ciclo de vida con un comienzo y un final En el
ejemplo anterior, el diseño de una fábrica de automóviles tiene una fechade finalización, pero la fabricación de los automóviles es continua. Cuando
finaliza el diseño de la fábrica, termina el proyecto.
• Los proyectos consumen recursos Los recursos, ya sean personas o
recursos materiales como herramientas o textiles, deben administrarse
cuidadosamente, especialmente si se comparten entre varios proyectos.
• Un proyecto tiene fondos limitados que se describen en el
presupuesto Normalmente, los jefes de proyecto se ocupan de la
rentabilidad general de un proyecto y de si las actividades del proyecto se
encuentran dentro de los costos asignados al mismo.
Agregar personas a un proyecto Primero lo principal: debe agregar personas al
proyecto. Agregar personas al grupo de recursos de empresa Si tiene Project
Professional y está conectado a Project Server, puede agregar personas y otros
recursos a la colección de recursos de toda la organización (o grupo de recursos
de empresa). Exportar información de recursos a Excel o Visio A veces senecesita más que Project para analizar datos de proyectos. Las capacidades
matemáticas y estadísticas sumamente eficaces de Excel pueden ayudarle a
analizar en más detalle y generar informes sobre la información de sus recursos.
Quitar o reemplazar una asignación de recurso Si la persona u otro recurso no son
los adecuados para el trabajo, cambie (o quite) el recurso. Especificar o cambiar la

5/10/2018 Project 2010 - slidepdf.com
http://slidepdf.com/reader/full/project-2010-559e02a6c8433 50/142
información de recursos de empresa Una vez que se ha agregado un recurso de
empresa a la colección de recursos de la organización, puede modificar la
información del recurso, como tasa de pago, calendario de trabajo o dirección de
correo electrónico.
3.7 asignar un recurso a una tarea
Usted puede asignar recursos a las tareas de la vista Diagrama de Gantt. Haga
clic en la vista Diagrama de Gantt de acceso directo en el borde derecho de la
barra de estado o haga clic en la parte superior del botón Diagrama de Gantt en la
vista grupo en la ficha Tarea de la cinta de opciones para cambiar a la vista
Diagrama de Gantt. A continuación, siga estos pasos para asignar recursos a las
tareas:
1. Seleccione la tarea a la que desea asignar un recurso.
Puede hacer clic en la barra de tareas en el diagrama de Gantt, o puede hacer clic
en cualquier columna de la tabla de Gantt.
2. Haga clic en la pestaña Recursos y, en el grupo de misiones, haga clic en elbotón Asignar recursos para abrir la ventana Asignar recursos (ver Figura 5.14).
Utilice la ventana Asignar recursos para asignar un recurso a la tarea identificada
en la parte superior de la caja.

5/10/2018 Project 2010 - slidepdf.com
http://slidepdf.com/reader/full/project-2010-559e02a6c8433 51/142
3. Seleccione el recurso que desea asignar a la lista de nombres de recursos del
cuadro de diálogo Asignar recursos.
4. (Opcional) Si utiliza Project Server y tiene la intención de utilizar el Asistente
para la sustitución de recursos, en el ámbito de la I / D de entrar en un proyecto de
I Solicitud para indicar que cualquier recurso con las habilidades requeridas
pueden trabajar en la tarea. O bien, introduzca una D de la demanda para indicar
que el recurso seleccionado está específicamente obligada a trabajar en la tarea
3.8 eliminar un recurso asignado a una tarea
Quitar una asignación de recursos
Quitar una asignación de recursos no es lo mismo que quitar un recurso del plan
de proyecto. Quitar una asignación de recursos quitará las obligaciones del

5/10/2018 Project 2010 - slidepdf.com
http://slidepdf.com/reader/full/project-2010-559e02a6c8433 52/142
recurso para trabajar en tareas o conjuntos de tareas determinados, pero el
recurso aún puede existir en el proyecto.
Sugerencia Para quitar un recurso de un proyecto, en la ficha Ver , haga clic en
Hoja de recursos. Seleccione el recurso y, a continuación, presione la teclaSUPR.
Para quitar las obligaciones del recurso para trabajar en una tarea, haga lo
siguiente:
1. En el ficha Ver , en el grupo Vistas de tareas, haga clic en Diagrama de
Gantt.
2. En la columna Nombre de tarea, seleccione y haga clic con el botónsecundario en la tarea de la que desea quitar un recurso.
3. Seleccione Asignar recursos .
4. En el cuadro de diálogo Asignar recursos, en la columna Nombre del
recurso, seleccione el recurso que desea quitar.
5. Haga clic en Quitar .
Notas
• Cuando quite recursos asignados de las tareas, pueden cambiar las
duraciones (duración: período total de tiempo de trabajo activo que es
necesario para completar una tarea. Normalmente es la cantidad de tiempo
de trabajo desde el comienzo hasta el fin de una tarea, definido en el
calendario del proyecto y de recursos.) de dichas tareas. El trabajo (trabajo:
en el caso de las tareas, corresponde a la mano de obra total necesaria
para completar una tarea. En las asignaciones, la cantidad de trabajo que se ha asignado a un recurso. En los recursos, corresponde a la cantidad
total de trabajo para la que está asignado un recurso en todas las tareas.
Trabajo no equivale a duración de tarea.) restante se redistribuye entre los
recursos asignados restantes. Si no desea que cambien las duraciones,
desactive la programación condicionada por el esfuerzo (programación

5/10/2018 Project 2010 - slidepdf.com
http://slidepdf.com/reader/full/project-2010-559e02a6c8433 53/142
condicionada por el esfuerzo: método predeterminado de programación de
Project. La duración de una tarea disminuye o aumenta a medida que se
agregan o quitan recursos de una tarea, mientras que la cantidad de
esfuerzo necesaria para completar dicha tarea permanece sin cambios.)
para la tarea.
• Si quita el único recurso de una tarea de Unidades fijas o de Duración fija,
el valor del trabajo (trabajo: en el caso de las tareas, corresponde a la mano
de obra total necesaria para completar una tarea. En las asignaciones, la
cantidad de trabajo que se ha asignado a un recurso. En los recursos,
corresponde a la cantidad total de trabajo para la que está asignado un
recurso en todas las tareas. Trabajo no equivale a duración de tarea.)
desaparece. Para conservar el valor del trabajo, puede reemplazar elrecurso con un recurso de marcador de posición (recurso con marcador de
posición: nombre de recurso temporal agregado a un plan de proyecto para
ayudar a calcular los tipos y la cantidad de recursos necesarios. Los
nombres de recursos con marcador de posición permiten desarrollar la
propuesta de proyecto y obtener aprobaciones.). Esto es particularmente
importante si usa valores de trabajo como ayuda para crear la
programación (programación: medición del tiempo y secuencia de las tareas dentro de un proyecto. Una programación se compone
principalmente de tareas, dependencias entre tareas, duraciones,
restricciones e información del proyecto en función del tiempo.).
• Cuando quita un recurso de una tarea, también se quitan los valores de
trabajo reales asociados a la tarea.
• Cuando quita un recurso de una tarea, se eliminan todos los costos reales
asociados al recurso. Para conservar los costos reales para la tarea,
establezca el trabajo restante para el recurso en cero.
• Una manera sencilla de quitar un recurso de una tarea es desactivar la
casilla de verificación de la columna Nombre del recurso.
3.9 sobreasignación

5/10/2018 Project 2010 - slidepdf.com
http://slidepdf.com/reader/full/project-2010-559e02a6c8433 54/142
Microsoft Office Project basa el campo Sobreasignación en la cantidad total de
trabajo asignado al recurso y en la capacidad de trabajo, que se basa en la
información del calendario de recursos y en la disponibilidad del recurso (fechas y
unidades) que se muestra en el cuadro de diálogo Información del recurso.
Recomendaciones Agregue el campo Sobreasignación a la parte de fase
temporal de la vista Uso de recursos para ver cuánto trabajo se ha sobreasignado
al recurso en general y a todas las asignaciones individuales de cada recurso en
cada período de tiempo.
Ejemplo Supongamos que Juan dice que hay demasiado trabajo para terminar
en el tiempo programado. Para comprobar los detalles y buscar soluciones,
agregue el campo Sobreasignación a la parte de fase temporal de la vista Uso de
recursos. Puede ver que Juan está realmente sobreasignado dos horas diarias
durante las dos semanas próximas.
4 búsqueda de información
Aprenderemos a utilizar las vistas principales, para buscar información sobre las
tareas y recursos del proyecto: Diagrama de Gantt, Gantt de seguimiento, Uso de
tareas, Diagrama de red, Calendario, Escala de tiempo, Formulario de tareas, Hoja
de recursos, Organizador de equipo, Uso de recursos, Gráfico de recurso.
También aprenderá cómo utilizar las tablas y a filtrar, agrupar, ordenar y resaltar
las tareas y recursos que desee. Y verá cómo manejar el Organizador para copiar
información entre proyectos.
4.1 proyectos, tareas, y recursos
4.2 estadísticas de proyecto
En Microsoft Project 2010, existe una forma muy sencilla y rápida de obtener las
estadísticas del proyecto. Para visualizar las estadísticas de un proyecto
debes seleccionar en el menú Proyecto, la opción Información de proyecto y en la

5/10/2018 Project 2010 - slidepdf.com
http://slidepdf.com/reader/full/project-2010-559e02a6c8433 55/142
ventana que se abre selecciona Estadísticas, te aparecerá una ventana como
la siguiente:
En esta pantalla se muestran los datos actuales, previstos, reales y restantes de la
duración, trabajo y coste del proyecto, información que podemos extraer del
proyecto de una forma rápida para informar del estado del proyecto.
4.3 diagrama de Gantt
Las vistas Diagrama de Gantt le permiten ver, a simple vista, la información sobre
la tarea en filas y columnas con las barras correspondientes en una escala de
tiempo. Puede personalizar la parte del diagrama específica de estas vistas en
Project de la manera que más le convenga. Por ejemplo, puede cambiar el modo
en que se observan los horarios no laborables o puede dar formato a la vista
Diagrama de Gantt para identificar rápidamente las tareas específicas. Asimismo,
es posible que desee agregar texto a determinadas barras para poder
identificarlas fácilmente.
Recuerde que los cambios realizados en una vista Diagrama de Gantt no
modifican el aspecto de otras vistas Diagrama de Gantt.
Cambiar el color, la forma o el modelo de las barras de Gantt

5/10/2018 Project 2010 - slidepdf.com
http://slidepdf.com/reader/full/project-2010-559e02a6c8433 56/142
Para resaltar las barras de tareas en una vista Diagrama de Gantt, tal como una
tarea de resumen o hito, puede cambiar su color, su forma o modelo para
distinguirlas de otras barras de un determinado tipo.
1. Aplique una vista Diagrama de Gantt. Se muestra la ficha Herramientas de
Diagrama de Gantt y debajo de ella se muestra la ficha Formato.
2. En el grupo Estilos de barra, haga clic en la flecha Formato y, a
continuación, haga clic en Estilos de barra.
Sugerencia También puede hacer doble clic dentro de la parte del
diagrama en una vista Diagrama de Gantt, no en cada una de las barras.
3. En el campo Nombre, haga clic en el tipo de Barra de Gantt (barra de
Gantt: elemento gráfico en la parte de diagrama de la vista Diagrama de
Gantt que representa la duración de una tarea.) (por ejemplo Tarea o
Progreso) al que desea dar formato y, a continuación, haga clic en lapestaña Barras.
Si el tipo de barra de Gantt no aparece en la tabla, puede crear una nueva
barra de Gantt para el tipo de tarea que desea.
4. En Inicial, Central y Final haga clic en las formas, tipos o modelos, y
colores para la barra.
Algunas categorías tienen únicamente una forma inicial (tal como hito (hito:
punto de referencia que marca un evento importante en un proyecto y se
utiliza para controlar el progreso del proyecto. Toda tarea con una duración
cero se muestra automáticamente como hito. También puede marcar
cualquier otra tarea de cualquier duración como hito.)), mientras que otras

5/10/2018 Project 2010 - slidepdf.com
http://slidepdf.com/reader/full/project-2010-559e02a6c8433 57/142
tienen una forma inicial, una barra central y una forma final (como por
ejemplo, las tareas de resumen (tarea de resumen: tarea que se compone de
subtareas y que las resume. Utilice el esquema para crear tareas de
resumen. Project determina automáticamente la información de la tarea de
resumen (por ejemplo, la duración y el costo) mediante la utilización de
información procedente de las subtareas.)).
Sugerencia Para resaltar una sola barra de Gantt al cambiar su formato, haga
clic con el botón secundario en la barra y seleccione un color de relleno.
Cambiar rápidamente las barras de Gantt usando un estilo
Con un solo clic puede aplicar un estilo predefinido a todas las barras de una vistaDiagrama de Gantt.
1. Aplique una vista Diagrama de Gantt. Se muestra la ficha Herramientas de
Diagrama de Gantt y debajo de ella se muestra la ficha Formato.
2. Haga clic en el grupo Estilos de Diagrama de Gantt.
El estilo se aplica instantáneamente a todas las barras de la vista.
Crear un nuevo tipo de barra de Gantt
Para resaltar una categoría de tareas (tarea: actividad con un comienzo y un fin.
Los planes de proyectos se componen de tareas.) en particular que no esté
representada por una barra de Gantt específica, puede crear un estilo nuevo de
barra de Gantt. Por ejemplo, puede crear un tipo de barra de Gantt que muestre el
margen de demora disponible o que llame la atención respecto de tareas
demoradas.

5/10/2018 Project 2010 - slidepdf.com
http://slidepdf.com/reader/full/project-2010-559e02a6c8433 58/142
1. Aplique una vista Diagrama de Gantt. Se muestra la ficha Herramientas de
Diagrama de Gantt y debajo de ella se muestra la ficha Formato.
2. En el grupo Estilos de barra, haga clic en la flecha Formato y, a
continuación, haga clic en Estilos de barra.
Sugerencia También puede hacer doble clic dentro de la parte del
diagrama en una vista Diagrama de Gantt, no en cada una de las barras.
3. En la lista de la barra de Gantt, seleccione la fila que se encuentra debajo
de donde desea insertar un nuevo estilo de barra de Gantt y, a
continuación, haga clic en Insertar fila.
4. En la columna Nombre de la nueva fila, escriba el nombre del nuevo estilo
de barra.
5. En la columna Mostrar para tareas, escriba o seleccione el tipo de tarea
que desea representar mediante la barra.
Si desea excluir algunas tareas con un tipo de barra específico, escriba no
antes del tipo de tarea. Por ejemplo, puede definir un tipo de barra como no
hito para que muestre solamente las tareas que no son hitos.
Si desea que una barra de Gantt se muestre para tareas de diferentes tipos
(tales como tareas críticas e hitos), escriba una coma (,) después de la
categoría de tarea en el cuadro de entrada de texto y, luego, escriba o
seleccione una segunda categoría de tareas en el campo Mostrar para
tareas.
6. En las columnas Desde y Hasta, escriba o seleccione los campos que
desea usar para indicar los puntos de inicio y finalización de la nueva barra
de Gantt.

5/10/2018 Project 2010 - slidepdf.com
http://slidepdf.com/reader/full/project-2010-559e02a6c8433 59/142
Si desea crear un símbolo que represente una única fecha, escriba o
seleccione el mismo campo en las columnas Desde y Hasta.
7. Haga clic en la pestaña Barras y, a continuación, en Inicial, Central y
Final, seleccione las formas, modelos o tipos, y los colores para la barra.
Sugerencia Para ahorrar tiempo, puede copiar el estilo de barra de Gantt
existente que tiene varios de los atributos que desea y puede pegarlo donde
quiera. En el cuadro de diálogo Estilos de barra, seleccione la fila que desea
copiar y luego haga clic en Cortar fila. Haga clic en Pegar fila para restablecer la
fila cortada, seleccione la fila que se encuentra arriba del lugar en donde desea
insertar la fila copiada, haga clic en Pegar fila nuevamente y, a continuación,
modifique la copia.
Agregar texto a las barras de Gantt
Puede agregar información específica del proyecto, como nombres de tareas,
nombres de recursos, porcentajes de finalización y fechas de inicio a las barras de
la vista Diagrama de Gantt.
En la mayoría de los casos, es posible que desee agregar texto a ciertos tipos debarras de Gantt.
1. Aplique una vista Diagrama de Gantt. Se muestra la ficha Herramientas de
Diagrama de Gantt y debajo de ella se muestra la ficha Formato.
2. En el grupo Estilos de barra, haga clic en la flecha Formato y, a
continuación, haga clic en Estilos de barra.

5/10/2018 Project 2010 - slidepdf.com
http://slidepdf.com/reader/full/project-2010-559e02a6c8433 60/142
Sugerencia También puede hacer doble clic dentro de la parte del
diagrama en una vista Diagrama de Gantt, no en cada una de las barras.
3. En la tabla, haga clic en el tipo de barra de Gantt (por ejemplo, Tarea o
Progreso) a la que desea agregar texto y, a continuación, haga clic en lapestaña Texto.
4. En los cuadros Izquierda, Derecha, Superior , Inferior e Interior , escriba o
seleccione el campo que contiene los datos que desea mostrar en la barra
de Gantt.
Si desea agregar un texto que es específico de dicha tarea, escriba o
seleccione un campo de texto personalizado, tal como Texto1, Texto2 o
Texto3. El texto que escriba en estos campos desde otras vistas se agrega
automáticamente a las barras de Gantt.
También puede agregar texto a una barra de Gantt específica.
1. Para ello, haga doble clic en una barra dentro de la parte del diagrama de
una vista Diagrama de Gantt, pero no en el espacio que se encuentra entre
las barras.
2. En el cuadro de diálogo Formato de barra, haga clic en la pestaña Texto
de la barra.
3. En los cuadros Izquierda, Derecha, Superior , Inferior e Interior , escriba o
seleccione el campo que contiene los datos que desea que se observen en
la barra de Gantt.
Si desea agregar un texto que es específico de dicha tarea, escriba o
seleccione un campo de texto personalizado, tal como Texto1, Texto2 oTexto3. El texto que escriba en estos campos desde otras vistas se agrega
automáticamente a las barras de Gantt. No puede agregar texto individual a
las barras de Gantt sin escribir el texto en los campos de texto
personalizados.

5/10/2018 Project 2010 - slidepdf.com
http://slidepdf.com/reader/full/project-2010-559e02a6c8433 61/142
Notas
• Para cambiar el formato de las fechas de las barras de Gantt, haga clic en
Diseño en el grupo Formato y, a continuación, haga clic en el formato de
fecha que desea en el cuadro Formato de fecha.• Haga clic en las otras barras para agregarles la información del proyecto.
Tenga cuidado de señalar las barras y no los espacios que las rodean. Si
para cada tarea se muestra más de una barra, podrá mostrar únicamente la
información de la barra de nivel superior al hacer clic en Barra en el grupo
Estilos de barra.
Cambiar el alto de las barras de Gantt
Para que sea más sencillo revisar las barras de la parte del diagrama (diagrama:
vista o parte de una vista que representa la información del proyecto de forma
gráfica. Por ejemplo, la vista Diagrama de Gantt consta de una hoja y de un panel
gráfico donde las tareas se representan en forma de barras horizontales.) de la
vista Diagrama de Gantt, es posible que desee ajustar el alto de las barras de
Gantt (barra de Gantt: elemento gráfico en la parte de diagrama de la vista
Diagrama de Gantt que representa la duración de una tarea.).
1. Aplique una vista Diagrama de Gantt. Se muestra la ficha Herramientas de
Diagrama de Gantt y debajo de ella se muestra la ficha Formato.
2. En el grupo Formato, haga clic en Diseño.
Sugerencia También puede hacer doble clic dentro de la parte del
diagrama en una vista Diagrama de Gantt, no en cada una de las barras.
3. En el cuadro Alto de barras, haga clic en el tamaño de punto que desea.

5/10/2018 Project 2010 - slidepdf.com
http://slidepdf.com/reader/full/project-2010-559e02a6c8433 62/142
Cambiar el aspecto de las líneas de vínculo entre las barras de Gantt
Cuando vincula tareas, Project muestra las líneas de vínculo (línea de vínculo: en
un diagrama de Gantt y en un diagrama de red, línea que aparece entre dos
tareas para indicar una dependencia.) de la vista Diagrama de Gantt que muestranlas dependencias de tareas (dependencias entre tareas: relación entre dos tareas
vinculadas; el vínculo se establece por una dependencia entre sus fechas de
comienzo y fin. Existen cuatro tipos de dependencias entre tareas: Fin a comienzo
[FC], Comienzo a comienzo [CC], Fin a fin [FF] y Comienzo a fin [CF].) de las
tareas vinculadas. Puede cambiar el modo en que se observan estas líneas de
vínculo u ocultarlas.
1. Aplique una vista Diagrama de Gantt. Se muestra la ficha Herramientas de
Diagrama de Gantt y debajo de dicha ficha se muestra la ficha Formato.
2. En el grupo Formato, haga clic en Diseño.
Sugerencia También puede hacer doble clic en el vínculo entre las tareas
en la parte del diagrama de una vista Diagrama de Gantt, no en cada una de
las barras.
3. En Vínculos, haga clic en el tipo de línea de vínculo que desea usar. Si
desea usar el primer tipo de vínculo, no se observarán las líneas de vínculo.
Nota Si desea cambiar la relación entre las tareas (como por ejemplo, cambiar auna dependencia de tareas de fin a comienzo por una dependencia de tareas de
comienzo a comienzo) debe cambiar el tipo de dependencia de tareas.
4.4 Gantt de seguimiento

5/10/2018 Project 2010 - slidepdf.com
http://slidepdf.com/reader/full/project-2010-559e02a6c8433 63/142
La vista Gantt de seguimiento se basa también en la vista Diagrama de Gantt. La
vista Gantt de seguimiento proporciona una gran manera visual para evaluar el
progreso de las tareas individuales y del proyecto en su conjunto.
Mediante el uso de la vista Gantt de seguimiento, se puede ver cómo su proyecto
se ha desplazado de sus estimaciones originales - y luego decidir cómo ajustar
sus planes para dar cabida a los retrasos. En teoría, si un proyecto cada vez va
más rápido de lo que hemos esperado, también se puede ver la cantidad de
tiempo extra que te has comprado, como resultado de su eficiencia. (Siendo
realistas, sin embargo, los proyectos que rara vez van más rápido de lo previsto
que no voy a mostrar que la opción aquí!) Figura 6.10 muestra una vista de Gantt
normal de un proyecto que ha tenido algún tipo de actividad. La norma de vista de
Gantt muestra el progreso de las tareas como una barra de color negro en la barrade tareas de Gantt. Aparecerá una marca en la columna de indicadores al lado de
cada tarea completada.
4.5 uso de tareas
Este punto de vista de gran alcance, que se muestra en la Figura 6.40, le permite
centrarse en cómo los recursos afectan a la tarea de mostrar las asignaciones de
recursos para cada tarea Utilice esta vista para organizar los recursos de la tarea,
evaluación, el esfuerzo de trabajo y el costo por tarea, y comparar el trabajo
previsto y el real y los costos.
La vista Hoja de tareas le ayuda a ver las tareas en orden cronológico

5/10/2018 Project 2010 - slidepdf.com
http://slidepdf.com/reader/full/project-2010-559e02a6c8433 64/142
La vista Uso de tareas muestra los recursos agrupados en las tareas que se les
asigna
La tabla por defecto para el lado izquierdo de la vista Uso de tareas es la tabla de
uso, pero puede mostrar otras tablas con el botón de selección de tabla, como se
describe en la sección "Cambio de una mesa", anteriormente en este capítulo.
Además, por defecto, muestra el trabajo del proyecto en la sección Detalles de la

5/10/2018 Project 2010 - slidepdf.com
http://slidepdf.com/reader/full/project-2010-559e02a6c8433 65/142
derecha.
Una vez más, usted puede seleccionar cualquier elemento del menú que aparece
al hacer clic en Detalles en la sección o desde el cuadro de diálogo Detalles de
Estilos (haga clic en la ficha Formato y, en la sección Detalles, haga clic en
agregar detalles.
4.6 diagrama de red
La vista Diagrama de red que se muestra en la figura 6.13, tiene menos que ver
con el momento que con el flujo general de trabajo y las relaciones entre las tareas
en el proyecto. Esta visión hace que sea fácil para usted para evaluar el flujo de su
proyecto y para comprobar las dependencias de tareas.Cada nodo en la vista Diagrama de red representa una tarea en el proyecto. Un
nodo contiene el nombre de la tarea, duración numero de ID de tarea en la
secuencia del perfil del proyecto, fecha de inicio, fecha de finalización y, si se
asigna el recurso (s), en la figura 6.14, he usado el control de zoom en el borde
derecho de la barra de estado para agrandar cada nodo para que pueda ver sus
detalles. El color y el sombreado de cada nodo representan diferentes tipos de
tareas, por ejemplo, tareas críticas son tareas de color rojo, no críticos son de
color azul, y las tareas programadas manualmente se rellenan con un patrón de
sombreado. Usted puede determinar (y cambio), el
significado de formas de los nodos en el cuadro de diálogo Estilos de cuadro, que
se vera en un momento.
Las líneas que fluyen entre los nodos representan las dependencias, Una tarea
que debe venir en pos de otra tarea es completado, llamado una tarea sucesora,
aparece a la derecha o a veces por debajo de su predecesor.
la vista diagrama de red

5/10/2018 Project 2010 - slidepdf.com
http://slidepdf.com/reader/full/project-2010-559e02a6c8433 66/142
Usted puede ver detalles de la tarea cuando se examinan los nodos del diagrama
de red

5/10/2018 Project 2010 - slidepdf.com
http://slidepdf.com/reader/full/project-2010-559e02a6c8433 67/142
Puede filtrar el Diagrama de Red para mostrar solo cierto tipo de información, por
ejemplo, puede ocultar todas las tareas no criticas y mostrar solo las tareas
criticas.
También puede agrupar tareas en la vista Diagrama de Red, esto es similar a la
forma en que se puede agrupar las tareas en la vista de Gantt. Bandas de color
por separado los nodos.
4.7 calendario
La vista de calendario en el Proyecto de 2010, (que se muestra en la Figura 6.5)
se asemeja mucho a la vista Calendario en Outlook 2010. Usted puede mostrar un
calendario semanal o mensual haga clic en los botones en la parte superior del
calendario. También puede establecer las fechas de encargo para ver.
La vista de calendario cuenta con una forma fácil de leer.

5/10/2018 Project 2010 - slidepdf.com
http://slidepdf.com/reader/full/project-2010-559e02a6c8433 68/142
El formato familiar de la vista del calendario hace que sea fácil de usar; un cuadro
negro rodea el día seleccionado. El uso de un formato de calendario mensual, la
vista de calendario indica la longitud de una tarea con una barra que atraviesa
porciones de días o incluso semanas. En la vista de calendario, días no laborables
aparecen sombreados. A pesar de una barra de tareas se puede extender más
días no laborables, como el sábado y el domingo en este ejemplo, el trabajo de la
tarea no avanza en esos días. No hay que olvidar que cada proyecto tiene un
calendario (que no debe confundirse con la vista de calendario) que dice del
Proyecto de cómo controlar eventos, tales como turnos de 24 horas, fines de
semana y feriados, durante la vida útil de su proyecto.
La vista Calendario es útil para entrar en un proyecto simple y de revisar lo que
hay que hacer en un día determinado. Puede pasar de un mes a otro mediante el
uso de los botones de flecha junto al nombre del mes, por debajo del mes,
semana, y el botón Personalizar Bove el calendario
4.8 escala de tiempo
La vista Línea de tiempo puede ayudarle a comunicarse de una manera gráfica, la
programación del proyecto de alto nivel

5/10/2018 Project 2010 - slidepdf.com
http://slidepdf.com/reader/full/project-2010-559e02a6c8433 69/142
Lo nuevo.
La vista Línea de tiempo es algo nuevo para Project 2010. n
Se puede visualizar la línea de tiempo en cualquier momento por encima de
cualquier punto de vista en el proyecto como se muestra en la Figura 6:43. Haga
clic en la pestaña Ver y, en el grupo Vista en dos paneles, marque en el cuadro
Línea de tiempo.
Si lo prefiere, puede mostrar la línea de tiempo solo, como se muestra en la Figura
6.44. Haga clic derecho en la barra gris corriendo por el lado izquierdo de la
ventana de proyecto y, en el menú que aparece, haga clic en la línea de tiempo.
La línea de tiempo aparece por encima de la vista Diagrama de Gantt.
A la vista de pantalla completa de la línea de tiempo.

5/10/2018 Project 2010 - slidepdf.com
http://slidepdf.com/reader/full/project-2010-559e02a6c8433 70/142
4.9 formulario de tareas
La vista Formulario de tareas aparece en la parte inferior de la vista. Entrada de
tarea, se mostró anteriormente en la figura 6.37. La vista Formulario de tareas se
parece mucho a la vista de tareas Detalles del formulario, se mostró anteriormente
en la figura 6.36.
El punto de vista Entrada de tarea

5/10/2018 Project 2010 - slidepdf.com
http://slidepdf.com/reader/full/project-2010-559e02a6c8433 71/142
La vista Formulario de tareas proporciona más información sobre los recursos
(tales como los costos de la vista de tareas formulario de datos, la vista de tareas
Detalles Forma proporciona más información de la tarea (como precursores) que a
la vista Formulario de tareas. Utilice los botones Siguiente y Anterior para cambiar
entre tareas, La vista Formulario de tareas también se parece mucho al nombre de
la tarea la vista formulario.
4.10 hoja de recursos
La vista Hoja de recursos que se muestra en la Figura 6.27, le da una gran
cantidad de información acerca de los recursos asignados a su proyecto,
incluyendo las tarifas estándar y las horas extraordinarias, la disponibilidad de lashoras extraordinarias, y los costos fijos
Lo que puede ver las tarifas estándar y las horas extraordinarias en la vista Hoja
de recursos

5/10/2018 Project 2010 - slidepdf.com
http://slidepdf.com/reader/full/project-2010-559e02a6c8433 72/142
4.11 uso de recursos
La vista Uso de recursos que se muestra en la Figura 6.28, muestra cada recurso
y las tareas que se asignan a la misma. Puede utilizar la vista Uso de recursos
para introducir y modificar información de recursos, y se puede asignar o reasignar tareas a los recursos en este punto de vista arrastrando las tareas entre los
recursos.
La vista Uso de recursos también es útil cuando se desea hacer lo siguiente:
• Revise las sobreasignaciones de recursos
• Examine el número de horas o el porcentaje de capacidad en la cual está
programada a cada recurso para el trabajo
• Ver el progreso de un recurso o los costos
• Determinar la cantidad de tiempo que un recurso en particular tiene para las
asignaciones de trabajo adicionales

5/10/2018 Project 2010 - slidepdf.com
http://slidepdf.com/reader/full/project-2010-559e02a6c8433 73/142
La vista Uso de recursos organiza la asignación de tareas por los recursos de esta
manera puede saber quién está haciendo qué y cuándo se está haciendo.
La tabla por defecto en el lado izquierdo de esta visión es la tabla de uso. Usted
puede utilizar el botón de selección de la tabla, se describe en la sección "Cambio
de una mesa", anteriormente en este capítulo, para cambiar a una tabla diferente
Del mismo modo, usted puede hacer clic derecho en la sección Detalles y
seleccione el elemento que desea añadir o quitar a la sección Detalles (el trabajo
es la selección predeterminada).
4.12 grafico de recursos
La vista Gráfico de recursos muestra como un recurso en particular se está
utilizando en un proyecto. Puede utilizar la vista Gráfico de recursos para detectar
y corregir los recursos que son asignados incorrectamente.

5/10/2018 Project 2010 - slidepdf.com
http://slidepdf.com/reader/full/project-2010-559e02a6c8433 74/142
Tenga en cuenta que la vista Gráfico de recursos muestra información de un
recurso a la vez. Para ver un recurso diferente, haga clic en las flechas de
desplazamiento que aparecen debajo del panel de la izquierda de esta ventana.
Este punto de vista funciona bien como parte de una visión de combinación.
La vista Gráfico de recursos pone de relieve los conflictos de recursos, personas,
equipos u otros recursos que se están sobrecargados o infrautilizados. En cuanto
a la vista Gráfico de recursos tanto como una sola y ver la combinación puede
mostrar cómo las asignaciones de tareas individuales están afectando a la
utilización de un recurso en un proyecto. La figura 6.24 muestra la vista Gráfico de
recursos principales, Figura 6.25 muestra una vista de combinación, con el
Formulario de recursos con todos los detalles de las tareas que se realiza se
muestra en la parte inferior de la ventana del proyecto. Puede crear este punto devista, haga clic en la pestaña Ver y en el grupo Vista en dos paneles, colocando
una marca en la casilla de información, y continuación, utilice el cuadro de lista al
lado de Datos para seleccionar la vista del proyecto debe mostrar en la parte
inferior de la ventana.
El porcentaje de tiempo que un recurso de trabajo disponible se hace un
seguimiento y se muestra como sobreasignado o infraasignados.

5/10/2018 Project 2010 - slidepdf.com
http://slidepdf.com/reader/full/project-2010-559e02a6c8433 75/142
Viendo la información de tareas bajo un Gráfico de recursos muestra las
asignaciones de trabajo que mantienen los recursos ocupados.

5/10/2018 Project 2010 - slidepdf.com
http://slidepdf.com/reader/full/project-2010-559e02a6c8433 76/142
Proyecto muestra el total de horas de un recurso de trabajo en un día determinado
como un bar. Un bar que está a la altura de la marca de 100 por ciento indica que
un recurso no está trabajando a tiempo completo y pueden ser subutilizados.
Una barra que se extiende más allá del 100 por ciento indica que alguien está
trabajando demasiadas horas en un día. El porcentaje de la jornada de trabajo que
el recurso está trabajando en la parte inferior de las barras de uso
4.13 más vistas
4.14 tablas
4.15 cambiar la vista predeterminada
Tipos
Project usa tres tipos de vistas: vistas de tareas (vista de tareas: vista que muestra
información sobre tareas. Las vistas de tareas incluyen tres formularios de tareas.
Como ejemplos pueden citarse: Calendario, Gantt detallado, Diagrama de Gantt,
Informe de hitos, AP_Hoja de entradas PERT, Entrada de tarea, Diagrama de
relaciones, Hoja de tareas y Uso de tareas.), vistas de recursos (vista de recursos:
vista que muestra información sobre recursos. Las vistas de recursos incluyen las
vistas Hoja de recursos, Gráfico de recursos, Uso de recursos y formularios de
recursos.) y vistas de asignaciones (vista de asignaciones: vista en la que se
muestran los recursos asignados a cada tarea así como el trabajo total y de fase
temporal, además de la información del costo de cada asignación. Las dos vistas
de asignaciones son las vistas Uso de tareas y Uso de recursos.).
Formatos
Las vistas de Project utilizan diversos formatos de presentación. Los formatos de
las vistas incluyen: el Diagrama de Gantt, el Diagrama de red, gráficos, hojas,
usos y formularios.

5/10/2018 Project 2010 - slidepdf.com
http://slidepdf.com/reader/full/project-2010-559e02a6c8433 77/142
Las vistas del Diagrama de Gantt, del Diagrama de red y las de gráficos presentan
la información gráficamente.
Las vistas del Diagrama de Gantt están formadas por una tabla y un gráfico.
Las vistas del Diagrama de red están formadas exclusivamente por un gráfico.
Las vistas del Diagrama de Gantt muestran una lista de las tareas en el extremo
izquierdo de la vista, con una presentación gráfica de esas tareas en barras que
abarcan hasta una escala temporal situada en el extremo derecho de la vista. Este
formato puede ser útil al planear inicialmente la programación y para revisarla a
medida que avanza el proyecto.
Las vistas del Diagrama de red muestran las tareas en formato de diagrama deflujo. Este formato puede ser útil al ajustar la programación.
Las vistas de gráficos proporcionan una imagen de la programación y del progreso
del proyecto.
Las vistas de hoja presentan la información en filas (fila: serie horizontal de
campos contiguos que muestran una categoría común de información. Por lo
general, una fila contiene información sobre una tarea, un recurso, una asignación o algún detalle como el trabajo o costo en Project.) y columnas, de forma parecida
a una hoja de cálculo. Las filas contienen información sobre las tareas o los
recursos. Se suele hacer referencia a las columnas de Project como campos
(campo: ubicación en una hoja, un formulario o un gráfico que contiene un
determinado tipo de información acerca de una tarea, un recurso o una

5/10/2018 Project 2010 - slidepdf.com
http://slidepdf.com/reader/full/project-2010-559e02a6c8433 78/142
asignación. Por ejemplo, cada columna de una hoja es un campo. En un
formulario, un campo es un cuadro con nombre o un lugar en una columna.) y se
usan para especificar información específica sobre las tareas o los recursos.
Una vista de hoja es similar a una hoja de cálculo o una tabla de información.
Las vistas de uso enumeran los datos de las tareas o los recursos en las filas y
columnas en el extremo izquierdo de la vista, mientras que muestran los datos de
las fases temporales en las filas y columnas en el extremo derecho de la vista.
Las vistas de formularios presentan información detallada en un formato
estructurado sobre una tarea o recurso a la vez.
Una vista de formulario facilita la especificación de información sobre tareas y
recursos específicos.
Componentes

5/10/2018 Project 2010 - slidepdf.com
http://slidepdf.com/reader/full/project-2010-559e02a6c8433 79/142
Cada vista está formada por componentes individuales, como tablas, filtros,
grupos y detalles. Para centrarse en una tarea, recurso o asignación específicos
de una vista, puede mostrar una tabla distinta y cambiar un filtro o un grupo. En
algunas vistas, también puede cambiar el tipo de datos que se muestran.
• Una tabla es un conjunto de campos que se muestran en la parte de hoja
de una vista como columnas y filas. La tabla predeterminada mostrada es
diferente en función de la vista aplicada.
• Un filtro es un conjunto de criterios que permiten mostrar tareas, recursos o
asignaciones específicos. El filtro predeterminado que se aplica a una vista
puede ser: Todas las tareas (para las vistas de tareas) o Todos los recursos
(para las vistas de recursos).• Un grupo muestra una categoría específica de información del proyecto.
Los grupos permiten clasificar y ver tareas, recursos o información de
asignación resumida de distintas maneras. De forma predeterminada, no se
aplica ningún grupo.
• Los detalles están formados por campos relacionados que se muestran en
columnas, al igual que en una vista de formulario, o en tablas que
presentan la información en el tiempo, como en una vista de uso.
El cambio de tablas, filtros, grupos o detalles de las vistas no agrega ni elimina la
información almacenada en Project; simplemente presenta una parte de la
información de distintas maneras. Si suele utilizar una opción para consultar la
información de una manera concreta, puede personalizar y guardar una vista que
contenga una configuración predeterminada distinta para las tablas, filtros, grupos
y detalles. Puede elegir incluir estas vistas personalizadas en el menú Ver .
¿Qué vistas se deben utilizar?
Al usar las vistas de Project, decida la información que desee ver (datos de tareas,
recursos o asignaciones) y, a continuación, decida el formato que desee usar. De
esta forma, es más fácil identificar la vista que se adapte mejor a sus necesidades.
Por ejemplo, si desea especificar los datos de los recursos del proyecto en una

5/10/2018 Project 2010 - slidepdf.com
http://slidepdf.com/reader/full/project-2010-559e02a6c8433 80/142
hoja de cálculo, elija la vista Hoja de recursos o la vista Uso de recursos. Para ver
los datos de uso de los recursos en un gráfico, elija la vista Gráfico de recursos.
Sugerencia Para ver una lista de las vistas en un panel a lo largo de la ventana
de Project, en el menú Ver , haga clic en Barra de vistas. Esta vista muestra losiconos de las vistas enumeradas en el menú Ver .
Si una sola vista no le proporciona los detalles necesarios, puede que le ayude
una vista de combinación. Las vistas de combinación muestran dos vistas a la vez.
Al seleccionar una tarea o un recurso en el panel superior de una vista combinada,
la vista del panel inferior mostrará información detallada sobre la tarea o el recurso
seleccionado. Por ejemplo, si muestra cualquier vista de tareas en el panel
superior y la vista Uso de recursos en el panel inferior, la vista del panel inferior
muestra los recursos asignados a las tareas seleccionadas en el panel superior,
junto con la información sobre dichos recursos. La información sobre los recursos
mostrada pertenece a todas las tareas asignadas a cada recurso, no sólo a las
tareas seleccionadas en el panel superior.
Sugerencia Para ver varias vistas como vista de combinación, en el menú
Ventana, haga clic en Dividir . Para recuperar una sola vista, en el menú Ventana,haga clic en Quitar división.
Utilice las siguientes secciones para obtener más información sobre las vistas
utilizadas para los datos de tareas, recursos y asignaciones.
4.16 filtrar tareas y recursos
4.17 agrupar tareas y recursos

5/10/2018 Project 2010 - slidepdf.com
http://slidepdf.com/reader/full/project-2010-559e02a6c8433 81/142
Puede usar los grupos de Project 2010 para categorizar y crear informes de la
información del proyecto de diversas maneras. Los grupos también permiten ver
información resumida de tareas, recursos o asignaciones en las vistas de hoja.
Agrupar tareas o recursos por un solo criterio
1. En la ficha Vista, en el grupo Vistas de tareas o Vistas de
recursos, haga clic en la vista que desee.
• Para agrupar tareas, seleccione una hoja de vista como la
vista Diagrama de Gantt, Hoja de tareas o Uso de tareas. También
puede agrupar tareas en la vista Diagrama de red.
• Para agrupar recursos, seleccione una hoja de vista como la
vista Hoja de recursos o Uso de recursos.2. En la ficha Vista, en el grupo Datos, haga clic en Más grupos en el
cuadro Agrupar por .
3. Para restablecer la vista a su estado no agrupado, en el cuadro
Agrupar por , haga clic en Sin agrupar .
Agrupar tareas o recursos por varios criterios
1.
En la ficha Vista, en el grupo Vistas de tareas o Vistas derecursos, haga clic en la vista que desee.
• Para agrupar tareas, seleccione una hoja de vista como la
vista Diagrama de Gantt, Hoja de tareas o Uso de tareas. También
puede agrupar tareas en la vista Diagrama de red.
• Para agrupar recursos, seleccione una hoja de vista como la
vista Hoja de recursos o Uso de recursos.
2. En la ficha Vista, en el grupo Datos, haga clic en Más grupos en el
cuadro Agrupar por .
3. Siga uno de estos pasos:
• En Grupos, haga clic en Tarea o Recurso, seleccione un
criterio de agrupación y, a continuación, haga clic en Editar .

5/10/2018 Project 2010 - slidepdf.com
http://slidepdf.com/reader/full/project-2010-559e02a6c8433 82/142
• En Grupos, haga clic en Tarea o Recurso y, a continuación,
en Nuevo para crear un grupo nuevo.
4. En la fila Agrupar por , en la columna Nombre de campo, haga clic
en uno de los campos que desea usar para agrupar tareas o recursos.
5. En la fila Segundo criterio (debajo de la fila Agrupar por ), en la
columna Nombre de campo, haga clic en uno de los campos que desea
usar para agrupar tareas o recursos.
6. En la columna Criterio de ordenación, haga clic en Ascendente o
Descendente para cada campo.
7. Para seleccionar opciones de formato para cada campo, haga clic en
la columna Nombre de campo en la fila Agrupar por o Segundo criterio
y, a continuación, bajo Agrupar por valor de, haga clic en las opciones quedesee en los cuadros Fuente, Fondo de celda y Trama.
8. Agregue más niveles de agrupación rellenando otras filas de
Criterio.
9. Haga clic en Guardar y, a continuación, en Aplicar .
10. Para restablecer la vista a su estado no agrupado, en el cuadro
Agrupar por , haga clic en Sin agrupar .
Agrupar asignaciones
1. En la ficha Vista del grupo Vistas de tareas o Vistas de recursos,
haga clic en la vista que desee. Para agrupar asignaciones, seleccione la
vista Uso de tareas o Uso de recursos.
2. En la ficha Vista, en el grupo Datos, haga clic en Más grupos en el
cuadro Agrupar por .
3.
En Grupos, haga clic en Tarea o Recurso, seleccione un criterio deagrupación y, a continuación, haga clic en Editar .
4. Active la casilla de verificación Agrupar las asignaciones, no las
tareas o Agrupar las asignaciones, no los recursos.
5. Haga clic en Guardar y, a continuación, en Aplicar .

5/10/2018 Project 2010 - slidepdf.com
http://slidepdf.com/reader/full/project-2010-559e02a6c8433 83/142
6. Para restablecer la vista a su estado no agrupado, en el cuadro
Agrupar por , haga clic en Sin agrupar .
4.18 ordenar tareas y recursos
Elegir un método para organizar las tareas
Al organizar las tareas de un proyecto, puede agrupar aquellas tareas que
compartan características o que se van a completar en el mismo intervalo de
tiempo bajo una tarea de resumen. Los jefes de proyecto suelen llamar a las
tareas de resumen "tareas hamaca". Puede usar las tareas de resumen para
mostrar las fases y subfases principales del proyecto. Las tareas de resumen
esquematizan los datos de sus subtareas, que son las tareas agrupadas en unnivel inferior. Puede aplicar la sangría a las tareas en todos los niveles que sea
necesario para reflejar la organización del proyecto.
Existen dos métodos de organización de la lista de tareas:
• Con el método arriba-abajo, primero se identifican las fases
principales y, a continuación, se detallan las fases en tareas individuales.
Este método proporciona una versión del plan tan pronto como hayadecidido las fases principales.
NOTA Si alguna de las tareas no se ajustan a ninguna de las fases
que ha definido, probablemente falte alguna fase.
• Con el método abajo-arriba, se enumeran primero todas las posibles
tareas y, a continuación, se agrupan en fases.
Cuando haya decidido el método para organizar las tareas, puede comenzar a
aplicar el esquema a las tareas de resumen y subtareas en Project.
4.18 ordenar tareas y recursos
4.19 resaltar tareas y recursos

5/10/2018 Project 2010 - slidepdf.com
http://slidepdf.com/reader/full/project-2010-559e02a6c8433 84/142
4.20 crear y modificar una vista
Personalización de vistas mejorada
Manipular las vistas en Project casi siempre ha sido algo complicado. Ya no. Eche
un vistazo a las nuevas formas en las que puede organizar cómo se presenta y se
controla su proyecto.
Agregar nuevas columnas rápidamente
Agregar nuevas columnas en Project ahora es mucho más sencillo. Solo haga clic
en el encabezado Agregar nueva columna en el extremo derecho de la vista de
hoja y escriba o seleccione el nombre de una columna. También puede cambiar el
nombre de una columna existente rápidamente con solo hacer clic en el título y
escribir un nombre de columna distinto. Nunca había sido tan fácil personalizar
una columna.
Control deslizante del zoom
Project 2010 permite acercar o alejar la parte de fase temporal de una vista con el
control deslizante del zoom en la barra de estado. Simplemente mueva el
control deslizante a la derecha para acercar la programación (muestra intervalos
más reducidos, como días u horas) o a la izquierda para alejarla (muestra
intervalos más prolongados, como semanas o meses). El control deslizante del

5/10/2018 Project 2010 - slidepdf.com
http://slidepdf.com/reader/full/project-2010-559e02a6c8433 85/142
zoom funciona en los diagramas de Gantt, en los diagramas de red, en las vistas
de calendario y en todas las vistas de gráficos.
5 gestión de costos
5.1 pensando en los costos
5.2 asignación de costos a los recursos
asignar los costos de los recursos
Microsoft Project calcula los costos de recursos en función de la normal y las tasas
horas extra, en los costos por uso (costo por uso: tarifa fija por el uso de un
recurso que se puede aplicar en lugar de, o además de, una variable. Para los
recursos de trabajo, el costo por uso se acumula cada vez que se utiliza el
recurso. Para los recursos materiales, el costo por uso se acumula sólo una
vez.)de , en los costos fijos (costo fijo: costo establecido para una tarea que
permanece constante, independientemente de la duración de la tarea o del trabajo
realizado por un recurso.)de o en los costos de recursos de costo (recursos de
costo: recursos que no dependen de la cantidad de trabajo de una tarea o de la
duración de una tarea, por ejemplo los billetes de avión o el alojamiento.) de (por
ejemplo, la tarifa aérea o mantenimiento del hogar) que están asignados a tareas.
Antes de guardar los cambios realizados en la información de un recurso de
empresa (recursos de empresa: recursos que forman parte de la lista completa de
recursos de una organización. Los recursos de empresa se pueden compartir
entre proyectos.) de de costo, el recurso debe estar abierto para su edición.
Los distintos tipos de costos funcionan de diferentes maneras, dependiendo de si
el recurso es un recurso de trabajo (una persona), un recurso material (recurso
material: suministros u otros elementos consumibles que se utilizan para
completar las tareas de un proyecto.) de (por ejemplo, cemento o rebar) o un

5/10/2018 Project 2010 - slidepdf.com
http://slidepdf.com/reader/full/project-2010-559e02a6c8433 86/142
recurso de costo (recursos de costo: recursos que no dependen de la cantidad de
trabajo de una tarea o de la duración de una tarea, por ejemplo los billetes de
avión o el alojamiento.) de (por ejemplo, la tarifa aérea o mantenimiento del
hogar).
5.2 asignación de costos a los recursos
Microsoft Project calcula los costos de recursos en función de la normal y las tasas
horas extra, en los costos por uso (costo por uso: tarifa fija por el uso de un
recurso que se puede aplicar en lugar de, o además de, una variable. Para los
recursos de trabajo, el costo por uso se acumula cada vez que se utiliza el
recurso. Para los recursos materiales, el costo por uso se acumula sólo una
vez.)de , en los costos fijos (costo fijo: costo establecido para una tarea que
permanece constante, independientemente de la duración de la tarea o del trabajo
realizado por un recurso.)de o en los costos de recursos de costo (recursos de
costo: recursos que no dependen de la cantidad de trabajo de una tarea o de la
duración de una tarea, por ejemplo los billetes de avión o el alojamiento.) de (por
ejemplo, la tarifa aérea o mantenimiento del hogar) que están asignados a tareas.
Antes de guardar los cambios realizados en la información de un recurso de
empresa (recursos de empresa: recursos que forman parte de la lista completa de recursos de una organización. Los recursos de empresa se pueden compartir
entre proyectos.) de de costo, el recurso debe estar abierto para su edición.
Los distintos tipos de costos funcionan de diferentes maneras, dependiendo de si
el recurso es un recurso de trabajo (una persona), un recurso material (recurso
material: suministros u otros elementos consumibles que se utilizan para
completar las tareas de un proyecto.) de (por ejemplo, cemento o rebar) o un
recurso de costo (recursos de costo: recursos que no dependen de la cantidad de
trabajo de una tarea o de la duración de una tarea, por ejemplo los billetes de
avión o el alojamiento.) de (por ejemplo, la tarifa aérea o mantenimiento del
hogar).

5/10/2018 Project 2010 - slidepdf.com
http://slidepdf.com/reader/full/project-2010-559e02a6c8433 87/142
5.3 aplicar una tabla de costo
Recomendaciones Es posible establecer diferentes tablas de tasas de costo
para un recurso con el fin de proporcionar diferentes tasas de costo para cada tipo
de asignación. Agregue el campo Tabla de tasas de costo a la vista Uso derecursos cuando desee ver el campo Tabla de tasas de costo correspondiente a
las asignaciones individuales de un recurso.
Ejemplos Supongamos que está revisando y modificando las tablas de tasas
de costo de las asignaciones. Agregue el campo de recursos Tabla de tasas de
costo a la vista Uso de recursos. No aparecerá ninguna información en el campo
Tabla de tasas de costo próximo a los nombres de los recursos. Sin embargo, las
tablas de tasas de costo de sus asignaciones aparecerán en los campos de
asignación Tabla de tasas de costo bajo el nombre de cada recurso.
Notas Para establecer las tablas de tasas de costo, en la vista Hoja de
recursos, seleccione el recurso y, después, haga clic en Información del recurso
. Haga clic en la pestaña Costos. La ficha A (Predeterminado) muestra la fecha
efectiva, la tasa estándar, la tasa de horas extra y el costo por uso (costo por uso:
tarifa fija por el uso de un recurso que se puede aplicar en lugar de, o además de, una variable. Para los recursos de trabajo, el costo por uso se acumula cada vez
que se utiliza el recurso. Para los recursos materiales, el costo por uso se acumula
sólo una vez.) del recurso. Si desea indicar otras tablas de tasas de costo para
costos especiales del recurso, haga clic en las pestañas B, C, D o E y escriba la
información de costo.
5.4 asignación de costos a las tareas
Recomendaciones Se pueden establecer diferentes tablas de tasas de costo
con el fin de proporcionar diferentes tasas de costo para una tarea determinada.
Agregue el campo de tarea Tabla de tasas de costo a una vista de tarea cuando
desee ver el campo Tabla de tasas de costo correspondiente de las asignaciones
individuales de la tarea.

5/10/2018 Project 2010 - slidepdf.com
http://slidepdf.com/reader/full/project-2010-559e02a6c8433 88/142
Ejemplos Supongamos que está revisando y modificando las tablas de tasas
de costo de las asignaciones. Agregue el campo Tabla de tasas de costo a la vista
Uso de tareas. No aparecerá ninguna información en el campo Tabla de tasas de
costo próximo a los nombres de las tareas. Sin embargo, las tablas de tasas de
costo de sus asignaciones aparecerán en los campos de asignación Tabla de
tasas de costo bajo el nombre de cada tarea.
Notas Para establecer las tablas de tasas de costo, en la vista Hoja de
recursos, seleccione el recurso y, después, haga clic en Información del recurso
. Haga clic en la pestaña Costos. La ficha A (Predeterminado) muestra la fecha
efectiva, la tasa estándar, la tasa de horas extra y el costo por uso (costo por uso:
tarifa fija por el uso de un recurso que se puede aplicar en lugar de, o además de, una variable. Para los recursos de trabajo, el costo por uso se acumula cada vez
que se utiliza el recurso. Para los recursos materiales, el costo por uso se acumula
sólo una vez.) del recurso. Si desea indicar otras tablas de tasas de costo para
costos especiales del recurso, haga clic en las pestañas B, C, D o E y escriba la
información de costo.
5.5 modificar el formato de moneda
1. En el menú Herramientas, haga clic en Opciones y, a continuación, en la
ficha Vista.
2. En el cuadro Símbolo, escriba el símbolo de la moneda que desee utilizar.
3. En el cuadro Posición, seleccione la ubicación que desee que ocupe el
símbolo de la moneda.
4. En el cuadro Decimales, especifique el número de dígitos decimales que
desee que se muestren.
Notas
• No se puede utilizar más de una moneda por proyecto. Antes de consolidar
proyectos con distintas configuraciones de moneda en un archivo de
proyecto, es necesario cambiar la configuración de cada proyecto a una

5/10/2018 Project 2010 - slidepdf.com
http://slidepdf.com/reader/full/project-2010-559e02a6c8433 89/142
moneda común y actualizar los valores de costo en consecuencia. También
puede aceptar la configuración del proyecto principal y después actualizar
los valores de costo.
• El cambio de la configuración de moneda sólo tiene efecto en el proyecto
actual. Un proyecto nuevo utilizará automáticamente la configuración
predeterminada de Windows. Para cambiar la configuración de moneda
predeterminada, en el Panel de control haga doble clic en el icono
Configuración regional , haga clic en la ficha Moneda y, a continuación,
realice los cambios que desee.
En el Panel de control de Windows XP, haga clic en Configuración regional.
Haga clic en Cambiar el formato de números, fechas y horas y, a continuación,en Personalizar . Haga clic en la ficha Moneda. En el cuadro Símbolo de
moneda, escriba o seleccione un símbolo de moneda.
Para cambiar el símbolo de la moneda mientras esté conectado a Microsoft Office
Project Server 2003, deberá desproteger la plantilla global de la empresa.
5.6 analisis del valor acumulado
¿Qué es el análisis de valor acumulado?
En la raíz del análisis de valor acumulado hay tres valores fundamentales que se
calculan para cada tarea (tarea: actividad con un comienzo y un fin. Los planes de
proyectos se componen de tareas.):
• El costo presupuestado de las tareas tal como está programado en el plan
del proyecto, que se basa en los costos de los recursos (recursos:
personas, equipamiento y material que se utilizan para completar las tareas
de un proyecto.) más los costos fijos (costo fijo: costo establecido para una
tarea que permanece constante, independientemente de la duración de la
tarea o del trabajo realizado por un recurso.) asociados a las tareas. Lo que
se denomina "costo presupuestado del trabajo programado", o CPTP

5/10/2018 Project 2010 - slidepdf.com
http://slidepdf.com/reader/full/project-2010-559e02a6c8433 90/142
(CPTP (costo presupuestado del trabajo programado): campo de valor
acumulado que muestra cuánto presupuesto se debería haber gastado, en
vista del costo de línea base para la tarea, la asignación o el recurso. El
CPTP se calcula como los costos de línea base de fase temporal
acumulados hasta la fecha de estado o la fecha actual.) es el costo previsto
(costo de línea base: costo original del proyecto, el recurso y la asignación
tal y como se muestra en el plan de línea base. El costo de línea base es
una instantánea del costo en el momento en que se guardó el plan de línea
base.) hasta la fecha de estado (fecha de estado: fecha que se fija [distinta
de la actual] para realizar un informe de las horas, el costo o la condición de
rendimiento de un proyecto.) que elija. Por ejemplo, el presupuesto total
planeado para una tarea de 4 días es $100 y comienza un lunes. Si la fechade estado establecida es el miércoles siguiente, el CPTP es $75.
• El costo real (costo real: costo contraído realmente de una tarea, un recurso
o una asignación hasta la fecha. Por ejemplo, si el único recurso asignado a
una tarea cobra 20 € por hora y ha trabajado dos horas, el costo real de
dicha tarea hasta la fecha será de 40 €.) necesario para completar todas o
algunas partes de las tareas hasta la fecha de estado. Éste es el costo real
del trabajo (trabajo: en el caso de las tareas, corresponde a la mano de obra total necesaria para completar una tarea. En las asignaciones, la
cantidad de trabajo que se ha asignado a un recurso. En los recursos,
corresponde a la cantidad total de trabajo para la que está asignado un
recurso en todas las tareas. Trabajo no equivale a duración de tarea.)
realizado (CRTR). Por ejemplo, si la tarea de 4 días del ejemplo anterior
incurre realmente en un costo total de $35 durante los 2 primeros días, el
CRTR de este período será $70 (pero el CPTP seguirá siendo $75).
• El valor del trabajo realizado en la fecha de estado medido en valor de
moneda. Éste es, literalmente, el valor acumulado por el trabajo realizado y
se denomina costo presupuestado del trabajo realizado (CPTR). Por
ejemplo, si después de 2 días se ha completado el 60% del trabajo de una

5/10/2018 Project 2010 - slidepdf.com
http://slidepdf.com/reader/full/project-2010-559e02a6c8433 91/142
tarea, puede esperarse haber gastado el 60% del presupuesto total de la
tarea, es decir $60.
El análisis de valor acumulado siempre es específico para una fecha de estado
que elija. Puede seleccionar la fecha actual, una fecha del pasado o una fecha enel futuro. Normalmente, la fecha de estado seleccionada es la fecha en la que se
actualizó el proyecto por última vez. Por ejemplo, si hoy es martes 12 de
septiembre pero el progreso del proyecto se actualizó por última vez el viernes 8
de septiembre, la fecha de estado seleccionada sería viernes 8 de septiembre.
A continuación, un ejemplo de cómo analizar el rendimiento del proyecto mediante
el análisis de valor acumulado. Supongamos que una tarea tiene un costo
presupuestado (CPTP) de $100 y que en la fecha de estado se ha completado un
40% de la misma. El valor acumulado (CPTR) es $40, pero el valor programado
(CPTP) en la fecha de estado es $50. Esto quiere decir que la tarea está retrasada
respecto a lo programado (se ha ganado un valor inferior al planeado).
Supongamos también que el costo real de la tarea (CRTR) en la fecha de estado
es $60, quizás porque se asignó un recurso más caro a la misma. Esto quiere
decir que la tarea también ha sobrepasado el presupuesto, es decir, se ha
incurrido en un costo superior al planeado. Puede verse claramente el potencial deeste análisis. Cuanto más temprana sea la detección de las discrepancias entre
los valores de CRTR, CPTR y CPTP en el ciclo de vida del proyecto, antes podrá
tomar medidas para corregir el problema.
Una forma común de visualizar los valores clave del análisis de valor acumulado
es usar un diagrama. Comience con un diagrama simple en el que se muestre una
acumulación de costo constante a lo largo de la vida del proyecto.
El eje vertical y muestra el costo acumulado proyectado para un proyecto.
El eje horizontal x muestra el tiempo.

5/10/2018 Project 2010 - slidepdf.com
http://slidepdf.com/reader/full/project-2010-559e02a6c8433 92/142
El presupuesto planeado para este proyecto muestra un gasto constante a lo
largo de la vida del mismo. Esta línea representa el costo previsto acumulado.
Una vez comenzado el trabajo en el proyecto, éste es el aspecto que puede tener
un diagrama de los valores clave del análisis de valor acumulado:
La fecha de estado determina los valores que calcula Project.
El costo real de este proyecto (CRTR) es superior al costo presupuestado.
El valor acumulado (CPTR) refleja el verdadero valor del trabajo realizado. En
este caso, el valor del trabajo realizado es inferior a la cantidad gastada en realizar
el trabajo.
¿Qué otros elementos mide el valor acumulado?
Además de los valores de CPTP, CRTR y CPTR, el análisis de valor acumulado
mide lo siguiente:
• La variación de costos (VC) (VC: [Variación de costo] Diferencia entre el costo presupuestado del trabajo realizado [CPTR] de una tarea y el costo
real del trabajo realizado [CRTR]. Si la VC es positiva, el costo estará
actualmente por debajo de la cantidad presupuestada. Si la VC es negativa,
la tarea estará actualmente por encima del presupuesto.) (la diferencia
entre el costo estimado de una tarea y el costo real de la misma, cuya
fórmula es VC = CPTR - CRTR). En el ejemplo anterior, en el que el
presupuesto planeado total de una tarea de 4 días es $100 y comienza unlunes, si la fecha de estado se establece en el miércoles siguiente, el valor
de CPTP es $75, el de CRTR para ese período es $70 y el de CPTR es
$60. En este caso, la VC de la tarea es -$10.
• Variación de la programación (VP) (VP: [Variación de programación]
Diferencia entre el costo presupuestado del trabajo realizado [CPTR] y el

5/10/2018 Project 2010 - slidepdf.com
http://slidepdf.com/reader/full/project-2010-559e02a6c8433 93/142
costo presupuestado del trabajo programado [CPTP]. Se calcula de la
siguiente manera: VP = Costo presupuestado del trabajo realizado - Costo
presupuestado del trabajo programado.) (la diferencia entre el progreso
actual y el progreso programado de una tarea en cuanto a costos, cuya
fórmula es VP = CPTR - CPTP). En el ejemplo anterior, la VP de la tarea es
-$15.
• El índice de rendimiento del costo (IRC) (IRC: [Índice de rendimiento de
costos] Relación entre los costos presupuestados y los costos reales del
trabajo realizado [CPTR/CRTR]. El IRC acumulado, que es la suma de los
CPTR de todas las tareas dividida por la suma de los costos reales del
trabajo realizado (CRTR) de todas las tareas, se utiliza con frecuencia para
prever si un proyecto excede el presupuesto y en cuánto lo excede.) (larelación entre costos presupuestados y costos reales, cuya fórmula es IRC
= CPTR / CRTR). En el ejemplo anterior, el IRC de la tarea está entorno a
86, o 86%.
• El índice de rendimiento de la programación (IRP) (IRP: [Índice de
rendimiento de la programación] Relación entre el costo previsto de trabajo
realizado [CPTR] y el costo previsto de trabajo programado (CPTP), que se
utiliza normalmente para calcular la fecha de fin. Se calcula de la siguiente manera: IRP = CPTR/CPTP.) (la relación entre trabajo realizado y trabajo
programado cuya fórmula es IRP = CPTR / CPTP). En el ejemplo anterior,
el IRP de la tarea es.80, o 80%.
• El índice de rendimiento para completar (IRPC) (IRPC: [Índice de
rendimiento por completar] Relación entre el trabajo restante que se debe
realizar y los fondos restantes que se pueden gastar, tomando como
referencia la fecha de estado [CPF - CPTR] / [CPF - CRTR]. Un valor de
IRPC mayor que uno indica que es necesario que el rendimiento aumente;
un valor menor que uno significa que el rendimiento puede disminuir.) (la
relación entre el trabajo que queda por hacer y los fondos restantes en la
fecha de estado o el presupuesto en el momento de la finalización, cuya
fórmula es IRPC = [CPF - CPTR] / [CPF - CRTR]).

5/10/2018 Project 2010 - slidepdf.com
http://slidepdf.com/reader/full/project-2010-559e02a6c8433 94/142
¿Cómo hay que interpretar el valor acumulado?
Los indicadores de valor acumulado, que son variaciones o relaciones, pueden
ayudarle a determinar si queda suficiente dinero en el presupuesto y si el proyecto
finalizará dentro de plazo.
Las variaciones (variación: diferencia entre la información de línea base de la tarea
o el recurso y la programada. Suelen tener lugar cuando se establece un plan de
línea base y comienza a especificarse la información real en la programación. Las
variaciones pueden producirse en trabajo, costos y programación.), como la
variación de costos (VC), pueden ser positivas o negativas:
• Una variación positiva indica que el proyecto está adelantado respecto a loprogramado o está costando menos de lo presupuestado, lo cual podría
permitirle reasignar dinero y recursos de tareas o proyectos con variaciones
positivas a tareas o proyectos con variaciones negativas.
• Una variación negativa indica que un proyecto está retrasado respecto a lo
programado o está costando más de lo presupuestado y es necesario tomar
medidas. Si una tarea o proyecto tiene una VC negativa, puede que tenga
que aumentar el presupuesto o aceptar una reducción de los márgenes de
beneficios.
Las relaciones, como el índice de rendimiento de costos (IRC) y el índice de
rendimiento de la programación (IRP), pueden ser superiores o inferiores a 1:
• Un valor mayor que 1 indica que el proyecto está adelantado respecto a lo
programado o está costando menos de lo presupuestado.
• Un valor inferior a 1 indica que se está retrasando respecto a lo programado
o está costando más de lo presupuestado. Por ejemplo un valor del IRP de
1,5 significa que sólo se ha tardado un 67% del tiempo planeado en
completar una porción de tarea en un período de tiempo determinado, y un

5/10/2018 Project 2010 - slidepdf.com
http://slidepdf.com/reader/full/project-2010-559e02a6c8433 95/142
valor de IRC de 0,8 significa que ha dedicado un 25% más de tiempo de lo
planeado a una tarea.
¿Cómo afecta al valor acumulado el % completado frente al % físico
completado?
Puede especificar si Project debe utilizar el valor de porcentaje completado
(porcentaje completado: campo que se utiliza para especificar o mostrar la
cantidad que se ha completado de una tarea. Este valor se expresa como
porcentaje de la duración de la tarea que se ha completado.) o el valor de
porcentaje completado físico de cada tarea en los cálculos de valor acumulado
relacionados con el CPTR (recuerde que los demás valores se calculan tomando
el valor de CPTR como referencia, así que su decisión afectará a todo el análisis
de valor acumulado).
• Puede introducir directamente el porcentaje completado o hacer que Project
lo calcule, dependiendo de la forma en que se realice el seguimiento del
trabajo real.
• El porcentaje completado físico siempre es introducido por el usuario.
Utilice el porcentaje completado físico cuando el porcentaje completo no
ofrece una medida precisa del trabajo realmente realizado o del trabajo
restante.
A continuación, un ejemplo sencillo de la discrepancia que puede haber entre
ambos valores: un proyecto de construcción de un muro de piedra compuesto por
100 piedras apiladas en columnas de 5 filas. La primera fila de 20 piedras se
puede colocar en 20 minutos, pero para colocar la segunda se tardarán 25minutos porque hay que levantar las piedras hasta la altura de la segunda fila, con
lo que se tarda un poco más. En colocar la tercera fila se tardarán 30 minutos, 35
minutos para colocar la cuarta y 40 para la última, 150 minutos en total. Una vez
colocadas las tres primeras filas, puede decirse que el proyecto está físicamente
completado en un 60% (puesto que se han colocado 60 piedras de 100). Sin

5/10/2018 Project 2010 - slidepdf.com
http://slidepdf.com/reader/full/project-2010-559e02a6c8433 96/142
embargo, sólo se le han dedicado 75 minutos de 150, así que en cuanto a
duración, el trabajo sólo se ha completado en un 50%.
Dependiendo de cómo se pague el trabajo, o lo que es lo mismo, de cómo se
acumule el valor (por piedras o por horas), elegirá el valor de porcentajecompletado o el valor de porcentaje completado físico para que quede
correctamente reflejado en el análisis de valor acumulado.
¿Qué cantidades de valor acumulado pueden mostrarse o calcularse en
Project?
En Project, puede mostrar:
• El costo real del trabajo realizado (CRTR) (CRTR (costo real del trabajo
realizado): muestra los costos reales contraídos por el trabajo realizado por
un recurso en una tarea hasta la fecha de estado o la fecha actual del
proyecto.) muestra los costos reales en los que se ha incurrido, por el
trabajo ya realizado por un recurso o en una tarea, hasta la fecha de estado
del proyecto o hasta la fecha de hoy. Normalmente Project establece una
correlación ente costos reales y trabajo real. Sólo si se introducen los
costos reales de manera independiente del trabajo real o si se cambian las
tasas de pago (tasa de pago: costo del recurso por hora. Project ofrece dos
tipos de tasas de pago: tasas estándar y tasas de horas extra.) de los
recursos, el costo real y el programado estarán descompensados.
• El presupuesto del proyecto en el momento de la finalización (CPF) (CPF:
[Costo presupuestado al finalizar] Estimación del costo total del proyecto.)
muestra una estimación de los costos totales del proyecto.
• El costo presupuestado del trabajo realizado (CPTR) (CPTR (costo presupuestado del trabajo realizado): campo de valor acumulado que indica
cuánto presupuesto de la tarea se debería haber gastado, dada la duración
real de la tarea. Tenga en cuenta que Project calcula el CPTR en el nivel de
tarea de forma distinta que en el nivel de asignación.) muestra la parte del
presupuesto que debería haberse gastado dada la duración real de una

5/10/2018 Project 2010 - slidepdf.com
http://slidepdf.com/reader/full/project-2010-559e02a6c8433 97/142
tarea. El CPTR también se denomina "valor acumulado". Tenga en cuenta
que Project calcula el valor de CPTR de formas diferentes según la tarea y
la asignación. Para obtener los mejores resultados, use los valores de
CPTR del nivel de tareas, que son los que Project utiliza para las tareas de
resumen (tarea de resumen: tarea que se compone de subtareas y que las
resume. Utilice el esquema para crear tareas de resumen. Project
determina automáticamente la información de la tarea de resumen (por
ejemplo, la duración y el costo) mediante la utilización de información
procedente de las subtareas.) y los valores de CPTR de las tareas de
resumen de proyecto. (tarea de resumen del proyecto: tarea que resume la
duración, el trabajo y los costos de todas las tareas de un proyecto. La
tarea de resumen aparece en la parte superior del proyecto, su número de identificación es 0 y representa la línea de tiempo del proyecto de principio
a fin.) Este valor se calcula para cada tarea individual pero se analiza a un
nivel agregado (normalmente a nivel de proyecto).
• El costo presupuestado del trabajo programado (CPTP) (CPTP (costo
presupuestado del trabajo programado): campo de valor acumulado que
muestra cuánto presupuesto se debería haber gastado, en vista del costo
de línea base para la tarea, la asignación o el recurso. El CPTP se calcula como los costos de línea base de fase temporal acumulados hasta la fecha
de estado o la fecha actual.) muestra la parte del presupuesto que debería
haberse gastado teniendo en cuenta el costo previsto para la tarea,
asignación o recurso. El CPTP se calcula en forma de costos previstos de
fase temporal acumulados hasta la fecha de estado o hasta la fecha de hoy
(los valores de costo presupuestado se almacenan en los campos de línea
de base, o en los campos Línea de base1 a Línea de base10 si se han
guardado varias líneas de base).
• La variación de costos (VC) (VC: [Variación de costo] Diferencia entre el
costo presupuestado del trabajo realizado [CPTR] de una tarea y el costo
real del trabajo realizado [CRTR]. Si la VC es positiva, el costo estará
actualmente por debajo de la cantidad presupuestada. Si la VC es negativa,

5/10/2018 Project 2010 - slidepdf.com
http://slidepdf.com/reader/full/project-2010-559e02a6c8433 98/142
la tarea estará actualmente por encima del presupuesto.) muestra la
diferencia entre el costo presupuestado del trabajo realizado (CPTR) y el
costo real (costo real del trabajo realizado o CRTR). Si la VC es positiva, el
costo actual es inferior a la cantidad presupuestada (o línea de base); si es
negativa, la tarea ha sobrepasado el presupuesto.
• La variación de la programación (VP) (VP: [Variación de programación]
Diferencia entre el costo presupuestado del trabajo realizado [CPTR] y el
costo presupuestado del trabajo programado [CPTP]. Se calcula de la
siguiente manera: VP = Costo presupuestado del trabajo realizado - Costo
presupuestado del trabajo programado.) muestra la diferencia entre el costo
presupuestado del trabajo realizado (CPTR) y el costo previsto del trabajo
programado (CPTP). Si la VP es positiva, el proyecto está adelantadorespecto a lo programado en cuanto a costos; si es negativa, el proyecto
está retrasado respecto a lo programado en cuando a costos.
• La variación al finalizar (VAF) (VAF: [Variación al finalizar] Campo de valor
acumulado que muestra la diferencia entre el costo presupuestado al
finalizar [CPF] y el costo estimado al finalizar [CEF]. En Project, el CEF
corresponde al campo Costo total y el CPF corresponde al campo Costo de
línea base.) muestra la diferencia entre el presupuesto en el momento de lafinalización (CPF) y el costo estimado al finalizar (CEF). En Project, el CEF
es el campo Costo total y el CPF es el campo Costo previsto de la línea de
base asociada.
• El índice de rendimiento del costo (IRC) (IRC: [Índice de rendimiento de
costos] Relación entre los costos presupuestados y los costos reales del
trabajo realizado [CPTR/CRTR]. El IRC acumulado, que es la suma de los
CPTR de todas las tareas dividida por la suma de los costos reales del
trabajo realizado (CRTR) de todas las tareas, se utiliza con frecuencia para
prever si un proyecto excede el presupuesto y en cuánto lo excede.) es la
relación entre los costos presupuestados, o previstos, y los costos reales
del trabajo realizado (CPTR/CRTR).

5/10/2018 Project 2010 - slidepdf.com
http://slidepdf.com/reader/full/project-2010-559e02a6c8433 99/142
• El índice acumulado de rendimiento del costo (IRC) (IRC: en valor
acumulado, suma de todos los costos presupuestados del trabajo realizado
[CPTR] de todas las tareas dividido por la suma de todos los costos reales
de trabajo realizado [CRTR]. El IRC se utiliza con frecuencia para prever si
un proyecto excede el presupuesto y cuánto es dicho exceso.) es la suma
de los valores de CPTR de todas las tareas divididas por la suma de los
costos reales del trabajo realizado (CRTR) en todas las tareas. El CPI
acumulado suele utilizarse para predecir si un proyecto sobrepasará el
presupuesto y por cuánto.
• El índice de rendimiento de la programación (IRP) (IRP: [Índice de
rendimiento de la programación] Relación entre el costo previsto de trabajo
realizado [CPTR] y el costo previsto de trabajo programado (CPTP), que se utiliza normalmente para calcular la fecha de fin. Se calcula de la siguiente
manera: IRP = CPTR/CPTP.) es la relación entre el trabajo realizado y el
trabajo programado (CPTR/CPTP). El IRP suele utilizarse para estimar la
fecha de finalización de los proyectos.
• El costo estimado al finalizar (CEF) (CEF: [Costo estimado al finalizar]
Costo previsto total de una tarea o un proyecto, basado en el rendimiento a
partir de la fecha de estado. El CEF se calcula del siguiente modo: CEF = CRTR + (CPF-CPTR)/IRC.) es el costo total esperado de una tarea o
proyecto basándose en el rendimiento en la fecha de estado. El CEF
también se denomina previsión al finalizar y se calcula mediante la
siguiente fórmula: CEF = CRTR + (CPF - CPTR) / IRC.
• El índice de rendimiento para completar (IRPC) (IRPC: [Índice de
rendimiento por completar] Relación entre el trabajo restante que se debe
realizar y los fondos restantes que se pueden gastar, tomando como
referencia la fecha de estado [CPF - CPTR] / [CPF - CRTR]. Un valor de
IRPC mayor que uno indica que es necesario que el rendimiento aumente;
un valor menor que uno significa que el rendimiento puede disminuir.) es la
relación entre el presupuesto restante disponible para gastar y el costo
programado restante en la fecha de estado. El IRPC se calcula mediante la

5/10/2018 Project 2010 - slidepdf.com
http://slidepdf.com/reader/full/project-2010-559e02a6c8433 100/142
siguiente fórmula: IRPC = (CPF - CPTR) / (CPF - CRTR). Un valor de IRPC
mayor que 1 indica un buen rendimiento proyectado para el trabajo
restante; un valor menor que 1 indica un rendimiento proyectado bajo.
¿En qué parte de Project pueden verse los datos de valor acumulado?
Puede ver la información de valor acumulado en cualquier vista de hora aplicando
la tabla Valor acumulado o la tabla Indicadores de costo del valor acumulado.
• La tabla Valor acumulado muestra los valores de CPTP, CPTR, CRTR, VP,
VC, CEF, CPF y VAF. Utilice esta tabla para ver la información de valor
acumulado consolidada, incluyendo los campos de variación clave. Utilice
los valores de CEF, CPF y VAF para evaluar la diferencia entre los costosprogramados y los presupuestados. Compare el valor de VC, que muestra
la diferencia entre el costo presupuestado y el costo real, con el de VP, que
muestra la diferencia entre el costo presupuestado y el costo real del
trabajo.
• La tabla Indicadores de costo del valor acumulado muestra los valores de
CPTP, CPTR, VC, %VC, IRC, CPF, CEF, VAF e IRPC. Utilice esta tabla
para analizar las variaciones de costo. Consulte los valores de IRC e IRPCpara comprobar el progreso del proyecto respecto al presupuesto y para
comparar la tasa de trabajo con la tasa esperada. Si el valor de IRC es
inferior a 1, se está obteniendo menos trabajo por cada dólar de lo
planeado. El IRPC indica cuánto tiene que aumentar el rendimiento en las
tareas restantes para mantenerse dentro del presupuesto.
5.7 metodos de calculo del valor acumulado
Descripción El campo Método del valor acumulado permite elegir entre utilizar
el campo % completado o % físico completado para calcular el costo
presupuestado del trabajo realizado (CPTR).

5/10/2018 Project 2010 - slidepdf.com
http://slidepdf.com/reader/full/project-2010-559e02a6c8433 101/142
Recomendaciones Agregue el campo Método del valor acumulado a una vista
de tareas cuando necesite cambiar la base del valor acumulado de una serie de
tareas. Si el valor acumulado de la tarea se debe basar en el trabajo real realizado
en vez de en el esfuerzo en términos de porcentaje completado, establezca este
campo en % físico completado.
Ejemplo Supongamos que la mayoría de las tareas del proyecto utilizan
% completado como el método del valor acumulado para calcular CPTR. Sin
embargo, hay unas diez tareas que deben utilizar % físico completado como
método del valor acumulado. Agregue el campo Método del valor acumulado al
diagrama de Gantt y, a continuación, cambie el método para esas tareas
a % físico completado.
Notas El valor predeterminado del campo Método del valor acumulado es
% completado.
El costo presupuestado del trabajo realizado (CPTR) no se ve afectado al
establecer el campo Método del valor acumulado porque se calcula mediante los
valores de la fecha de estado y del costo previsto.
También puede establecer el método del valor acumulado para una tarea en la
ficha Avanzado del cuadro de diálogo Información de la tarea.
Para establecer el método del valor acumulado predeterminado para todas las
tareas nuevas, haga clic en Opciones en el menú Herramientas. Haga clic en la
pestaña Cálculo y después en Valor acumulado. También puede utilizar este
cuadro de diálogo para elegir cuál de las 11 líneas de base disponibles es la que
se debe utilizar para los cálculos del valor acumulado.
5.8 configurar las opciones de calculo
El campo Comienzo muestra la fecha para la que se ha programado el comienzo
de una tarea, un recurso o una asignación. Puede hacer que Microsoft Project
calcule la fecha de comienzo o especificarla directamente.

5/10/2018 Project 2010 - slidepdf.com
http://slidepdf.com/reader/full/project-2010-559e02a6c8433 102/142
Existen diversas categorías de campos Comienzo.
Cómo se calcula Project calcula la fecha de comienzo de la tarea a partir de la
fecha de comienzo del proyecto y de las dependencias entre tareas (dependencias
entre tareas: relación entre dos tareas vinculadas; el vínculo se establece por una dependencia entre sus fechas de comienzo y fin. Existen cuatro tipos de
dependencias entre tareas: Fin a comienzo [FC], Comienzo a comienzo [CC], Fin
a fin [FF] y Comienzo a fin [CF].). Project también puede usar la duración
(duración: período total de tiempo de trabajo activo que es necesario para
completar una tarea. Normalmente es la cantidad de tiempo de trabajo desde el
comienzo hasta el fin de una tarea, definido en el calendario del proyecto y de
recursos.) de la tarea y otras restricciones (restricción: restricción establecida en la fecha de comienzo o fin de una tarea. Puede especificar que una tarea comience o
que no finalice después de una fecha determinada. Las restricciones pueden ser
flexibles [no ligadas a una fecha concreta] o inflexibles [ligadas a una fecha
concreta].) de la tarea. Si hay recursos asignados, Project también tiene en cuenta
el calendario de recursos (calendario de recursos: calendario en el que se
especifica el período laborable y no laborable de un único recurso. El calendario
del recurso difiere del calendario base en que éste último especifica el período
laborable y no laborable para más de un recurso.) y las unidades de asignación.
Si especifica una fecha de comienzo para una tarea programada automáticamente
(tarea programada automáticamente: este tipo de tarea se programa mediante el
motor de programación de Project, teniendo en cuenta las restricciones de tarea,
las dependencias, los calendarios del proyecto y los calendarios de recursos.) ,
Project asigna una restricción No comenzar antes del a la tarea y usa la fecha de
comienzo especificada como fecha de restricción. Si ha configurado su proyectopara que se programe a partir de la fecha de finalización, y si especifica una fecha
de comienzo, Project asignará automáticamente a la tarea una restricción No
comenzar después del.

5/10/2018 Project 2010 - slidepdf.com
http://slidepdf.com/reader/full/project-2010-559e02a6c8433 103/142
Nota En Microsoft Office Project 2007 y versiones anteriores, todas las tareas se
programan automáticamente.
Si está usando Microsoft Project 2010 y especifica una fecha de comienzo para
una tarea programada manualmente (tarea programada manualmente: este tipo de tarea se puede ubicar en cualquier punto de la programación sin que Project la
vuelva a programar; no se mueve cuando la información relacionada sobre la tarea
cambia.), la fecha simplemente se aplicará tal cual es y Project no asignará
restricciones a la tarea ni realizará ningún otro cambio en la programación.
Si especifica una fecha de comienzo diferente de la fecha de comienzo
programada, Project cambiará la fecha de comienzo programada para que
coincida con la fecha especificada en el campo Comienzo real.
Recomendaciones Agregue el campo Comienzo a una hoja de tareas para ver
o filtrar las fechas de comienzo de las tareas. El campo Comienzo aparece en la
vista Diagrama de Gantt de forma predeterminada.
Ejemplo Supongamos que necesita filtrar todas las fechas de comienzo
programadas después de marzo. Fíltrelas usando el campo Comienzo para ver
sólo aquellas tareas programadas con una fecha de comienzo posterior al 31 de
marzo.
Comentarios En una tarea programada manualmente, puede especificar una
fecha de comienzo válida o bien escribir texto como a determinar o desconocida.
Una tarea programada manualmente se considera una tarea de marcador de
posición hasta que dos de los tres factores de programación (fecha de comienzo,
fecha de finalización y duración) contengan información de programación válida.
Cuando se especifica un porcentaje completado o trabajo real, Project puede
volver a programar el trabajo restante para la fecha de estado y esto puede
cambiar la fecha de comienzo programada. Si lo prefiere, puede dejar estos
campos de seguimiento del proyecto tal como estaban programados, aunque el

5/10/2018 Project 2010 - slidepdf.com
http://slidepdf.com/reader/full/project-2010-559e02a6c8433 104/142
trabajo completado se muestre en una fecha futura o el trabajo restante en una
fecha pasada.
En Office Project 2007 y versiones anteriores, en el menú Herramientas, haga clic
en Opciones. En la ficha Cálculo, desactive las casillas de verificación Retrasar
el fin de las partes completadas después de la fecha de estado a la fecha de
estado y Adelantar el comienzo de las partes restantes antes de la fecha de
estado a la fecha de estado. Para ajustar la fecha de estado en una fecha
distinta de la actual, haga clic en Información del proyecto en el menú Proyecto
y, a continuación, especifique la fecha en el cuadro Fecha de estado.
Si está usando Project 2010, haga clic en la pestaña Archivo, después en
Opciones y, por último, en Cálculo. Desactive las casillas de verificación
Retrasar el fin de las partes completadas después de la fecha de estado a la
fecha de estado y Adelantar el comienzo de las partes restantes antes de la
fecha de estado a la fecha de estado . Puede ajustar la fecha de estado en una
fecha diferente de la actual. En la ficha Proyecto, en el grupo Propiedades, haga
clic en Información del proyecto y, a continuación, especifique la fecha en el
cuadro Fecha de estado.
Cómo se calcula Project calcula la fecha de comienzo del recurso como la
fecha más temprana de comienzo de todas las asignaciones del recurso.
Recomendaciones Agregue el campo Comienzo a una hoja de recursos para
ver o filtrar las fechas más tempranas de comienzo de los recursos.
Ejemplo Supongamos que necesita ver cuándo está programado que Antonio
comience la primera de las 10 tareas asignadas. En la vista Hoja de recursos,agregue el campo Comienzo. Verá la primera fecha de comienzo de todas las
asignaciones de Antonio.
Cómo se calcula Project calcula la fecha de comienzo de la asignación
basándose en el calendario de recursos (calendario de recursos: calendario en el

5/10/2018 Project 2010 - slidepdf.com
http://slidepdf.com/reader/full/project-2010-559e02a6c8433 105/142
que se especifica el período laborable y no laborable de un único recurso. El
calendario del recurso difiere del calendario base en que éste último especifica el
período laborable y no laborable para más de un recurso.) y las dependencias
entre tareas (dependencias entre tareas: relación entre dos tareas vinculadas; el
vínculo se establece por una dependencia entre sus fechas de comienzo y fin.
Existen cuatro tipos de dependencias entre tareas: Fin a comienzo [FC], Comienzo
a comienzo [CC], Fin a fin [FF] y Comienzo a fin [CF].). También tiene en cuenta la
fecha de comienzo de la tarea y cualquier retraso en la asignación de la siguiente
manera:
Comienzo (asignación) = Comienzo (tarea) + Retraso (asignación)
Si escribe una fecha de comienzo para la asignación que sea posterior a la fecha
de comienzo de la tarea, Project indicará la diferencia como un retraso de la
asignación.
Recomendaciones Agregue el campo Comienzo a la vista Uso de tareas o Uso
de recursos cuando desee revisar, filtrar o modificar las fechas de comienzo
programadas de las asignaciones.
Ejemplo Supongamos que necesita revisar las fechas de comienzo de siete
personas asignadas a la tarea "Redactar propuesta". En la vista Uso de tareas,
agregue el campo Comienzo. Bajo la tarea "Redactar propuesta", podrá ver las
fechas de comienzo de cada recurso asignado a la tarea.
Notas Cuando se especifica un porcentaje completado o trabajo real, Project
puede volver a programar el trabajo restante para la fecha de estado y esto puede
cambiar las fechas de comienzo programadas de las tareas sucesoras y lasasignaciones asociadas. Si lo prefiere, puede dejar estos campos de seguimiento
del proyecto tal como estaban programados, aunque el trabajo completado se
muestre en una fecha futura o el trabajo restante en una fecha pasada.

5/10/2018 Project 2010 - slidepdf.com
http://slidepdf.com/reader/full/project-2010-559e02a6c8433 106/142
En Microsoft Office Project 2007 y versiones anteriores, en el menú
Herramientas, haga clic en Opciones. En la ficha Cálculo, desactive las casillas
de verificación Retrasar el fin de las partes completadas después de la fecha
de estado a la fecha de estado y Adelantar el comienzo de las partes
restantes antes de la fecha de estado a la fecha de estado. Para ajustar la
fecha de estado en una fecha distinta de la actual, haga clic en Información del
proyecto en el menú Proyecto y, a continuación, especifique la fecha en el
cuadro Fecha de estado.
Si está usando Microsoft Project 2010, haga clic en la pestaña Archivo, después
en Opciones y, por último, en Cálculo. Desactive las casillas de verificación
Retrasar el fin de las partes completadas después de la fecha de estado a lafecha de estado y Adelantar el comienzo de las partes restantes antes de la
fecha de estado a la fecha de estado . Puede ajustar la fecha de estado en una
fecha diferente de la actual. En la ficha Proyecto, en el grupo Estado, haga clic
en Fecha de estado y, a continuación, especifique la fecha.
5.9 especificar las horas extraordinarias
El campo Trabajo de horas extra contiene la cantidad programada de horas extra (horas extra: cantidad de trabajo en una asignación programada fuera de las horas
laborables normales del recurso asignado y que se cargan en la tasa de horas
extra. El trabajo de horas extra indica la cantidad de trabajo de la asignación que
se ha especificado como trabajo de horas extra.) que van a realizar todos los
recursos (recursos: personas, equipamiento y material que se utilizan para
completar las tareas de un proyecto.) asignados a una tarea, que se van a
emplear en todas las tareas asignadas a un recurso o las empleadas por un
recurso en una determinada tarea (tarea: actividad con un comienzo y un fin. Los
planes de proyectos se componen de tareas.) y que se cargarán a las tasas de
horas extra de los recursos implicados. Las versiones de fase temporal (fase
temporal: información sobre tareas, recursos o asignaciones distribuida en el
transcurso del tiempo. Puede revisar la información de fase temporal en cualquier

5/10/2018 Project 2010 - slidepdf.com
http://slidepdf.com/reader/full/project-2010-559e02a6c8433 107/142
período de tiempo disponible en los campos situados en el lado derecho de las
vistas Uso de tareas y Uso de recursos.) de estos campos muestran los valores
distribuidos en el tiempo.
Existen diversas categorías de campos Trabajo de horas extra.
Cómo se calcula Cuando se crea una tarea por primera vez, el campo Trabajo
de horas extra muestra el valor "0 hrs". Cuando indique el trabajo de horas extra
programado en la parte de hoja (hoja: representación similar a una hoja de cálculo
[en filas y columnas] de la información sobre tareas o recursos. Cada fila
especifica una tarea o recurso individuales. Cada columna [campo] especifica un
tipo de información, como fechas de comienzo o tasas estándar.) de las vistas
(vista: combinación de una o más vistas [Diagrama de Gantt, Hoja de recursos,
etc.] y, si procede, una tabla y un filtro. Utilice las vistas para trabajar con
información en distintos formatos. Existen tres tipos de vistas: diagramas o
gráficos, hojas y formularios.) Uso de tareas o Uso de recursos de la asignación
(asignación: recurso específico asignado a una tarea concreta.), Microsoft Office
Project resumirá estas horas de trabajo extra e indicará el trabajo de horas extra
total de la tarea en este campo.
Recomendaciones Agregue el campo Trabajo de horas extra a una hoja de
tareas para revisar o filtrar el tiempo de horas extra programado en una tarea.
Ejemplo Supongamos que la tarea "Redactar propuesta" tiene una duración
(duración: período total de tiempo de trabajo activo que es necesario para
completar una tarea. Normalmente es la cantidad de tiempo de trabajo desde el
comienzo hasta el fin de una tarea, definido en el calendario del proyecto y de
recursos.) de cinco días, con 40 horas de trabajo (trabajo: en el caso de las tareas, corresponde a la mano de obra total necesaria para completar una tarea. En las
asignaciones, la cantidad de trabajo que se ha asignado a un recurso. En los
recursos, corresponde a la cantidad total de trabajo para la que está asignado un
recurso en todas las tareas. Trabajo no equivale a duración de tarea.) asignadas
únicamente a Carlos, y desea reducir la duración pero no cuenta con más

5/10/2018 Project 2010 - slidepdf.com
http://slidepdf.com/reader/full/project-2010-559e02a6c8433 108/142
recursos para asignarlos a la tarea. Agregue ocho horas de trabajo de horas extra
a la asignación. Todavía quedan 40 horas de trabajo, aunque la duración es ahora
de 4 días, con 8 horas de trabajo de horas extra distribuidas a lo largo de la tarea.
Notas Puede modificar el trabajo de horas extra en el campo de asignaciónTrabajo de horas extra, en la parte de hoja de la vista Uso de tareas o Uso de
recursos. También puede modificar el trabajo de horas extra en la vista Trabajo del
Formulario de tareas o Formulario de recursos.
Cómo se calcula Cuando se agrega un recurso por primera vez, el campo
Trabajo de horas extra muestra el valor "0 hrs". Como el trabajo de horas extra se
encuentra programado en la parte de hoja de las vistas Uso de tareas o Uso de
recursos de las diferentes asignaciones de los recursos, Microsoft Office Project
resume estas horas de trabajo extra e indica el trabajo total de horas extra del
recurso en este campo.
Recomendaciones Agregue el campo Trabajo de horas extra a cualquier hoja
de recursos para ver o filtrar el trabajo de horas extra de un recurso.
Ejemplo Supongamos que su equipo está programado para trabajar un gran
número de horas extra durante los tres próximos meses y desea reunir datos para
justificar la contratación temporal de personal que le ayude en el proyecto.
Agregue el campo Trabajo de horas extra a la vista Hoja de recursos para revisar
la cantidad de trabajo de horas extra programado para los recursos.
Notas Puede modificar el trabajo de horas extra en el campo de asignación
Trabajo de horas extra, pero no en los campos de recursos o de tareas Trabajo de
horas extra. También puede modificar el trabajo de horas extra en la vista Trabajodel Formulario de tareas o del Formulario de recursos.
Recomendaciones Asigne trabajo de horas extra a una asignación para reducir
la duración de la tarea. Agregue el campo Trabajo de horas extra a la parte de

5/10/2018 Project 2010 - slidepdf.com
http://slidepdf.com/reader/full/project-2010-559e02a6c8433 109/142
hoja de las vistas Uso de tareas o Uso de recursos y, a continuación, modifique el
campo Trabajo de horas extra para la asignación.
Ejemplo Supongamos que la tarea "Redactar propuesta" tiene una duración de
cinco días, con 40 horas asignadas únicamente a Carlos. Supongamos que deseareducir la duración pero no cuenta con más recursos para asignarlos a la tarea.
Especifique ocho horas de trabajo de horas extra para la asignación. Todavía
quedan 40 horas de trabajo, aunque la duración es ahora de 4 días, con 8 horas
de trabajo de horas extra distribuidas entre la nueva duración de la tarea.
Notas Puede modificar el trabajo de horas extra total en el campo de asignación
Trabajo de horas extra, en la parte de hoja de las vistas Uso de tareas o Uso de
recursos. También puede modificar el trabajo de horas extra en la vista Trabajo del
Formulario de tareas o del Formulario de recursos.
6 seguimientos de proyectos
6.1 el punto de partida
6.2 guardar una línea base
Definir una línea de base
1. En la ficha Vista, haga clic en Diagrama de Gantt en el grupo Vistas de
tarea.
2. Si va a definir una línea de base para tareas específicas, seleccione las
tareas, incluidas las subtareas y las tareas de resumen, que desea incluir en el plan de línea de base. (Si va a definir una línea de base para todo el
proyecto, omita este paso).
Sugerencia Para seleccionar tareas contiguas, presione MAYÚS y haga
clic en la primera y en la última tarea que desee. Para seleccionar tareas que

5/10/2018 Project 2010 - slidepdf.com
http://slidepdf.com/reader/full/project-2010-559e02a6c8433 110/142
no están contiguas, presione CTRL y haga clic en cada una de las tareas
que desee. Puede seleccionar hasta 10 tareas a la vez.
3. Haga clic en la pestaña Proyecto . En el grupo Programación, elija
Establecer línea de base y, a continuación, haga clic en Establecer línea
de base.
4. Haga clic en Establecer línea de base y, a continuación, seleccione la
línea de base que desea definir.
5. En Para, siga uno de estos procedimientos:
• Para definir la línea de base para todos los datos del proyecto, haga clic en
Proyecto completo.
• Para definir la línea de base solo para las tareas que ha seleccionado en la
vista Diagrama de Gantt, haga clic en Tareas seleccionadas.
6. En Resumir líneas de base, seleccione el modo en que desea resumir los
datos de línea de base:
• En todas las tareas de resumen Active esta casilla si desea que los
datos de línea de base actualizados de las tareas seleccionadas se
resuman en las tareas de resumen correspondientes. De lo contrario, los
datos de línea de base de las tareas de resumen puede que no reflejen
exactamente los datos de línea de base de las subtareas.
• De subtareas a tareas de resumen seleccionadas Active esta casilla si
desea que los datos de línea de base de las tareas de resumen
seleccionadas se actualicen para reflejar las subtareas eliminadas y las
tareas agregadas para las que previamente ha guardado valores de línea
de base.
Nota Si ha seleccionado tanto las subtareas como sus tareas de resumen, active
ambas casillas.

5/10/2018 Project 2010 - slidepdf.com
http://slidepdf.com/reader/full/project-2010-559e02a6c8433 111/142
6.3 visualizar información de una línea base
Ver información de línea de base del proyecto
Una vez definida la línea de base para todo el proyecto, puede ver los datossimultáneamente con los datos previstos actuales, los datos reales y la variación.
1. En la ficha Proyecto, haga clic en Información del proyecto en el grupo
Propiedades.
2. Haga clic en Estadísticas.
6.4 borrar una línea de base
6.8 seguimiento de tareas
Un hito es un punto de referencia que marca un evento importante de un proyecto
y se usa para supervisar el progreso del proyecto. Todas las tareas que tengan
una duración cero se muestran automáticamente como un hito. También puede
marcar como hitos otras tareas de cualquier duración.
Puede crear hitos en el proyecto para representar tareas externas (tarea externa:
tarea que representa la tarea vinculada en el otro proyecto y constituye un modo
sencillo de revisar los atributos de las tareas vinculadas sin tener que cambiar de
proyecto. Una tarea externa sólo se puede cambiar en el proyecto de origen.). Por
ejemplo, una de las tareas del proyecto requiere una aplicación que otra empresa
está desarrollando. Puede crear un hito con duración cero en el proyecto para
representar la finalización de esa aplicación.
Sugerencia También puede realizar un seguimiento de las tareas externas del
proyecto con las dependencias entre tareas (dependencias entre tareas: relación
entre dos tareas vinculadas; el vínculo se establece por una dependencia entre
sus fechas de comienzo y fin. Existen cuatro tipos de dependencias entre tareas:

5/10/2018 Project 2010 - slidepdf.com
http://slidepdf.com/reader/full/project-2010-559e02a6c8433 112/142
Fin a comienzo [FC], Comienzo a comienzo [CC], Fin a fin [FF] y Comienzo a fin
[CF].). Project 2010 ofrece la capacidad de crear dependencias entre los proyectos
para realizar un seguimiento de los hitos asociados a las entregas (resultado:
elemento o producto medible y tangible que debe producirse para completar un
proyecto o parte de un proyecto. Normalmente, el grupo de proyecto y los
participantes acuerdan los resultados del proyecto antes de que éste comience.)
externas.
Cear un hito
1. En la ficha Vista, en el grupo Vistas de tareas, haga clic en Diagrama de
Gantt.
2. Escriba el nombre del nuevo hito en el campo Nombre de tarea de la
primera fila vacía de la lista.
Si está convirtiendo una tarea existente en un hito, omita este paso.
3.
Escriba 0 en el campo Duración del hito y, a continuación, presioneENTRAR.
Cuando escriba una duración cero en una tarea, Project 2010 muestra
automáticamente el símbolo de hito en la sección de gráficos de la vista
Diagrama de Gantt en ese día.
Crear un hito con una duración mayor que cero
Por lo general, los hitos tienen una duración (duración: período total de tiempo de
trabajo activo que es necesario para completar una tarea. Normalmente es la
cantidad de tiempo de trabajo desde el comienzo hasta el fin de una tarea,
definido en el calendario del proyecto y de recursos.) cero; sin embargo, algunos
hitos pueden necesitar otra duración. Por ejemplo, si un proyecto tiene un hito de

5/10/2018 Project 2010 - slidepdf.com
http://slidepdf.com/reader/full/project-2010-559e02a6c8433 113/142
aprobación al final de una fase (etapa: grupo de tareas relacionadas que
completan el paso principal de un proyecto.) y sabe que el proceso de aprobación
tardará una semana.
1. En el grupo Vistas de tareas de la ficha Vista, haga clic en Diagrama de
Gantt.
2. Escriba el nombre del nuevo hito en el campo Nombre de tarea de la
primera fila vacía de la lista.
Si está convirtiendo una tarea existente en un hito, omita este paso.
3. Seleccione el hito y, en la ficha Tarea, en el grupo Propiedades, haga clic
en Información de tarea.
4. En el cuadro de diálogo Información de tarea, haga clic en la pestaña
Opciones avanzadas y, a continuación, especifique la duración del hito en
el cuadro Duración.
5. Active la casilla de verificación Marcar la tarea como hito y, a
continuación, haga clic en Aceptar .
Project 2010 muestra el símbolo de hito en la vista Diagrama de Gantt en el
último día de la tarea.
6.9 actualizar una tarea
Actualizar una tarea
Es muy importante volver a la lista de tareas del proyecto a medida que avanza el
proyecto y actualizar las columnas que pertenecen al estado de cada tarea. Esto

5/10/2018 Project 2010 - slidepdf.com
http://slidepdf.com/reader/full/project-2010-559e02a6c8433 114/142
ayuda a comunicar lo que está sucediendo en el proyecto a aquellas personas que
posiblemente no estén al día de los detalles cotidianos de las tareas del proyecto.
En la lista de tareas del proyecto, complete las siguientes columnas para cada
tarea para proporcionar una actualización en el proyecto:
• % completado Escriba una buena estimación de cuánto trabajo se ha
completado en la tarea, mediante un porcentaje. Por ejemplo, si se ha
completado casi la mitad de una tarea, escriba 50% en la columna %
completado. Este porcentaje se usa para dibujar una superposición del
progreso en la barra de Gantt de la tarea.
• Estado de la tarea Elija el descriptor que mejor refleje el estado actual deesta tarea.
Además, es posible que surjan otros cambios en el proyecto que requieran
actualizaciones en la lista de tareas del proyecto. Por ejemplo, la Fecha de inicio
o la Fecha de vencimiento de una tarea pueden cambiar si una tarea se inicia
antes de lo planeado o si se demora. Puede actualizar estas columnas en la parte
de la tabla de la vista, al igual que haría en cualquier otra columna. En algunos
casos, es posible que la persona que actualmente está trabajando en una tarea ya
no esté disponible para continuar con ella. También puede actualizar a quién está
asignada la tarea al actualizar la columna Asignado a. Para obtener más
información, vea el tema sobre cómo asignar personas a tareas en una lista de
tareas del proyecto.
6.15 seguimiento de líneas de progreso
Para crear una representación visual del progreso de un proyecto, se pueden
mostrar líneas de progreso en el diagrama de Gantt. Para una fecha de progreso
determinada (o la fecha de estado (fecha de estado: fecha que se fija [distinta de
la actual] para realizar un informe de las horas, el costo o la condición de
rendimiento de un proyecto.)) de un proyecto, Microsoft Office Project 2003 dibuja

5/10/2018 Project 2010 - slidepdf.com
http://slidepdf.com/reader/full/project-2010-559e02a6c8433 115/142
una línea de progreso, conectando las tareas en curso y las tareas que deberían
haber comenzado, creando un gráfico en el diagrama de Gantt con picos hacia la
izquierda en el caso del trabajo (trabajo: en el caso de las tareas, corresponde a la
mano de obra total necesaria para completar una tarea. En las asignaciones, la
cantidad de trabajo que se ha asignado a un recurso. En los recursos,
corresponde a la cantidad total de trabajo para la que está asignado un recurso en
todas las tareas. Trabajo no equivale a duración de tarea.) que está retrasado
respecto a la programación y hacia la derecha para el trabajo que está adelantado
respecto a la programación. La distancia desde la línea vertical hasta el pico indica
el grado de adelanto o de retraso de la tarea respecto a la programación para la
fecha específica de progreso o estado. Obtener información sobre cómo agregar
líneas de progreso a su proyecto.
Se pueden mostrar varias líneas de progreso para fechas distintas del proyecto y
cambiar su aspecto. Asimismo, se pueden mostrar líneas de progreso relativas al
plan real o a un plan previsto (plan de línea base: planes originales del proyecto
[hasta 11 por proyecto] que se utilizan para el seguimiento del progreso durante un
proyecto. El plan de línea base es una instantánea de la programación en el
momento de guardar la línea base e incluye información sobre tareas, recursos y
asignaciones.) guardado.
Notas
• Puede establecer valores predeterminados para especificar cómo ajustará
Project automáticamente la información si hay datos reales (real:
información que muestra lo que ha ocurrido realmente. Por ejemplo, la
fecha de comienzo real de una tarea es el día en que ha comenzado la
tarea realmente.) y trabajo restante según la fecha de estado del proyecto.
• Si muestra un gran número de líneas de progreso, es posible que Project
tarde algún tiempo en calcularlas y dibujarlas. Puede acelerar la
presentación de las líneas de progreso en un período de tiempo extenso
seleccionando un intervalo de tiempo repetitivo más largo.

5/10/2018 Project 2010 - slidepdf.com
http://slidepdf.com/reader/full/project-2010-559e02a6c8433 116/142
6.16 modificar el formato de línea de progreso
Ver el progreso de las tareas con líneas de progreso
Para crear una representación visual del progreso de un proyecto, se pueden
mostrar líneas de progreso en la vista Diagrama de Gantt.
1. En el menú Ver , haga clic en Diagrama de Gantt.
2. En el menú Herramientas, seleccione Seguimiento y, acto seguido, haga
clic en Líneas de progreso.
3. A continuación, haga clic en la ficha Fechas e intervalos.
4. Seleccione las opciones para mostrar las líneas de progreso:
• Para mostrar siempre la línea de progreso actual, active la casilla de
verificación Mostrar siempre la línea de progreso actual y, a
continuación, seleccione En la fecha de estado del proyecto o En
la fecha actual para indicar el lugar en el que desea que se dibuje la
línea de progreso.
• Para mostrar una línea de progreso en intervalos de tiempo
específicos, active la casilla de verificación Mostrar líneas de
progreso a intervalos repetitivos y, a continuación, haga clic en
Diariamente, Semanalmente o Mensualmente para especificar un
intervalo de tiempo. Después seleccione las opciones que desee.
• Para que las líneas de progreso empiecen al iniciarse el proyecto, en
Comenzar , haga clic en Al comenzar el proyecto; en caso
contrario, haga clic en la opción de fecha, y escriba o seleccione la
fecha en la que desea que comiencen las líneas de progreso.
•
Para mostrar una línea de progreso en una fecha específica, activela casilla de verificación Mostrar las líneas de progreso
seleccionadas y, a continuación, escriba o seleccione las fechas
para las que desee mostrar las líneas de progreso. Para eliminar una
fecha para la que ha establecido líneas de progreso, selecciónela y
haga clic en Eliminar .

5/10/2018 Project 2010 - slidepdf.com
http://slidepdf.com/reader/full/project-2010-559e02a6c8433 117/142
5. Para mostrar el progreso comparado con un plan previsto, en Mostrar
líneas de progreso en relación con el, haga clic en Plan previsto.
6. Para cambiar el aspecto de las líneas de progreso, haga clic en la ficha
Estilos de línea y seleccione las opciones de Estilos de línea que desee.
Notas
• Puede agregar rápidamente una línea de progreso al proyecto utilizando el
mouse (ratón). En el menú Ver , elija Barras de herramientas y haga clic
en Seguimiento. Haga clic en Agregar línea de progreso y, a
continuación, en la zona del Diagrama de Gantt en la que desee dibujar la
línea de progreso.
Para quitar una línea de progreso con el mouse, haga doble clic en la línea
de progreso, seleccione la ficha Fechas e intervalos, elija la fecha de
progreso en la lista Fechas de la línea de progreso y, por último, haga clic
en Eliminar .
• Puede establecer valores predeterminados para especificar cómo Microsoft
Office Project 2003 ajustará automáticamente la información si hay datos
reales y trabajo restante según la fecha de estado del proyecto.
• Las líneas de progreso se dibujan en la barra de Gantt (barra de Gantt:
elemento gráfico en la parte de diagrama de la vista Diagrama de Gantt que
representa la duración de una tarea.) según el porcentaje acumulado de
conclusión de una tarea hasta la fecha especificada. Para garantizar que
los picos se dibujan correctamente (o para mostrar el trabajo que está
adelantado a la programación) los cambios del porcentaje completado
(porcentaje completado: campo que se utiliza para especificar o mostrar la cantidad que se ha completado de una tarea. Este valor se expresa como
porcentaje de la duración de la tarea que se ha completado.) total deben
extenderse hasta la fecha de estado. En el menú Herramientas, elija
Opciones, haga clic en la ficha Cálculo y, a continuación, en Opciones de

5/10/2018 Project 2010 - slidepdf.com
http://slidepdf.com/reader/full/project-2010-559e02a6c8433 118/142
cálculo para, active la casilla de verificación Las modificaciones de los
porcentajes completados se extienden a la fecha de estado.
7 impresión de información
Una vista impresa es mucho más que una forma atractiva de presentar
información del proyecto. En algunos casos, puede ser la forma más eficaz. Con
Project 2010, puede imprimir vistas (vista: combinación de una o más vistas
[Diagrama de Gantt, Hoja de recursos, etc.] y, si procede, una tabla y un filtro.
Utilice las vistas para trabajar con información en distintos formatos. Existen tres
tipos de vistas: diagramas o gráficos, hojas y formularios.) que presentan la
información exacta que desea compartir.
Imprimir una vista
1. En la ficha Vista, en el grupo Vistas de tareas o Vistas de recursos, haga
clic en la vista que desee imprimir.
2. Haga clic en la pestaña Archivo y, a continuación, en Imprimir .
3. Para revisar la vista o para realizar ajustes antes de imprimir, vea el lado
derecho de la página.
Sugerencia Para ver el tamaño real de la vista tal como se imprimirá, haga
clic en cualquier parte del área de la vista previa de impresión.
4. Haga clic en Imprimir para imprimir la vista.
Sugerencia Si una vista predefinida no satisface exactamente sus necesidades,
puede aplicar tablas (tabla: conjunto de columnas que muestran información
específica acerca de tareas, recursos y asignaciones en una vista de hoja.) o
filtros (filtro: especifica qué información de las tareas o los recursos debe
mostrarse o resaltarse en una vista. Por ejemplo, si se aplica el filtro Críticas, sólo
se mostrarán las tareas críticas.) diferentes, o bien cambiar la forma en que las
tareas (tarea: actividad con un comienzo y un fin. Los planes de proyectos se

5/10/2018 Project 2010 - slidepdf.com
http://slidepdf.com/reader/full/project-2010-559e02a6c8433 119/142
componen de tareas.), los recursos (recursos: personas, equipamiento y material
que se utilizan para completar las tareas de un proyecto.) o las asignaciones
(asignación: recurso específico asignado a una tarea concreta.) están agrupados
(grupo: se utiliza para combinar o reorganizar tareas o recursos de un proyecto
conforme a ciertos criterios, por ejemplo, duración de la tarea, prioridad,
sobreasignación de recursos o fecha de finalización. No debe confundirse con el
campo Grupo, que es un campo de recursos.) u ordenados (ordenación: método
de controlar el orden en el que se muestra la información de la tarea, el recurso u
otra información.).
Imprimir un informe básico
Este artículo no trata sobre cómo imprimir informes visuales en Project 2010. Dado
que los informes visuales se crean en Excel 2010 y en Visio 2010, use esos
programas para imprimir informes visuales.
1. Haga clic en el grupo Proyecto.
2. En el grupo Informes, haga clic en Informes.
3. En el cuadro de diálogo Informes, haga clic en un informe y, a
continuación, en Seleccionar .
4. En el siguiente cuadro de diálogo, seleccione el tipo de informe y vuelva a
hacer clic en Seleccionar . El informe aparecerá en el modo Vista previa
de impresión.
5. Haga clic en Imprimir .
7.2 crear un informe personalizado
Crear un informe visual mediante una plantilla

5/10/2018 Project 2010 - slidepdf.com
http://slidepdf.com/reader/full/project-2010-559e02a6c8433 120/142
1. En el grupo Informes de la ficha Ver , haga clic en Informes visuales.
2. En el cuadro de diálogo Informes visuales, en la ficha Todo, haga clic en
el informe que desee crear.
Si no se muestra el informe que desea crear, active la casilla de verificación
Incluir plantillas de informes desde y haga clic en Modificar para buscar
la ubicación que contiene el informe.
Sugerencia Si sabe qué categoría contiene el informe, puede hacer clic en
la ficha de esa categoría para ver una lista de informes más breve. Si
únicamente desea mostrar los informes que se abren en Excel o Visio, active
o desactive la casilla de verificación Microsoft Excel o Microsoft Visio.
3. Para cambiar el nivel de datos de uso incluidos en el informe, seleccione
Años, Trimestres, Meses, Semanas o Días en la lista Seleccionar nivel
de datos de uso que desea incluir en el informe.
Nota De forma predeterminada, Project establece la cantidad de datos de
uso en la recomendada para el tamaño de los proyectos. En la mayoría de
los proyectos, será semanas. Si elige incluir datos de un nivel más detallado,
el rendimiento del informe puede disminuir. Para un rendimiento óptimo, si
está viendo varios informes del mismo proyecto a la vez, no cambie el nivel
de datos. Si lo cambia, debe volver a crearse la base de datos de informes
temporal almacenada localmente. Si no necesita incluir datos de uso en los
informes, establezca el nivel de datos en Años para lograr un rendimiento
óptimo.
4. Haga clic en Ver para generar el informe y abrirlo en Excel o Visio.
7.3 modificar u texto de un informe

5/10/2018 Project 2010 - slidepdf.com
http://slidepdf.com/reader/full/project-2010-559e02a6c8433 121/142
Modificar una plantilla de informe visual existente
1. En el grupo Informes de la ficha Ver , haga clic en Informes visuales.
2. En el cuadro de diálogo Informes visuales, en la ficha Todo, haga clic en
el informe que desee editar.
Sugerencia Si sabe qué categoría contiene el informe, puede hacer clic en
la ficha de esa categoría para ver una lista de informes más breve. Si
únicamente desea mostrar los informes que se abren en Excel o Visio, active
o desactive las casillas de verificación Microsoft Excel o Microsoft Visio.
3. Haga clic en Editar plantilla.
4. En el cuadro de diálogo Informes visuales: Selector de campos, haga clic
en los campos que desee agregar o quitar del informe y, a continuación,
haga clic en Agregar , Quitar o Quitar todo para mover los campos entre
los cuadros Campos disponibles y Campos seleccionados o entre los
cuadros Campos personalizados disponibles y Campos personalizados
seleccionados.
Los campos de los cuadros Campos seleccionados y Campos
personalizados seleccionados se incluyen en el informe.
5. Haga clic en Editar plantilla para crear el informe con la lista de campos
modificada.
Notas
• En el cuadro de diálogo Informes visuales: Selector de campos, algunos
campos se identifican como dimensiones (Cota: campos de Project que
representan las categorías principales de un análisis OLAP por el que los
datos de un proyecto se pueden ver y analizar.). Es importante seleccionar

5/10/2018 Project 2010 - slidepdf.com
http://slidepdf.com/reader/full/project-2010-559e02a6c8433 122/142
menos de seis dimensiones para un informe. Si selecciona más de seis, el
rendimiento del informe disminuye drásticamente.
• No todos los campos están disponibles en todos los informes. Algunos
campos sólo están disponibles en los informes de Visio, pero no en los de
Excel.
• Si no puede localizar el campo que desea incluir en el cuadro de diálogo
Informes visuales: Selector de campos, es posible que esté almacenado
en otra categoría de datos. Por ejemplo, muchos campos que consideraría
campos de Resumen de tareas son realmente campos de Resumen de la
asignación.
7.4 como copiar informes entre proyectos
Exportar datos de informes
Puede seleccionar datos específicos para exportarlos dentro de una categoría
(cubo OLAP) o puede exportar todos los datos del proyecto como una base de
datos de informes.
Exportar datos como un cubo OLAP
1. En el grupo Informes de la ficha Ver , haga clic en Informes visuales.
2. En el cuadro de diálogo Informes visuales, haga clic en Guardar datos.
3. En la sección Guardar cubo de informes, seleccione la categoría que
contiene el tipo de datos que desee guardar.
4. Haga clic en Selector de campos para modificar los campos incluidos en la
lista de datos que se va a exportar.
5. En el cuadro de diálogo Informes visuales: Selector de campos, haga clic
en los campos que desee agregar o quitar de la lista de datos que se va a
exportar y, a continuación, haga clic en Agregar , Quitar o Quitar todo para
mover los campos entre los cuadros Campos disponibles y Campos

5/10/2018 Project 2010 - slidepdf.com
http://slidepdf.com/reader/full/project-2010-559e02a6c8433 123/142
seleccionados o entre los cuadros Campos personalizados disponibles
y Campos personalizados seleccionados.
Los campos de los cuadros Campos seleccionados y Campos
personalizados seleccionados se incluyen en los datos exportados.
6. Haga clic en Aceptar en el cuadro de diálogo Informes visuales: Selector
de campos y haga clic en Guardar cubo.
7. Busque la ubicación en la que desee guardar los datos del cubo y, a
continuación, haga clic en Guardar .
Notas
• Los datos del cubo se guardan como un archivo .cub.
• Cuando tenga acceso a datos del cubo con Visio, el archivo .cub no se
podrá almacenar en un recurso compartido de red.
Exportar datos como una base de datos de informes
1. En el grupo Informes de la ficha Ver , haga clic en Informes visuales.
2. En el cuadro de diálogo Informes visuales, haga clic en Guardar datos.
3. Haga clic en Guardar base de datos.
4. Busque la ubicación en la que desee guardar la base de datos y, a
continuación, haga clic en Guardar .
Nota Los datos se guardan como un archivo de base de datos de Microsoft
Office Access (.mdb).
7.6 configurar las márgenes de una pagina
7.7 configurar el encabezado y el pie de pagina
Agregar un encabezado, un pie de página a una vista

5/10/2018 Project 2010 - slidepdf.com
http://slidepdf.com/reader/full/project-2010-559e02a6c8433 124/142
Los procedimientos siguientes se aplican en todos los casos, independientemente
de si está modificando un encabezado, un pie de página o una leyenda.
1. Haga clic en la pestaña Archivo, haga clic en Imprimir y, a continuación,
en Configurar página.
2. En la ficha Encabezado, Pie de página o Leyenda, haga clic en la pestaña
Izquierda, Centro o Derecha.
3. En el cuadro de texto, escriba o pegue el texto, agregue la información del
documento o proyecto, o inserte o pegue un gráfico.
Sugerencia Puede crear encabezados, pies de página y leyendas de
varias líneas. Al final de la primera línea de texto o información, presione latecla ENTRAR. Para agregar líneas después de una imagen, haga clic en
ella, coloque el cursor después de la imagen y, a continuación, presione la
tecla ENTRAR. Los encabezados pueden tener hasta cinco líneas de
información. Los pies de página y las leyendas pueden tener hasta tres
líneas.
• Para agregar números de página al encabezado, pie de página o leyenda,
haga clic en Insertar números de página , Insertar número total de
páginas o en ambas.
• Para agregar la fecha u hora actual al encabezado, pie de página o
leyenda, haga clic en Insertar fecha actual , Insertar hora actual o en
ambas.
• Para agregar el nombre del archivo al encabezado, pie de página o
leyenda, haga clic en Insertar nombre de archivo .
• Para agregar un gráfico al encabezado, pie de página o leyenda, haga clicen Insertar imagen .
• Para dar formato a la información preestablecida, seleccione el símbolo de
"y" comercial (&) o el texto al que desee dar formato. Haga clic en Formato
de la fuente del texto y seleccione las opciones de formato que desee
aplicar al encabezado, pie de página o leyenda.

5/10/2018 Project 2010 - slidepdf.com
http://slidepdf.com/reader/full/project-2010-559e02a6c8433 125/142
• Para agregar información específica del proyecto, haga clic en la
información que desee en los cuadros General y Campos del proyecto y,
a continuación, haga clic en Agregar para cada entrada.
Sugerencia Puede usar el menú contextual para mover texto, información o unaimagen de una ficha a otra. Seleccione el texto, información o imagen que desee
mover, haga clic con el botón secundario y después haga clic en Cortar o en
Copiar . Coloque el cursor en la pestaña que desee, haga clic con el botón
secundario y después haga clic en Pegar .
Notas
• El encabezado y el pie de página que establezca aparecerán en cadapágina. No se puede especificar que aparezcan de forma diferente en la
primera página con respecto a las páginas siguientes, que aparezcan de
forma diferente en las páginas pares e impares o que aparezcan de forma
diferente en cada página.
• Puede cambiar el tamaño de un gráfico después de agregarlo a un
encabezado, pie de página o leyenda seleccionando el gráfico y arrastrando
el borde. Para mover el gráfico, selecciónelo y arrástrelo a otra ubicación.No se puede recortar un gráfico.
• Puede personalizar los campos y las barras que aparecen en la leyenda
usando el cuadro de diálogo Estilos de barra. Con la vista Gráfico de
recursos o Diagrama de Gantt, haga clic en Estilos de barra en el grupo
Estilos de barra. En la columna Nombre del cuadro de diálogo Estilos de
barra, escriba un asterisco (*) antes del nombre del campo que no desea
que aparezca en la leyenda impresa.
Agregar un encabezado o un pie de página a un informe básico
Nota Este artículo no trata sobre cómo crear encabezados, pies de página o
leyendas para la característica de informes visuales en Project 2010. Dado que los

5/10/2018 Project 2010 - slidepdf.com
http://slidepdf.com/reader/full/project-2010-559e02a6c8433 126/142
informes visuales se crean en Excel y Visio, use esos programas para modificar el
encabezado, el pie de página o la leyenda.
1. Haga clic en el grupo Proyecto.
2. En el grupo Informes, haga clic en Informes.
3. En el cuadro de diálogo Informes, haga clic en Personalizado y, a
continuación, en Seleccionar .
4. En el cuadro de diálogo Informes personalizados, seleccione un informe
en la lista Informes y, a continuación, haga clic en Imprimir .
La lista de informes contiene todos los informes que se pueden imprimir.
5. Haga clic en Configurar página.
6. Haga clic en la pestaña Encabezado o Pie de página.
7. Haga clic en la pestaña Izquierda, Centro o Derecha.
8. En el cuadro de texto, escriba o pegue el texto, agregue información del
documento o del proyecto, o inserte o pegue un gráfico.
• Para agregar números de página, haga clic en Insertar números de
página , Insertar número total de páginas o en ambas.
• Para agregar la fecha u hora actual, haga clic en Insertar fecha
actual , Insertar hora actual o en ambas.
• Para agregar el nombre del archivo, haga clic en Insertar nombre
de archivo .
• Para agregar un gráfico, haga clic en Insertar imagen .
•
Para dar formato a la información predefinida, seleccione el símbolode "y" comercial (&) o el texto al que desea dar formato, haga clic en
Formato de la fuente del texto y, a continuación, seleccione las
opciones de formato que desee.
• Para agregar información específica del proyecto, haga clic en la
información que desee en los cuadros General y Campos del

5/10/2018 Project 2010 - slidepdf.com
http://slidepdf.com/reader/full/project-2010-559e02a6c8433 127/142
proyecto y, a continuación, haga clic en Agregar para cada entrada.
Repita este paso para agregar más información del proyecto.
Sugerencia Puede crear encabezados, pies de página y leyendas de varias
líneas. Al final de la primera línea de texto o información, presione la teclaENTRAR. Para agregar líneas después de una imagen, haga clic en ella, coloque
el cursor después de la imagen y, a continuación, presione la tecla ENTRAR. Los
encabezados pueden tener hasta cinco líneas de información. Los pies de página
y las leyendas pueden tener hasta tres líneas.
Notas
• El encabezado y el pie de página que establezca aparecerán en cadapágina. No se puede especificar que aparezcan de forma diferente en la
primera página con respecto a las páginas siguientes, que aparezcan de
forma diferente en las páginas pares e impares o que aparezcan de forma
diferente en cada página.
• Puede cambiar el tamaño un gráfico después de agregarlo a un
encabezado, pie de página o leyenda seleccionando el gráfico y arrastrando
el borde. Para mover el gráfico, selecciónelo y arrástrelo a otra ubicación.No se puede recortar un gráfico.
7.8 configurar la leyenda de la pagina
Agregar una leyenda a una vista
Los procedimientos siguientes se aplican en todos los casos, independientemente
de si está modificando un encabezado, un pie de página o una leyenda.
1. Haga clic en la pestaña Archivo, haga clic en Imprimir y, a continuación,
en Configurar página.

5/10/2018 Project 2010 - slidepdf.com
http://slidepdf.com/reader/full/project-2010-559e02a6c8433 128/142
2. En la ficha Encabezado, Pie de página o Leyenda, haga clic en la pestaña
Izquierda, Centro o Derecha.
3. En el cuadro de texto, escriba o pegue el texto, agregue la información del
documento o proyecto, o inserte o pegue un gráfico.
Sugerencia Puede crear encabezados, pies de página y leyendas de
varias líneas. Al final de la primera línea de texto o información, presione la
tecla ENTRAR. Para agregar líneas después de una imagen, haga clic en
ella, coloque el cursor después de la imagen y, a continuación, presione la
tecla ENTRAR. Los encabezados pueden tener hasta cinco líneas de
información. Los pies de página y las leyendas pueden tener hasta tres
líneas.
• Para agregar números de página al encabezado, pie de página o leyenda,
haga clic en Insertar números de página , Insertar número total de
páginas o en ambas.
• Para agregar la fecha u hora actual al encabezado, pie de página o
leyenda, haga clic en Insertar fecha actual , Insertar hora actual o en
ambas.
• Para agregar el nombre del archivo al encabezado, pie de página oleyenda, haga clic en Insertar nombre de archivo .
• Para agregar un gráfico al encabezado, pie de página o leyenda, haga clic
en Insertar imagen .
• Para dar formato a la información preestablecida, seleccione el símbolo de
"y" comercial (&) o el texto al que desee dar formato. Haga clic en Formato
de la fuente del texto y seleccione las opciones de formato que desee
aplicar al encabezado, pie de página o leyenda.• Para agregar información específica del proyecto, haga clic en la
información que desee en los cuadros General y Campos del proyecto y,
a continuación, haga clic en Agregar para cada entrada.

5/10/2018 Project 2010 - slidepdf.com
http://slidepdf.com/reader/full/project-2010-559e02a6c8433 129/142
Sugerencia Puede usar el menú contextual para mover texto, información o una
imagen de una ficha a otra. Seleccione el texto, información o imagen que desee
mover, haga clic con el botón secundario y después haga clic en Cortar o en
Copiar . Coloque el cursor en la pestaña que desee, haga clic con el botón
secundario y después haga clic en Pegar .
Notas
• El encabezado y el pie de página que establezca aparecerán en cada
página. No se puede especificar que aparezcan de forma diferente en la
primera página con respecto a las páginas siguientes, que aparezcan de
forma diferente en las páginas pares e impares o que aparezcan de forma
diferente en cada página.
• Puede cambiar el tamaño de un gráfico después de agregarlo a un
encabezado, pie de página o leyenda seleccionando el gráfico y arrastrando
el borde. Para mover el gráfico, selecciónelo y arrástrelo a otra ubicación.
No se puede recortar un gráfico.
• Puede personalizar los campos y las barras que aparecen en la leyenda
usando el cuadro de diálogo Estilos de barra. Con la vista Gráfico de
recursos o Diagrama de Gantt, haga clic en Estilos de barra en el grupoEstilos de barra. En la columna Nombre del cuadro de diálogo Estilos de
barra, escriba un asterisco (*) antes del nombre del campo que no desea
que aparezca en la leyenda impresa.
7.9 configurar la vista de la pagina
1. Haga clic en la pestaña Archivo, haga clic en Imprimir y, a continuación,
en Configurar página.
7.10 copiar imagen
8 diagrama de red

5/10/2018 Project 2010 - slidepdf.com
http://slidepdf.com/reader/full/project-2010-559e02a6c8433 130/142
La vista Diagrama de red que se muestra en la figura 6.13, tiene menos que ver
con el momento que con el flujo general de trabajo y las relaciones entre las tareas
en el proyecto. Esta visión hace que sea fácil para usted para evaluar el flujo de su
proyecto y para comprobar las dependencias de tareas.
Cada nodo en la vista Diagrama de red representa una tarea en el proyecto. Un
nodo contiene el nombre de la tarea, duración numero de ID de tarea en la
secuencia del perfil del proyecto, fecha de inicio, fecha de finalización y, si se
asigna el recurso (s), en la figura 6.14, he usado el control de zoom en el borde
derecho de la barra de estado para agrandar cada nodo para que pueda ver sus
detalles. El color y el sombreado de cada nodo representan diferentes tipos de
tareas, por ejemplo, tareas críticas son tareas de color rojo, no críticos son de
color azul, y las tareas programadas manualmente se rellenan con un patrón desombreado. Usted puede determinar (y cambio), el
significado de formas de los nodos en el cuadro de diálogo Estilos de cuadro, que
se vera en un momento.
Las líneas que fluyen entre los nodos representan las dependencias, Una tarea
que debe venir en pos de otra tarea es completado, llamado una tarea sucesora,
aparece a la derecha o a veces por debajo de su predecesor.
la vista diagrama de red
Usted puede ver detalles de la tarea cuando se examinan los nodos del diagrama
de red
8.1 descripción del diagrama de red
El Diagrama de red descriptivo, que se muestra en la figura 6.20, es semejante al
diagrama de red y por lo tanto se centra en el flujo general de trabajo y las
relaciones entre las tareas en el proyecto.

5/10/2018 Project 2010 - slidepdf.com
http://slidepdf.com/reader/full/project-2010-559e02a6c8433 131/142
Al igual que con el diagrama de red, cada nodo en la vista Diagrama de red
descriptivo representa una tarea en el proyecto. Si se comparan las figuras 6.13 y
6.20, se ve más detalladamente en los nodos del diagrama de red descriptivo de lo
que ve en el diagrama de red. El Diagrama de red descriptivo también indica si la
tarea es crítica y cómo completar la tarea.
La red descriptivo vista Diagrama.
8.2 expandir y contraer una tarea de resumen
8.3 insertar una tarea
Crear una tarea nueva
Agregar una tarea a una lista de tareas
1. En la ficha Vista, en el grupo Vistas de tareas, haga clic en
Diagrama de Gantt.
2. En un campo Nombre de tarea vacío, escriba el nombre de la tarea
y luego presione ENTRAR.
Insertar una tarea entre otras tareas existentes
1. Seleccione la fila debajo de donde desea que aparezca la nueva
tarea.
2. En la ficha Tarea, en el grupo Insertar , haga clic en la parte superior
del botón Tarea.

5/10/2018 Project 2010 - slidepdf.com
http://slidepdf.com/reader/full/project-2010-559e02a6c8433 132/142
3. Escriba el nombre de la tarea en la fila insertada. Los identificadores
de las tareas se vuelven a numerar automáticamente después de que se
inserta una tarea.
Agregar una tarea en la vista Diagrama de red
1. Para pasar a la vista Diagrama de red, en el grupo Vista de tareas
de la ficha Vista, haga clic en Diagrama de red.
2. En la ficha Tarea, en el grupo Insertar , haga clic en la parte superior
del botón Tarea.
3. En el nuevo cuadro de tarea escriba el nombre de la tarea.
Puede usar un esquema para organizar su programación a medida que escribe las
tareas; o bien, puede esperar a escribir todas las tareas del proyecto. Cuando
diseña una programación para su proyecto, simplifica su organización, de modo
que será más sencillo crear, administrar y mantener el proyecto.
8.4 eliminar una tarea
8.5 vincular tareas
Vincular tareas en la vista Diagrama de Gantt
1. En la ficha Vista, en el grupo Vistas de tareas, haga clic en
Diagrama de Gantt.

5/10/2018 Project 2010 - slidepdf.com
http://slidepdf.com/reader/full/project-2010-559e02a6c8433 133/142
2. En el campo Nombre de tarea, seleccione dos o más tareas que
desee vincular, en el orden en que desee vincularlas.
• Para seleccionar tareas que estén una junto a la otra,
mantenga presionada la tecla MAYÚS mientras hace clic en la
primera y en la última tarea que desee vincular.
• Para seleccionar tareas que no estén una junto a la otra,
mantenga presionada la tecla CTRL y haga clic en las tareas que
desee vincular.
3. En la ficha Tarea, en el grupo Tareas, haga clic en el botón Vincular
tareas.
Project, de manera predeterminada, crea un vínculo a la tarea de tipo fin a
comienzo. Puede cambiar este vínculo de tarea a los tipos comienzo a
comienzo, fin a fin o comienzo a fin.
Vincular tareas en la vista Diagrama de red
1. En la ficha Vista, en el grupo Vistas de tareas, haga clic en
Diagrama de red.
2. Sitúe el puntero en el centro del cuadro de la tarea predecesora.
3. Arrastre la línea hasta el cuadro de la tarea sucesora.
Vincular tareas en la vista Calendario
1. En la ficha Vista, en el grupo Vistas de tareas, haga clic en
Calendario.

5/10/2018 Project 2010 - slidepdf.com
http://slidepdf.com/reader/full/project-2010-559e02a6c8433 134/142
2. Sitúe el puntero en la barra de calendario de la tarea predecesora.
3. Arrastre la línea hasta la barra de calendario de la tarea sucesora.
8.6 modificar el formato de un cuadro de tarea
8.7 modificar el estilo de los cuadros de tarea
8.8 crear y modificar una plantilla de datos
Crear un informe visual mediante una plantilla
1. En el grupo Informes de la ficha Ver , haga clic en Informes visuales.
2. En el cuadro de diálogo Informes visuales, en la ficha Todo, haga clic en
el informe que desee crear.
Si no se muestra el informe que desea crear, active la casilla de verificación
Incluir plantillas de informes desde y haga clic en Modificar para buscar
la ubicación que contiene el informe.
Sugerencia Si sabe qué categoría contiene el informe, puede hacer clic en
la ficha de esa categoría para ver una lista de informes más breve. Si
únicamente desea mostrar los informes que se abren en Excel o Visio, active
o desactive la casilla de verificación Microsoft Excel o Microsoft Visio.
3. Para cambiar el nivel de datos de uso incluidos en el informe, seleccione
Años, Trimestres, Meses, Semanas o Días en la lista Seleccionar nivel
de datos de uso que desea incluir en el informe.
Nota De forma predeterminada, Project establece la cantidad de datos de
uso en la recomendada para el tamaño de los proyectos. En la mayoría de
los proyectos, será semanas. Si elige incluir datos de un nivel más detallado,

5/10/2018 Project 2010 - slidepdf.com
http://slidepdf.com/reader/full/project-2010-559e02a6c8433 135/142
el rendimiento del informe puede disminuir. Para un rendimiento óptimo, si
está viendo varios informes del mismo proyecto a la vez, no cambie el nivel
de datos. Si lo cambia, debe volver a crearse la base de datos de informes
temporal almacenada localmente. Si no necesita incluir datos de uso en los
informes, establezca el nivel de datos en Años para lograr un rendimiento
óptimo.
4. Haga clic en Ver para generar el informe y abrirlo en Excel o Visio.
Modificar una plantilla de informe visual existente
1. En el grupo Informes de la ficha Ver , haga clic en Informes visuales.
2. En el cuadro de diálogo Informes visuales, en la ficha Todo, haga clic en
el informe que desee editar.
Sugerencia Si sabe qué categoría contiene el informe, puede hacer clic en
la ficha de esa categoría para ver una lista de informes más breve. Si
únicamente desea mostrar los informes que se abren en Excel o Visio, active
o desactive las casillas de verificación Microsoft Excel o Microsoft Visio.
3. Haga clic en Editar plantilla.
4. En el cuadro de diálogo Informes visuales: Selector de campos, haga clic
en los campos que desee agregar o quitar del informe y, a continuación,
haga clic en Agregar , Quitar o Quitar todo para mover los campos entre
los cuadros Campos disponibles y Campos seleccionados o entre los
cuadros Campos personalizados disponibles y Campos personalizados
seleccionados.
Los campos de los cuadros Campos seleccionados y Campos
personalizados seleccionados se incluyen en el informe.

5/10/2018 Project 2010 - slidepdf.com
http://slidepdf.com/reader/full/project-2010-559e02a6c8433 136/142
5. Haga clic en Editar plantilla para crear el informe con la lista de campos
modificada.
Notas
• En el cuadro de diálogo Informes visuales: Selector de campos, algunos
campos se identifican como dimensiones. Es importante seleccionar menos
de seis dimensiones para un informe. Si selecciona más de seis, el
rendimiento del informe disminuye drásticamente.
• No todos los campos están disponibles en todos los informes. Algunos
campos sólo están disponibles en los informes de Visio, pero no en los de
Excel.
• Si no puede localizar el campo que desea incluir en el cuadro de diálogo
Informes visuales: Selector de campos, es posible que esté almacenado
en otra categoría de datos. Por ejemplo, muchos campos que consideraría
campos de Resumen de tareas son realmente campos de Resumen de la
asignación.
Crear una nueva plantilla de informe visual
1. En el grupo Informes de la ficha Ver , haga clic en Informes visuales.
2. En el cuadro de diálogo Informes visuales, haga clic en Nueva plantilla.
3. En la sección Seleccionar aplicación, haga clic en Excel para crear una
plantilla de Excel o haga clic en Visio (Métrica) para crear una plantilla de
Visio.
4. En la sección Seleccionar tipo de datos, seleccione el tipo de datos quedesee utilizar en el informe.
Sugerencia Para incluir datos de fase temporal, seleccione Uso de
tareas, Uso de recursos o Uso de la asignación en la lista de la sección
Seleccionar tipo de datos.

5/10/2018 Project 2010 - slidepdf.com
http://slidepdf.com/reader/full/project-2010-559e02a6c8433 137/142
5. Haga clic en Selector de campos.
6. En el cuadro de diálogo Informes visuales: Selector de campos,
mantenga presionada la tecla CTRL y haga clic en los campos de Project
predeterminados que desee agregar al informe en el cuadro Campos
disponibles.
7. Haga clic en Agregar para moverlos al cuadro Campos seleccionados.
8. Mantenga presionada la tecla CTRL y haga clic en los campos
personalizados que desee agregar al informe en el cuadro Campos
personalizados disponibles.
9. Haga clic en Agregar para moverlos al cuadro Campos personalizados
seleccionados.
Notas
• Si ha instalado la versión en inglés de Office Project 2007, tiene la opción
de crear una plantilla de Visio que utiliza unidades de EE.UU.
• Para quitar un campo del informe, en el cuadro de diálogo Informes
visuales: Selector de campos, haga clic en el campo en el cuadro
Campos seleccionados o Campos personalizados seleccionados y, a
continuación, haga clic en Quitar . Para quitar todos los campospredeterminados o personalizados del informe, haga clic en Quitar todo en
la sección Seleccionar campos o Seleccionar campos personalizados.
• No todos los campos están disponibles en todos los informes. Algunos
campos sólo están disponibles en los informes de Visio, pero no en los de
Excel.
• Si no puede localizar el campo que desea incluir en el cuadro de diálogo
Informes visuales: Selector de campos, es posible que esté almacenadoen otra categoría de datos. Por ejemplo, muchos campos que consideraría
campos de Resumen de tareas son realmente campos de Resumen de la
asignación.
• En el cuadro de diálogo Informes visuales: Selector de campos, algunos
campos se identifican como dimensiones. Es importante seleccionar menos

5/10/2018 Project 2010 - slidepdf.com
http://slidepdf.com/reader/full/project-2010-559e02a6c8433 138/142
de seis dimensiones para un informe. Si selecciona más de seis, el
rendimiento del informe disminuye drásticamente.
• Cuando termine de crear el informe visual, puede decidir guardarlo en la
ubicación de plantillas predeterminada (c:\Archivos de
Programas\Microsoft Office\Plantillas) o en otra ubicación del equipo o de la
red. Las plantillas guardadas en la ubicación de plantillas predeterminada
aparece automáticamente en el cuadro de diálogo Informes visuales:
Crear informe.
• Si comienza a usar un paquete de idioma diferente después de guardar una
plantilla de informe visual personalizada, la plantilla seguirá estando
disponible pero no se rellenará. Los nombres de campo originales no se
reconocen en el nuevo idioma y no se incluyen en el informe.
8.9 modificar el diseño del diagrama
9 configuración y personalización
9.1 configurar las opciones de Project
9.2 personalizar una cinta de opciones
La cinta de opciones sustituye los menús y barras de herramientas como la
ubicación principal para encontrar las funcionalidades de manera organizada y así
ayudarle a realizar las tareas. He aquí un breve desglose de cada una de las
pestañas de la cinta de opciones de Project 2010.
La ficha de Tareas le da acceso a los comandos asociados con tareas, además de
los comandos que están constantemente en la primera ficha en otras aplicaciones
de Office. Usted puede pensar en la ficha Tarea, como la ficha Inicio de Project.
La ficha de recursos es donde usted puede acceder a los comandos asociados a

5/10/2018 Project 2010 - slidepdf.com
http://slidepdf.com/reader/full/project-2010-559e02a6c8433 139/142
los recursos.
La ficha Proyecto incluye comandos que afectan a todo el proyecto.
La ficha Vista, es donde puede cambiar la vista en que se encuentre, editar qué
datos ve y cómo se organizan, así como configurar vistas combinadas.
Además, cada vista tiene su propia ficha contextual, Formato, que contiene
comandos utilizados para dar formato al contenido de las vistas. Por ejemplo, la
ficha contextual Diagrama de Gantt contiene comandos relacionados con estilos
de barra, además de comandos de formato de vista más genéricos, tales como
estilos de texto y configuración de columnas; mientras que la ficha contextual Uso
de tareas, contiene los comandos para la edición de los detalles mostrados en la
vista.
En la parte inferior de la ventana de la aplicación está la nueva barra de estado.
El lado derecho de la barra de estado incluye convenientemente, controles para
ajustar rápidamente el nivel de zoom de la escala temporal y cambiar vistas.
El lado izquierdo de la barra de estado incluye información relacionada con la
condición de lo que está trabajando. Por ejemplo, puede ver si la vista en la que se
encuentra está filtrada; y aún más: si coloca el cursor sobre el texto, sabrá qué
filtro está aplicado. Además, algunos de los elementos son interactivos, tal como el
elemento Nuevas tareas: Si hace clic en él, puede establecer el modo para las

5/10/2018 Project 2010 - slidepdf.com
http://slidepdf.com/reader/full/project-2010-559e02a6c8433 140/142
nuevas tareas.
En la esquina superior izquierda de la ventana de la aplicación está la barra de
acceso rápido, en la que puede agregar los comandos que utiliza con másfrecuencia, eliminando la necesidad de cambiar a la pestaña de la cinta en la que
se encuentran durante la creación de diagramas.
Por último, hemos remodelado los menús del botón derecho y agregamos mini
barras de herramientas. Las "Mini barras de herramientas" son lo que su nombre
indica y se muestran al hacer clic derecho en cualquier elemento. En la siguiente
imagen se muestran tanto los menús de clic derecho como las mini barras deherramientas para tareas y recursos.
9.3 cambiar el formato
9.4 cambiar los estilos
9.5 campos personalizados
Los campos personalizados extienden los atributos de las tareas, los recursos o
los proyectos en Microsoft Project 2010. Se pueden filtrar, agrupar, ordenar y crear
informes y cubos OLAP en función de los valores de los campos personalizados.
Project 2010 extiende la funcionalidad y facilidad de uso de los campos
personalizados en comparación con las versiones anteriores de Project.
Los siguientes son las principales mejoras para los campos personalizados en
Microsoft Project Server 2010:
•Las colecciones de campos personalizados se pueden asociadas con el
nombre de un departamento. Puede definir mediante programación los

5/10/2018 Project 2010 - slidepdf.com
http://slidepdf.com/reader/full/project-2010-559e02a6c8433 141/142
departamentos en la tabla de consulta de departamento con los métodos de
UpdateLookupTablesMultiLang, UpdateLookupTables o
CreateLookupTables. También puede utilizar la página de campos
personalizados de empresa y las tablas de búsqueda en Project Web App
(http://ServerName/ProjectServerName/_layouts/PWA/Admin/CustomizeField
s.aspx)
Microsoft Project Professional 2010 permite el acceso a todos los campos
personalizados, aunque puede filtrar listas de campo personalizado basadas
en el departamento de proyecto o recurso. Project Web App puede restringir
los usuarios fuera de un departamento de edición de campos
personalizados; Sin embargo, Project Server Interface (PSI) permite a losusuarios editar campos personalizados en las colecciones de departamento
que pertenecen a otros departamentos.
• Project Web App almacena las fechas en un formato interno estándar que
es independiente de la configuración regional.
• CustomFields métodos de clase para crear, leer y actualizar los campos
personalizados de empresa cada incluyen un método coincidente que
controla las fórmulas dependientes de la configuración regional. Por ejemplo,el método ReadCustomFields ignora el formato de la configuración regional
para las fórmulas y el método ReadCustomFields2 devuelve un
CustomFieldDataSet que tiene las fórmulas en el formato de la configuración
regional.
• No es necesario iniciar Project Professional 2010 para crear o validar las
fórmulas de campo personalizado.
•
Operación de publicación del campo personalizado que se calculan lasfórmulas en un servidor.
• Indicadores gráficos se actualizan después de cambiar el valor de Project
Web App.
• Campos personalizados de costos que se basan en una fórmula funcionen
correctamente en Project Server 2010.

5/10/2018 Project 2010 - slidepdf.com
http://slidepdf.com/reader/full/project-2010-559e02a6c8433 142/142
• Puede utilizar punto y coma (;) en las fórmulas de servidor, incluso cuando
un punto y coma es el separador de lista definida en configuración regional.
• Si se produce un error en una fórmula de campo personalizado evaluar una
entidad, las fórmulas de campo personalizado restantes con evaluando.
• Project Server 2010 incluye tablas de búsqueda predeterminada y los
campos personalizados de análisis de cartera. Tablas de búsqueda incluyen
los objetivos principales y las áreas afectadas. Los campos personalizados
incluyen la propuesta de cumplimiento de normas, propuesta costo,
departamentos de proyecto, fecha de contabilización de revisión de
implementación, las áreas afectadas, objetivos principales, empresa
necesita, objetivos y suposiciones. Campos de predeterminado
personalizados también incluyen inicio propuesta y aprobada y las fechas defin.
• Comportamiento de campo personalizado puede controlarse mediante un
flujo de trabajo de Project Server. Por ejemplo, un flujo de trabajo puede
realizar un campo personalizado de sólo lectura o requiere un nivel de
escenario.
• Los campos personalizados de parte de horas se agregan a la base de
datos de informes.• Los campos personalizados de texto pueden ser varias líneas hacia arriba a
4000 bytes, para su uso en páginas de detalles del proyecto (PDP) y con
flujos de trabajo para la gestión de la demanda en Project Web App. Los
campos personalizados de texto multilínea no son utilizables en Project
Professional.