ProgramacionConCoDeSys (1)
-
Upload
diego-rodriguez -
Category
Documents
-
view
162 -
download
0
Transcript of ProgramacionConCoDeSys (1)
5/14/2018 ProgramacionConCoDeSys (1) - slidepdf.com
http://slidepdf.com/reader/full/programacionconcodesys-1 1/30
2009 Eaton Corporation. All rights reserved.
Programación con CoDeSys
5/14/2018 ProgramacionConCoDeSys (1) - slidepdf.com
http://slidepdf.com/reader/full/programacionconcodesys-1 2/30
22009 Eaton Corporation. All rights reserved.02.Jul.2009
Ejemplo de programación :
1 – Con un XC-CPU101 de 64K de me-moria, haremos un pequeño programa enesquema de contactos (LD) en donde conalguna entrada activaremos alguna saliday haremos una intermitencia que atacaráa un contador que se reseteará al llegar a200 y que funcionará mientras estéactivada la Entrada 6
Programación Configuración
Prueba y Puesta en ServicioVisualización
CoDeSyS Ejemplo de programación
5/14/2018 ProgramacionConCoDeSys (1) - slidepdf.com
http://slidepdf.com/reader/full/programacionconcodesys-1 3/30
32009 Eaton Corporation. All rights reserved.02.Jul.2009
1 – Abrir el software del Xsoft, clikando encima del icono correspondiente
Antes de nada y para evitar malas interpretaciones, la primera vez, será mejor que loprimero de todo vayamos a Project / Options... / Load & Save y quitemos la marca delAuto load y pulsemos encima de la tecla OK.
CoDeSyS 1 – Ejecutar el software de CoDeSys
5/14/2018 ProgramacionConCoDeSys (1) - slidepdf.com
http://slidepdf.com/reader/full/programacionconcodesys-1 4/30
42009 Eaton Corporation. All rights reserved.02.Jul.2009
2 – Pulsamos en File para abrir el menú y luego en New. Se nos abrirá una nueva ventana que nos
permitirá seleccionar el tipo de CPU. Para nuestro ejemplo usaremos la XC-CPU101-C64K-8DI-6DO.
Se nos abrirá otra ventana,con diversas opciones que no usaremos para nuestro ejemplo
Pulsar la tecla OK para continuar
CoDeSyS 2 – Seleccionar el tipo de CPU
5/14/2018 ProgramacionConCoDeSys (1) - slidepdf.com
http://slidepdf.com/reader/full/programacionconcodesys-1 5/30
52009 Eaton Corporation. All rights reserved.02.Jul.2009
3 – Nos aparecerá una nueva ventana que nos permitirá entrar el nombre del programa para el
XC100 se ha de mantener dicho nombre : PLC_PRG. También deberemos de dejar seleccionadoProgram en Tipo de POU y escogeremos la opción de LD (lader diagram o esquema de contactos) enlenguaje del POU. Pulsar entonces la tecla OK.
CoDeSyS 3 – Introducir nombre, tipo de POU y tipo de lenguaje
5/14/2018 ProgramacionConCoDeSys (1) - slidepdf.com
http://slidepdf.com/reader/full/programacionconcodesys-1 6/30
62009 Eaton Corporation. All rights reserved.02.Jul.2009
4 – Nos aparece, entonces, el escritorio o área de trabajo en donde podemos ver, a la izquierda el
árbol con los programas, bloques funcionales y funciones, arriba la zona de las variables y abajo lazona del programa
Antes de empezar a programar deberemos de crear la configuración de entradas y salidas que vamosa usar. En nuestro ejemplo usaremos solo las que vienen implícitos con la CPU, 8 Entradas Digitalesy 6 Salidas Digitales a 24 VDC.
CoDeSyS 4 – Forma del área de trabajo de programación
5/14/2018 ProgramacionConCoDeSys (1) - slidepdf.com
http://slidepdf.com/reader/full/programacionconcodesys-1 7/3072009 Eaton Corporation. All rights reserved.02.Jul.2009
5 – Para hacer la configuración de E/S deberemos clikar en la pestaña de Resources, debajo del
árbol y clikar dos veces encima de PLC Configuration
CoDeSyS 5 (I) – Entrar en la configuración del PLC
5/14/2018 ProgramacionConCoDeSys (1) - slidepdf.com
http://slidepdf.com/reader/full/programacionconcodesys-1 8/3082009 Eaton Corporation. All rights reserved.02.Jul.2009
Aparecerá la ventana de PLC Configuration con los 2 bloques, uno de Entradas y otro de Salidas consu direccionamiento de Byte. Si clikamos encima del “+“ se desplegarán las direcciones individuales.Para añadir más puntos, ponerse encima de EMPTY-SLOT[SLOT] y clikar con botón derecho del ratón,seleccionar Replace Element y seleccionar el módulo deseado
CoDeSyS 5 (II) – Añadir los módulos de entradas y salidas
5/14/2018 ProgramacionConCoDeSys (1) - slidepdf.com
http://slidepdf.com/reader/full/programacionconcodesys-1 9/3092009 Eaton Corporation. All rights reserved.02.Jul.2009
6 – Volvemos a la zona de programación clikando en lapestaña de POUs y clikando luego 2 veces encima delPLC_PRG (PRG) del arbol.
O bien usando el menú de Window y pulsando en1 PLC_PRG (PRG-LD)
O bien activando la ventana de programación
PLC_PRG (PRG-LD) que debe de estardesactivada debajo de la de configuración queestamos usando ahora, clikando sobre algunaparte de la misma
CoDeSyS 6 – Volver al área de trabajo de programación
5/14/2018 ProgramacionConCoDeSys (1) - slidepdf.com
http://slidepdf.com/reader/full/programacionconcodesys-1 10/30102009 Eaton Corporation. All rights reserved.02.Jul.2009
7 - Ahora podemos introducir el programa.Por ejemplo, para activar la 1ª salida deberán de estaractivadas las dos primeras entradas. Para ello clikamoscon el botón derecho encima de la zona punteada yseleccionamos Contact o pulsamos CTRL + K o pulsamosen el icono -| |- y una vez que nos sale el contactoclikamos encima de los ??? e introducimos el nombre de
la primera entrada (por ejemplo : entrada_1).Confirmamos pulsando la tecla INTRO. Nos aparecerá laventana Declare Variable en la que entraremos ladirección %IX0.0 que podremos ver en la ventana PLCConfiguration. Al confirmar pulsando sobre la tecla OK ocon INTRO del ordenador, la variable quedará declaradaautomáticamente en la zona de variables.
CoDeSyS 7 (I) – Programación - Declarar variable y entrar contacto
5/14/2018 ProgramacionConCoDeSys (1) - slidepdf.com
http://slidepdf.com/reader/full/programacionconcodesys-1 11/30112009 Eaton Corporation. All rights reserved.02.Jul.2009
Para introducir el 2º contacto, que en
este caso será en serie, volvemos aclikar con el botón derecho encima dela zona punteada y repetimos los pasosanteriores pero poniendo (por ejemplo :entrada_2 ) con la dirección %IX0.1.
Por último introduciremos la bobina.Clikamos de nuevo en la zona
punteada con el botón derecho delratón y usamos la opción Coil o lasteclas CTRL + L o el icono –( )- ypondremos de nombre (por ejemplosalida_1) y la dirección %QX0.0
Para introducir la 2ª línea, clikamos encualquier sitio con boton derecho del
ratón y usamos la opción Network(after) o las teclas CTRL + T . Esta vezactivaremos S2 si está E3 y no E4 o siestá E5 por lo que deberemos hacer lomismo que en la línea anterior peronegando un contacto e introduciendoun paralelo.
CoDeSyS 7 (II) – Programación - Entrar contacto, bobina y nueva línea
5/14/2018 ProgramacionConCoDeSys (1) - slidepdf.com
http://slidepdf.com/reader/full/programacionconcodesys-1 12/30122009 Eaton Corporation. All rights reserved.02.Jul.2009
Introduciremos los 2 contactos en serie
igual que hemos hecho antes con lossiguientes nombres y direccionesentrada_3 (%IX0.2), entrada_4 (%IX0.3)y salida_2 (%QX0.1)
Para negar el contacto de entrada_4pulsamos encima de el con el botónderecho del ratón y seleccionamosNegate o teclas CTRL + N o icono /
Para hacer el paralelo con los 2contactos serie, clikamos con el botónderecho del ratón en cualquier parte de
la linea que va a la bobina y una vez quenos aparezca la zona punteada clikamoscon el botón derecho y seleccionamosParallel Contact o teclas CTRL + R oicono └||┘ e intrducimos el nombre y ladirección entrada_5 (%IX0.4)
CoDeSyS 7 (III) – Programación - Entrar contacto negado y paralelo
5/14/2018 ProgramacionConCoDeSys (1) - slidepdf.com
http://slidepdf.com/reader/full/programacionconcodesys-1 13/30132009 Eaton Corporation. All rights reserved.02.Jul.2009
Añadiremos otras 2 lineas con un temporizadorcada una para hacer la intermitencia.
Añadimos la 1ª y ponemos un contacto de laentrada_6 (%IX0.5) y otro en serie negado con elnombre aux_tmp_2 , sin dirección ya que es unavariable interna. Luego seleccionamos, clicandocon botón derecho en zona punteada, FunctionBlock... o teclas CTRL + B
Aprece una ventana Help Manager en dondedebemos seleccionar TON (FB) y pulsar la teclaOK. En ese momento nos aparecerá eltemporizador en la linea en el que deberemos deintroducir en los ???? el nombre tmp1 queaceptaremos con el OK en la ventana de edición devariables y el tiempo en formato IEC es decir T#1s Si el dato es correcto y aceptado cambia a colorfucsia. Luego añadimos la bobina aux_tmp_1.
Repetimos lo mismo con la 2ª linea pero en estecaso ponemos un contacto de aux_tmp_1, untemporizador tmp2 y una bobina aux_tmp_2.
CoDeSyS 7 (IV) – Programación - Entrar temporizadores
5/14/2018 ProgramacionConCoDeSys (1) - slidepdf.com
http://slidepdf.com/reader/full/programacionconcodesys-1 14/3014
2009 Eaton Corporation. All rights reserved.02.Jul.2009
Añadiremos ahora una nueva linea en la que pondremos un contacto de entrada_6 y otro en serie negado
de aux_tmp_1 y al final una bobina intermitente, sin dirección ya que es interna. Esta bobina se activaráintermitentemente un segundo on y otro segundo off.
Luego añadimos otra linea y pondremos un contacto de intermitente y un contador hacia arriba (seguir lasintrucciones usadas para el temporizador pero usar en la selección CTU (FB), ponerle de nombre ctr_1; devalor en PV, 200; en la señal de RESET la variable fin_crt del tipo bool (booleana) sin dirección y en lavariable de salida CV la variable valor_crt_1 del tipo int (integer), en la que se acumulará el valor delcontador, que al llegar a 200 se pondrá a cero y volverá a empezar. Por último pondremos la bobina con lavariable booleana de fin_crt, sin dirección.
CoDeSyS 7 (V) – Programación - Entrar contador hacia arriba
5/14/2018 ProgramacionConCoDeSys (1) - slidepdf.com
http://slidepdf.com/reader/full/programacionconcodesys-1 15/3015
2009 Eaton Corporation. All rights reserved.02.Jul.2009
Por lo que nuestro programa y nuestras variables
quedarán así :
CoDeSyS 7 (VI) – Programación - Vista de variables y programa
5/14/2018 ProgramacionConCoDeSys (1) - slidepdf.com
http://slidepdf.com/reader/full/programacionconcodesys-1 16/3016
2009 Eaton Corporation. All rights reserved.02.Jul.2009
8 – El siguiente paso es
comprobar la integridaddel programa.
Para ello clikamos enProject y en Clean all. Acontinuación en Project yen Rebuild all y veremosuna pequeña ventana en
el centro y en la ventanainferior irán apareciendomensajes.
Cuando cese la actividaden esta ventana debeaparecer 0 Error(s), 0Warning(s), indicando
que es correcto.Si hay algún error saldráen color rojo y clikando 2veces encima nos llevaráa la posición en dondeestá el error, paracorregirlo
CoDeSyS 8 – Comprobación de la integridad del programa
5/14/2018 ProgramacionConCoDeSys (1) - slidepdf.com
http://slidepdf.com/reader/full/programacionconcodesys-1 17/3017
2009 Eaton Corporation. All rights reserved.02.Jul.2009
9 – El programa ya está finalizado ycorrecto.
Ahora vamos a probarlo simulandoy forzando de elementos.
Clikar en OnLine y en SimulationMode, a continuación en Online y enLogin y por último en Online y en
Run, en este orden.Se ve la linea de información inferiorcon las tres palabras activadas (ennegro) y además tanto las variablescomo los contactos del programapresentan información de su estadoo valor
En las variables todas están FALSEy con valor 0
En el programa, el flujo de corrientey los contactos que dejan pasarlo(en principio, los negados), se vende color azul y los valores están a 0.
CoDeSyS 9 (I) – Simulación del programa en el PC
5/14/2018 ProgramacionConCoDeSys (1) - slidepdf.com
http://slidepdf.com/reader/full/programacionconcodesys-1 18/3018
2009 Eaton Corporation. All rights reserved.02.Jul.2009
Para forzar, hay que distinguir ente 2 tipos de elementos, ya que se tratan de diferente manera :
Los contactos que representan Entradas con dirección y contacto abierto, se puden forzar a <:=TRUE> (on) o a<:=FALSE> (off) pero si se han forzado a <:=TRUE> (on), se deben de forzar a <:=FALSE> (off) antes dequitarles el forzado <Release Force>
Esto se consigue clikando 2 veces encima del contacto con el botón izquierdo y pulsando la tecla F7. Cada vezque pulsemos 2 veces encima del contacto este presentará un clor y fondo distinto y en la zona de variables severá el tipo de forzado que se realizará y el estado actual.
1 - Estado inicial antes de forzar nada 2 - Después de clikar 2 veces encima.Ver contacto con un 3 - Pulsado F7. Aceptado el forzado. ContactoaaaLa corriente no pasa □ relleno y variable FALSE <:=TRUE> con un relleno y variable TRUE. Pasa la aa corriente
4 – Después de clikar 4 veces encima para forzar 5 – Pulsado F7. Aceptado el forzado a off. 6 – Después de clikar otras 2 veces encima para quitar elaa a FALSE. Contacto con relleno mixto y variable sin rellenar y variable FALSE. No pasa forzado. Contacto con relleno mixto y variableFALSE aa TRUE <:=FALSE>. Pasa la corriente la corriente <Release force>. No pasa la corriente. Sidespués se aaa pulsa F7 se elimina el forzado y estamos
en el punto 1
CoDeSyS 9 (II) – Simulación - Forzado de elementos
5/14/2018 ProgramacionConCoDeSys (1) - slidepdf.com
http://slidepdf.com/reader/full/programacionconcodesys-1 19/3019
2009 Eaton Corporation. All rights reserved.02.Jul.2009
El resto de contactos y todas las bobinas , se puden forzar a <:=TRUE> (on) o a <:=FALSE> (off) y se les puede
quitar el forzado <Release forze> sin tener que forzarlas antes a off. Esto se consigue clikando 2 veces encima del contacto o la bobina con el botón izquierdo para seleccionar eltipo de forzado <:=TRUE> o <:=FALSE> o <Release force> y pulsando la tecla F7 para aceptar ese forzado.
1 - Estado inicial antes de forzar nada. La corriente no pasa 2 - Después de clikar 2 veces encima.Ver contacto con un □ relleno yaaa variable FALSE <:=TRUE>. La corriente no pasa.
3 –Después de pulsar F7. Se acepta el forzado a on. Ver contacto 4 - Después de clikar 2 veces encima.Ver contacto con un rellenoraro aaacon relleno y variable TRUE. Pasa la corriente y variable TRUE <Release force>. Pasa la corriente. Si sepulsa F7 aaaa de nuevo volveremos a la posición 1, es decir sin forzado
CoDeSyS 9 (III) – Simulación - Forzado de elementos
5/14/2018 ProgramacionConCoDeSys (1) - slidepdf.com
http://slidepdf.com/reader/full/programacionconcodesys-1 20/3020
2009 Eaton Corporation. All rights reserved.02.Jul.2009
L1 - Si forzamos entrada_1 y entrada_2 a on se activará la salida_1
L2 - Si forzamos entrada_3 a on y no tocamos entrada_4 o forzamos a on entrada_5 se activará la salida_2
L3, L4 y L5 – Si forzamos entrada_6 y la dejamos forzada empezarán a funcionar los 2temporizadores que aaaaaaaaaaaaestán enganchados, veremos como la bobinaintermitente cambiará su estado de off a on y aaaaaaaaaaaaviceversa cada 2
segundos.
L7 – Y veremos como el contador incrementa su valor y cuando llegue a 200 el mismose resetea y empiza de aaade nuevo desde cero. Si desforzamos entrada_6 se parará
NUESTRO PROGRAMA ESTÁ FINALIZADO Y PROBADO. AHORA MISMODEBERÍAMOS SALIR DE LA SIMULACIÓN EN Online / Logout Y SALIENDO DEL
MODO DE SIMULACIÓN EN Online / Simulation modeA partir de aquí deberíamos de conectarnos con el PLC y enviarle el programahaciendo Online / Login, sin estar en modo simulación.
Pero antes vamos a crear una pequeña panntalla de visualización de algunas de lasvariables del programa.
CoDeSyS 9 (IV) – Simulación - Forzado de elementos
5/14/2018 ProgramacionConCoDeSys (1) - slidepdf.com
http://slidepdf.com/reader/full/programacionconcodesys-1 21/30
212009 Eaton Corporation. All rights reserved.02.Jul.2009
10 – Por último vamos a intentar hacer una, muy
simple, pantalla de visualización para ver elestado de la entrada_6 , el valor del contadorvalor_crt_1 y hacer algún movimiento gráficocon el acumulador de ese contador.
Para ello buscaremos las pestañas que estándebajo del arbol y clikaremos en la de
Visualizations y acontinuación y encima de lacarpeta que nos aparece en la parte superiorVisualizations clikaremos con el botón derechoy selecionamos Add Object...
Aparecerá una venta en la que introduciremos unnombre, ws012004. Al pulsar sobre la tecla OKnos aparecerá el área o zona de trabajo para
preparar nuestra visualización con todos losiconos pertinentes.
CoDeSyS 10 (I) – Visualización – Acceso a la creación de pantalla
5/14/2018 ProgramacionConCoDeSys (1) - slidepdf.com
http://slidepdf.com/reader/full/programacionconcodesys-1 22/30
222009 Eaton Corporation. All rights reserved.02.Jul.2009
Primero crearemos un boton para poder activar
la entrada_6 sin tener que forzar desde lasopciones de forzado.Clikamos encima del icono de botón y dibujamos,arrastrando y aguantando el botón izquierdopulsado, un rectángulo.
Clikamos 2 veces encima de él y seleccionamosText e introducimos entrada_6 .
CoDeSyS 10 (II) – Visualización – Botón de control ON / OFF
5/14/2018 ProgramacionConCoDeSys (1) - slidepdf.com
http://slidepdf.com/reader/full/programacionconcodesys-1 23/30
232009 Eaton Corporation. All rights reserved.02.Jul.2009
Seleccionamos Input y marcamos Toggle variable. El cursor se nos coloca en la ventanita de al lado a laderecha que está vacía y pulsamos la tecla F2 y nos aparecerán todas las variables, desplegamosPLC_PRG (PRG) y seleccionaremos entrada_6 pulsando 2 veces encima y nos aparecerá en la ventanitavacía. Pulsamos la tecla OK y tendremos el botón para activar/desactivar la entrada_6 acabado.
CoDeSyS 10 (III) – Visualización – Botón de control ON / OFF
5/14/2018 ProgramacionConCoDeSys (1) - slidepdf.com
http://slidepdf.com/reader/full/programacionconcodesys-1 24/30
242009 Eaton Corporation. All rights reserved.02.Jul.2009
Ahora crearemos una caja que cambie de colorindicándonos el estado de la variableintermitente .
Pulsamos el icono de rectángulo y dibujamos unrectángulo, al lado del botón creadoanteriormente, aguantando el botón izquierdodel raton pulsado.
Pulsamos 2 veces encima de el y seleccionamos
Text y escribimos estado intermitente
CoDeSyS 10 (IV) – Visualización – Lámpara de señalización
5/14/2018 ProgramacionConCoDeSys (1) - slidepdf.com
http://slidepdf.com/reader/full/programacionconcodesys-1 25/30
252009 Eaton Corporation. All rights reserved.02.Jul.2009
Seleccionamos Colors, pulsamos en Color -Inside y seleccionamos el gris claro y pulsamosAceptar. Pulsamos en Alarm Color – Inside yseleccionamos el color verde y pulsamosAceptar.
Por último seleccionamos Variables. Noscolocamos en la ventana Change color: ypulsamos la tecla F2 del ordenador y
seleccionamos intermitente pulsando 2 veces. Lavariable aparecerá en la ventanita. Luegopulsamos la tecla OK de la ventana Regularelement Configuration Con esto ya tenemos realizada la caja quecambiará de color con la variable intermitente
CoDeSyS 10 (V) – Visualización – Lámpara de señalización
5/14/2018 ProgramacionConCoDeSys (1) - slidepdf.com
http://slidepdf.com/reader/full/programacionconcodesys-1 26/30
262009 Eaton Corporation. All rights reserved.02.Jul.2009
Ahora crearemos una caja que contenga lainformación del valor del acumulador delcontador, es decir la variable valor_crt_1.
Pulsamos el botón de rectángulo y dibujamos unrectángulo, al lado de la caja de cambio de colorque hemos creado anteriormente y lo hacemosde la misma forma, dibujando una caja mientrasmantenemos pulsado el botón izquierdo del ratón
Pulsamos 2 veces encima de el y seleccionamosText y escribimos Valor del contador %s. No nosolvidemos de añadir, después de poner el textoinformativo que queramos que aparezca,un“espacio“, un “%“ y una “s“ minúscula, si no, nofuncionará.
CoDeSyS 10 (VI) – Visualización – Información de valor
5/14/2018 ProgramacionConCoDeSys (1) - slidepdf.com
http://slidepdf.com/reader/full/programacionconcodesys-1 27/30
272009 Eaton Corporation. All rights reserved.02.Jul.2009
Por último seleccionamos Variables. Nos colocamos en la ventana Textdisplay: y pulsamos la tecla F2
del ordenador y seleccionamos valor_crt_1 pulsando 2 veces. La variable aparecerá en la ventanita.Luego pulsamos la tecla OK de la ventana Regular element Configuration Con esto ya tenemos realizada la caja en la que aparecerá el valor del acumulador del contador con lavariable valor_crt_1
CoDeSyS 10 (VII) – Visualización – Información de valor
5/14/2018 ProgramacionConCoDeSys (1) - slidepdf.com
http://slidepdf.com/reader/full/programacionconcodesys-1 28/30
282009 Eaton Corporation. All rights reserved.02.Jul.2009
Ahora y por último, crearemos un gráfico de barras de desplazamiento horizontal que cambie de tamañocon el valor del acumulador del contador, es decir con la variable valor_crt_1
Para ello y de igual manera que hemos hecho antes crearemos una cajita pequeña debajo de la caja de lainformación del estado del intermitente, a la que pulsando 2 veces encima le pondremos el color rojo,tanto en Color – Inside como en Color – Frame en la selección de Colors.
CoDeSyS 10 (VIII) – Visualización – Gráfico de barras
5/14/2018 ProgramacionConCoDeSys (1) - slidepdf.com
http://slidepdf.com/reader/full/programacionconcodesys-1 29/30
292009 Eaton Corporation. All rights reserved.02.Jul.2009
Y luego en la opción de Motion relative, nos pondremos en la ventana de Right edge y pulsando la teclaF2 del ordenador volveremos a seleccionar la variable valor_crt_1.
Con esto tenemos la animación acabada
CoDeSyS 10 (IX) – Visualización – Gráfico de barras
5/14/2018 ProgramacionConCoDeSys (1) - slidepdf.com
http://slidepdf.com/reader/full/programacionconcodesys-1 30/30
Para ponerla en marcha, en Online seleccionamos Simulation mode, Login y Run. Para activar la intermitencia ypor consiguiente, hacer que el contador cuente y que el gráfico de barras se vaya haciendo más largo, solo
tenemos que pulsar encima del botón que hemos creado llamado entrada_6 con el botón izquierdo del ratón.
CoDeSyS 10 (X) – Visualización – Prueba en modo simulación.






























![Suficienteparavivir 1 _1__1_[1][1][1][1][1].](https://static.fdocuments.ec/doc/165x107/55a00c741a28ab44568b484c/suficienteparavivir-1-1111111.jpg)

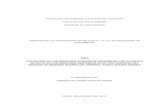
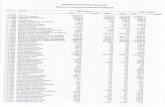

![CINCO RECO DS MUNDIALEShemeroteca-paginas.mundodeportivo.com/./EMD02/HEM/... · 3treoIes, 1 d fetxero de I91;1] MatacicCJdma;0] CINCO RECO DSMUNDIALES 1 1 1 1 1 1 1 1 1 1 1 1 1 1](https://static.fdocuments.ec/doc/165x107/5f80ffd681d4d0156c04141b/cinco-reco-ds-mundialeshemeroteca-3treoies-1-d-fetxero-de-i911-mataciccjdma0.jpg)



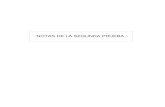
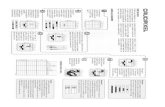

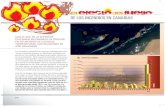



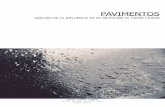


![1 g875 #$ 5 5 # (55 - Arzobispado de La Plata · 1 x 1 1 1 1 1 1 1 1 1 1 1 1 1 1 1 1 1 1 g875 #$ 5 5 # (55 / # (5 #--5 +dfld wx ox] fdplqduiq odv qdflrqhv \ orv sxheorv do ixojru](https://static.fdocuments.ec/doc/165x107/5bb6725109d3f2f7768bca49/1-g875-5-5-55-arzobispado-de-la-1-x-1-1-1-1-1-1-1-1-1-1-1-1-1-1-1-1.jpg)