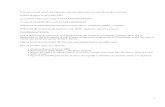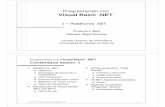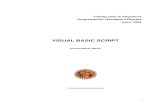Programación Visual Basic
Transcript of Programación Visual Basic

MÓDULO DIDÁCTICO PROGRAMACIÓN VISUAL BASIC
UNDÉCIMO GRADO
Página web: https://de.pr.gov/ Twitter: @educacionpr

P á g i n a | 1
Nota. Este módulo está diseñado con propósitos exclusivamente educativos y no con intensión de lucro. Los derechos de autor (copyrights)
de los ejercicios o la información presentada han sido conservados visibles para referencia de los usuarios. Se prohíbe su uso para
propósitos comerciales, sin la autorización de los autores de los textos utilizados o citados, según aplique, y del Departamento de Educación
de Puerto Rico.

CONTENIDO
LISTA DE COLABORADORES ................................................................................................. 1
CARTA PARA EL ESTUDIANTE, LAS FAMILIAS Y MAESTROS .......................................... 2
CALENDARIO DE PROGRESO EN EL MÓDULO .................................................................. 4
UNIDAD 1: INTRODUCCIÓN A LA PROGRAMACIÓN VISUAL BASIC 2017 ....................... 5
1.1 - ¿Qué es una Computadora? ......................................................................................... 5
1.2 - Operaciones Básicas del Programa .............................................................................. 5
1.3 - Visual Basic 2017 y Visual Studio 2017 ........................................................................ 7
1.4 - .NET Framework 4.6.2 ................................................................................................... 9
1.5 - Tipos de Aplicaciones de Visual Basic ........................................................................ 11
Actividad de Avalúo 1: Unidad 1 .......................................................................................... 12
UNIDAD 2: PROGRAMA Y DISEÑO DE LA INTERFAZ GRÁFICA DE USUARIO .............. 16
2.1 - Uso de Visual Studio 2017 ........................................................................................... 16
Actividad de Avalúo 2: Unidad 2 2.1 ................................................................................ 20
2.2 - Agregar Objetos al GUI ................................................................................................ 22
2.3 - Ciclo de Desarrollo de una Aplicación ......................................................................... 28
Actividad de Avalúo 3 : Unidad 2 2.2, 2.3 ........................................................................ 30
UNIDAD 3: DISEÑO DE PROGRAMA Y CODIFICACIÓN .................................................... 31
3.1 - Ajustar la interfaz gráfica de usuario ........................................................................... 31
Actividad de Avalúo 4: Unidad 3 3.1 ................................................................................ 38
3.2 - Códigos de Programación Visual Basic ...................................................................... 39
Actividad de Avalúo 5: Unidad 3 3.2 ................................................................................ 48
UNIDAD 4: VARIABLES Y OPERACIONES ARITMÉTICAS................................................. 51
4.1 - Insertar Variables y Operaciones en el Diseño de la Interfaz .................................... 51
4.2 - Introducción a la Entrada de Datos y Tipos de Datos................................................. 54
4.3 - Operaciones Aritméticas .............................................................................................. 63
4.4 - Borrar el Formulario ..................................................................................................... 66
Actividad de Avalúo 6: Unidad 4 .......................................................................................... 68
CLAVES DE RESPUESTA DE ACTIVIDADES DE AVALÚO ................................................ 77
REFERENCIA .......................................................................................................................... 80
GUÍA DE ACOMODOS RAZONABLES PARA LOS ESTUDIANTES QUE TRABAJARÁN BAJO MÓDULOS DIDÁCTICOS ............................................................................................. 82

HOJA DE DOCUMENTAR LOS ACOMODOS RAZONABLES UTILIZADOS AL TRABAJAR EL MÓDULO DIDÁCTICO ....................................................................................................... 84

P á g i n a | 1
LISTA DE COLABORADORES Prof. Jean C. Cintrón Colón Maestro de Educación Comercial Escuela Superior Dra. María Cadilla de Martínez Arecibo, Puerto Rico
Prof. José R. Jiménez Hernández Maestro de Educación Comercial Escuela Superior Vocacional Nueva de Loíza Loíza, Puerto Rico
Prof. Laura Álamo Serrano Maestra de Educación Comercial Escuela Ramón Power y Giralt Las Piedras, Puerto Rico Prof. Madeline Álvarez Ortiz Maestra de Educación Comercial Escuela Emilio R. Delgado Corozal, Puerto Rico Prof. Mercedes Alverio Rivera Maestra de Educación Comercial Escuela Rafael Cordero Molina San Juan, Puerto Rico Prof. Janette González Pérez Maestra de Educación Comercial Escuela Jaime A. Collazo del Río Morovis, Puerto Rico
Prof. Mirelys Maceira Ruiz Maestra de Educación Comercial Escuela Fernando Callejo Manatí, Puerto Rico Prof. Luz Roldán Rohena Maestra de Educación Comercial Escuela Voc. Ana Delia Flores Santana Fajardo, Puerto Rico Prof. Yesenia Pérez Irizarry Maestra de Educación Comercial Escuela Dr. Manuel de la Pila Iglesias Ponce, Puerto Rico

P á g i n a | 2
CARTA PARA EL ESTUDIANTE, LAS FAMILIAS Y MAESTROS
Estimado estudiante:
Este módulo didáctico es un documento que favorece tu proceso de aprendizaje.
Además, permite que aprendas en forma más efectiva e independiente, es decir, sin la
necesidad de que dependas de la clase presencial o a distancia en todo momento. Del
mismo modo, contiene todos los elementos necesarios para el aprendizaje de los
conceptos claves y las destrezas de la clase de Programación Visual Basic, sin el apoyo
constante de tu maestro. Su contenido ha sido elaborado por maestros, facilitadores
docentes y directores de los programas académicos del Departamento de Educación de
Puerto Rico (DEPR) para apoyar tu desarrollo académico e integral en estos tiempos
extraordinarios en que vivimos.
Te invito a que inicies y completes este módulo didáctico siguiendo el calendario de
progreso establecido por semana. En él, podrás repasar conocimientos, refinar
habilidades y aprender cosas nuevas sobre la clase de Programación Visual Basic por
medio de definiciones, ejemplos, lecturas, ejercicios de práctica y de evaluación.
Además, te sugiere recursos disponibles en la internet, para que amplíes tu aprendizaje.
Recuerda que esta experiencia de aprendizaje es fundamental en tu desarrollo
académico y personal, así que comienza ya.
Estimadas familias:
El Departamento de Educación de Puerto Rico (DEPR) comprometido con la educación
de nuestros estudiantes, ha diseñado este módulo didáctico con la colaboración de:
maestros, facilitadores docentes y directores de los programas académicos. Su
propósito es proveer el contenido académico de la materia de Programación Visual Basic
para las primeras diez semanas del nuevo año escolar. Además, para desarrollar,
reforzar y evaluar el dominio de conceptos y destrezas claves. Ésta es una de las
alternativas que promueve el DEPR para desarrollar los conocimientos de nuestros
estudiantes, tus hijos, para así mejorar el aprovechamiento académico de estos.
Está probado que cuando las familias se involucran en la educación de sus hijos mejora
los resultados de su aprendizaje. Por esto, te invitamos a que apoyes el desarrollo
académico e integral de tus hijos utilizando este módulo para apoyar su aprendizaje. Es
fundamental que tu hijo avance en este módulo siguiendo el calendario de progreso
establecido por semana.

P á g i n a | 3
El personal del DEPR reconoce que estarán realmente ansiosos ante las nuevas
modalidades de enseñanza y que desean que sus hijos lo hagan muy bien. Le
solicitamos a las familias que brinden una colaboración directa y activa en el proceso de
enseñanza y aprendizaje de sus hijos. En estos tiempos extraordinarios en que vivimos,
les recordamos que es importante que desarrolles la confianza, el sentido de logro y la
independencia de tu hijo al realizar las tareas escolares. No olvides que las necesidades
educativas de nuestros niños y jóvenes es responsabilidad de todos.
Estimados maestros:
El Departamento de Educación de Puerto Rico (DEPR) comprometido con la educación
de nuestros estudiantes, ha diseñado este módulo didáctico con la colaboración de:
maestros, facilitadores docentes y directores de los programas académicos. Este
constituye un recurso útil y necesario para promover un proceso de enseñanza y
aprendizaje innovador que permita favorecer el desarrollo holístico e integral de nuestros
estudiantes al máximo de sus capacidades. Además, es una de las alternativas que se
proveen para desarrollar los conocimientos claves en los estudiantes del DEPR; ante las
situaciones de emergencia por fuerza mayor que enfrenta nuestro país.
El propósito del módulo es proveer el contenido de la materia de Programación Visual
Basic para las primeras diez semanas del nuevo año escolar. Es una herramienta de
trabajo que les ayudará a desarrollar conceptos y destrezas en los estudiantes para
mejorar su aprovechamiento académico. Al seleccionar esta alternativa de enseñanza,
deberás velar que los estudiantes avancen en el módulo siguiendo el calendario de
progreso establecido por semana. Es importante promover el desarrollo pleno de estos,
proveyéndole herramientas que puedan apoyar su aprendizaje. Por lo que, deben
diversificar los ofrecimientos con alternativas creativas de aprendizaje y evaluación de tu
propia creación para reducir de manera significativa las brechas en el aprovechamiento
académico.
El personal del DEPR espera que este módulo les pueda ayudar a lograr que los
estudiantes progresen significativamente en su aprovechamiento académico.
Esperamos que esta iniciativa les pueda ayudar a desarrollar al máximo las capacidades
de nuestros estudiantes.

P á g i n a | 4
CALENDARIO DE PROGRESO EN EL MÓDULO
DÍAS / SEMANAS
LUNES MARTES MIÉRCOLES JUEVES VIERNES
1 Unidad 1 Unidad 1 Unidad 1 Unidad 1 Unidad 1
2 Unidad 1 Unidad 1 Unidad 1 Unidad 1 Unidad 1
3 Unidad 1 Unidad 1 Unidad 1 Unidad 1 Unidad 1
4 Unidad 2 Unidad 2 Unidad 2 Unidad 2 Unidad 2
5 Unidad 2 Unidad 2 Unidad 2 Unidad 2 Unidad 2
6 Unidad 3 Unidad 3 Unidad 3 Unidad 3 Unidad 3
7 Unidad 3 Unidad 3 Unidad 3 Unidad 3 Unidad 3
8 Unidad 4 Unidad 4 Unidad 4 Unidad 4 Unidad 4
9 Unidad 4 Unidad 4 Unidad 4 Unidad 4 Unidad 4
10 Unidad 4 Unidad 4 Unidad 4 Unidad 4 Unidad 4

P á g i n a | 5
UNIDAD 1: INTRODUCCIÓN A LA PROGRAMACIÓN VISUAL BASIC 2017
1.1 - ¿Qué es una Computadora?
La computadora es un dispositivo electrónico que
completa tareas bajo la dirección de una secuencia de
instrucciones para producir resultados útiles para las
personas. Tienen tres componentes vitales los cuales
deben interacturar uno con el otro para que se pueda ejecutar
cualquier tarea. Estos componentes son: hardware, programas o software y la data.
• Hardware - Son los equipos físicos asociados con una computadora. Estos
pueden incluir: teclado, mouse, monitor, CPU, memorias RAM y disco duro.
• Programas de Computradoras o Software - Son una serie de instrucciones que
dirige a los hardware para que puedan realizar las tareas. Un programa de
computadora en dispositivos móviles se le conoce como App. Los programas de
computadoras son diseñados por personas conocidos como programadores, o
desarrolladores.
• Data - Ésta incluye palabras, números, videos, gráficos y audio, los cuales son
manipulados, mostrados y procesados por los programas.
Las funciones básicas de cualquier programa de computadora son:
• Aceptar Data (Input Data)
• Procesar la Data
• Crear resultados útiles para las personas (Output Data o Información)
1.2 - Operaciones Básicas del Programa
Todos los programas, sin importar su tamaño o complejidad, ejecutan solo unas
pocas operaciones fundamentales. Estas operaciones son: Operaciones de Entrada,
Operaciones de Salida, Operaciones Básicas de Aritmética y Operaciones de Lógica.
Estándar: Programación y desarrollo de aplicaciones
Objetivos: 1. Define terminología de programación orientada a objetos.
2. Identifica estructuras de programación.
3. Elige el lenguaje de programación apropiado para el desarrollo de aplicaciones en tareas específicas.

P á g i n a | 6
Operaciones de Entrada (Input Operation)
Esta actividad involucra el proceso de
que un usuario de computadoras entre
data a un programa. Un ejemplo de
una operación de entrada lo sería
colocar el número de cuenta en un
programa bancario. Para lograr el
proceso de entrada de data se pueden
utilizar varíos dispositivos como lo son:
teclado, escaner, pantalla táctil, cámara digital, video cámaras, mouse, micrófonos.
La data entrada se almacenará en la memoria RAM.
Operaciones de Salida (Output Operation)
La principal meta de los programas es la
creación de output o información de
utilidad para las personas. Un ejemplo
de una operación de salida es cuando
obtenemos el balance de una cuenta
luego de entrar el número de cuenta en
el sistema. Algunos dispositivos
utilizados en el proceso de output son:
monitores, impresoras o bocinas.
Operaciones Básicas de Aritmética
Las operaciones básicas de aritmética incluyen la suma, resta, multipliación y división.
Este tipo de operaciones es utilizada para data numérica que se utilizará en algún
cálculo matemático.
Operaciones de Lógica
Las computadoras, por medio del uso de programas, pueden hacer comparaciones
de números, letras del alfabeto y caracteres especiales. Basados en los resultados
los programas pueden realizar una tarea, o proceso, si las condiciones probadas
resultan ciertas, o por el contrario realizar otro proceso si las condiciones resultan

P á g i n a | 7
falsas. Utilizar los programas para comparar data y ejecutar operaciones alternativas,
permite a las computadoras completar tareas sofisticadas tales como: predicciones
del clima, edición de fotos digitales, editar videos, entre otros.
Los programas pueden realizar las siguientes operaciones de lógica:
• comparar para determinar si dos valores son iguales.
• comparar para determinar si un valor es mayor que otro.
• comparar para determinar si un valor es menor que otro.
Almacenamiento de Programas y Data
Cuando se desarrolla, o escribe, un programa los códigos escritos y otras funciones
deben ser almacenadas en un disco o memoria. Al guardar un programa en un disco,
este se puede ejecutar las veces que sea necesario sin la necesidad de volver a
escribir los códigos.
Los programas también pueden almacenar data, la cual se puede generar a partir del
procesamiento del programa. En muchos casos se utilizan las bases de datos
(database) como medio de almacenamiento de datos. Una base de datos es una
colección de datos organizada de forma que permita el acceso, recuperación y uso
de datos.
1.3 - Visual Basic 2017 y Visual Studio 2017
Cada declaración de programa hace que la computadora realice una o más
operaciones. Para escribir programas computarizados, los desarrolladores hacen
uso de lenguajes de programación. Un lenguaje de programación son una serie de
palabras, símbolos y códigos escritos siguiendo
un estricto conjunto de reglas de uso llamado
syntaxis. El desarrollador debe seguir la sintaxis,
o las reglas de programación, del lenguaje de
programación con precisión. La mayoría de los
desarrolladores utilizan una herramienta llamada
Visual Studio 2017 para diseñar programas con
lenguaje de programación Visual Basic 2017.

P á g i n a | 8
Visual Studio es un programa de aplicación que permite a los usuarios desarrollar
programas utilizando diferentes lenguajes de programación. Este programa cuenta
con un tipo de entorno de desarrollo integrado (IDE por sus siglas en inglés). IDE
proporciona servicios y herramientas que permiten a un desarrollador codificar,
probar e implementar un programa, o una serie de programas, que comprenden una
aplicación.
Pantalla Inicial del Programa Visual Studio
• Title Bar (Barra de Título): identifica la ventana y la aplicación abierta en la
ventana.
• Menu Bar (Barra de Menú): muestra los nombres de menú de Visual Studio.
Los menús contienen listas de comandos que le permiten crear, editar, guardar,
imprimir, probar y ejecutar un programa de Visual Basic, y realizar otras funciones
que son críticas para desarrollar programas de Visual Basic.
• Standard Toolbar (Barra de Herramientas Estándar): contiene botones que
ejecutan comandos de uso frecuente como Open Project, New Project, Save,
Cut, Copy, Paste y Undo.
• Toolbox (Caja de Herramientas): contiene componentes .NET que lo ayudan a
desarrollar la GUI (Interfaz Gráfica de Usuario) para su programa. Por ejemplo,
puede usarlo para colocar botones, cuadros de fotos, etiquetas y otros.
• Main work Area (Área de trabajo principal): contiene el elemento que está
desarrollando actualmente.

P á g i n a | 9
• Solution Explorer (Explorador de Soluciones): muestra los elementos de
solución de Visual Basic, lo cual es el nombre del programa de Visual Basic y
otros elementos generados por Visual Studio para ayudar al programa a
ejecutarse correctamente.
• Properties Windows (Ventana de Propiedades): lugar donde se encuentran y
se aplican las características que el objeto va a tener; como lo son el tamaño,
color de texto, alineación, etc.
Visual Studio 2017 permite escribir programas en cinco lenguajes de programación:
Visual Basic
Visual Basic fue desarrollado por Microsoft a principios de los 90. Es un lenguaje que
permite a los desarrolladores crear programas complejos de Windows y para la Web.
La mayoría de los programas de Visual Basic son controlados por eventos (event-
driven programs) que se comunica con el usuario a través de una interfaz gráfica de
usuario (graphical user interface, GUI, por sus siglas e
inglés). La GUI consiste en una ventana que contiene una
variedad de objetos y que pueden mostrarse en varios
dispositivos.
En la GUI se colocan objetos que componen la aplicación o
programa a crear, Uno de los objetos pueden ser botones.
Los botones, por ejemplo, tiene la intención de ser oprimidos
por el usuario causando a su vez un evento. Un evento es
una acción que hace que el programa realice un tipo de
procesamiento.
1.4 - .NET Framework 4.6.2
Las tecnologías y productos .NET se diseñaron para trabajar juntos y permitir a las
empresas conectar información, sistemas y dispositivos a travé del software. El .NET

P á g i n a | 10
Framework proporciona herramientas y procesos que los desarrolladores pueden
usar para producir y ejecutar programas. Su versión más reciente es el .NET
Framework 4.6.2. Las principales características son: .NET Class Library, ADO.NET,
ASP.NET y Microsoft Intermediate Language and Comon Language Runtine (CLR).
Una de las características más importantes del .NET es conocido como .NET Class
Library. Cuando los códigos son comunes en múltiples programas, una buena
práctica es escribir los códigos una sola vez y reutilizarlos cuando sea necesario.
Estos códigos son conocidos como clase (class). Una clase es un grupo nombrado
de códigos de programas. Por otra parte existe la Biblioteca de Clase (Class
Library) que es el lugar donde se almacenan las clases una vez creadas y las hacen
disponibles a todos los desarrolladores que la necesiten usar. Un ejemplo sería
añadir un botón al GUI desde códigos almacenados en la biblioteca de clases. Este
botón sería lo que se conoce como un objeto de una clase, y el crearlo desde la
Biblioteca de Clase se le conoce como instanciación. Este proceso de utilizar clases
preconstruidas para desarrollar aplicaciones de una forma más rápida, fácil y
confiable se conoce como Desarrollo Rápido de Aplicaciones (Rapid Application
Development, RAD por sus siglas en inglés).
Entre las otras características del .NET se encuentra ADO.NET la cual provee la
habilidad de leer y escribir data en una base de datos. El ASP.NET es una
característica que provee la habilidad de desarrolla aplicaciones web para
computaduras de escritorios, tabletas y navegadores móviles. El conocido CLR
permite a los programas ejecutar en diferentes computadoras que operan bajo
sistemas operativos diferentes. En otras palabras permite la compatibilidad entre
sistemas, ejemplo, entre sistemas Windows y sistemas MAC.

P á g i n a | 11
1.5 - Tipos de Aplicaciones de Visual Basic
Cuando creamos programas en Visual Basic, utilizando Visual Studio, debemos
elegir el tipo de aplicaciones que deseamos desarrollar. Los cinco tipos principales
de aplicaciones son:
Aplicaciones Características
Aplicaciones de Escritorio clásico de
Windows (Windows Classic Desktop
Application)
Son las aplicaciones de escritorio; el programa
se ejecutará en una computadora u otro
dispositivo que admita la GUI de Windows.
Aplicaciones Universales de Window
(Windows Universal apps)
Diseñadas para ejecutarse en computadoras
con Windows 8 o Windows 10 y dispositivos
móviles.
Aplicaciones Web o Cloud Utiliza ASP.NET y se ejecuta en un servidor
Web.
Aplicaciones de Base de Datos
Está aplicación esta escrita usando ADO.NET
para hacer referencia, acceder y actualizar
datos almacenados en una base de datos.
Aplicaciones para HoloLens
HoloLens son un tipo de visores de realidad
aumentada que coloca imágenes holográficas
en 3D en su alcance de visión.

P á g i n a | 12
Actividad de Avalúo 1: Unidad 1
Ejercicio 1: Circule la(s) respuesta(s) correcta (s) para cada pregunta.
1. Una aplicación puede permitir que se ingresen datos utilizando un(a) _____.
a. impresora
b. monitor
c. teclado
d. bocina
2. ¿En qué orden la mayoría de los programas siguen estos pasos generales?
a. procesar data, aceptar input, crear output
b. crear output, aceptar input, procesar data
c. aceptar input, procesar data, crear output
d. aceptar input, crear output, procesar data
3. Los programas de Visual Basic 2017 son _____ que se comunican con el usuario
a través de una interfaz gráfica de usuario (GUI).
a. event-driven programs
b. basados en GUI
c. persistentes
d. .NET Framework
4. Un ______ consiste en una ventana que contiene una variedad de objetos y que
pueden mostrarse en varios dispositivos.
a. ROM
b. GUI
c. CPU
d. CLR
5. Tocar o hacer clic en un botón cuando se está ejecutando un programa de Visual
Basic activa un____.
a. índice
b. GUI
c. input
d. evento
6. La suma y la resta se consideran operaciones ____ realizadas por una
computadora.
a. input
b. comparación
c. básicas de aritmética
d. output

P á g i n a | 13
7. Una computadora usa operaciones _____ para comparar dos valores y
determinar si son iguales entre sí.
a. básicas de aritmética
b. lógica
c. agrupación
d. clasificación
8. Un(a) _____ es una colección de datos organizados de una manera que permite
el acceso, la recuperación y el uso de los datos.
a. archivo
b. folder
c. programa
d. base de datos
9. El(La) ______ de un lenguaje de programación es el conjunto de reglas de uso
para el lenguaje.
a. lógica
b. semántica
c. syntaxis
d. GUI
10. Un(a) ______ es un conjunto de servicios y herramientas que permiten a un
desarrollador codificar, probar e implementar un solo programa o una serie de
programas que comprenden una aplicación.
a. Entorno de Desarrollo Integrado (IDE)
b. Interfáz Gráfica de Usuario (GUI)
c. Ambiente de Desarrollo
d. Microsoft Intermediate Language (MSIL)
11. Un botón o un cuadro de texto son ejemplos de objetos, también llamados
______, que son parte visible de la GUI.
a. índice
b. clases
c. librería
d. controles
Actividad de Avalúo 1: Unidad 1
Página 2

P á g i n a | 14
12. ______ es un lenguaje que puede ser utilizado en Visual Studio.
a. Fortran
b. Visual F#
c. Lisp
d. COBOL
13. Uno de los lenguajes de programación más utilizados en el mundo es ___.
a. Pascal
b. BASIC
c. Fortran
d. Visual Basic
14. El _____ proporciona herramientas y procesos que los desarrolladores pueden
usar para producir y ejecutar programas.
a. SQL Server Set
b. .NET Framework
c. Java Toolkit
d. Oracle Academy
15. Todas las siguientes son características principales de .NET Framework 4.6.2,
EXCEPTO ___.
a. RAM
b. ADO.NET
c. ASP.NET
d. .NET Class Library
16. Un conjunto de clases preescritas llamadas _____ le permite, por ejemplo,
acceder a datos almacenados en una base de datos.
a. ADO.NET
b. ASP.NET
c. RAD
d. CLR
17. El proceso de blanco se utiliza para crear un objeto a partir de una clase.
a. inicialización
b. instanciación
c. objetivación
d. clasificación
Actividad de Avalúo 1: Unidad 1
Página 3

P á g i n a | 15
18. El proceso de usar clases preconstruidas para hacer que el desarrollo de
aplicaciones sea más rápido, más fácil y más confiable se llama _____.
a. RAD
b. CAD
c. ARD
d. CLR
19. Un _____ son personas expertas en el diseño y creación de programas de
computadora utilizando lenguajes de programación.
a. método
b. evento
c. desarrollador
d. IDE
20. La mayoría de los desarrolladores usan una herramienta llamada _______ para
escribir programas Visual Basic 2017.
a. Visual Studio 2017
b. RAD
c. IDE
d. computador
Actividad de Avalúo 1: Unidad 1
Página 4

P á g i n a | 16
UNIDAD 2: PROGRAMA Y DISEÑO DE LA INTERFAZ GRÁFICA DE USUARIO
2.1 - Uso de Visual Studio 2017
Cuando se diseña un programa controlado por eventos (event-
driven programs), que utiliza una interfaz gráfica de usuario (GUI),
uno de los primeros pasos después de definir el propósito del
programa es diseñar la interfaz de usuario en sí. Sin embargo,
antes de comenzar a diseñar la interfaz de usuario, el
desarrollador debe saber cómo usar las herramientas de desarrollo rápido de
aplicaciones (RAD) de Visual Studio y Visual Basic en el proceso de diseño.
Un proyecto es equivalente a un solo programa creado con Visual Studio. Un
proyecto de escritorio clásico de Windows (Windows Classic Desktop) es un
programa que incluye una interfaz de usuario cuyas ventanas se crean utilizando el
sistema operativo Windows. Cuando se ejecuta el programa, el usuario interactúa
con el programa utilizando sus ventanas y componentes de la interfaz de usuario.
Crear un nuevo proyecto Windows Classic Desktop de Visual Basic:
1. Acceda al programa.
2. En la página de inicio, haga clic en el botón New Project en la barra de
herramientas estándar.
3. Haga clic en Windows Classic Desktop en el panel izquierdo, si no está
seleccionado.
4. Haga clic en Windows Forms App en el panel central, si no está seleccionado.
5. Escriba el nombre del proyecto.
6. Haga clic en el botón Ok.
Estándar: Programa de Aplicación
Objetivos: 1. Evalúa las aplicaciones apropiadas para completar tareas productivamente.
2. Identifica recursos para resolver problemas utilizando el software de aplicaciones.
3. Compara y contrastar las características de la aplicación.
4. Analiza el beneficio de costos y el ciclo de vida de las aplicaciones.

P á g i n a | 17
La ventana de Visual Studio contiene varias características importantes que debe
conocer.
La página con la pestaña llamada Form1.vb [Design] contiene el objeto Windows
Form llamado Form1 (nombre por defecto, se puede cambiar el nombre). El objeto
Windows Form es la ventana que usará para compilar el programa y luego mostrarlo
en su pantalla cuando ejecute el programa.
Las propiedades de un objeto
Cada objeto creado en la interfaz de usuario,
incluido el objeto Windows Form, tiene
propiedades. Las propiedades pueden
describir una multitud de características sobre el
objeto, incluido su color, tamaño, nombre y
posición en la pantalla, entre otros. Para ver las
propiedades de un objeto, se utiliza la ventana
Properties. Por defecto, la ventana Properties
se muestra al lado derecho de la ventana de
Visual Studio y la ventana de Solution Explorer
se visualiza sobre la ventana Properties.
nombre del proyecto
nuevo Proyecto de Visual Basic
página con pestaña Form1.vb [Design]
botón Herramientas (Toolbox)
barra de título
botón de Cerrar
objeto de Formulario Windows (Windows
Form object)o
botón de Maximizar
botón de Minimizar
área e trabajo
ventana Properties
botón Alfabético
botón Categorías
propiedades

P á g i n a | 18
Nombrar el proyecto
Por defecto Visual Studio asigna un nombre al proyecto que está trabajando en el
GUI de Visual Basic (Form1.vb [Design]). Un desarrollador debe asignar un nombre
significativo a un objeto para que el programa pueda hacer referencia a él si es
necesario.
Nota: En la medida que vayamos avanzando en el material, la mayoría de los términos se
utilizarán en inglés para que vaya familiarizándose con el programa Visual Studio.
Cuando damos nombre al proyecto al proyecto y los objetos no se permiten espacios
u otros caracteres especiales en el nombre del objeto. Además, una buena práctica
realizada por los desarrolladores es que cada nombre de objeto debe comenzar con
un prefijo que identifique el tipo de objeto. Este prefijo se coloca en letras minúsculas.
Para objetos Windows Form, el prefijo es frm (viene de formulario). Otros prefijos
son: btn para botones, lbl para etiquetas, y pic para cuadro de imágenes. Siempre
debe de seguir el método correcto para nombrar el proyecto y los objetos.
Pasos para nombrar el proyecto:
1. Haga clic en cualquier parte del objeto Windows Form para seleccionarlo.
2. Si no se muestra la ventana de Solution Explorer, en la barra de menú, haga clic
en View. Haga clic en Solution Explorer para mostrar la ventana de Solution
Explorer.
3. En la ventana de Solution Explorer, haga clic con el botón derecho del mouse
sobre el nombre del archivo Form1.vb para mostrar una lista desplegable.
4. Haga clic en Rename y escriba el prefijo frm seguido por el nombre deseado
(ej.: frmLatteSelection.vb; la extensión vb representa el programa utilizado).
5. Presiona la tecla Enter.
nombre cambiado

P á g i n a | 19
Después de nombrar el proyecto, a menudo el siguiente paso en el diseño de la GUI
es cambiar el texto de la barra de título para reflejar la función del programa. Se
utiliza la propiedad Text en la ventana Properties para cambiar el texto de la barra de
título.
Establecer el texto en la barra de título del objeto Windows Form:
1. Selecciona el objeto Windows Form (Form1).
2. En la ventana Properties, busca la propiedad Text. La propiedad Text contiene
la información que se muestra en la barra de título del objeto Windows Form.
3. En la columna derecha de la propiedad Text, haga doble clic en el espacio.
4. Escriba el nombre deseado.
5. Presiona la tecla Enter.
Cambiar tamaño del objeto Windows Form:
1. Selecciona el objeto Windows Form (Form1).
2. En la ventana Properties, busca la propiedad Size y en la columna derecha de la
propiedad Size, haga doble clic en el espacio.
3. Esciba el número exacto de píxeles horizontales y verticales deseados.
4. Presiona la tecla Enter.
texto en la barra de título cambiado

P á g i n a | 20
Actividad de Avalúo 2: Unidad 2 2.1
Ejercicio 1: Defina los siguientes términos:
21. Proyecto de Escritorio Clásico de Window
22. Objeto Windows Form
23. Propiedades
24. Propiedad de Texto
Ejercicio 2: Circule la respuesta correcta para cada pregunta.
25. No se permiten colocar _____________ en el nombre de un objeto.
a. espacios y carácteres especiales
b. letras
c. números
d. todas las anteriores
26. Un(a) _________ es equivalente a un solo programa creado con Visual Studio.
a. aplicación
b. proyecto
c. comando
d. matrix
27. Para crear un nuevo proyecto en Visual Studio, debes especificar tanto el tipo de aplicación que se desea crear como también el ____________ que desea usar.
a. esquema de color
b. lenguaje de programación
c. tamaño de fuente
d. tamaño del Windows Form
28. Al crear un programa en Visual Studio, el objeto de Windows Form que está diseñando aparecerá en el __________ del programa Visual Studio.
a. área de tareas
b. área de diseño
c. área de formularios
d. área de trabajo

P á g i n a | 21
29. Al crear un programa en Visual Studio, un ________ es la ventana que utiliza para compilar el programa y que se mostrará en la pantalla cuando se ejecute el programa.
a. objeto de Windows Form
b. objeto de Pantalla de Windows
c. objeto de Programa de Windows
d. objeto de escritorio de Windows
30. Las(Los) ______ se utilizan para controlar las características de un objeto.
a. atributos
b. propiedades
c. símbolos
d. índices
31. De manera predeterminada, la ventana Properties del Programa Visual Studio se muestran en la sección ______ de la pantalla.
a. superior
b. inferior
c. izquierda
d. derecha
32. El texto predeterminado para el primer objeto de Windows Form creado en un proyecto es _____.
a. 1Form
b. Form
c. Form1
d. ThisForm
Actividad de Avalúo 2: Unidad 2 2.1
Página 2

P á g i n a | 22
2.2 - Agregar Objetos al GUI
Después de configurar el objeto Windows Form según sea necesario para su
proyecto, continue trabajando en el diseño de la interfaz de usuario agregando
objetos al Windows Form, como por ejemplo: etiquetas, cuadros de imágenes o
botones. Modifíque y coloque los objetos para que el formulario sea atractivo y fácil
de usar. Para agregar objetos al Windows Form tenemos que tener acceso al panel
de Caja de Herramientas (Toolbox). El Toolbox es la herramienta principal para
colocar los objetos en la ventana del formulario, ya que contiene los componentes
.NET que podemos utilizar para crear un programa.
Mostrar el Toolbox:
1. Haga clic en el botón Toolbox en el margen izquierdo de la ventana.
2. Si es necesario, haga clic en Common Controls para mostrar los controles
comunes de los componentes .NET.
Mostrar permanentemente el Toolbox:
1. Con el Toolbox visible, haga clic en el botón Auto Hide (icono de la tachuela -
Pushpin icon) en la barra de título de Toolbox.
El icono Pushpin va a cambiar a vertical que significa que el Toolbox se ha anclado a
la ventana y el Form1 se mueve a la derecha para que se pueda ver ambos. Cuando
el icono Pushpin está vertical, se dice que el Toolbox está en modo acoplable, lo que
significa que se puede arrastrar y colocar en cualquier lugar dentro de la ventana de
Visual Studio.

P á g i n a | 23
Añadir un objeto al GUI:
1. En el panel de Toolbox localiza el objeto deseado.
2. Haga clic en el objeto y sin soltar
arrastre sobre el objeto Windows
Form a la ubicación donde desea
colocar el objeto.
3. Cuando el objeto esté en la
ubicación correcta, suelta el botón
del mouse.
Pasos eliminar un objeto:
1. Haga clic en el objeto para seleccionarlo.
2. Presiona la tecla Delete.
Nombrar un objeto
Como con la mayoría de los objetos que coloca en el objeto Windows Form, el primer
paso después de crear el objeto debe ser nombrarlo. Se nombra un objeto para
identificar cada objeto con un nombre en particular a la hora de codificar. Al nombrar
el objeto hay que identificarlo con el prefijo correspondiente del objeto seguido del
nombre y se escribe todo unido. Se utiliza la propiedad Name en la ventana
Properties para nombrar los objetos.
Algunos de los objetos más utilizados, su utilidad y prefijos son:
• Etiquetas (Labels): se utiliza para mostrar texto, descripciones, información
para el programa; el prefijo es lbl
• Cuadro de imágenes (PictureBox): se utiliza para mostrar y cargar archivos de
imagen; el prefijo es pic
• Botones (Button): generalmente se usa para generar un evento al hacer clic en
el butón, el prefijo es btn
• Cuadro de texto (TextBox): permite al usuario ingresar datos en el cuadro de
texto; el prefijo es txt
Pasos para nombrar un objeto:
1. Selecciona el objeto deseado en Windows Form.
2. En la ventana Properties, busca la propiedad Name y en la columna derecha
de la propiedad Name, haga doble clic en el espacio.

P á g i n a | 24
3. Escriba el prefijo correspondiente para el objeto seguido por el nombre
deseado (ejemplo: lblHeading)
4. Presiona la tecla Enter.
Nota: El nombre no se refleja en el objeto, ya que esta acción es para identificar los objetos
al codificar.
Cambiar el texto que se muestra en un objeto y añadir varias líneas de texto
Normalmente, los objetos que utilizas para mostrar información (ejemplo: objeto label)
tienen un texto predeterminado. Puedes cambiar el texto en la propiedad Text en la
ventana Properties y también escribir varias líneas de texto.
Pasos para cambiar el texto:
1. Selecciona el objeto al que desee cambiar el texto.
2. En la ventana Properties, busca la propiedad Text y en la columna derecha de la
propiedad Text, haga doble clic en el espacio.
3. Escriba el nuevo texto deseado.
4. Presiona la tecla Enter.
objeto Label está seleccionado
ventana Properties para el objeto Label
propiedad Name
nombre por defecto seleccionado

P á g i n a | 25
Pasos para escribir varias líneas de texto:
1. Con el objeto seleccionado, busca la propiedad Text en la ventana Properties y
en la columna derecha de la propiedad Text, haga doble clic en el espacio.
2. Haga clic en la flecha en la columna derecha de la propiedad Text.
3. Escriba el texto deseado.
Cambiar la fuente de la etiqueta, el estilo de fuente y el tamaño de fuente
Nota: Cuando utilizamos la palabra fuente nos referimos al término en inglés de Font, o sea
la letra.
La fuente, el estilo de fuente y el tamaño de fuente predeterminada en un objeto con
texto a menudo deben cambiarse para reflejar el propósito de la etiqueta. Por
ejemplo, en un label utilizado como encabezado, o título principal, el texto debe ser
más grande que el tamaño de fuente que viene por defecto (8 puntos) utilizado para
otros objetos labels, y debe estar en negrita para destacar como encabezado. Para
cambiar la fuente, el estilo y el tamaño de un objeto, se utiliza la propiedad Font en
la ventana Properties para realizar los cambios.
Pasos para cambiar tipo, estilo y tamaño de fuente:
1. Haga clic en el objeto para seleccionarlo.
2. En la ventana Properties, busca la propiedad Font y haga clic en el nombre
(columna izquierda).
3. Haga clic en las elipsis (puntos suspensivos).
4. En la ventana de diálogo de Font que aparecerá, selecciona el tipo de letra,
estilo y tamaño deseado.
5. Haga clic en el botón OK.

P á g i n a | 26
Centralizar objetos en Windows Form
Cuando coloca un objeto en el Windows Form, es posible que el objeto no se
encuentre exactamente en la posición correcta, por lo que se debe alinear el objeto.
Los objetos se pueden centralizar horizontal y/o verticalmente en el Windows Form.
Pasos para centralizar un objeto:
1. Selecciona el objeto que desea centralizar.
2. Haga clic en Format en la barra de menú.
3. Haga clic en Center in Form
4. Haga clic en la opción deseada en el submenú que
aparece: Horizontally y/o Vertically.
Aplicar el mismo tamaño a otros objetos
Una vez hayas colocado los objetos en el Windows Form puedes hacer que sean del
mismo tamaño. El primer objeto seleccionado será el que se tomará en cuenta para
aplicar ese tamaño a los demás objetos. Se puede aplicar el mismo tamaño de los
objetos considerando solo el ancho o el alto o ambos.
Pasos para aplicar mismo tamaño:
1. Selecciona el objeto cuyo tamaño desea duplicar,
mantenga presionada la tecla CTRL y toque o
haga clic en el objeto que desea cambiar de
tamaño
2. Haga clic en Format en la barra de menú y luego
coloque el puntero en Make Same Size.
3. Haga clic en la opción deseada del submenú que
aparece: Width, Height o Both.
Alinear los objetos
Al diseñar una interfaz gráfica de usuario (GUI), debe considerar alinear los objetos
para crear una apariencia limpia y ordenada para el usuario. Los objetos se alinean
en forma horizontal (izquierda y derecha) y/o vertical (arriba y abajo). Igual que se
hace al aplicar el mismo tamaño a otros objetos, se hace para alinear todos objetos
a la misma vez, el primer objeto seleccionado es el que se tomará en cuenta para

P á g i n a | 27
alinear a los demás objetos. O sea, que los demás objetos serán alineados con el
primer objeto seleccionado.
Pasos para alinear los objetos:
1. Con los objetos seleccionados, haga clic en Format en la barra de menú y luego
seleccione Align en el submenú.
2. Haga clic en la opción deseada: Left, Right, Center, Top, Bottom, Middle.
Grabar proyecto de Visual Basic
Mientras trabaja en un proyecto Visual Basic, debe guardar su trabajo regularmente.
Algunos desarrolladores guardan su proyecto cada 10 a 20 minutos, mientras que
otros esperar terminar todo para salvar su trabajo. De todos modos, es importante
desarrollar el hábito de salvar regularmente su trabajo.
Para guardar el trabajo que ha completado, puede hacer clic
en el botón Save All que se encuentra en la barra de
herramientas estándar. Seleccione la ubicación donde desea
guardar su programa. Puede usar una unidad USB, el disco
duro de su computadora o una unidad de red. Después de
guardar el programa por primera vez, haga clic en el botón
Save All en la barra de herramientas de estándar para guardar su programa en la
misma ubicación con el mismo nombre.
Abrir un proyecto de Visual Basic
Después de guardar un proyecto y cerrar Visual Studio, a menudo querrá abrir el
proyecto y trabajar en él nuevamente. Para abrir un proyecto guardado, puede usar
uno de varios métodos:

P á g i n a | 28
Método 1: Haga doble clic en el archivo de solución en la carpeta donde está
almacenado. Este método abre el archivo y le permite continuar su trabajo.
Método 2: Con Visual Studio abierto, presione el botón Open File en la barra de
herramientas estándar. Ubique este archivo de solución y ábralo de la misma
manera que lo hace para la mayoría de los programas de Windows.
Método 3: Con Visual Studio abierto, haga clic en File en la barra de menú y luego
seleccione Recent Projects and Solutions en el menú File. Se muestra una lista de
proyectos recientes. Haga clic en el nombre del proyecto que desea abrir. Es
posible que este método no funcione bien si no está utilizando su computadora, ya
que puede que su proyectos no aparezcan en la lista.
2.3 - Ciclo de Desarrollo de una Aplicación
El Ciclo de Desarrollo de una Aplicación es un conjunto de fases y pasos que los
desarrolladores siguen para diseñar, crear y mantener un programa de
computadoras. Las fases del ciclo de vidad de desarrollo del programa son las
siguientes:
1. Reunir y analizar los requisitos del programa. El desarrollador debe obtener
información que identifique los requisitos del programa y luego documentar estos
requisitos. Reúna los requisitos del proyecto entrevistando a los usuarios,
revisando los procedimientos actuales y completando otras tareas de recopilación
de datos. Dos tipos de documentación:
• Documento de requisitos (Requirements document)
• Definición de caso de uso (Use Case Definition)

P á g i n a | 29
2. Diseñar la interfaz de usuario. Después de que el desarrollador comprende los
requisitos del programa, el siguiente paso es diseñar la interfaz de usuario. La
interfaz de usuario proporciona el marco de referencia para el procesamiento que
ocurrirá dentro del programa. Los diseños de interfaz a menudo se denominan
maquetas (mock-ups).
3. Diseñar los objetos de procesamiento del programa. Un programa de
computadora esta formado de uno o más objetos de procesamiento que realizan
la tarea requerida por el programa. El desarrollador debe determinar qué objetos
de procesamiento se requieren y luego determinar los requisitos de cada objeto.
4. Codificar el programa. Después de que se haya diseñado un objeto de
procesamiento, el objeto debe implementarse en el código del programa. El
código del programa es el conjunto de instrucciones, escritas usando un
lenguaje de programación como Visual Basic, que ejecuta una computadora.
5. Probar el programa. A medida que se codifica el programa y una vez que se
completa la codificación, el desarrollador debe probar el código del programa
para asegurarse de que se está ejecutando correctamente. El proceso de prueba
es continuo e incluye una variedad de etapas.
6. Documentar el programa o sistema. A medida que los programas se diseñan
y codifican, y una vez que se completa el proceso, el desarrollador debe
documentar el programa. Documentar un programa significa usar un método
prescrito para escribir las instrucciones sobre como usar el programa, la forma
en que el programa realiza su tarea y otros elementos que los usuarios,
desarrolladores y administradores pueden requerir.
7. Mantener el programa o sistema. Este es el proceso de cambiar y actualizar un
programa. Este proceso se realiza después de que un programa se ponga en
uso, y probablemente requerirá de modificaciones en el futuro.
El ciclo de vida de desarrollo del programa rara vez se realiza de manera lineal, con
una fase completada antes de que comiencen las siguientes. Por el contrario, los
programas se desarrollan de manera interactiva, lo que significa que las fases y los
pasos dentro de estas deben repetirse varias veces antes de que se complete el
programa.

P á g i n a | 30
Actividad de Avalúo 3 : Unidad 2 2.2, 2.3
Ejercicio 1: Contesta:
33. Opciones para aplicar el mismo tamaño a varios objetos colocados en el Windows Form.
34. Prefijo para nombrar el objeto PictureBox.
35. Herramienta principal que se utiliza para colocar objetos en el Windows Form.
36. Propiedad para cambiar el texto.
37. Prefijo para nombrar el objeto Label.
38. Propiedad para cambiar el estilo de fuente.
39. Opciones al alinear los objetos colocados en el Windows Form.
40. Modo para identificar que el Toolbox está anclado e icono que lo indica.
41. Prefijo para nombrar el objeto Button.
42. Propiedad para nombrar un objeto.
43. Propiedad para cambiar la fuente.
44. Opciones para centralizar objetos colocados en el Windows Form.
Ejercicio 2: Identifica la fase del Ciclo de Desarrollo de una Aplicación.
45. Desarrollador debe determinar qué objetos de procesamiento se requieren.
46. Debe asegurarse de que se está ejecutando correctamente.
47. Se usa un método prescrito para escribir las instrucciones sobre cómo usar el programa.
48. Tener un marco de referencia para el procesamiento que ocurrirá dentro del programa.
49. Proceso de cambiar y actualizar un programa.
50. Desarrollador obtiene información que identifique los requisitos del programa y luego los documenta.
51. El objeto de procesamiento debe implementarse en el código del programa.

P á g i n a | 31
UNIDAD 3: DISEÑO DE PROGRAMA Y CODIFICACIÓN
Nuevos Elementos
En la Unidad 2 se discutió la creación del diseño de una interfaz gráfica de usuario
(GUI). Si bien los usuarios y otras personas pueden aprobar el diseño del Windows
Form como funcional, el desarrollador normalmente debe realizar una variedad de
cambios en el GUI para preparar la versión de producción real del programa. Entre
estos cambios, o nuevos elementos de esta unidad, están los siguientes:
• Agregar color a la interfaz para que sea más atractiva visualmente.
• Adquirir e incluir imágenes que se requieren para el programa.
• Configuración de propiedades de interfaz de acuerdo con las necesidades del
programa.
3.1 - Ajustar la interfaz gráfica de usuario
Durante la discusión de la Unidad 2 se discutió sobre algunas propiedades de los
objetos en Visual Studio, incluidas la propiedad Name y la propiedad Text. En la
ventana Properties hay más opciones de propiedades disponibles para cada uno de
los objetos en la GUI. En muchos casos, se configuran estas propiedades para
ajustar la interfaz de usuario y hacerla más útil.
Propiedades de BackColor y ForeColor
El BackColor de un objeto es el color de fondo que se muestra en el objeto. Visual
Studio usa el color gris por defecto como el BackColor. Puede cambiar el color de
fondo del objeto utilizando la propiedad BackColor en la ventana Properties.
También en la ventana Properties encuentras la propiedad ForeColor. El ForeColor
de un objeto es el color que se muestra en el texto del objeto.
Estándar: Programación y desarrollo de aplicaciones
Objetivos: 1. Define terminología de programación orientada a objetos.
2. Identifica estructuras de programación.
3. Eligue el lenguaje de programación apropiado para el desarrollo de aplicaciones en tareas específicas.
4. Aplica principios de diseño a tareas de programación.
5. Desarrolla programas tanto procesales como orientados a objetos.
6. Prueba y depura el código de una aplicación.

P á g i n a | 32
Pasos para cambiar el BackColor:
1. Haga clic en el objeto al cual desea cambiarle el color de fondo.
2. En la ventana Properties, busca la propiedad BackColor y haga clic en la
columna derecha de la propiedad BackColor.
3. Haga clic en la flecha hacia abajo en la propiedad BackColor.
4. Haga clic en la pestaña Web para mostrar los colores disponibles en esta
opción.
5. Busca el color deseado y haga clic en el color.
Para cambiar el color de texto, realizas los mismos pasos del BackColor, pero
utilizando la propiedad ForeColor.
Agregar una imagen a un objeto PictureBox
Cuando desee mostrar una imagen en Windows Form, debe colocar primero el objeto
PictureBox en el Windows Form. Los objetos PictureBox se usan para mostrar una
imagen gráfica.
Pasos para agregar un cuadro de imágenes (PictureBox):
1. En el panel de Toolbox localiza el objeto PictureBox.
2. Haga clic en el objeto y sin soltar arrastre sobre el Windows Form a la ubicación
donde desea colocar el objeto.
3. Cuando el puntero esté en la ubicación correcta, suelta el botón del mouse.
Recuerde nombrar el objeto PictureBox una vez sea añadido al Windows Form con
el prefijo correspondiente (pic). (Ver Pasos para nombrar un objeto).
color blanco seleccionado
el color de fondo del Windows Form cambió a blanco

P á g i n a | 33
Pasos para modificar tamaño del PictureBox:
1. Haga clic en el objeto para seleccionarlo.
2. En la ventana Properties, busca la propiedad Size y en la columna derecha de
la propiedad Size, haga doble clic en el espacio.
3. Escriba el tamaño deseado.
4. Presiona la tecla Enter.
Pasos para añadir la imagen al PictureBox:
1. La imagen debe haber sido guardada en su computadora o en un dispositivo
externo.
2. Haga clic en el objeto PictureBox al que desea añadir una imagen.
3. En la ventana Properties, busca la propiedad Image, haga clic en el nombre
(columna izquierda).
4. Haga clic en las elipsis (puntos suspensivos) en la columna derecha de la
propiedad Image.
5. Haga clic en el botón Import en el cuadro de
diálogo.
6. Busca y selecciona la imagen deseada.
7. Haga clic en el botón Open en el cuadro de
diálogo que se muestra.
8. Haga clic en el botón OK.

P á g i n a | 34
La imagen se mostrará en el objeto PictureBox y en adición se crea por defecto una
carpeta con el nombre Resources en la ventana de Solution Explorer, lo que indica
que ese cartapacio es ahora parte del programa y ahí es donde están las imágenes
importadas.
Ajustar dimensiones de una imagen
En la mayoría de los casos, cuando importa una imagen a un programa, la imagen
no se ajustará perfectamente en el objeto PictureBox porque los dos elementos tienen
tamaños o dimensiones diferentes. El desarrollador debe ajustar el tamaño de la
imagen para que quepa en el objeto PictureBox o ajustar el tamaño del objeto
PictureBox para acomodar la imagen. Si el objeto PictureBox debe permanecer en
su tamaño actual, la imagen debe ajustarse utilizando la propiedad SizeMode.
Pasos para ajustar el tamaño de la imagen en el PictureBox:
1. Selecciona el objeto PictureBox.
2. En la ventana Properties, busca la propiedad SizeMode y haga clic en el
nombre (columna izquierda).
3. Haga clic en la flecha en la columna derecha de la propiedad SizeMode.
4. En la lista desplegable, haga clic en la opción deseada:
• Normal: imagen tiene el tamaño en la que fue realizada, es la que viene por
defecto
• CenterImage: imagen se muestra al centro del PictureBox
• StretchImage: la imagen se ajusta al tamaño del PictureBox
• AutoSize: el PictureBox se ajusta al tamaño de la imagen
• Zoom: se aumenta o disminuye el tamaño de la imagen

P á g i n a | 35
Establecer la propiedad Visible
La propiedad Visible controla si un objeto añadido al GUI en el Windows Form se
muestra tan pronto aparece el programa en pantalla o va a esperar un código para
mostrar el objeto. Por defecto, la propiedad Visible se establece en True para que
cualquier objeto que coloque en el Windows Form se muestre cuando se ejecute el
programa. Si no desea que se muestre un objeto cuando el programa inicie, debe
establecer la propiedad Visible con la opción False y luego aplicar un código para
mostrar el objeto una vez se ejecute una acción.
Pasos para cambiar la propiedad Visible:
1. Selecciona el objeto al que desea cambiar la propiedad de visibilidad.
2. En la ventana Properties, busca la propiedad Visible y haga clic en el nombre
(columna izquierda).
3. Haga clic en la flecha en la columna derecha de la propiedad Visible.
4. En la lista desplegable, haga clic en la opción False. Cuando el programa se
ejecute, el objeto no se mostrará.
Si desea que se muestre el objeto al ejecutarse el programa dejar la opción True.
Establecer la propiedad Enabled
En un programa controlado por eventos, los objetos, ejemplo los objetos Button, se
pueden utilizar para hacer que ocurran eventos. Por ejemplo, un objeto Button que
ha sido agregado a un GUI está habilitado (enabled), lo que significa que se puede
hacer clic para lograr que ocurra un evento.

P á g i n a | 36
La propiedad Enabled controla cuando un objeto está habilitado o activado y también
controla cuando un objeto está desactivado o no disponible. Cuando un botón está
desactivado significa que hacer clic en el botón no causa ninguna acción y se muestra
atenuado (color translúcido). La selección por defecto para la propiedad Enabled al
añadir este tipo de objetos, es True, lo que significa que el objeto está habilitado
(activado). Para establecer que el objeto esté desactivado se selecciona la opción
False.
Pasos para cambiar la propiedad Enabled:
1. Selecciona el objeto al que desea cambiar la propiedad de activado.
2. En la ventana Properties, busca la propiedad Enabled y haga clic en el
nombre (columna izquierda).
3. Haga clic en la flecha en la columna derecha de la propiedad Visible.
4. En la lista desplegable, haga clic en la opción False. Cuando el programa se
ejecute, el objeto estará desactivado.
Si desea que el objeto esté activado al ejecutarse el programa dejar la opción
True.
Ejecutar programa
Cuando cambias algunas propiedades de un objeto, el efecto de sus cambios puede
no ser evidente hasta que ejecute el programa. Por ejemplo, si cambias la propiedad
Visible en False para un objeto PictureBox ningún cambio se podrán observar
mientras este en el área de trabajo de Windows Form. Esta configuración, o cambios
realizados a los objetos, se podrá observar solo cuando se ejecuta el programa.

P á g i n a | 37
Para garantizar que los cambios aplicados a las propiedades de los objetos se hayan
realizado de forma correcta debe ejecutar el programa. La ejecución del programa
significa que se compila, o traduce, los códigos de programación generado utilizando
el lenguaje Visual Basic en una forma de instrucciones que la computadora puede
ejecutar. Estas instrucciones se guardan y luego se ejecutan como un programa.
Para ejecutar el programa que ha creado, puede hacer clic en el botón de Start en la
barra de herramientas estándar.
ventana Latte Selection botón Cerrar
la imagen no se muestra
botón Select Latte está inactivo (no disponible)

P á g i n a | 38
Actividad de Avalúo 4: Unidad 3 3.1
Ejercicio 1: Cierto o Falso. Si la premisa es cierta, escriba la C. Si la premisa es
falsa, escriba la F y sustituya la(s) palabra(s) subrayada(s) para convertirla en cierta.
Ejemplo: Las propiedades Name y Text se encuentran en la ventana Solutions Explorer. Respuesta: F, Properties
52. El objeto PictureBox se utiliza para mostrar una imagen.
53. Al ejecutar el programa, en la propiedad Visible del objeto picFrutas tiene la
opción False, lo que indica es que la imagen se muestra en pantalla.
54. La propiedad que controla el color de texto es FontColor.
55. La opción Align Center es para alinear la imagen al centro en el PictureBox.
56. La propiedad Enabled controla cuando un objeto está activado o desactivado.
57. Al importar una imagen en el PictureBox, se crea el cartapacio Resources en
la ventana Solution Explorer.
58. El BackColor de un objeto es el color de fondo que se muestra en el objeto
seleccionado.
59. Cuando se importa una imagen para el objeto PictureBox, el tamaño que tiene
por defecto es Fit To.
60. La configuración, o cambios realizados a los objetos, se podrá observar solo
cuando se ejecuta el programa.
61. Al ejecutarse el programa el botón ya está activado por defecto con la opción
False en la propiedad Enabled.
62. La opción StrechImage ajusta la imagen al tamaño del PictureBox.
63. En la propiedad Size se ajusta la imagen en el PictureBox.

P á g i n a | 39
3.2 - Códigos de Programación Visual Basic
El código de programación (program code), es el conjunto de instrucciones escritas
por el desarrollador que le indican al programa que lleve a cabo el procesamiento
requerido. Como ya se ha discutido, la mayoría del procesamiento en un programa
controlado por eventos ocurre cuando el usuario activa el evento. Por ejemplo,
cuando un usuario hace clic en un botón en la GUI, esto puede activar una acción
que desencadene un evento y el programa realiza el procesamiento requerido. El
desarrollador escribe el código de programación para llevar a cabo este
procesamiento. Este código se coloca en una sección del programa llamada
controlador de eventos (event handler). Éste maneja el evento que la acción del
usuario desencadena (ejemplo oprimir el botón), ejecutando el código que realiza el
procesamiento requerido.
Para escribir el código de programación para un controlador de eventos, el
desarrollador primero debe identificar el objeto en la GUI que se utilizará para
desencadenar el evento. Una vez identificas el objeto a codificar, haces doble clic en
el objeto y aparecerá la ventana de código (Window Code).
Ventana de códigos
Pasos para crear el controlador de eventos:
1. Haga doble clic sobre el objeto que desea programar.
Esto causará que se muestre la ventana de códigos, o ventana de programación,
en donde el desarrollador procederá a escribir la codificación.
2. Escriba la declaración de codificación. (Se explicará en el siguiente tema).

P á g i n a | 40
Declaraciones de codificación (Coding Statements) de Visual Basic 2017
Una declaración de codificación de Visual Basic 2017 contiene instrucciones que la
computadora eventualmente ejecuta. La sintaxis de Visual Basic especifica cómo se
debe escribir cada instrucción. Cuando el usuario toca o hace clic en un botón
mientras el programa se está ejecutando, se producirá una acción asociada con la
instrucción de codificación.
La figura a continuación, muestra una declaración de codificación de Visual Basic que
establece la propiedad Visible en True para un objeto PictureBox llamado
picPumpkin, por lo que la imagen se mostrará en el cuadro de imagen después de
que se ejecuta la declaración.
Ejemplo de una declaración de codificación
Explicación de la declaración de codificación en el ejemplo:
1. La primera parte de la declaración de codificación identifica el objeto que contiene
la propiedad a establecer. Es el mismo nombre que le diste al objeto en la
propiedad Name (ventana Properties). En el ejemplo, el nombre del objeto es
picPumpkin, recordamos que el pic es el prefijo utilizado para los objetos
PictureBox.
2. Al nombre del objeto le sigue un punto [.] sin espacios intermedios. El punto
separa el nombre del objeto de la próxima entrada en la declaración de
codificación, y es requerido.
3. Luego del punto se encuentra el nombre de la propiedad a establecer (ejemplos
de propiedades ya discutidas son Visible y Enabled). En el ejemplo, el nombre
de la propiedad es Visible. Recordará que la propiedad Visible determina si una
imagen se muestra en el objeto PictureBox cuando se ejecuta el programa.
4. El nombre de la propiedad es seguido por un espacio, un signo de igualdad y otro
espacio. Los espacios no son obligatorios, pero una buena práctica de
codificación dicta que los elementos dentro de una declaración deben estar
separados por un espacio para que la declaración sea más fácil de leer. Se
requiere el signo de igualdad porque indica que sigue el valor que se utilizará
nombre del objeto
punto propiedad que se establecerá
signo de igualdadl
valor de la propiedad

P á g i n a | 41
para establecer la propiedad. Este signo identifica la declaración de codificación
como un assignment statement, lo que significa que el valor en el lado derecho
del signo de igualdad se asigna al elemento en el lado izquierdo del signo de
igualdad, lo que en este ejemplo sería la propiedad.
5. Por último está el valor de la propiedad.
Cada entrada dentro de la declaración del programa debe ser correcta o el programa
no se ejecutará. Esto significa que el nombre del objeto debe escribirse
correctamente, el operador de puntos debe colocarse en la ubicación correcta, el
nombre de la propiedad debe escribirse correctamente, el signo igual debe estar
presente y una entrada válida para la propiedad debe seguir al signo de igualdad.
Debido a que un protocolo correcto de programación dicta que solo debe haber una
declaración de códigos por línea, el siguiente paso es presionar la tecla Enter para
mover el punto de inserción a la siguiente línea en la ventana de código.
Formato General de la Declaración de Codificación:
NombreDelObjeto.Propiedad = ValorDeLaPropiedad
Ejemplo Resultado
picPumpkin.Visible = True Muestra la imagen picPumpkin
btnSelectLatte.Enabled = False Inactiva el botón btnSelectLatte
IntelliSense
Al estar en la ventana de código (window code), el punto de inserción está localizado
donde se escribirá la declaración completa. Visual Studio provee ayuda para que sea
menos propenso a cometer un error al escribir la declaración. Esta función de ayuda
se llama IntelliSense.
IntelliSense muestra todas las entradas permitidas en una declaración de codificación
de Visual Basic cada vez que se requiere colocar un punto (.), un signo de igualdad
(=) u otro carácter especial para la declaración. En otras palabras, esta opción
predice lo que se pretende escribir en la declaración de codígos, o la oración de
programación. Cuando escribes el prefijo del objeto a codificar, la ventana de
IntelliSense se muestra con los nombres de todos los objetos que colocaste en el
Windows Form que comienzan con el prefijo que escribiste al comenzar a codificar.

P á g i n a | 42
En lugar de escribir el nombre del objeto, puedes seleccionarlo de la lista IntelliSense.
Cuando escribes las primeras letras del nombre del objeto, IntelliSense muestra una
lista de todos los objetos y otras entradas que se puede identificar en la declaración.
Visual Studio y IntelliSense automáticamente crean las sangrías en la declaración del
programa y así hace que las declaraciones sean más fáciles de leer y comprender.
A medida que los programas se
vuelven más complejos, la sangría
adecuada de las declaraciones del
programa puede ser un factor
importante en el desarrollo de
programas libres de errores. El uso de
esta opción para ingresar declaraciones de códigos de Visual Basic proporciona dos
ventajas significativas:
• es más rápido ingresar una oración de códigos usando IntelliSense que escribir
la declaración completa
• el uso de IntelliSense reduce drásticamente la cantidad de errores al ingresar la
declaración de códigos
Pasos para ingresar las declaraciones de codificación utilizando IntelliSense:
1. Haga doble clic sobre el objeto que desea programar.
2. En la ventana de códigos, escriba las primeras letras del nombre del objeto a
programar.
3. En la lista IntelliSense, selecciona el nombre del objeto (si no está
seleccionado) y escriba el punto.
4. Esciba las primeras letras de la propiedad.
5. En la lista IntelliSense, selecciona el nombre de la propiedad (si no está
seleccionado) y presione la barra espaciadora.
6. Presiona el signo de igualdad y luego la barra espaciadora.
7. Escriba las primeras letras del valor de la propiedad.
8. En la lista IntelliSense, selecciona el valor (si no está seleccionado) y presione
Enter.
Declaraciones de Comentarios en el programa
Un programa de Visual Basic bien escrito normalmente contiene declaraciones de
comentarios (comment statements) dentro del propio código para documentar lo que

P á g i n a | 43
debe hacer la declaración de código. El propósito general de los comentarios es
ayudar al lector a comprender cómo los códigos realizan la tarea.
Para ingresar un comentario antes se debe colocar un apóstrofe (') y luego la
información deseada. Todos los caracteres (letras, números o símbolos) que siguen
al apóstrofe en una línea de código se consideran un comentario. Cada vez que el
compilador de Visual Basic encuentra un apóstrofe en el código, ignora los caracteres
que le siguen en la línea. Para el compilador, es como si los comentarios no
existieran. Los comentarios en el código se muestran en texto color verde y describen
el procesamiento que ocurrirá en el código que sigue. Debido a que el compilador de
Visual Basic ignora los comentarios, los desarrolladores no deben incluir la sintaxis
del lenguaje de programación en los comentarios. Cualquier caracter está permitido
dentro de los comentarios.
Comentarios de Introducción
Cada programa debe comenzar con comentarios que indiquen el nombre del
programa, el nombre del desarrollador, la fecha y el propósito del programa. Estos
comentarios de introducción deben escribirse antes de todo código de programación,
incluso el código generado por Visual Studio.

P á g i n a | 44
Pasos para escribir los comentarios de introducción:
1. En la venta de códigos, haga clic a la izquierda de la palabra Public en la línea 1
del programa para colocar el punto de inserción en esa línea.
2. Presiona la tecla Enter y presione la tecla de la flecha de arriba para colocar el
punto de inserción antes de lo que está escrito.
3. Escriba lo siguiente, escribiendo un apóstrofe antes de escribir en cada línea:
Si la información del propósito toma más de una línea, se debe escribir el apóstrofe
en cada línea para que sea considerado como un comentario. Los comentarios se
recomienda que sean escritos en inglés para que vaya a la par con toda la información
que hay en la ventana de códigos.
Corregir errores en el código
Debido a que se podrían crear errores al ingresar los códigos, debe entender qué
hacer cuando se produce un error de codificación. Si escribes un código incorrecto,
al ejecutar el programa Visual Studio muestra un mensaje de errores de
compilación (build errors message). El build errors message, significa que el
compilador de Visual Basic detectó un error de codificación en el programa. Es muy
importante que al crear programas
de Visual Basic, y surga un mensaje
de errores de compilación, siempre
haga clic en el botón No y seguir los
pasos para hacer las correcciones.
Bajo ninguna circunstancia debe
continuar la ejecución del programa.
Cuando hace clic en el botón No, Visual Studio muestra el código del programa y la
ventana Lista de Errores (Error List window). La ventana Lista de Errores identifica
el número de errores que ocurrieron y muestra una descripción de los errores. Por
Luego de escribir
el apóstrofe se
da un espacio.

P á g i n a | 45
ejemplo, un error de sintaxis significa que Visual Studio esperaba encontrar un tipo
diferente de declaración de códigos.
Ventana Lista de Errores
La ventana Lista de Errores identifica la cantidad de errores que ocurrieron, muestra
las descripciones de los errores, archivo donde ocurrió el error y el número de la línea
de la declaración con error. Visual Studio resalta el error con una línea roja ondulada
o una línea roja en zigzag. El desarrollador puede escribir y reemplazar el texto
resaltado con el código correcto. Con el error resaltado, el desarrollador debe
examinar la declaración para determinar el error. Al corregir el error, se elimina la
línea de errores. Cerramos la ventana Lista de Errores en el botón Close (x).
Procedimiento para cerrar el programa
La instrucción de Visual Basic para cerrar la ventana y finalizar el programa invoca a
un procedimiento para que realice la tarea. Un procedimiento es un conjunto de
códigos preescritos que pueden ser invocados por una declaración en el programa
Visual Basic. Cuando se invoca al procedimiento, el programa procesa el código. El
procedimiento utilizado para cerrar una ventana y finalizar el programa es el
línea roja
ondulada
ventana Lista
de Errores
descripción
del error
número de
errores
número de línea de la
declaración con error
archivo donde el error fue detectado

P á g i n a | 46
Procedimiento de Cierre (Close Procedure). La declaración para el Procedimiento
de Cierre es: Close().
La palabra Close especifica el nombre del procedimiento a invocar. Los paréntesis
(izquierdo y derecho) inmediatamente después del nombre del procedimiento
identifican la instrucción de Visual Basic como una instrucción de llamada al
procedimiento.
Pasos para escribir la declaración para el procedimiento de cierre:
1. Con el punto de inserción colocado donde desea que aparezca la declaración,
escriba las primeras letras de la declaración (clo).
2. En la lista desplegable IntelliSense selecciona la declaración (si no está
seleccionada) y presione la tecla Enter.
Documento de Planificación de Eventos
Como has aprendido, los programas escritos usando un GUI normalmente son
programas controlados por eventos. Un evento significa que el usuario ha iniciado
una acción que hace que el programa realice el tipo de procesamiento apropiado en
respuesta. Una vez que se ha creado el diseño propuesto para la interfaz de usuario,
el desarrollador debe documentar los eventos que pueden ocurrir en función de la
interfaz de usuario. El Documento de Planificación de Eventos (Event-Planning
Document) es una tabla en donde se especifican los objetos añadidos a la interfaz de

P á g i n a | 47
usuario que causarán eventos, las acciones tomadas por el usuario para activar los
eventos y el procesamiento de eventos que debe ocurrir.
La primera columna (Object) identifica el objeto en la GUI que puede desencadenar
un evento y está identificado con su nombre. La segunda columna (Event Tigger)
identifica lo que desencadenará el evento, que es la acción que un usuario realiza
para provocar el evento. La última columna (Event Processing) especifica el
procesamiento de eventos que el programa debe realizar cuando se produce el
evento. También se escribe en las primeras dos filas de la tabla el nombre del
programa, nombre del desarrollador, nombre del formulario y fecha en qué fue creado
el programa.
Esta lista de tareas, para cada evento, es un elemento crítico en el diseño del
programa. Debe ser preciso y exacto. Ningún paso del procesamiento que deba
ocurrir debe ser omitido de la columna de procesamiento de eventos. Las tareas
deben colocarse en la misma secuencia que se realizarán en el programa.

P á g i n a | 48
Actividad de Avalúo 5: Unidad 3 3.2
Ejercicio 1: Circule la(s) respuesta(s) correcta(s). para cada pregunta.
64. ¿Cuál de los siguientes es el formato correcto para asignar un valor a una
propiedad?
a. ValordelaPropiedad = Propiedad.NombredelObjeto
b. NombredelObjeto = Propiedad.ValordelaPropiedad
c. Propiedad.NombredelObjeto = ValordelaPropiedad
d. NombredelObjeto.Propiedad = ValordelaPropiedad
65. Un (a) ________ se usa para comenzar una declaración de comentario.
a. Punto y coma (;)
b. Punto (.)
c. Apostrofe (‘)
d. Coma (,)
66. Esta opción predice lo que se pretende escribir en la declaración de códigos, o
la oración de programación.
a. Window Code
b. Coding Statements
c. IntelliSense
d. Assignment Statement
67. Al ejecutar el programa y Visual Basic encontrar un error, lo resalta con un(a):
a. línea ondulada verde
b. texto azul
c. texto verde
d. línea roja ondulada
68. El Procedimiento de Cierre ___________ se utiliza para cerrar el programa.
a. Exit
b. Close()
c. Close
d. Exit()
69. Conjunto de instrucciones escritas por el desarrollador que le indican al
programa que lleve a cabo el procesamiento requerido.
a. código de programación
b. declaración de codificación
c. controlador de eventos
d. procedimiento de cierre

P á g i n a | 49
70. En el(la) __________________ se especifican los objetos añadidos a la interfaz
de usuario que causarán eventos.
a. Documento de Planificación de Eventos
b. Declaración de Codificación
c. Ventana de Códigos
d. Controlador de Eventos
71. Los comentarios en la ventana de código se muestran en texto color:
a. gris
b. rosa
c. verde
d. rojo
72. Algunas de las opciones que puedes encontrar en la ventana Lista de Errores
son:
a. número de errores, cómo arreglar el error
b. descripción del error, número de la llínea donde está el error
c. cómo arreglar el error, alternativas
d. dónde ocurrió, alternativas
73. Un(a) ____________ contiene instrucciones que la computadora eventualmente
ejecuta.
a. controlador de eventos
b. procedimiento de cierre
c. código de programación
d. declaración de codificación
Actividad de Avalúo 5: Unidad 3 3.2
Página 2

P á g i n a | 50
Ejercicio 2: Analiza la siguiente Interfaz Gráfica de Usuario y contesta las preguntas.
74. ¿Cuál es la declaración de codificación de Visual Basic para ver la imagen que
se muestra cuando el usuario haga clic en el objeto Park1?
75. ¿Qué propiedad y opción se establece para que el objeto ParkImage y el objeto
Exit estén desactivados al ejecutar el programa?
76. Para cambiar el color de fondo de la ventana a LightSkyBlue como se muestra,
¿qué propiedad debe utilizar?
77. ¿Qué propiedad se usó para modificar el texto del título Yellowstone National
Park?
78. ¿Cuál es la declaración de codificación de Visual Basic para que el objeto Exit
se active?
Este programa fue desarrollado por usted y debe estar listo para la fecha del 12 de
noviembre de ----. El propósito de la aplicación es que el usuario puede seleccionar
entre dos parques. ¿Cómo se deberían escribir los comentarios de introducción de
esta aplicación?
79. __________ 81. __________
80. __________ 82. __________
¿Cuáles son las declaraciones de codificación de Visual Basic para que cuando el
usuario haga clic en el objeto ParkImage los objetos Park1 y Park2 se desactiven y
el objeto Exit se active?
83. __________ 85. __________
84. __________
color de fondo es
LightSkyBlue btnParkImage
picParkBison
P a r k 1
P a r k 2
btnPark1
btnPark2
Actividad de Avalúo 5: Unidad 3 3.2
Página 3
E x i t
btnExit
lblNationalPark
nombre del programa

P á g i n a | 51
UNIDAD 4: VARIABLES Y OPERACIONES ARITMÉTICAS
4.1 - Insertar Variables y Operaciones en el Diseño de la Interfaz
En las demostraciones anteriores, se crearon botones para activar eventos al hacer
clic en ellos, pero no ingresó datos. En muchas aplicaciones, los usuarios deben
entrar datos que el programa usa luego en su procesamiento. Cuando se procesan
datos insertados por un usuario, un requisito común es realizar operaciones
aritméticas en los datos para generar resultados útiles. Las operaciones aritméticas
incluyen sumar, restar, multiplicar y dividir datos numéricos.
Este capítulo describe los procesos necesarios para crear la aplicación Beach Bike
Rental (una aplicación en la que el usuario especifica el número de bicicletas de playa
a rentar y el programa entonces calcula el costo total de las bicicletas de playa).
Estándar: Programación y desarrollo de aplicaciones
Objetivos: 1. Identifica estructuras de programación.
2. Elige el lenguaje de programación apropiado para el desarrollo de aplicaciones en tareas específicas.
3. Utiliza lenguajes de secuencias de comandos en el desarrollo de aplicaciones.
4. Selecciona el compilador apropiado.
5. Codifica tareas comunes utilizando herramientas de desarrollo de aplicaciones.
6. Codifica una solución de programa en más de un lenguaje de programación.
7. Prueba y depura el código de una aplicación.
El usuario entra el núm. 4 como el número de
días a rentar la bicicleta de playa mientras está
de vacaciones. El tiempo mínimo de alquiler es
1 día. Cuando el usuario hace clic en el botón
Find Cost, el programa multiplica los 4 días por
el costo de bicicleta por día ($9.95) y muestra el
resultado del costo total. Cuando el usuario
hace clic en el botón Clear, el número de días y
el costo total del alquiler de la bicicleta se borran
para que el siguiente usuario pueda ingresar su
opción. Al hacer clic en el botón Exit, se cierra
la ventana y finaliza el programa.

P á g i n a | 52
Para crear este tipo de aplicación, el desarrollador debe comprender cómo realizar
los siguientes procesos, entre ellos:
1. Definir el objeto TextBox para la entrada de datos;
2. Definir una etiqueta (label) para almacenar los resultados de las operaciones
aritméticas;
3. Convertir los datos del TextBox para que puedan usarse para operaciones
aritméticas; y
4. Realizar operaciones aritméticas en los datos ingresados por un usuario.
En esta unidad, se presentan tres elementos nuevos:
• Objetos de cuadro de texto (TextBox object) permiten a los usuarios
ingresar datos en un programa
• Etiquetas destinadas a valores de propiedad de texto variable (Labels)
destinadas a valores de propiedad de texto variable
• Botones de aceptación (Accept buttons) hacen que el programa lleve a
cabo el procesamiento del controlador de eventos asociado con el botón que
usuario hace clic o presiona la tecla Enter
Objeto TextBox
El objeto TextBox (cuadro de texto) permite a los usuarios ingresar datos en un
programa. Recuerde nombrar el objeto TextBox con el prefijo txt antes del nombre y
se escribe todo unido. Para colocar correctamente un objeto TextBox en el Windows
Form, necesita saber el tamaño mínimo y máximo del cuadro de texto. El tamaño
mínimo normalmente está determinado por la cantidad máxima de caracteres que el
usuario ingresará en el cuadro de texto. Los programadores a menudo usan el dígito
8 para determinar el ancho del TextBox porque el número es más ancho que otros
dígitos. Si el número es de dos dígitos se escribe 88, y se sigue añadiendo 8 para
aumentar los dígitos y así determinar el ancho.
Alinear texto en el TextBox
Al entrar los datos numéricos en el cuadro de texto, éstos van a estar a la izquierda.
Pasos para alinear el texto:
1. Selecciona el objeto TextBox.
2. En la ventana Properties, busca la propiedad TextAlign y haga clic en el nombre
(columna izquierda).

P á g i n a | 53
3. Haga clic en la flecha en la columna derecha de la propiedad TextAlign.
4. En la lista desplegable, selecciona la alineación deseada.
MultiLine TextBox
Cuando el programa es ejecutado, el usuario puede entrar datos en el cuadro de
texto. Los usuarios pueden entrar letras, números y otros caracteres. Si el usuario
entra más de los caracteres que el cuadro de texto puede mostrar, los caracteres que
ya se han ingresado se desplazan hacia la izquierda y ya no son visibles. El cuadro
de texto no contiene una barra de desplazamiento, por lo tanto, el usuario debe mover
el cursor a la izquierda o derecha con las flechas del teclado para ver los datos.
Podemos seleccionar una opción especial para que el cuadro de texto permita entrar
múltiples líneas de texto. Un cuadro de texto MultiLine permite al usuario ingresar
varias líneas en el cuadro de texto. El objeto TextBox se ajusta verticalmente para
mostrar las múltiples líneas.
Pasos para crear el Multiline TextBox:
1. Selecciona el objeto TextBox.
2. H aga clic en la etiqueta Action.
3. Selecciona la casilla de verificación
Multiline.
Accept Button
Los usuarios de computadoras a menudo
presionan la tecla Enter para ingresar
datos en un objeto TextBox y hacer que
ocurra el procesamiento. Por ejemplo, en
el programa de ejemplo para esta unidad,
los usuarios pueden preferir escribir el
número de días de alquiler y presionar la
tecla Enter en lugar de escribir el número y hacer clic en el botón Find Cost. Al asignar
un botón Accept (Aceptar) en la interfaz de usuario, significa que el programa llevará
a cabo el procesamiento de eventos asociado con el botón si el usuario hace clic o
presiona la tecla Enter.

P á g i n a | 54
Puede asignar un botón para que sea un botón Accept en la interfaz de usuario, lo
que significa que el programa llevará a cabo el procesamiento del controlador de
eventos asociado con el botón si el usuario hace clic en él o presiona Enter.
Cancel Button
Cuando el usuario presiona la tecla ESC, el procesamiento del controlador de eventos
se ejecutará para el botón identificado como el botón Cancel. En el programa de
ejemplo, el botón Cancel se utilizará para borrar el texto en el cuadro de texto (número
de días), el costo total de las bicicletas alquiladas y para colocar el punto de inserción
en el cuadro de texto. Por lo tanto, realiza la misma actividad que ocurre cuando el
usuario hace clic en el botón Clear.
4.2 - Introducción a la Entrada de Datos y Tipos de Datos
Como ha visto, el usuario puede insertar datos en el programa utilizando el objeto
TextBox. Cuando el usuario ingresa datos, se convierten en el valor almacenado en
la propiedad del texto. Por ejemplo, si el usuario inserta 7 como la cantidad de días,
la propiedad del texto tendrá el valor 7.
Tipos de datos
Datos de Cadena (String data type)
Cuando los datos se almacenan en la memoria RAM, se almacenan como un tipo de
datos particular. Cada tipo de datos permite que los datos se utilicen de manera
específica. Por ejemplo, para agregar dos valores juntos, los valores deben
almacenarse en uno de los tipos de datos numéricos. El tipo de datos String se usa
para valores que el usuario ingresa en un objeto TextBox. Un tipo de datos String
puede almacenar cualquier carácter (letras, números y símbolos) disponible en la
computadora.
Una variable es una ubicación con nombre en la memoria RAM donde se almacenan
los datos. Una variable String (variable de cadena) es una ubicación con nombre
en la memoria RAM que puede almacenar un valor de cadena. Por lo tanto, el nombre
de una persona, una cantidad en dólares, un número de teléfono o el número de
bicicletas alquiladas se pueden almacenar en una variable String. El programador
define una variable durante la codificación del programa.

P á g i n a | 55
Declaración de una variable
Para declarar una variable, se requiere la palabra clave Dim. Esta palabra clave
significa dimensión variable. Indica al compilador de Visual Basic que las entradas
después de Dim están definiendo una variable. Para nombrar a una variable String
se comienza con el prefijo str seguido de un nombre descriptivo.
Pasos para declarar una variable:
1. Haga doble clic al objeto a declarar e ir a la ventana de códigos.
2. Escriba la palabra Dim.
3. Presiona la barra espaciadora y escriba el nombre de la variable. Cada variable
debe tener un nombre para que pueda ser diferenciada en otras declaraciones
dentro del programa.
4. Presiona la barra espaciadora y escriba la palabra clave As. Si no está incluido,
se producirá un error de compilación.
5. Presiona la barra espaciadora y escriba el tipo de datos de la variable.
Como resultado de la instrucción, cuando se compila el programa, el compilador de
Visual Basic asignará un área en la memoria RAM que está reservado para
almacenar el valor en la cadena.
El formato general para definir una variable es el siguiente:
Declarar la variable Dim
Nombre de la variable Tipo de dato
Palabra clave As

P á g i n a | 56
Asignar declaraciones
Cuando una variable se define, la variable no contiene ningún dato. Un método
utilizado para colocar datos en la variable es una declaración de asignación
(assignment statements). La declaración de asignación copiará los datos del texto
de propiedad del objeto TextBox.
Pasos para realizar la declaración de asignación:
1. Haga doble clic al objeto para la declaración e ir a la ventana de códigos.
2. Para comenzar la declaración de asignación, escriba strn. IntelliSense muestra
la lista con nombres de las variables que comienza con las letras strn.
3. Selecciona el nombre de la variable deseada (si no está seleccionada) y
presiona la barra espaciadora.
4. Presiona la barra espaciadora, presione la tecla igual (=) y luego presione la
barra espaciadora.
5. Escriba txt para mostrar la lista IntelliSense de objetos Form.
6. Escriba n para identificar el objeto TextBox en la lista IntelliSense.
7. Presiona la tecla del punto (.) y luego, si es necesario, escriba te para resaltar la
entrada de Texto en la lista IntelliSense.
8. Presiona la tecla Enter.

P á g i n a | 57
Declaración de asignación
El nombre de variable a la izquierda de la instrucción de asignación identifica la
variable a la que se asignará un valor copiado. El signo igual indica al compilador de
Visual Basic que la instrucción es una instrucción de asignación. Se requiere el signo
igual. El valor a la derecha del signo igual se copiará a la variable a la izquierda del
signo igual.
Tipo de datos numéricos
Como recordará, el tipo de datos String puede contener cualquier carácter que pueda
ingresarse o almacenarse en una computadora. Sin embargo, los tipos de datos de
cadena no se pueden usar en operaciones aritméticas. Por consiguiente, tenemos
que identificar esos datos como tipos de datos numéricos. Para multiplicar dos
valores, por ejemplo, los valores deben almacenarse en uno de los tipos de datos
numéricos. Visual Basic permite una variedad de tipos de datos numéricos
dependiendo de la necesidad de la aplicación. Cada tipo de datos numéricos requiere
una cantidad diferente de memoria RAM para almacenar el valor numérico, y cada
tipo de datos puede contener una forma diferente de datos numéricos y un rango
máximo de valores diferentes. En la tabla se enumera tres tipos de datos numéricos
utilizados con frecuencia.
Tipo de dato Valor Asignación en la memoria
Entero (Integer) 48 4 bytes
Decimal 3.15419 16 bytes
Doble (Double) 5.3452307 8 bytes
nombre de la variable Nombre del TextBox
Signo = identifica la
declaración de asignación Propiedad del texto

P á g i n a | 58
• Datos Enteros (Integer data type)
Un tipo de datos Enteros contiene un número entero no decimal en Visual Basic.
Puede almacenar un valor mayor o menor que 2 mil millones. Ejemplos de tipos
de datos enteros incluyen la cantidad de bicicletas que se alquilan, la cantidad de
horas de crédito que está tomando en un semestre y la cantidad de puntos que
anotó su equipo de baloncesto favorito. Cada uno de estos ejemplos es un
número entero. Normalmente, un tipo de datos entero se almacena en una
variable entero. Una variable Integer (variable de entero) identifica una ubicación
en la memoria RAM donde se almacena un valor entero. Por ejemplo, para definir
una variable Integer con la función de almacenar el número de horas de crédito
que está tomando y colocar el valor 12 en esa variable, debe escribir la declaración
Dim. Para nombrar a una variable Integer se comienza con el prefijo int seguido
de un nombre descriptivo.
• Datos Decimales (Decimal data type)
Un tipo de datos Decimales representa con precisión números decimales
grandes o muy precisos. Es ideal para su uso en los campos contables y
científicos para garantizar que los números mantengan su precisión y no estén
sujetos a errores de redondeo. El tipo de datos Decimal puede tener una precisión
de 28 dígitos significativos. Los dígitos significativos son aquellos que contribuyen
a la precisión de un número. A menudo, los tipos de datos decimales se utilizan
para almacenar cantidades en dólares. Para nombrar a una variable Decimal se
comienza con el prefijo dec seguido de un nombre descriptivo.
Valor de la variable
como un Entero nombre de la variable Tipo de dato
nombre de la variable Tipo de dato

P á g i n a | 59
• Datos Dobles (Double data type)
Un tipo de datos Dobles puede representar números positivos enormes y
números negativos muy pequeños que pueden incluir valores a la derecha del
punto decimal. A veces, representa números de punto flotante, lo que significa
que el punto decimal puede estar en cualquier lugar dentro del número. Para
nombrar a una variable Double se comienza con el prefijo dbl seguido de un
nombre descriptivo.
En la imagen anterior, se declara la variable dblTaxRate como tipo de datos Double
y luego la instrucción de asignación se coloca el valor 0.07875 en la ubicación de
memoria identificada por el nombre de la variable.
Otros tipos de datos
Visual Basic acepta otros tipos de datos que se utilizan para situaciones más
especializadas. Dos tipos de datos ampliamente utilizados son Char y Boolean. El
tipo de datos Char representa una solo clic de tecla, como una letra del alfabeto, un
signo de puntuación o un símbolo. Para nombrar a una variable Char se comienza
con el prefijo chr seguido de un nombre descriptivo. Cuando asigna un valor a una
variable Char, debe colocar comillas alrededor del valor.
En la imagen anterior, el valor A en la declaración de asignación tiene comillas
alrededor. Además, Visual Studio muestra la letra y las comillas en texto rojo, lo que
indica que no son palabras clave de Visual Basic, nombres de variables o nombres
de objetos. De hecho, el valor se llama literal.
nombre de la variable Tipo de dato

P á g i n a | 60
Una variable de datos Boolean (booleanos) puede contener un valor que Visual Basic
interpreta como verdadero o falso. Si una variable en su programa debe representar
si una condición es verdadera o no, entonces la variable debe ser booleana. Para
nombrar a una variable Boolean se comienza con el prefijo bln seguido de un nombre
descriptivo.
Constantes
Una variable identifica una ubicación en la memoria donde se puede almacenar un
valor. Por su naturaleza, el valor en una variable se puede cambiar mediante
declaraciones dentro del programa. Por ejemplo, en el programa de ejemplo de esta
unidad, un usuario puede solicitar 4 alquileres de bicicletas y otro usuario puede
solicitar 12 alquileres de bicicletas para un grupo grande. El valor en la variable
strNumberOfDays puede cambiar según las necesidades del usuario. En algunos
casos, sin embargo, es posible que no desee que se cambie el valor. Por ejemplo, el
costo de alquilar una bicicleta en el programa de ejemplo es de $9.95 por día. Este
valor no cambiará, independientemente de cuántas bicicletas se hayan alquilado.
Cuando un valor seguirá siendo el mismo durante la ejecución del programa, debe
asignar un nombre significativo a un valor. Una constante contiene un valor
permanente durante la ejecución del programa. No puede ser modificado por ninguna
declaración dentro del programa.
Las siguientes reglas se aplican a una constante:
1. La declaración de una constante comienza con las letras Const, no con las
letras Dim.
2. Debe asignar el valor que debe contener la constante en la misma línea que su
definición.
3. No puede intentar cambiar el valor de la constante en ninguna parte del
programa. Si lo hace, generará un error de compilación.

P á g i n a | 61
4. La letra c a menudo se coloca antes del nombre constante para identificarlo en
todo el programa como una variable que no se puede cambiar.
5. Además de la letra c, los nombres constantes se forman usando las mismas
reglas y técnicas que otros nombres de variables.
El programa se vuelve más fácil de leer porque el valor se identifica por el nombre.
Si descubre que se debe cambiar un valor en el código, es mucho más fácil y más
confiable cambiar el valor una vez en la constante en lugar de cambiar cada aparición
del valor en un literal.
Referencia a una variable
Cuando se declara una variable, se subraya con una línea ondulada verde hasta que
se haga referencia en una declaración. Esta característica de Visual Basic está
diseñada para garantizar que no declare una variable y luego se olvide de usarla.
También ayuda a garantizar que no desperdicie memoria al declarar una variable
innecesaria. Al usar una variable en un programa, es obligatorio que defina la variable
antes de usar el nombre de la variable en una declaración.
Alcance de las variables
Cuando se declara una variable en Visual Basic, no solo declara el tipo de datos de
la variable, sino que también define implícitamente su alcance. El alcance de una
variable especifica dónde se puede hacer referencia a la variable en una instrucción
de Visual Basic dentro del programa. Por ejemplo, en el programa de ejemplo de
este unidad, puede declarar una variable en el controlador de eventos de clic para el
botón Find Cost. Puede declarar otra variable en el controlador de eventos de clic
para el botón Clear. El alcance determina dónde se puede hacer referencia y utilizar
cada una de estas variables en el programa Visual Basic. La regla es: una variable
solo puede ser referenciada dentro de la región del programa donde está
definida. Una región en los programas que ha visto hasta ahora es el código entre
la instrucción Sub y la instrucción End Sub en los controladores de eventos (en la
ventana de códigos). El código entre la instrucción Sub y la instrucción End Sub es
un procedimiento. Por lo tanto, si declara una variable dentro del controlador de
eventos de clic para el botón Find Cost, no se puede hacer referencia a esa variable
en el controlador de eventos de clic para el botón Clear, y viceversa.

P á g i n a | 62
Una variable a la que solo se puede hacer referencia dentro de la región del programa
donde se define se denomina variable local. Esta variable se define en una región
del programa y no se puede cambiar mediante una declaración en otra región del
programa. Además, cuando una variable se define en un procedimiento y el
procedimiento finaliza, los valores de las variables locales dentro del procedimiento
son destruidos. Por lo tanto, las variables locales tienen una cierta duración en el
programa. Solo están vivos desde el momento en que comienza el procedimiento
hasta que termina. Si el procedimiento se ejecuta nuevamente, el valor que la
variable una vez contenía ya no está presente. Una ejecución del procedimiento
es la vida útil de una variable.
Por lo tanto, si un usuario hace clic en el botón Find Cost, los valores en las variables
son válidos hasta que se complete el evento de clic. Cuando el usuario vuelve a
hacer clic en el botón Find Cost, todos los valores del primer clic desaparecen.
También puede definir variables que se pueden usar en varias regiones de un
programa de Visual Basic. Estas variables se llaman variables globales. En la
mayoría de los programas, las variables locales deben usarse porque causan menos
errores que las variables globales.
Convertir datos variables
Las variables utilizadas en las declaraciones aritméticas en un programa de Visual
Basic deben ser numéricas. Las variables de cadena (string) no se pueden usar en
una declaración aritmética. Si intenta usarlos, creará un error de compilación. Un
usuario a menudo ingresa datos en un TextBox. Los datos en la propiedad de texto
de un objeto TextBox se tratan como datos de cadena. Debido a que los datos de
cadena no pueden usarse en una declaración aritmética, los datos de cadena
ingresados por un usuario deben convertirse a datos numéricos antes de que puedan
usarse en una declaración aritmética. Por ejemplo, en el programa de ejemplo de
esta unidad, el usuario ingresa el número de días para alquilar bicicletas. Antes de
que este número pueda usarse en una declaración aritmética para determinar el costo
total del alquiler de bicicletas, el valor debe convertirse a un tipo de datos entero
(integer).

P á g i n a | 63
Visual Basic incluye varios procedimientos que le permiten convertir un tipo de datos
en otro tipo de datos. Recordará que un procedimiento es un conjunto de código
preescrito que puede ser llamado por una instrucción en el programa Visual Basic.
Cuando se llama al procedimiento, realiza una tarea particular. En este caso, la tarea
es convertir el valor de cadena que ingresó el usuario en un tipo de datos Entero que
se puede usar en una operación aritmética. Un procedimiento que convierte un tipo
de datos de cadena (string) en un tipo de datos entero (integer) se llama ToInt32. El
número 32 en el nombre del procedimiento identifica que la representación del
número entero requerirá 32 bits o 4 bytes, que es la cantidad de memoria requerida
para el tipo de datos entero.
4.3 - Operaciones Aritméticas
La capacidad de realizar operaciones aritméticas en datos numéricos es fundamental
para los programas de computadora. Muchos programas requieren operaciones
aritméticas para sumar, restar, multiplicar y dividir datos numéricos. Por ejemplo, en
el programa Beach Bike Rentals en esta unidad, el costo por día debe multiplicarse
por la cantidad de días de alquiler para calcular el costo total. Se utiliza una
declaración de asignación para realizar la operación aritmética.
Operadores aritméticos
Los operadores aritméticos indican la operación aritmética que se llevará a cabo en
un compilador. Visual Basic utiliza los siguientes operadores:
Operador aritmético
Uso Ejemplo
+ Suma decTotal = decPrice+decTax
- Resta decCost = decRegularprice - decDiscount
* Multiplicación decTax = decItemprice * decTaxRate
/ División decClassAverage = decTotalScores / intNumberOfStudents
nombre del
procedimiento argumento
nombre de
la clase

P á g i n a | 64
Operador aritmético
Uso Ejemplo
^ Exponentes intSquareArea = intSquareSide^2
\ División de Enteros intResult = 13\5
Mod Módulo artimético intRemainder = 13 Mod 5
Adición
El operador aritmético de suma (+) agrega los valores numéricos inmediatamente
a la izquierda y derecha del operador y reemplaza la expresión aritmética en la
instrucción de asignación.
Una expresión aritmética que utiliza el operador de suma puede contener más de
dos valores numéricos para agregar. Además de las variables, las expresiones
aritméticas pueden contener literales.
Resta
Para restar un valor de otro en una declaración de asignación, Visual Basic 2017 usa
el operador aritmético de resta (-).

P á g i n a | 65
Multiplicación
La multiplicación se logra mediante el uso de una declaración de asignación y el
operador de multiplicación (*).
División
Visual Basic 2017 proporciona tres operadores aritméticos para la división y los
cálculos relacionados: la barra diagonal (/), la barra diagonal inversa (\) y el
operador MOD.
La barra invertida (\) se utiliza para la división de enteros. Con la división de enteros,
el cociente por la operación de división es un entero. Si la operación de división
produce un cociente con un residuo, el residuo se descarta o se redondea
automáticamente. El operador MOD divide el número a la izquierda del operador por
el número a la derecha del operador y devuelve un valor entero que es el resto de la
operación de división. La división de enteros y el operador MOD a menudo se usan
juntos, como se muestra en a continuación.
Exponentes
Los exponentes significan elevar un número a un poder. Se realiza en Visual Basic
2017 utilizando el operador aritmético de exponenciación (^).

P á g i n a | 66
Jerarquía de operaciones
Cuando se incluyen varias operaciones en una sola declaración de asignación, la
secuencia para realizar los cálculos se determina mediante las siguientes reglas:
1. El exponente (^) se realiza primero.
2. La multiplicación (*) y la división (/) se realizan a continuación.
3. La división Entera (\) es la siguiente.
4. Entonces se produce MOD.
5. La suma (+) y la resta (-) se realizan en último lugar.
Dentro de cada uno de los cinco pasos anteriores, los cálculos se realizan de
izquierda a derecha.
4.4 - Borrar el Formulario
Anteriormente en esta unidad, aprendió que cuando el usuario hace clic en el botón
Clear en el programa Beach Bike Rentals, el controlador de eventos para el botón
Clear debe borrar los resultados de la ventana y permitir que el usuario escriba el
siguiente número de días de alquiler. Para borrar los resultados, el controlador de
eventos del botón Clear debe completar las siguientes tareas:
1. Borrar la propiedad Text del objecto TextBox.
2. Borrar la propiedad Text del objeto Label que muestra el costo total.
3. Establecer el foco en el objeto TextBox, lo que significa colocar el punto de
inserción en el cuadro de texto para comenzar nuevamente.
Procedimiento Clear
El procedimiento Clear borra cualquier dato en la propiedad Text de un objeto
TextBox. La declaración es:
Borrar la propiedad de texto en una etiqueta (Label)
El procedimiento Clear no se puede usar con un objeto Label. Debe escribir una
declaración de asignación que asigne una cadena de longitud nula a la propiedad
Text.

P á g i n a | 67
Para asignar una longitud nula, se utiliza la siguiente declaración:
lblLabelName.Text = “”
Establecer el foco
Cuando el foco está en un objeto TextBox, el punto de inserción se encuentra en el
cuadro de texto. El programador puede usar el procedimiento Focus (enfoque) para
colocar el foco en un cuadro de texto automáticamente sin requerir que el usuario
haga clic primero, lo que facilita que el usuario ingrese datos en el cuadro de texto.
Se utiliza la siguiente declaración: txtTextBoxName.Focus()

P á g i n a | 68
Actividad de Avalúo 6: Unidad 4
Ejercicio 1: Completa la oración con la contestación correcta..
86. El botón _______ se utiliza para borrar el texto en el cuadro de texto.
87. Al nombrar la variable para los datos enteros se escribe el prefijo _______
seguido por el nombre descriptivo.
88. Al declarar una variable, la palabra clave _______ se requiere al comienzo de
la declaración.
89. Una variable _______ debe usarse para valores que consistirán en un solo
carácter.
90. El código entre la instrucción _______ y _______ se le conoce como una
región del programa.
91. La opción especial _______ permite entrar varias líneas de texto en el
TextBox.
92. El procedimiento _______ convierte un tipo de datos de _______ en un tipo de
_______.
93. El procedimiento _______ borra datos en la propiedad Text del objeto TextBox.
94. Se utiliza un prefijo de _______ para las variables definidas como un tipo de
datos de cadena.
95. Un tipo de datos _______ a veces, representa números de punto flotante.
96. El _______ permite a los usuarios ingresar datos en un programa.
97. Se utiliza el procedimiento ______ para colocar el foco en un cuadro de texto
automáticamente.
98. Al nombrar la variable para los datos decimales se escribe el prefijo _______
seguido por el nombre descriptivo.
99. Un tipo de datos _______ puede almacenar cualquier carácter disponible en
la computadora.

P á g i n a | 69
100. La _______ es el método utilizado para colocar datos en la variable.
101. Un tipo de datos _______ contiene un número entero no decimal.
102. Un valor permanente durante la ejecución del programa es un (a) _______ y
al escribir la declaración se comienza con _________.
103. El prefijo ____ se usa para denotar que una variable se ha definido como un
tipo de datos booleanos.
104. Al declarar una variable y no escribir la palabra _______ se producirá un error
de compilación.
105. Una variable _______ solo se puede hacer referencia de la variable dentro de
la región del programa donde se define.
Ejercicio 2: Escribe declaración para:
106. Declaración para que el punto de inserción esté en un cuadro de texto automáticamente.
107. Declaración de la variable Miles con un valor entero de 25.
108. Declaración para asignar una longitud nula.
109. Declararación de la constante Price per Unit con un valor de $12.75.
110. Declararación del procedimiento Clear.
111. Declaración con el formato general para definir una variable.
Actividad de Avalúo 6: Unidad 4
Página 2

P á g i n a | 77
CLAVES DE RESPUESTA DE ACTIVIDADES DE AVALÚO
Clave Actividad de Avalúo 1: Unidad 1
Selección Múltiple
1. c 6. c 11. d 16. a
2. c 7. b 12. b 17. b
3. a 8. d 13. d 18. a
4. b 9. c 14. b 19. c
5. d 10. a 15. a 20. a
Clave Actividad de Avalúo 2: Unidad 2 2.1
Ejercicio 1: Define
21. Proyecto de Escritorio Clásico de Window - Es un programa que incluye una
interfaz de usuario cuyas ventanas se crean utiliznado el sistema operativo
Windows.
22. Objeto Windows Form - Es la ventana que se utilizará para compliar el
programa y luego mostrarlo en una pantalla cuando se ejecute el
programa.
23. Propiedades - Pueden ajustar varias de las características hacerca de un
objeto, ejemplo su color, tamaño, nombre y posición en la pantalla.
24. Propiedad de texto – Contienen el valor, o texto, el cual se mostrará en el
Form dentro de este objeto.
Ejercicio 2: Selección Múltiple
25. a 27. b 29. a 31. d
26. b 28. a 30. b 32. c
Clave Actividad de Avalúo 3: Unidad 2 2.2, 2.3
Ejercicio 1: Contesta
33. width, height, both 39. left, right, cEnter, top, bottom, middle
34. pic 40. vertical, pushpin (tachuela)
35. Toolbox 41. btn
36. Text 42. Name
37. lbl 43. Font
38. Font 44. horizontally, vertically

P á g i n a | 78
Ejercicio 2: Identifica
45. Diseñar los objetos de procesamiento del programa
46. Probar el programa
47. Documentar el programa o el sistema
48. Diseñar la interfaz de usuario
49. Mantener el programa o sistema
50. Reunir y analizar los requisitos del programa
51. Codificar el programa
Clave Actividad de Avalúo 4: Unidad 3 3.1
Ejercicio 1: Cierto o Falso
52. C 58. C
53. F, True 59. F, Normal
54. F, ForeColor 60. C
55. F, CEnter Image 61. F, True
56. C 62. C
57. C 63. F, SizeMode
Clave Actividad de Avalúo 5: Unidad 3 3.2
Ejercicio 1: Selección Múltiple
64. d 69. a
65. c 70. a
66. c 71. c
67. d 72. b
68. b 73. d
Ejercicio 2: Analiza
74. picParkBison.Visible = True
75. Enabled, False
76. BackColor
77. Text
78. btnExit.Enabled = True
CLAVES DE ACTIVIDADES DE AVALÚO
Página 2

P á g i n a | 79
79. ‘ Nombre del Programa: Yellowstone National Park
80. ‘ Desarrollador: Nombre del Estudiante
81. ‘ Fecha: 12 de noviembre de -----
82. ‘ Propósito: En esta aplicación el usuario puede
‘ seleccionar entre dos parques.
83. btnPark1.Enabled = False
84. btnPark2.Enabled = False
85. btnExit.Enabled = True
Clave Actividad de Avalúo 6: Unidad 4
Ejercicio 1: Llena blanco
86. Cancel 97. Focus
87. int 98. dec
88. Dim 99. string (cadena)
89. Char 100. declaración de asignación
90. Sub, End Sub 101. Integer (Enteros)
91. MultiLine TextBox 102. constante, Const
92. ToInt32, string (cadenas), integer (Enteros)
93. Clear 103. bln
94. str 104. As
95. Double (Dobles) 105. local
96. objeto TextBox (cuadro de texto)
Ejercicio 2: Declaraciones:
106. txtTextBoxName.Focus()
107. Dim intMiles As Integer = 25
108. lblLabelName.Text = “”
109. Const _cPricePerUnit As Decimal = 12.75D
110. txtTextBoxName.Clear
111. Dim VariableName As Data Type
CLAVES DE ACTIVIDADES DE AVALÚO
Página 3

P á g i n a | 80
REFERENCIA Hoisington, C. (2018). Microsoft Visual Basic 2017. Comprehensive: For Windows,
Web, and Database Applications. Cengage Learning. ISBN: 9781337102117 (2013). National Standars for Business Education: What America’s Studentes Should
Know and Be Able to Do in Business. NBEA. ISBN 0-933964-77-3

P á g i n a | 81
Estimada familia:
El Departamento de Educación de Puerto Rico (DEPR) tiene como prioridad el garantizar
que a sus hijos se les provea una educación pública, gratuita y apropiada. Para lograr
este cometido, es imperativo tener presente que los seres humanos son diversos. Por
eso, al educar es necesario reconocer las habilidades de cada individuo y buscar
estrategias para minimizar todas aquellas barreras que pudieran limitar el acceso a su
educación.
La otorgación de acomodos razonables es una de las estrategias que se utilizan para
minimizar las necesidades que pudiera presentar un estudiante. Estos permiten adaptar
la forma en que se presenta el material, la forma en que el estudiante responde, la
adaptación del ambiente y lugar de estudio y el tiempo e itinerario que se utiliza. Su
función principal es proveerle al estudiante acceso equitativo durante la enseñanza y la
evaluación. Estos tienen la intención de reducir los efectos de la discapacidad,
excepcionalidad o limitación del idioma y no, de reducir las expectativas para el
aprendizaje. Durante el proceso de enseñanza y aprendizaje, se debe tener altas
expectativas con nuestros niños y jóvenes.
Esta guía tiene el objetivo de apoyar a las familias en la selección y administración de
los acomodos razonables durante el proceso de enseñanza y evaluación para los
estudiantes que utilizarán este módulo didáctico. Los acomodos razonables le permiten
a su hijo realizar la tarea y la evaluación, no de una forma más fácil, sino de una forma
que sea posible de realizar, según las capacidades que muestre. El ofrecimiento de
acomodos razonables está atado a la forma en que su hijo aprende. Los estudios en
neurociencia establecen que los seres humanos aprenden de forma visual, de forma
auditiva o de forma kinestésica o multisensorial, y aunque puede inclinarse por algún
estilo, la mayoría utilizan los tres.
Por ello, a continuación, se presentan algunos ejemplos de acomodos razonables que
podrían utilizar con su hijo mientras trabaja este módulo didáctico en el hogar. Es
importante que como madre, padre o persona encargada en dirigir al estudiante en esta
tarea los tenga presente y pueda documentar cuales se utilizaron. Si necesita más
información, puede hacer referencia a la Guía para la provisión de acomodos
razonables (2018) disponible por medio de la página www.de.pr.gov, en educación
especial, bajo Manuales y Reglamentos.

P á g i n a | 82
GUÍA DE ACOMODOS RAZONABLES PARA LOS ESTUDIANTES QUE
TRABAJARÁN BAJO MÓDULOS DIDÁCTICOS
Acomodos de presentación
Acomodos en la forma de responder
Acomodos de ambiente y lugar
Acomodos de tiempo e itinerario
Cambian la manera en que se presenta la información al estudiante. Esto le permite tener acceso a la información de diferentes maneras. El material puede ser presentado de forma auditiva, táctil, visual o multisensorial.
Cambian la manera en que el estudiante responde o demuestra su conocimiento. Permite a los estudiantes presentar las contestaciones de las tareas de diferentes maneras. Por ejemplo, de forma verbal, por medio de manipulativos, entre otros.
Cambia el lugar, el entorno o el ambiente donde el estudiante completará el módulo didáctico. Los acomodos de ambiente y lugar requieren de organizar el espacio donde el estudiante trabajará.
Cambian la cantidad de tiempo permitido para completar una evaluación o asignación; cambia la manera, orden u hora en que se organiza el tiempo, las materias o las tareas.
Aprendiz visual: Usar letra agrandada
o equipos para agrandar como lupas, televisores y computadoras
Uso de láminas, videos pictogramas.
Utilizar claves visuales tales como uso de colores en las instrucciones, resaltadores (highlighters), subrayar palabras importantes.
Demostrar lo que se espera que realice el estudiante y utilizar modelos o demostraciones.
Hablar con claridad, pausado
Identificar compañeros que puedan servir de apoyo para el estudiante
Añadir al material información complementaria
Aprendiz auditivo: Leerle el material o
utilizar aplicaciones que convierten el
Aprendiz visual: Utilizar la
computadora para que pueda escribir.
Utilizar organizadores gráficos.
Hacer dibujos que expliquen su contestación.
Permitir el uso de láminas o dibujos para explicar sus contestaciones
Permitir que el estudiante escriba lo que aprendió por medio de tarjetas, franjas, láminas, la computadora o un comunicador visual.
Contestar en el folleto.
Aprendiz auditivo: Grabar sus
contestaciones Ofrecer sus
contestaciones a un adulto que documentará por escrito lo mencionado.
Aprendiz visual: Ambiente silencioso,
estructurado, sin muchos distractores.
Lugar ventilado, con buena iluminación.
Utilizar escritorio o mesa cerca del adulto para que lo dirija.
Aprendiz auditivo: Ambiente donde
pueda leer en voz alta o donde pueda escuchar el material sin interrumpir a otras personas.
Lugar ventilado, con buena iluminación y donde se les permita el movimiento mientras repite en voz alta el material.
Aprendiz multisensorial: Ambiente se le
permita moverse, hablar, escuchar música mientras trabaja, cantar.
Permitir que realice las actividades en
Aprendiz visual y auditivo: Preparar una agenda
detalladas y con códigos de colores con lo que tienen que realizar.
Reforzar el que termine las tareas asignadas en la agenda.
Utilizar agendas de papel donde pueda marcar, escribir, colorear.
Utilizar “post-it” para organizar su día.
Comenzar con las clases más complejas y luego moverse a las sencillas.
Brindar tiempo extendido para completar sus tareas.
Aprendiz multisensorial: Asistir al estudiante a
organizar su trabajo con agendas escritas o electrónicas.
Establecer mecanismos para

P á g i n a | 83
Acomodos de presentación
Acomodos en la forma de responder
Acomodos de ambiente y lugar
Acomodos de tiempo e itinerario
texto en formato audible.
Leer en voz alta las instrucciones.
Permitir que el estudiante se grabe mientras lee el material.
Audiolibros Repetición de
instrucciones Pedirle al estudiante
que explique en sus propias palabras lo que tiene que hacer
Utilizar el material grabado
Identificar compañeros que puedan servir de apoyo para el estudiante
Aprendiz multisensorial:
Presentar el material segmentado (en pedazos)
Dividir la tarea en partes cortas
Utilizar manipulativos
Utilizar canciones Utilizar videos Presentar el material
de forma activa, con materiales comunes.
Permitirle al estudiante investigar sobre el tema que se trabajará
Identificar compañeros que puedan servir de apoyo para el estudiante
Hacer presentaciones orales.
Hacer videos explicativos.
Hacer exposiciones Aprendiz multisensorial: Señalar la
contestación a una computadora o a una persona.
Utilizar manipulativos para representar su contestación.
Hacer presentaciones orales y escritas.
Hacer dramas donde represente lo aprendido.
Crear videos, canciones, carteles, infografías para explicar el material.
Utilizar un comunicador electrónico o manual.
diferentes escenarios controlados por el adulto. Ejemplo el piso, la mesa del comedor y luego, un escritorio.
recordatorios que le sean efectivos.
Utilizar las recompensas al terminar sus tareas asignadas en el tiempo establecido.
Establecer horarios flexibles para completar las tareas.
Proveer recesos entre tareas.
Tener flexibilidad en cuando al mejor horario para completar las tareas.
Comenzar con las tareas más fáciles y luego, pasar a las más complejas.
Brindar tiempo extendido para completar sus tareas.

P á g i n a | 84
HOJA DE DOCUMENTAR LOS ACOMODOS RAZONABLES UTILIZADOS AL
TRABAJAR EL MÓDULO DIDÁCTICO
Nombre del estudiante: Número de SIE:
Materia del módulo: Grado:
Estimada familia:
1.
Utiliza la siguiente hoja para documentar los acomodos razonables que utiliza con tu hijo en el proceso de apoyo y seguimiento al estudio de este módulo. Favor de colocar una marca de cotejo [ ] en aquellos acomodos razonables que utilizó con su hijo para completar el módulo didáctico. Puede marcar todos los que aplique y añadir adicionales en la parte asignada para ello.
Acomodos de presentación Acomodos de tiempo e itinerario
Aprendiz visual: Usar letra agrandada o equipos para
agrandar como lupas, televisores y computadoras
Uso de láminas, videos pictogramas. Utilizar claves visuales tales como uso de
colores en las instrucciones, resaltadores (highlighters), subrayar palabras importantes.
Demostrar lo que se espera que realice el estudiante y utilizar modelos o demostraciones.
Hablar con claridad, pausado Identificar compañeros que puedan servir de
apoyo para el estudiante Añadir al material información
complementaria Aprendiz auditivo:
Leerle el material o utilizar aplicaciones que convierten el texto en formato audible.
Leer en voz alta las instrucciones. Permitir que el estudiante se grabe mientras
lee el material. Audiolibros Repetición de instrucciones Pedirle al estudiante que explique en sus
propias palabras lo que tiene que hacer Utilizar el material grabado Identificar compañeros que puedan servir de
apoyo para el estudiante
Aprendiz multisensorial: Presentar el material segmentado (en
pedazos) Dividir la tarea en partes cortas Utilizar manipulativos Utilizar canciones
Aprendiz visual: Utilizar la computadora para que pueda escribir. Utilizar organizadores gráficos. Hacer dibujos que expliquen su contestación. Permitir el uso de láminas o dibujos para explicar
sus contestaciones Permitir que el estudiante escriba lo que
aprendió por medio de tarjetas, franjas, láminas, la computadora o un comunicador visual.
Contestar en el folleto.
Aprendiz auditivo: Grabar sus contestaciones Ofrecer sus contestaciones a un adulto que
documentará por escrito lo mencionado. Hacer presentaciones orales. Hacer videos explicativos. Hacer exposiciones
Aprendiz multisensorial:
Señalar la contestación a una computadora o a una persona.
Utilizar manipulativos para representar su contestación.
Hacer presentaciones orales y escritas. Hacer dramas donde represente lo aprendido. Crear videos, canciones, carteles, infografías para
explicar el material. Utilizar un comunicador electrónico o manual.

P á g i n a | 85
Acomodos de presentación Acomodos de tiempo e itinerario
Utilizar videos Presentar el material de forma activa, con
materiales comunes. Permitirle al estudiante investigar sobre el
tema que se trabajará Identificar compañeros que puedan servir de
apoyo para el estudiante
Acomodos de respuesta Acomodos de ambiente y lugar
Aprendiz visual: Ambiente silencioso, estructurado, sin muchos
distractores. Lugar ventilado, con buena iluminación. Utilizar escritorio o mesa cerca del adulto para
que lo dirija.
Aprendiz auditivo: Ambiente donde pueda leer en voz alta o donde
pueda escuchar el material sin interrumpir a otras personas.
Lugar ventilado, con buena iluminación y donde se les permita el movimiento mientras repite en voz alta el material.
Aprendiz multisensorial: Ambiente se le permita moverse, hablar,
escuchar música mientras trabaja, cantar. Permitir que realice las actividades en diferentes
escenarios controlados por el adulto. Ejemplo el piso, la mesa del comedor y luego, un escritorio.
Aprendiz visual y auditivo: Preparar una agenda detalladas y con códigos de
colores con lo que tienen que realizar. Reforzar el que termine las tareas asignadas en la
agenda. Utilizar agendas de papel donde pueda marcar,
escribir, colorear. Utilizar “post-it” para organizar su día. Comenzar con las clases más complejas y luego
moverse a las sencillas. Brindar tiempo extendido para completar sus
tareas. Aprendiz multisensorial:
Asistir al estudiante a organizar su trabajo con agendas escritas o electrónicas.
Establecer mecanismos para recordatorios que le sean efectivos.
Utilizar las recompensas al terminar sus tareas asignadas en el tiempo establecido.
Establecer horarios flexibles para completar las tareas.
Proveer recesos entre tareas. Tener flexibilidad en cuando al mejor horario
para completar las tareas. Comenzar con las tareas más fáciles y luego,
pasar a las más complejas. Brindar tiempo extendido para completar sus
tareas.
Otros: ________________________________________________________________________________________________________________________________________________________________________________________________________________________________________________________________________________________________________________________________________________________________________________________________________________________________________________________________________________________________________________________________________________________________________________________________________________________________________________________________________

P á g i n a | 86
2.
Si tu hijo es un candidato o un participante de los servicios para estudiantes aprendices del español como segundo idioma e inmigrantes considera las siguientes sugerencias de enseñanza:
• Proporcionar un modelo o demostraciones de respuestas escritas u orales requeridas o
esperadas.
• Comprobar si hay comprensión: use preguntas que requieran respuestas de una sola
palabra, apoyos y gestos.
• Hablar con claridad, de manera pausada.
• Evitar el uso de las expresiones coloquiales, complejas.
• Asegurar que los estudiantes tengan todos los materiales necesarios.
• Leer las instrucciones oralmente.
• Corroborar que los estudiantes entiendan las instrucciones.
• Incorporar visuales: gestos, accesorios, gráficos organizadores y tablas.
• Sentarse cerca o junto al estudiante durante el tiempo de estudio.
• Seguir rutinas predecibles para crear un ambiente de seguridad y estabilidad para el
aprendizaje.
• Permitir el aprendizaje por descubrimiento, pero estar disponible para ofrecer
instrucciones directas sobre cómo completar una tarea.
• Utilizar los organizadores gráficos para la relación de ideas, conceptos y textos.
• Permitir el uso del diccionario regular o ilustrado.
• Crear un glosario pictórico.
• Simplificar las instrucciones.
• Ofrecer apoyo en la realización de trabajos de investigación.
• Ofrecer los pasos a seguir en el desarrollo de párrafos y ensayos.
• Proveer libros o lecturas con conceptos similares, pero en un nivel más sencillo.
• Proveer un lector.
• Proveer ejemplos.
• Agrupar problemas similares (todas las sumas juntas), utilizar dibujos, láminas, o gráficas
para apoyar la explicación de los conceptos, reducir la complejidad lingüística del
problema, leer y explicar el problema o teoría verbalmente o descomponerlo en pasos
cortos.
• Proveer objetos para el aprendizaje (concretizar el vocabulario o conceptos).
• Reducir la longitud y permitir más tiempo para las tareas escritas.
• Leer al estudiante los textos que tiene dificultad para entender.
• Aceptar todos los intentos de producción de voz sin corrección de errores.
• Permitir que los estudiantes sustituyan dibujos, imágenes o diagramas, gráficos, gráficos
para una asignación escrita.
• Esbozar el material de lectura para el estudiante en su nivel de lectura, enfatizando las
ideas principales.
• Reducir el número de problemas en una página.
• Proporcionar objetos manipulativos para que el estudiante utilice cuando resuelva
problemas de matemáticas.

P á g i n a | 87
3.
Si tu hijo es un estudiante dotado, es decir, que obtuvo 130 o más de cociente
intelectual (CI) en una prueba psicométrica, su educación debe ser dirigida y desafiante. Deberán considerar las siguientes recomendaciones:
• Conocer las capacidades especiales del estudiante, sus intereses y estilos de
aprendizaje.
• Realizar actividades motivadoras que les exijan pensar a niveles más
sofisticados y explorar nuevos temas.
• Adaptar el currículo y profundizar.
• Evitar las repeticiones y las rutinas.
• Realizar tareas de escritura para desarrollar empatía y sensibilidad.
• Utilizar la investigación como estrategia de enseñanza.
• Promover la producción de ideas creativas.
• Permitirle que aprenda a su ritmo.
• Proveer mayor tiempo para completar las tareas, cuando lo requiera.
• Cuidar la alineación entre su educación y sus necesidades académicas y
socioemocionales.