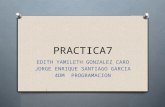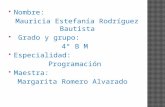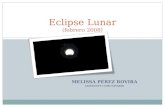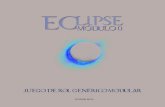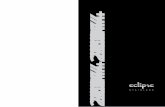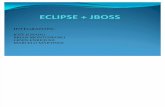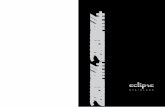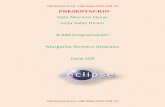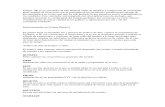Programa2 eclipse
-
Upload
karla-estefania-villanueva-epigmenio -
Category
Art & Photos
-
view
19 -
download
0
Transcript of Programa2 eclipse

PARTES DE LA PANTALLA DE
ECLIPSE

CETis 109
Sánchez Hernández Beyda RoxanaVillanueva Epigmenio Karla
Estefanía
4° AM PG
M.C.A Margarita Romero Alvarado

En este diálogo especificamos el nombre de la aplicación y proyecto (pueden ser iguales) y el nombre del paquete java donde se almacenarán los archivos java que creemos (normalmente la url de su empresa al revés).

Ahora empezaremos a presionar el botón next para pasar a otras configuraciones de nuestra aplicación, por el momento dejaremos todos los valores por defecto en cada una de los diálogos que aparece (son 5 diálogos actualmente), en el último diálogo debe aparecer el botón "Finish" el cual presionamos.




Veamos paso a paso como creamos la interfaz visual de nuestro programa. Primero borramos el TextView que aparece por defecto cuando se crea un proyecto con el ADT. Ahora desde la ventana "Palette" seleccionamos de la pestaña "Form Widgets" el control "TextView" y lo arrastramos a la ventana de diseño de nuestra interfaz:

Ahora lo seleccionamos y en la ventana de propiedades especificamos la propiedad text (como habíamos visto anteriormente) disponemos el texto "Ingrese el primer valor:":

También vamos a especificar la propiedad "Id", la misma aparece primera en la paleta de propiedades y le asignaremos el valor @+id/num1 (el nombre es el que se indica luego de la barra es decir cambiamos textView1por tv1) Cuidado de no borrar @+id/

Hemos entonces asignado como nombre a este objeto: tv1 (recordemos que se trata de un objeto de la clase TextView)Ahora de la paleta de componentes seleccionamos la pestaña "Text Fields" y arrastramos el primero (el que tiene la etiqueta abc)

Efectuamos los mismos pasos para crear el segundo TextView y EditText (inicializamos las propiedades respectivas) Definimos los id con los nombres num1 y num2, el resultado visual debe ser algo semejante a esto:

De la pestaña "Form Widgets" arrastramos un control de tipo "Button":

Inicializamos la propiedad text con el texto "Sumar" y la propiedad id la dejamos con el valor ya creado llamado “Calcular".Para terminar con nuestra interfaz visual arrastramos un tercer objeto de tipo TextView y definimos la propiedad id con el valor “res" y la propiedad text con el texto "resultado", recordemos que la interfaz final debe ser semejante a esta:

Si en este momento ejecutamos la aplicación aparece la interfaz visual correctamente pero
cuando presionemos el botón no mostrará la suma.
Es fundamental una vez finalizada la interfaz visual proceder a grabarla (icono de los diskettes) o la
opción File->Save para que se actualicen los archivos que se generan automáticamente.
Hasta ahora hemos trabajado solo con el archivo xml (activity_main.xml) donde se definen los
controles visuales de la ventana que estamos creando.
Abrimos seguidamente el archivo MainActivity.java que lo podemos ubicar en la carpeta src:

La clase MainActivity hereda de la clase Activity. La clase Activity representa una ventana de Android y tiene todos los métodos necesarios para crear y mostrar los objetos que hemos dispuesto en el archivo xml.

Ahora debemos ir al archivo XML e inicializar la propiedad OnClick del objeto Calcular con el nombre del método que acabamos de crear (este paso es fundamental para que el objeto de la clase Button pueda llamar al método sumar que acabamos de crear):

Asi mismo abriremos nuestro emulador para poder llevar acabo nuestra aplicación.

Seleccionados Launch

Y dejamos que se abra nuestro emulador para android….

Después nos abrirá nuestro emulador

Para correrlo seleccionamos nuestro programa, damos click derecho y seleccionados la opcion RUN AS de ahí la opcion de 1 Android Application

Después nos abrirá una ventana donde nosotros seleccionaremos la opcion YES

En la celda inferior con la etiqueta LogCat nos aparecerá el proceso de nuestro programa, ahí mismo nos mostrara si existen problemas en dicho programa.

Si ejecutamos nuestro programa podemos ver ahora que luego de cargar dos valores al presionar el botón aparece en el tercer TextView el resultado de la suma de los dos EditText:

Agregamos Valores y listo; y en la parte inferior nos mostrara el resultado

El programa de eclipse nos facilita muchísimo reusar código y recursos además de configurar, extender y personalizar el proceso.
Empezamos a entenderlo cuando la maestra comenzó a explicarlo y de ahí nos dimos cuenta de que es mas fácil programarlo con el software que nos recomendó aprendimos que cada vez que coloquemos una función o paso dentro del proceso que realizara, este debe ser exportado hacia la librerías de los códigos y de esta ventana trabajaremos el programa 3 para que funcione en su totalidad a fin de que el usuario termine el proceso que se determine en el inicio del programa con las especificaciones que el maestro pida.
OPINION PERSONAL