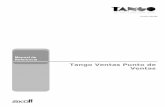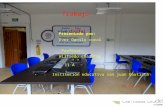Programa Punto de Ventas Plus - GDS...
Transcript of Programa Punto de Ventas Plus - GDS...

Guia Visual
Programa
Punto de Ventas Plus
Programas de Gestión para Comercios y PyMEs

Menú Artículos
Para cargar o modificar los listados de artículos y servicios debemos ingresar al menú de artículos / modificar.

Pantalla de Artículos
Si tenemos permiso en esta pantalla podremos agregar nuevos artículos, así como modificar las descripciones, precios, fotografía, etc. de los artículos que vendemos. El programa puede utilizarse tanto con el mouse como con las teclas, para ello tenemos una barra de botones superior y también las mismas funciones a través de un menú.

Modificar Artículos
El campo código puede ser un código de barras que podemos leer con lector de código de barras o simplemente un código numérico. La descripción es el texto que saldrá impreso en el comprobante de venta. Los campos Rubro, Marca, Unidad y Proveedor se los trae de listas desplegables para evitar errores de tipeo, ya que se usan en los reportes para agrupar los mismos. Si no se encuentra una marca en la lista se puede pulsar el botón con la imagen del fichero para agregarla.

Listas de Precios
El programa tiene cuatro listas de precios, de las cuales la primera puede ser calculada tomando el costo + % ganancia + IVA. Los nombres de las listas se pueden cambiar yendo al menú Administración / Configuración / Datos Generales. Si tiene listas de precios que tienen un porcentaje de variación con respecto a otra, (por ejemplo la lista tarjeta = lista 1 + 10%), las puede cargar en el menú Artículos / Actualización de Precios.

Actualización x Excel
Muchas veces ya sea porque tenemos varios locales o deseamos centralizar el trabajo en la oficina, nos vemos en la necesidad de llevar la lista de artículos a la oficina para cambiar los precios y luego actualizar los mismos en el local sin que se modifique el stock en el local. Esto se puede realizar a través de la importación y exportación rápida. Es recomendable que antes de utilizarlo con datos reales experimente con datos de prueba.

Menú Clientes
Para cargar o modificar los clientes debemos ingresar al menú de clientes / modificar.

Pantalla de Clientes
El único requisito para cargar un nuevo cliente es cargar el código y la razón social, el resto de los campos pueden cargarse más adelante desde el botón modificar. Si cargamos la fecha de nacimiento del cliente luego en los reportes podremos sacar un listado de los que cumplen año en el mes. Otro campo importante es el de Tipo de Cuit, si este es consumidor final el programa realizará una factura B, si es Inscripto por ejemplo, realizará una factura A.

Datos de Facturación
Si pactamos con algún cliente un precio diferencial, por ejemplo un 10 % de descuento, lo podemos ingresar en esta pantalla, entonces al traer el cliente a la factura automáticamente se le cargará un descuento global por 10%. También podemos seleccionar la lista de precio que deseamos facturarle y algún texto que se imprimirá en las observaciones de la factura.

Menú Compras
El ingreso de mercadería lo debemos de realizar a través de la pantalla de compras para que quede un registro de los movimientos de cada artículo. Esto lo hacemos desde el menú Compras / Ingreso de Mercadería

Pantalla de Compras
Al ingresar las compras podemos elegir entre que se actualice o no la caja y el costo. Si tildamos que se Actualiza el Costo, al modificar nosotros en la compra el precio del artículo, se modifica en la lista de artículos el precio del mismo. Si las compras las pagamos con dinero de la caja del día deberíamos de tildar Actualiza Caja.

Desglose de Compras
El programa nos da la opción de cargar los totales de las facturas de compra, sin la necesidad de cargar cada artículo, esto es para quienes quieren llevar solamente los reportes de IVA compras desde el programa y no les interesa controlar el stock. Deben habilitar “Desglose de Compras” en Administración / Configuración / Datos Generales / Solapa de Stock.

Pantalla de Compras Total
Al finalizar la carga de los artículos en la pantalla de compra. Pulsamos aceptar o Enter con la caja de código en blanco y veremos la ventana de Totales. Donde podremos indicar la forma en que nosotros le realizamos el pago al proveedor. Si realizamos el pago a Cta. Cte. Luego podremos ver el detalle de la cuenta corriente en el menú Proveedores / Pagos.

Menú Ventas
Las ventas las cargamos a través de la pantalla de facturación la cual accedemos desde el menú Ventas / Facturas. Si deseamos ver lo facturado podemos consultar las facturas en el menú Ventas/Consulta de Facturas o a través de alguno de los reportes de ventas que se encuentran en el menú reportes.

Pantalla de Ventas
Desde esta pantalla realizaremos todas nuestras ventas, si tenemos que realizar una factura A, simplemente cambiamos la condición del cliente a Responsable Inscripto. Si somos monotributistas y debemos realizar facturas C, debemos indicarle al programa dentro del menú Administración / configuración / datos generales nuestra condición de monostributistas y el programa emitirá facturas C.

Ventas Traer Comprobante
Pulsando el botón [Traer] se abre la ventana de traer comprobantes, desde la cual puede elegir un presupuesto, remito o factura ya realizado para traer los datos y por ejemplo facturar un presupuesto o volver a facturar un pedido con los mismos datos que un pedido anterior.

Ventas Cargar Seña
Pulsando el botón [Seña] se abre la ventana de Señas, permitiendo cargar un adelanto en la cuenta corriente del cliente seleccionado. La seña no queda asociada con ningún artículo solamente con el cliente seleccionado y puede verse en su cuenta corriente. Cuando el mismo cliente vuelva y lleve un producto el programa le recordará que tiene una seña a favor y puede usarla como parte de pago.

Pantalla de Ventas Total
Al aceptar la factura el programa le permitirá elegir entre cuatro modos de pago, efectivo, tarjeta, cheque o a cuenta corriente. Los cheques ingresados por esta pantalla se pueden consultar en el menú cheques / recibidos hoy.

Menú Proveedores
Los datos de los proveedores los puede consultar o modificar desde el menú Proveedores / Agregar.

Pantalla de Proveedores
En esta pantalla podemos cargar un nuevo proveedor desde el botón [Nuevo]. Si desea imprimir un listado de los proveedores, puede hacerlo desde el menú reportes / proveedores.

Menú Vendedores
A los vendedores los debe agregar desde el menú Vendedores / Agregar.

Pantalla de Vendedores
En esta pantalla podremos buscar, modificar o dar de alta a nuevos vendedores.

Menú Comisiones
El cálculo de comisiones lo realizamos desde la pantalla de comisiones, para acceder a ella vamos al menú Vendedores / Comisiones.

Pantalla de Comisiones
Sobre esta pantalla podremos realizar el cálculo de la comisión del vendedor. Lo primero que tenemos que hacer es seleccionar al vendedor de la lista y luego pulsar calcular, una vez que vemos todos los comprobantes en pantalla podremos quitar alguno de la lista de ventas a pagar simplemente pulsando con el mouse sobre el mismo. Tenemos una consulta de comisiones pagadas donde podremos consultar los pagos realizados así como en el menú reportes un listado de comisiones pagadas y a pagar.

Menú de Usuarios
Uno de los menúes más importantes en el momento de ajustar los niveles de acceso y permisos de cada usuario del sistema es el menú de usuarios. Se accede al mismo desde el menú Administración / Usuarios / Modificar.

Pantalla de Usuarios En esta pantalla podremos crear a los usuarios que tendrán permiso para ingresar al programa y les asignaremos los permisos para ingresar a determinadas partes del programa y limitar el ingreso a otras. Para que el programa le pida el número de usuario y la clave debe ir al menú Administración / Configuración / Datos Generales y en la solapa de seguridad tildar “Ingreso con Clave”. Tenga en cuenta que Usted como administrador del sistema debe conservar siempre un usuario con permiso de “Administrador”, el cual no debe de tener el empleado.

Caja Inicial
Al ingresar por primera vez en el día el programa nos pedirá la caja inicial. El programa lleva una caja diaria, tomando la fecha de la fecha de la computadora. Se puede configurar en el menú Administración / configuración / Datos generales

Configurar la Caja inicial
Esta es la pantalla de Datos Generales, podemos ver la configuración de la caja inicial, desde acá podemos indicar por ejemplo, que cada vez que se inicie la caja del día, ésta arranque con el valor $ 100. (si ponemos -1) arrastrará el valor del cierre del día anterior. Si está tildado “Ingreso Manual de caja inicial”, el programa nos pedirá que indiquemos el valor de caja inicial.

Movimientos de Caja del día

Menú Reportes de Ganancia por Rubro

Reporte de Ganancias

Configurar el formato de factura
El programa incorpora un diseñador de reportes con el cual podrá ajustar la posición de los campos que conforman su factura, presupuesto o remito. Para utilizar este diseñador es preciso tener conocimientos de manejo de archivos y carpetas en Windows. No se recomienda la operación de esta herramienta si es un usuario novato. Si no se considera capacitado nosotros podemos configurar la factura por usted, puede pedir asesoramiento en [email protected]

Configurar Factura – Zonas
Las plantillas (formatos) de los comprobantes están divididos en tres zonas (en rojo): Cabecera, Detalle y Pié. Los campos correspondientes a cada zona deben estar dentro de la zona gris, no pueden estar fuera de ella o saldrá mal la impresión.

Configurar Factura – Cabecera
Si desea ajustar por ejemplo el campo de fecha, simplemente hace click sobre el campo “Fecha” una vez con el mouse, para seleccionarlo, y lo arrastra hasta la posición indicada. Si por el contrario necesita dejar más margen entre el comienzo de la hoja y la impresión debería estirar la zona gris de la cabecera.

Configurar Factura – Renglones
Así como dijimos anteriormente es sumamente importante que los campos de los renglones no se salgan de la zona de los renglones, marcada como datos de detalle. Esta zona que en la plantilla se ve como un solo renglón en la vista previa del comprobante se repetirá hasta completar la cantidad de renglones cargados en la factura. El texto contenido en cada campo es el nombre interno que utiliza el programa para referirse a los datos y no deben ser modificados.
Si lo que queremos es cambiar el tipo de letra de alguno de los campos, podemos seleccionar dicho campo con un click del mouse, y utilizar la barra de herramientas para cambiar la tipografía, poner negrita, cursiva, subrayado, etc, como en cualquier procesador de textos.

Configurar Factura – Pie
Igual que en la cabecera el alto de esta zona nos permite ajustar a que distancia del borde inferior de la página finaliza la impresión. Si deseamos agregar un texto fijo al pié de la factura podremos agregar un campo de texto y escribir en el, el texto que saldrá impreso.

Configurar Factura – Pagina
Por último si deseamos cambiar el tamaño del papel, debemos ir al menú Archivo / Opciones de Página. Cabe aclarar que los tamaños de papel que nos mostrará Windows son los de la impresora predeterminada, cada impresora tiene diferentes tamaños de papel soportados, debería consultar el manual de la impresora.

Menú Cobranzas – Cta Cte
Para consultar el estado de la Cta. Cte. de un cliente debemos entrar al menú ventas / cobranzas.

Factura a Cta Cte
Cuando realizamos una factura podemos indicar que el total o parte del total pasa a la cta. cte. del cliente. Podemos indicar un límite de cta cte en los datos del cliente. El estado de la Cta Cte del cliente la podemos consultar en el menú Ventas / Cobranzas

Cta Cte de Clientes
Al entrar a la pantalla de Cta Cte de Clientes el programa nos mostrará solamente los clientes deudores, podremos buscar un cliente en particular simplemente escribiendo su nombre en la caja de texto. Si deseamos ver el estado de cuenta corriente en un cliente que no es deudor podemos pulsar sobre el botón Todos. Para ver el detalle de los movimientos del cliente seleccionado podemos pulsar doble click sobre el mismo o movernos a la solapa indicada como Cta Cte del Cliente.

Cta Cte de Clientes – Movimientos
Al darle doble click a un cliente se abre la pantalla con los movimientos del cliente, si el cliente tiene más de 15 movimiento el programa nos mostrará los últimos 15, y podremos ver los anteriores con las flechas azules que se encuentran en la esquina inferior derecha de la pantalla. En esta pantalla podremos cargar adelantos, recargos, pagos, etc. Las señas que cargamos en la pantalla de facturas figurarán en esta Cta. Cte. y se cancelarán automáticamente al utilizar la seña como parte de pago de la venta cuando el cliente retire la mercadería. Podremos imprimir un recibo de todos los pagos realizados en el día, por ejemplo si ingresamos un pago parcial en efectivo, dos pagos parciales con cheque, luego podremos pulsar en el botón Imprimir Recibo para imprimir un recibo con el detalle de los pagos.

Menú Actualización de Precios
Una vez que tenga cargados todos los artículos no es necesario que vuelva a entrar uno por uno para cambiar los precios, puede hacerlo por lotes ingresando al menú Artículos / Actualización de Precios.

Actualización de Precios
La pantalla de actualización de precios permite modificar los precios de una determinada marca, rubro o proveedor o combinación de los mismos. Si deseamos cambiar el precio de costo de todos los artículos simplemente dejamos las cajas en blanco y solamente escribimos el monto de variación. Si vamos a cambiar el precio de una de las cuatro listas, tenemos que seleccionar “Precio Venta” para que se habiliten las cajas de selección de las listas. Si queremos subir el precio de la lista Efectivo escribiremos: Efectivo = Efectivo + 5% (también podemos poner el porcentaje con signo negativo). Si deseamos modificar una lista basada en otra podremos escribir por ejemplo: Tarjeta = Efectivo + 10% (con lo que la lista de tarjeta será igual a la lista de efectivo más un 10 %).

Menú Configuración General
La configuración del programa se realiza desde el menú Administración / Configuración. La configuración principal del programa está reunida en una sola pantalla dentro del menú Administración / Configuración / Datos Generales.

Pantalla Configuración General
La pantalla de Configuración General está organizada en solapas, en la primera de las cuales debe ingresar los datos de su empresa. El datos más importante para el programa en esta pantalla es la responsabilidad ante el IVA, ya que si está indicado RESP. INSCRIPTO el programa generará facturas “A” y facturas “B”, si está indicado MONOTRIBUTO el programa generará facturas “C”.

Configuración General – Stock
Los valores de Precio calculado y Porcentaje de Ganancia indican los valores por defecto para los nuevos artículos. Los nombres de cada una de las cuatro listas de precio se puede modificar simplemente escribiendo el nombre a mostrar para cada lista en su respectiva caja de texto. En la parte derecha de la pantalla podemos ver una serie de opciones para tildar. Precio Neto: Si no está tildado el programa toma el precio de las listas como precio final, de lo contrario le suma el iva del artículo al llevarlo a la factura. Descontar de Stock: puede elegir si el remito y/o la factura descuentan o no del stock. Actualizar costo y/o caja en compras: Puede elegir entre actualizar o no el costo del artículo cuando se lo modifica en la pantalla de compras y al aceptar la compra si esta actualizará la caja o no. Desglose de Compras: le permite ingresar solamente los totales de las facturas del proveedor sin exigirle que cargue los renglones, para quienes quieran sacar los reportes de IVA Compras. Modificar precio desde la compra: Puede ajustar el precio de venta en el momento de cargar la factura del proveedor. Limitar venta sin stock: No le dejará vender si el artículo se encuentra sin stock disponible. Tipo de pago en compras : permite asignar un tipo de pago por defecto en la compra.

Configuración General – Ventas
Facturar Artículos Negativos: Permite cargar artículos negativos en la venta. Factura M: Para quienes tienen factura M asignada por la AFIP. Tipo de Pago en Ventas: permite elegir un pago por defecto para la pantalla de facturas. Lista por defecto: Es la lista que se mostrará en la pantalla de ventas cada vez que se haga una nueva factura, tenga en cuenta que la lista del cliente tiene prioridad sobre esta, (ver “datos de facturación” en el cliente). Observaciones Factura: es el texto que se muestra en las observaciones al realizar una nueva factura. Buscar en factura por: selecciona la manera en que se busca un artículo en la factura cuando se pulsa en el botón de los binoculares.

Configuración General – Impresión
Vista Previa: puede elegir entre ver en pantalla como saldrá impreso el comprobante, es util si necesita seleccionar la impresora antes de imprimir. Máximo de Renglones: debe ajustarlo a la medida de su factura, para no cargar más renglones de los que se pueden imprimir en el formulario preimpreso. Remito junto a Factura: Le preguntará si se genera e imprime un remito con los mismos datos que la factura. Recibo en Cobranzas: Imprime un recibo por cada pago. Descripción: los renglones de la factura se armarán con la descripción del artículo más los campos seleccionados. Cantidad de Copias: Cantidad de copias a imprimir de cada comprobante. Impresora por defecto: En que impresora se imprimirá cada comprobante, puede ser una impresora compartida en la red, debe configurarse en cada equipo donde se corra el programa.

Configuración General – Seguridad
Si se selecciona el ingreso con clave, la próxima vez que ingrese al programa el mismo le pedirá el número de usuario y la clave de ingreso. Los usuarios lo puede administrar desde el menú Administración / Usuarios / Modficiar

Configuración General – Regional
En esta pantalla puede modificar la forma en que se mostrarán los valores de moneda. Tenga cuidado al realizar cambios, ya que no puede quedar el valor del separador de decimales (para los centavos) igual al separador de miles. En el programa se agregó una mejora para la configuración del país, esta está dentro del menú Administración / Configurar País.

Configuración General – Caja
Caja inicial: Puede cargar un valor fijo para que todos los días la caja inicial arranque el día con dicho valor o colocar el valor -1 para que la caja continúe con el valor del día anterior.

Instalación en Red (Paso 1)
Para configurar el programa en red, Primero se debe instalar el programa en una pc que funcionará como servidor (la llamaremos PC1). Debemos compartir la carpeta del programa. Para esto le damos doble click a “mi pc”, buscamos la carpeta del programa y pulsamos el botón derecho sobre la misma y elegimos el menú “Compartir y Seguridad”, se abrirá la pantalla de Propiedades de la carpeta seleccionada (ver imagen). Debemos de tildar las opciones “Compartir esta carpeta” y “Permitir que los usuarios cambien mis archivos”.

Instalación en Red (Paso 2)
Una vez que tenemos compartida la carpeta en la pc1, vamos a la pc2 y pulsamos el botón derecho del mouse sobre el fondo del escritorio de Windows, en el menú seleccionamos Nuevo / Acceso directo. Se abrirá la pantalla de “Crear acceso directo”, pulsamos sobre el botón de búsqueda y a través de Mis sitios de red buscamos nuestro grupo de trabajo, en nuestro caso GDS, dentro veremos el nombre de la pc1 (servidor), y abrimos la carpeta del programa que compartimos en el paso anterior, aquí seleccionamos el programa peluquería.exe , aceptamos todo y ya tenemos el programa compartido en red.

Lector de Códigos de Barras
El programa le permitirá utilizar cualquier lector de códigos de barra que tenga conexión a través de teclado o USB (ya que estos emulan el teclado). El conector que va al puerto de teclado suele traer un cable en Y, con un extremo igual al del teclado (este va en el lugar del teclado en la pc) y otro donde se conecta el teclado. El lector no requiere de ningún tipo de configuración para comenzar a funcionar con el programa, si no lee los códigos en el programa debería de probarlo sobre el block de notas de Windows, si aún así sigue sin leer, verifique la conexión o consulte con su proveedor del lector.
Teclado
Conectado a la PC

Copias de Seguridad Un tema fundamental que debe conocer es como mantener la integridad de sus datos y poder realizar copias (backups) de sus datos periódicamente. Seguridad: •El programa provee diferentes niveles de seguridad para evitar el robo y/o la distorsión malintencionada de la información contenida en su base de datos (Ver Niveles de Usuario). Copias periódicas y Externas •El programa le preguntará al cierre del mismo si desea realizar una copia de seguridad de los datos, estos datos se copian comprimidos dentro de la carpeta c:\Copias de Seguridad\Lunes .. Martes .. Etc, según el día de la semana, estos datos se podrán restaurar en caso de interrupción brusca del suministro eléctrico o por daños en el disco duro. Pero se aconseja 1 vez a la semana realizar una copia de la carpeta del programa a un medio externo, CD, DVD, PenDrive, etc. (siempre debe realizarla con el programa cerrado ya que este bloquea los datos si está en uso). Recuperar los datos •Si desea restaurar los datos desde un backup, lo puede hacer desde el programa “Realizar copia de seguridad”, el programa le pedirá su clave de administrador antes de proceder. Si desea recuperar el programa con los datos desde un Cd o PenDrive, simplemente copie y pegue la carpeta a su ubicación original (no requiere de un instalador, pero debe asegurarse que la carpeta no haya quedado solo lectura si la pasó con un CD). Formatear el disco duro •Si necesita formatear el disco duro, la mejor forma de mantener sus datos es copiando a un CD o PenDrive la carpeta del programa y la carpeta Copias de Seguridad. Luego de formatear vuelve a pegar las carpetas en sus respectivos lugares.

Impresora Fiscal El programa funciona con la mayoría de las impresoras fiscales, si tiene dudas sobre si su impresora es compatible con el programa que desea adquirir no dude en ponerse en contacto con [email protected]. El programa en su versión demo no trae el driver fiscal, para poder probar su impresora nos debería indicar marca y modelo, y le enviaremos por mail el driver apropiado. Recomendaciones: Debe realizar un cierre Z al final de cada jornada laboral, esto lo puede hacer desde el menú Cierres. Algunas impresoras de carro ancho como las Hasar 320/330 requieren los siguientes pasos para comenzar a funcionar: Encenderlas, cargar el papel, ponerlas ON LINE y además pulsar el botón OPER. De lo contrario saldrá el mensaje “la impresora no responde”. También tengan en cuenta que muchas impresoras fiscales de ticket / ticket factura tienen dos llaves de encendido. Debe encender ambas. Errores Comunes •Si obtiene el mensaje “Clase no Registrada” debe ir al menú administración / Config. Impresora Fiscal / Reinstalar Driver Fiscal. •Si obtiene el mensaje “la impresora no responde”, verifique que la impresora se encuentre encendida y con papel, que los cables se encuentren firmemente conectados.

Control a distancia Muchas veces queremos llevarnos la información a casa para analizarla con calma o queremos ver que está pasando en el negocio cuando no estamos, bueno hay varias formas de realizar esto. Copiar los datos en un pendrive Lo más simple y de paso estamos sacando una copia de resguardo de nuestros datos es pasar por el negocio y copiar los datos al pendrive, luego los pegamos en nuestra pc en casa. OJO que si realizan cambios por ejemplo de precios y quieren volver a pegar estos datos en el negocio deberán hacerlo antes que comiencen a trabajar al día siguiente sino perderán los datos cargados entre una copia y otra, ya que se reemplazarán los datos del negocio por los que lleven desde su casa. Manejar la PC de forma remota (es uno de los sistemas más eficientes y rápidos) Existen en el mercado muchas soluciones que le permiten ver y modificar datos en la pc del negocio desde su casa, como si estuviera sentado frente a la pc, para realizar esto deberá dejar la pc del negocio encendida fuera de horario de trabajo, de lo contrario el empleado deberá dejar la pc para que Ud. la use (a menos que tengan más de una pc en red en el negocio). Existen empresas que proveen este servicio de forma gratuita como ser www.logmein.com o www.showmypc.com Conectarse como si estuviera en red dentro del negocio (Red Privada Virtual) No es la solución más rápida ni la más económica, pero si se encuentra bien configurada (requiere de una IP fija), es una solución que resulta transparente al usuario, abrirá el programa como si estuviera en red. Es muy probable que al cargar el programa tarde unos minutos ya que debe copiar todos los datos a través de internet (que siempre es una conexión más lenta que una red normal). Nota: Para las dos últimas opciones necesitará banda ancha en los lugares que se vayan a conectar.

Abono de Mantenimiento Operación: El programa está diseñado de forma que sea lo más intuitivo posible y resulte fácil de operar para cualquier persona con el mínimo conocimiento de Windows. Fallas: En general el programa reconoce si se apagó mal ya sea por un corte de luz o mal funcionamiento de Windows, e intenta repararse a si mismo, por lo que no necesita ningún tipo de mantenimiento externo. Durante los primeros 3 meses tienen soporte técnico gratuito a través de MSN para evacuar cualquier duda que pueda surgir sobre el uso del programa. Tanto las correcciones de fallas como las actualización del programa son gratuitas. Luego de los tres meses puede contratar el servicio técnico pago, el cual le cubre.
•Asistencia técnica preferencial por MSN con una cuenta dedicada. •1 ingreso por asistencia remota gratis (logMeIn o ShowMyPc). •1 recuperación de datos gratis.
No cubre el mantenimiento o actualizaciones de antivirus, fallas del sistema operativo windows, ni del equipo hardware en su conjunto o en partes. Para saber el costo de los servicios de mantenimiento y del abono anual por favor póngase en contacto con nosotros en [email protected]