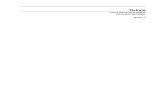PROGRAMA PUERTOS V 1.0 MANUAL USO · 2018-01-19 · optimizándose la obtención de información en...
Transcript of PROGRAMA PUERTOS V 1.0 MANUAL USO · 2018-01-19 · optimizándose la obtención de información en...

PROGRAMA PUERTOS V 1.0
MANUAL USO


Programa PWSOLAS V1.0
CONTENIDO
PRESENTACIÓN DEL PROGRAMA ................................................................................ 1 MANTENIMIENTO Y ASISTENCIA INFORMÁTICA ........................................................................................... 1 REQUISITOS MÍNIMOS ................................................................................................................................... 1 ENCENDIDO DE LOS EQUIPOS: ...................................................................................................................... 3
USO DEL PROGRAMA ................................................................................................. 3 PANTALLA PRINCIPAL .................................................................................................................................... 3
PESADAS .................................................................................................................................................... 4 ARCHIVOS .................................................................................................................................................. 5 LISTADOS ................................................................................................................................................... 5 CONFIGURACIÓN ....................................................................................................................................... 5 ACERCA DE… .............................................................................................................................................. 5 SALIR .......................................................................................................................................................... 6
REALIZACIÓN DE PESADAS ............................................................................................................................. 7 PRIMERA PESADA ...................................................................................................................................... 8 MODIFICACIÓN DE ALBARANES ............................................................................................................... 11 REIMPRESIÓN DE ALBARANES ................................................................................................................. 12
MANTENIMIENTO DE LOS FICHEROS ........................................................................................................... 12 ALTA DE UNA FICHA................................................................................................................................. 13 MODIFICACIÓN DE UNA FICHA ................................................................................................................ 13 BORRADO DE UNA FICHA ........................................................................................................................ 14 MANTENIMIENTO DE ARTÍCULOS ........................................................................................................... 14 MANTENIMIENTO DE BUQUES ................................................................................................................ 14 MANTENIMIENTO DE CONSIGNATARIOS ................................................................................................ 15 MANTENIMIENTO DE VEHÍCULOS ........................................................................................................... 15
LISTADOS ..................................................................................................................................................... 17 LISTADO DE ALBARANES .......................................................................................................................... 17 LISTADOS SIMPLES ................................................................................................................................... 17 LISTADOS RESUMEN ................................................................................................................................ 18 RESUMEN TOTAL ..................................................................................................................................... 18 LISTADOS PROPIOS .................................................................................................................................. 19
CONFIGURACIÓN ...................................................................................................... 20 CONFIGURACIÓN GENERAL ......................................................................................................................... 20
ODBC ........................................................................................................................................................ 20 IMPRESIÓN .............................................................................................................................................. 20 BÁSCULAS ................................................................................................................................................ 21 CONTADORES........................................................................................................................................... 22 RUTAS ...................................................................................................................................................... 22
CONFIGURACIÓN DE TICKETS ...................................................................................................................... 23 USUARIOS .................................................................................................................................................... 24 INICIO DE PERIODO ...................................................................................................................................... 25 INICIO DE AÑO ............................................................................................................................................. 25
ERRORES DEL PROGRAMA ........................................................................................ 26
I

Programa PWSOLAS V1.0
II

Programa PWSOLAS V1.0
PRESENTACIÓN DEL PROGRAMA
El Comité de Seguridad Marítima de la Organización Marítima Internacional, modificó recientemente la regulación SOLAS (SAFETY OF LIFE AT SEA CONVENTION) de modo que desde el 1 de Julio de 2016 se requerirá la emisión del peso verificado (VERIFIED GROSS MASS, VGM en adelante) para cada contenedor previo a su embarque.
El programa PUERTOS V1.0 ha sido diseñado para permitir un control exhaustivo de los movimientos de almacén ligados al uso de la báscula de camiones durante el trabajo de carga o descarga de los contenedores marítimos. La introducción de datos ha sido simplificada al máximo, optimizándose la obtención de información en forma de listados, albaranes y/o tickets de entrada y salida de vehículos. Los listados son realizados por impresora o presentados por pantalla.
Una vez introducidos los datos de buques, consignatarios, mercancías y vehículos, el operario destinado en la báscula sólo debe proporcionar los datos básicos para la identificación de un vehículo. Al completar estos datos los mismos figuraran en el albarán junto con los datos proporcionados por la báscula.
El formato del ticket o albarán que se imprime es variable según las necesidades de cada cliente. El programa proporciona al cliente la posibilidad de configurar el ticket según sus preferencias, pudiendo variar su diseño y contenido.
El programa PUERTOS V1.0 puede trabajar con cualquiera de las impresoras existentes en el mercado (matriciales, de inyección de tinta o láser), instaladas localmente o ubicadas en servidores de impresión. El único requisito es que estas impresoras estén previamente instaladas en el sistema operativo del ordenador. También puede trabajar con impresoras conectadas a los puertos serie del PC.
Los formularios de introducción de datos son interactivos, manejados mediante teclado y ratón. En caso de error el usuario recibe ayuda por parte del programa.
La gestión de usuarios permite otorgar permisos a cada operario o administrativo para restringir o permitir los accesos a según qué partes del programa, así como un acceso multiusuario desde diferentes puestos de trabajo.
MANTENIMIENTO Y ASISTENCIA INFORMÁTICA
En caso de que su empresa no cuente con un departamento informático propio, adjuntamos a este manual nuestro contrato estándar de mantenimiento informático.
Podrá ver que con este contrato nos ocupamos no sólo de realizar el mantenimiento del programa que Vd. acaba de adquirir, si no que le ofrecemos asesoramiento y asistencia en múltiples situaciones e incidencias. (Ver anexo A).
REQUISITOS MÍNIMOS
El programa funciona en cualquier sistema operativo Windows 7 o Windows 10 de 32 bits o 64 bits. De cualquiera de las anteriores versiones recomendamos siempre la versión Windows 7 Profesional, y con un hardware apropiado para que el sistema operativo funcione fluidamente.
1

Programa PWSOLAS V1.0
Para cumplir con estos requisitos siga las recomendaciones de Microsoft para sus sistemas operativos, y tenga en cuenta también cuantas tareas simultáneas desea realizar en el mismo ordenador.
La resolución de pantalla recomendada para trabajar cómodamente es mínimo de 1280 x 1024 píxeles.
La captura de peso de la/s báscula/s se realiza conectando con el programa SatelitePes que puede ejecutarse automáticamente en el mismo ordenador o en cualquier otro PC de la red al que se tenga acceso por red mediante los puertos configurados.
La instalación sencilla trabaja en un mismo PC ejecutando de fondo el programa SatelitePes y conectado directamente a la báscula. La base de datos utilizada por defecto es Access con acceso mediante ODBC, lo que permite conectar el programa a una base de datos de cualquier otro fabricante con drivers ODBC (Oracle, Informix, MySQL, ….)
La instalación más compleja podría hacerse distribuyendo los diferentes componentes del programa por la red, donde ni siquiera las básculas están conectadas al ordenador que realiza las pesadas:
Para este tipo de configuraciones por favor consúltenos los requisitos para su instalación o permita que estudiemos la mejor solución para adaptarnos a sus necesidades.
PUERTOS Gestion báscula
SatelitePes 1
PUERTOS Gestión de fichas
SatelitePes 2
Base de datos Remota
Impresora local tiquets
Impresora remota listados
Báscula 1 Báscula 2
ATENCIÓN: Debe disponer las licencias necesarias para ejecutar legalmente este software, tanto por parte de BACSA para los programas PUERTOS y SatelitePes, como por parte de Microsoft para el sistema operativo y base de datos Access, así como cualquier otro software de cualquier fabricante instalado en el mismo ordenador.
2

Programa PWSOLAS V1.0
ENCENDIDO DE LOS EQUIPOS:
1. Encienda los visores de peso.
2. Encienda el ordenador conectado directamente a las básculas.
3. Compruebe que en la barra de herramientas han aparecido los dos iconos del programa satélite. (En modo mono-báscula sólo aparecer el icono de bascula1).
4. Encienda la impresora (local o remota) en la que se van a realizar las impresiones de los tickets. Si la impresora remota depende de algún ordenador este también debe encenderse.
5. Encienda el ordenador en el cual se ejecutará el programa de gestión ATPXP. Dependiendo de cómo se haya configurado este ordenador el programa arrancará al realizarse el encendido o será necesario ejecutar el icono que hay en el escritorio de Windows.
6. Una vez arrancado el programa PUERTOS V1.0 pedirá el Usuario y Password para iniciar el programa.
USO DEL PROGRAMA
PANTALLA PRINCIPAL
Al arrancar el programa nos mostrará la pantalla de bienvenida (donde puede comprobarse la versión exacta del software) y nos pedirá introducir el usuario y contraseña autorizados:
Por defecto el programa viene configurado con el usuario bacsa y la contraseña bacsa, que posteriormente podrá modificar, restringir o crear de nuevos.
Una vez introducido un usuario y contraseña correctos aparecerá la pantalla principal del programa descrita en el siguiente capítulo.
3

Programa PWSOLAS V1.0
Al iniciarse el programa se nos presenta esta pantalla. En ella podemos ver una lista de menús desplegables con todas las opciones del programa y una lista de iconos para acceder rápidamente a las funciones principales.
En esta lista rápida de iconos encontramos, de izquierda a derecha, el acceso a la ventana principal para realizar pesadas (Pesar), los ficheros de mantenimiento de datos (altas, bajas y modificaciones) de artículos, clientes/proveedores, consignatarios, transportistas, los 2 ficheros configurables de que dispone el programa, vehículos y un último icono para finalizar y cerrar el programa.
Los menús están distribuidos de la siguiente manera:
PESADAS
• Nueva: Acceso a la ventana principal parar realizar pesadas (igual que el icono de la barra de accesos directos)
• Reimprimir: Permite introducir un número de pesada para su reimpresión.
• Modificar: Abre la pantalla principal de pesadas para introducir un ticket existente y modificar sus datos.
• Transito: Muestra la lista de vehículos en tránsito (que han hecho la primera pesada y están a la espera de la segunda pesada).
4

Programa PWSOLAS V1.0
ARCHIVOS
• Artículos: Ventana de mantenimiento de artículos. • Buques: Ventana de mantenimiento de buques. • Consignatarios: Ventana de mantenimiento de
consignatarios. • Vehículos: Ventana de mantenimiento de vehículos.
Este fichero permite asociar a una matrícula una Tara preconfigurada asi como cualquier otro dato del ticket (artículo, transportista, dirección de entrega,…..) de manera que cuando queramos realizar una pesada únicamente con la matrícula tengamos todos los datos automáticamente rellenados.
LISTADOS
Bajo este menú tenemos los listados básicos definidos en el programa y que se explicarán más adelante en la sección “LISTADOS”.
CONFIGURACIÓN
• General: Acceso a la configuración principal del programa (ver apartado “CONFIGURACIÓN”), que entre otros incluye la configuración de conexión a la base de datos, impresoras, básculas, etc..
• Tickets: Configuración de la apariencia de los tickets de entrada y salida (primera y segunda pesada).
• Usuarios: Gestión de usuarios. • Inicio Periodo: Borrado de contadores parciales (ver
apartado “MANTENIMIENTOS DEL PROGRAMA”). • Inicio Año: Borrado de contadores totales y reinicio de
contadores de tickets / albaranes (ver apartado “MANTENIMIENTOS DEL PROGRAMA”).
ACERCA DE…
Con esta opción del menú podemos ver la información de la versión del programa y el número de dossier de su pedido. Este número de dossier es importante que nos los facilite para cualquier consulta o incidencia que quiera reportarnos.
5

Programa PWSOLAS V1.0
SALIR
Esta opción del menú superior finaliza la ejecución del programa y cierra todas sus ventanas.
6

Programa PWSOLAS V1.0
REALIZACIÓN DE PESADAS
Para entrar al modo pesaje podemos acceder:
1. Utilizando el icono que representa la báscula. 2. Desde el menú, pulsando sobre la opción Pesadas y luego sobre la opción NUEVA.
En la parte superior de la pantalla podemos ver el peso actual de hasta 2 básculas conectadas al programa. Activaremos la báscula desde la cual vayamos a registrar el peso pulsando la tecla F1 (báscula 1) o F2 (báscula 2), o clicando encima del recuadro con la indicación del peso. La báscula seleccionada se indica en color rojo.
Justo debajo está la casilla para introducir la matrícula del vehículo, y al lado 2 botones para poder ver los vehículos en tránsito (vehículos que han realizado una sola pesada y están cargando o descargando y a la espera de volver a pesarse en la báscula), y los vehículos que haya dado de alta en el fichero de Vehículos. No es obligatorio dar de alta los vehículos en el fichero, pero puede ganar mucho tiempo asociando una tara al vehículo para realizar una sola pesada o cualquiera de los campos del ticket para que se rellene automáticamente al introducir la matrícula.
La pesada puede corresponder a una entrada de mercancías de un vehículo o a una salida. Una pesada de “Entrada” significa que hacemos una primera pesada cuando el vehículo llega a la planta cargado, y una segunda pesada a la salida para obtener su tara. Esto significa que se ha “Entrado” mercancía a la planta.
Una pesada de “Salida” significa que en la primera pesada al llegar el vehículo a la planta estaba vacío y después de cargar realizamos la segunda pesada para obtener el peso Bruto.
Esta identificación de “Entrada” o “Salida” de mercancías la hace el programa automáticamente según si la primera pesada es mayor a la segunda (Entrada) o al revés.
A continuación veremos el procedimiento para realizar la primera y segunda pesadas.
Báscula 1
Matrícula y acceso a vehículos.
Zona de campos del ticket para rellenar.
Guardar, Imprimir y Reimprimir tickets.
Datos de peso, fecha, hora, valor y número de ticket.
Báscula 2
7

Programa PWSOLAS V1.0
PRIMERA PESADA
Para registrar una entrada seguiremos el siguiente procedimiento:
En la casilla matrícula introduciremos la matrícula y pulsaremos INTRO. El número de entrada, la hora de entrada y el peso quedarán automáticamente rellenados. Si por cualquier motivo el peso no fuera correcto podemos refrescar los datos de la pesada pulsando la tecla F5. También puede corregir el peso manualmente haciendo doble clic en la casilla donde aparece el peso, pero en ese caso el ticket aparecerá con una marca especial (una M al lado del peso) para indicar que el peso ha sido introducido manualmente. En la primera pesada únicamente es obligatorio rellenar la matrícula y el resto de campos pueden rellenarse o dejarlos en blanco para rellenar en la segunda pesada.
Si el vehículo está dado de alta en el fichero de vehículos, se rellenarán automáticamente el resto de los campos que se hayan vinculado con ese vehículo (tara, buque, consignatario, mercancía,…). Si además el vehículo tenía una Tara asociada, automáticamente estará realizando la segunda pesada (ver el apartado siguiente). Aquellos campos que no estén vinculados permanecerán en blanco.
Hay tres campos que corresponden a ficheros de datos: Buque, Consignatario, Transportista y Mercancía. Para estos campos debe rellenar el código de la ficha que corresponda. Si no recuerda el código, encontrará un botón con el símbolo de una lupa y la palabra “BUSCAR”. Pulsándolo podrá buscar la ficha alfabéticamente o escribiendo alguna de las palabras que componen su descripción. En el apartado “Mantenimiento de ficheros” se describe con más detalle el funcionamiento de las pantallas de búsqueda de fichas:
8

Programa PWSOLAS V1.0
Una vez haya rellenado los datos del ticket que le interesen podemos guardar el vehículo en tránsito (a espera de realizar la segunda pesada una vez haya cargado o descargado) pulsando la tecla F12 o haciendo clic sobre el botón “Guardar e Imprimir”. El número de tickets que se imprimirán es configurable en los parámetros generales del programa. Aunque haya configurado la impresión de uno o más tickets para la primera pesada puede guardar el vehículo en tránsito sin imprimir nada pulsando el botón “Tránsito”.
Si desea cancelar el ticket y no guardar ningún cambio puede pulsar la tecla ESC o pulsar el botón “Cancelar”.
Nota: Si se rellena el campo “Contenedor”, este ha de cumplir con la reglamentación del transporte marítimo en cuestión de identificación de contenedores. En caso contrario el programa dará un error y se le pedirá que introduzca de nuevo la identificación.
SEGUNDA PESADA
La segunda pesada puede realizarse de tres maneras distintas:
a) Introduciendo una matrícula que ya esté guardada en tránsito. En este caso se recuperarán todos los datos que hubiera introducido al guardar la matrícula en la primera pesada. Puede introducir la matrícula directamente y pulsar ENTER o hacer clic en botón “Tránsito” y seleccionarlo de la lista:
9

Programa PWSOLAS V1.0
Para seleccionar el vehículo haga doble clic sobre su matrícula o selecciónelo y pulse “Seleccionar”. También puede borrar un vehículo registrado en Tránsito con el botón “Eliminar”.
b) Introduciendo una matrícula que esté dada de alta en el fichero de vehículos con una Tara asociada. Todos los campos que tuviera asociados a dicha matrícula se rellenarán automáticamente.
c) Introduciendo la segunda pesada manualmente cuando está haciendo una primera pesada. Si hace doble clic en la segunda casilla de peso e introduce manualmente el valor del peso el estado de la pesada cambiará automáticamente a segunda pesada. Tenga en cuenta que en la impresión de tickets saldrá siempre un asterisco junto al peso que ha introducido manualmente para indicarlo.
Ahora puede rellenar o corregir los campos del ticket que necesite siguiendo el mismo procedimiento explicado en el apartado de “PRIMERA PESADA”. Recuerde que puede refrescar el peso cogido de la báscula pulsando F5 o corregir manualmente cualquiera de los pesos (en el ticket saldrá reflejado que ha corregido manualmente uno de los pesos). Para introducir un peso manual tiene que hacer doble clic sobre la casilla del peso Bruto o Tara.
10

Programa PWSOLAS V1.0
Para finalizar la pesada pulsaremos el botón “Guardar e Imprimir” o la tecla F12.
Si desea cancelar el ticket y no guardar ningún cambio puede pulsar la tecla ESC o pulsar el botón “Cancelar”.
Una vez la pesada ha sido guardada e impresa la pantalla queda lista para introducir otra matrícula, pero puede imprimir cuantas copias necesite del ticket de nuevo pulsando la tecla F12. Por cada pulsación, volverá a reimprimir el último ticket emitido.
MODIFICACIÓN DE ALBARANES
Para modificar un albarán ya realizado seleccione la opción “Modificar” del menú “Pesadas”:
11

Programa PWSOLAS V1.0
El funcionamiento es el mismo que el descrito en el apartado de “Segunda pesada”, con la única diferencia que le pedirá el número de Albarán a modificar en lugar del número de matrícula.
REIMPRESIÓN DE ALBARANES
Siempre puede reimprimir el último albarán realizado pulsando la tecla F12 o el botón “Reimprimir último” en la pantalla de pesadas.
Si quiere reimprimir un albarán antiguo debe seleccionar la opción “Reimprimir” del menú de “Pesadas”.
El programa le preguntará el número de albarán y volverá a imprimir dicho número de ticket según el formato de impresión que tenga definido.
MANTENIMIENTO DE LOS FICHEROS
Todos los ficheros de datos (mercancías, buques,…) funcionan de la manera en que se describe en este apartado.
Puede acceder a la pantalla de mantenimiento de cada uno de ellos mediante los iconos de la lista rápida o con la opción correspondiente del menú “Archivos”. Cuando accede a la pantalla de mantenimiento de fichas puede desplazarse directamente a través de todas las fichas existentes con los botones de la barra inferior de la pantalla “Anterior” y “Siguiente”:
Por defecto irá mostrando las fichas ordenadas según su código, pero puede cambiarlo haciendo que se ordenen por nombre con el menú superior.
En la parte superior derecha de la pantalla le indicará si está modificando una ficha existente o creando una de nueva.
Otra manera de buscar una ficha para visualizarla, modificarla o borrarla es pulsando el icono de la lupa; se abrirá una pantalla que le permite buscar la ficha agrupándolas alfabéticamente o escribiendo una parte de su nombre:
12

Programa PWSOLAS V1.0
Puede pulsar sobre uno de los grupos de letras y se mostrarán todas las fichas cuyo nombre o descripción empiece por una de ellas.
También puede escribir una palabra o parte de ella y se mostrarán todas las fichas que contengan lo que ha escrito en su nombre o descripción. No se hace distinción entre mayúsculas y minúsculas.
Todos los ficheros también tienen en común la zona de los contadores de Kilos:
Aquí le indicará para cada ficha el total de kilos entrados y salidos desde el último inicio de periodo (zona izquierda) y el total acumulado desde el último inicio de año (zona derecha). Estos campos son modificables para que pueda introducir el stock actual al crear los artículos o corregir desfases de inventario.
ALTA DE UNA FICHA
Para dar de alta una ficha solo tiene que introducir un código que no exista y pulsar ENTER. En la esquina superior derecha de la pantalla indicara “NUEVO”. Rellene el resto de campos y pulse el botón “Guardar”. En cualquier momento puede pulsar la tecla “ESC” o el botón “Cancelar” para deshacer los cambios y no guardar los datos.
MODIFICACIÓN DE UNA FICHA
Para modificar una ficha puede introducir directamente su código y pulsar INTRO o desplazarse por las fichas existentes con los botones “Siguiente” y “Anterior” hasta encontrar la ficha que desea modificar. Una vez esté visualizando la ficha a modificar, cambie cualquiera de los campos y pulse el botón “Guardar”.
En cualquier momento puede pulsar la tecla “ESC” o el botón “Cancelar” para deshacer los cambios y no guardar los datos.
13

Programa PWSOLAS V1.0
BORRADO DE UNA FICHA
Localice la ficha que desea borrar de cualquiera de las maneras que se describen en el apartado anterior. Pulse el botón “Eliminar” para borrarla o el botón “Cancelar” (tecla ESC) para cancelar y volver al estado inicial de la pantalla.
MANTENIMIENTO DE ARTÍCULOS
Para entrar al mantenimiento de los Artículos podemos acceder:
1. Utilizando el icono que representa al Artículo. 2. Desde el menú, pulsando sobre la opción Archivos y luego sobre la opción
Artículos.
Para cada artículo debe rellenar el campo “Descripción”.
MANTENIMIENTO DE BUQUES
Para entrar al mantenimiento de los Buques podemos acceder:
1. Utilizando el icono que representa a los Buques. 2. Desde el menú, pulsando sobre la opción Archivos y luego sobre la opción
Buques.
Para cada buque debe rellenar el campo “Nombre”.
14

Programa PWSOLAS V1.0
MANTENIMIENTO DE CONSIGNATARIOS
Para entrar al mantenimiento de los Consignatarios podemos acceder:
1. Utilizando el icono que representa a los Consignatarios. 2. Desde el menú, pulsando sobre la opción Archivos y luego sobre la opción
Consignatarios.
Para cada consignatario debe rellenar el campo “Nombre”.
MANTENIMIENTO DE VEHÍCULOS
Para entrar al mantenimiento de los Vehículos podemos acceder:
15

Programa PWSOLAS V1.0
1. Utilizando el icono que representa a los Vehículos. 2. Desde el menú, pulsando sobre la opción Archivos y luego sobre la opción
Vehículos.
El fichero de vehículos es muy útil para automatizar la realización de pesadas definiendo todos aquellos campos que sean fijos para una determinada matrícula. Por ejemplo, si conoce la tara de un vehículo puede asignarla a su matrícula y de esta manera no necesitará realizar 2 pesadas. De igual manera se puede asignar a cada matrícula un buque, mercancía o consignatario.
Como puede ver en la pantalla de mantenimiento de vehículos aparecen todos los campos que pueden rellenarse al realizar una pesada y un campo extra de “Entrada/Salida”.
Si asigna una tara al vehículo sólo realizará una pesada al vehículo. De esta manera ya se sabrá su peso neto y se podrá emitir el albarán. Pero es imposible saber si el vehículo ha descargado o cargado mercancía. Esto es lo que se define con:
• “Entrada”: El vehículo se ha pesado entrando a la planta y va a descargar el material. Es material de Entrada
• “Salida”: El vehículo se ha pesado a la salida de la planta, previamente ha cargado el material que es de Salida.
Este dato se utiliza para mantener correctamente los contadores de entradas y salidas de material de las fichas y controlar los stocks actuales de cada uno de los artículos, clientes, proveedores y artículos.
16

Programa PWSOLAS V1.0
LISTADOS
LISTADO DE ALBARANES
El listado de albaranes puede filtrarse por cualquier rango de uno o varios datos principales.
Una vez definido el rango de los datos por los que quiere filtrar el listado pulse el botón “Listado” para ver el resultado de las pesadas realizadas en un formato de pesadas totales.
Todos los listados pueden imprimirse o exportarse a Excel, Pdf o Word.
LISTADOS SIMPLES
Para cada uno de los ficheros puede hacerse un listado con todas las fichas dadas de alta y sus contadores parciales y totales de kilos entrados y salidos:
17

Programa PWSOLAS V1.0
LISTADOS RESUMEN
Para cada uno de los ficheros puede hacerse un listado Resumen de cada una de las fichas dadas de alta y sus contadores parciales o totales de kilos entrados y salidos:
RESUMEN TOTAL
Existe un listado llamado “Resumen Total”, el cual nos muestra el número de camiones y el peso total de un buque, un consignatario y una mercancía determinada. Este listado puede filtrarse por fecha.
Una vez definido el rango de los datos pulse el botón “Listado” para ver el resultado de las pesadas realizadas en un formato resumen.
Todos los listados pueden imprimirse o exportarse a Excel, Pdf o Word.
18

Programa PWSOLAS V1.0
LISTADOS PROPIOS
Puede realizarse sus propios listados y consultas directamente en Access. La base de datos por defecto del programa, no está encriptada ni protegida con contraseña para que pueda extraer todos los datos que necesite a cualquiera de los formatos estándar que ofrece Microsoft.
Para más información puede remitirse a cualquier manual de Microsoft Access de los múltiples que se editan o están disponibles on-line.
19

Programa PWSOLAS V1.0
CONFIGURACIÓN
CONFIGURACIÓN GENERAL
Esta es la opción general de configuración del programa. Está distribuida en diversas pestañas que se describen a continuación:
ODBC
Este apartado es para configurar el nombre DSN, usuario y contraseña del acceso ODBC a la base de datos. En la configuración por defecto del programa el nombre de DSN es “PUERTOS” sin usuario ni contraseña.
IMPRESIÓN
Aquí puede seleccionar la impresora que se utilizará para imprimir los tickets.
También puede establecer el número de copias para los tickets de primera pesada y segunda.
20

Programa PWSOLAS V1.0
BÁSCULAS
La lectura de peso se realiza conectando con el programa SatelitePes mediante un puerto UDP. Cada una de las básculas puede activarse o desactivarse, y establecer el nombre o número IP del servidor y el puerto donde se está ejecutando el programa. También puede hacer que los programas SatélitePes se inicien automáticamente al abrir el programa general PUERTOS.
La dirección y número de puerto por defecto si ejecuta el SatelitePes localmente son “127.0.0.1” o “localhost” en el número de puerto 4000.
21

Programa PWSOLAS V1.0
CONTADORES
Cuando utiliza por primera vez el programa puede establecer aquí el primer número de ticket de entrada y salida que utilizará el programa.
RUTAS
Aquí definiremos las rutas de los ficheros XML que se han de generar con cada ticket. También definiremos la báscula utilizada.
22

Programa PWSOLAS V1.0
CONFIGURACIÓN DE TICKETS
El ticket de primera y de segunda pesada son configurables en la siguiente pantalla:
En la primera columna marcamos primero qué campos queremos que aparezcan en la impresión. Las columnas “Campo” y “Descripción” no son editables, son sólo para identificar cada uno de los campos.
Las columnas X e Y son la posición en milímetros del campo en el ticket, partiendo de la esquina superior izquierda del papel.
Seguidamente puede seleccionar la fuente de letras (sólo se muestran las fuentes soportadas por la impresora que haya seleccionado para la impresión de tickets en la configuración) y su tamaño.
Las últimas columnas son para marcar si queremos la impresión de este campo en negrita, subrayado o cursiva.
La columna formato permite definir la apariencia del campo. Puede editar la celda directamente o hacerle doble clic para expandirla.
Cualquier cosa que escribamos saldrá impresa directamente en las coordenadas establecidas. El contenido del campo se indica con un número cero entre llaves: {0}
De esta manera podemos indicar literales para las etiquetas o terminaciones de los campos. Por ejemplo, el formato típico para el campo de peso bruto sería: Bruto: {0} Kg
Además puede definir también formatos especiales para fecha, hora, números y cadenas de campos de este tipo añadiendo al cero indicador de contenido del campo dos puntos y el formato. A continuación le indicamos algunos de los formatos posibles y la impresión que generaría:
• Hora: {0:hh:mm:ss} Hora: 13:18:00
23

Programa PWSOLAS V1.0
• Fecha: {0:dd/MM/yyyy} Fecha: 28/08/2015 • Albarán: {0} Albarán: 123 • Albarán: {0:000000} Albarán: 000123 • Valor: {0:0.00} € Valor: 2.43 €
Cada vez que realice cambios puede guardarlos y pulsar el botón PREVISUALIZAR para poder ver cómo quedaría la impresión del último ticket realizado.
USUARIOS
Esta opción nos abre la siguiente pantalla:
Aquí podemos dar de alta un usuario y su contraseña.
En las casillas de verificación podemos indicar que privilegios tendrá el usuario:
• Si podrá acceder a la opción de introducción de nuevas pesadas. • Si podrá modificar los datos de las pesadas. • Si tendrá acceso a la opción de listados. • Si tendrá acceso a los menús de configuración. • También podremos indicar que tipo de acceso se le permite a la base de datos de
clientes, proveedores, artículos y vehículos: o Si podrá dar de alta registros. o Si podrá dar de baja registros. o Si podrá modificar registros.
Una vez terminado el proceso de alta de usuario pulsaremos sobre el botón guardar, y el usuario se creará en el programa con los privilegios que se hayan indicado.
Si lo que queremos es modificar un usuario existente lo buscaremos en la lista de la izquierda y haremos un doble clic sobre el nombre de usuario. Con esto cargaremos los datos guardados para este usuario. Procederemos a realizar las modificaciones en su perfil:
24

Programa PWSOLAS V1.0
modificar contraseña, añadir o quitar privilegios, etc... y pulsaremos sobre el botón modificar.
Si lo que queremos es eliminar un usuario el proceso es similar a la modificación, pero en lugar de pulsar sobre el botón modificar pulsaremos sobre el botón eliminar.
NOTA: no existe un límite en el número de usuario que pueden crearse en el programa. La única limitación es el número de conexiones, según la licencia que tenga el cliente. Cuando se alcanza el número máximo se rechazan las conexiones de nuevos usuarios hasta que alguno de los conectados no cierre su sesión.
En caso de que algún usuario no cierre correctamente su sesión esta conexión quedaría ocupada. Para desbloquear la conexión hay que volver a iniciar una sesión con ese nombre de usuario. El programa preguntará si se desea desbloquear al usuario y liberará la anterior conexión si se responde afirmativamente, iniciando una nueva conexión. Finalizaremos correctamente la sesión (usando el botón salir) y dejaremos libre una conexión.
Si se desbloquea un usuario que esté trabajando en ese momento con la base de datos el programa le generará un error al usuario pasado un minuto y terminará la ejecución del programa.
INICIO DE PERIODO
Esta opción nos permite poner a cero los contadores estadísticos diarios de las diferentes bases de datos: clientes/proveedores, artículos, transportistas, ficheros libres y vehículos.
Esto no afecta a los albaranes registrados ni a los vehículos almacenados en tránsito. Es decir, no realiza un borrado de los datos de estas tablas.
No pone a cero los contadores de ticket.
INICIO DE AÑO
Esta opción pone a cero todos los contadores estadísticos. No pone a cero los contadores de ticket, ni elimina datos de la tabla de albaranes o vehículos en tránsito.
Antes de realizar un inicio de año se deberían eliminar todas las salidas pendientes de la tabla vehículos en tránsito para no producir incoherencias en la base de datos.
Al escoger esta opción se nos pregunta lo siguiente:
Responderemos que sí. A continuación también nos preguntará:
25

Programa PWSOLAS V1.0
Si no queremos poner a cero los contadores de ticket en este momento tendremos que entrar en la configuración general para resetearlos nosotros mismos más tarde. Pero tenga en cuenta que no pueden realizarse dos tickets con el mismo número dentro del mismo año.
Nota: También es responsabilidad del cliente planificar un sistema de copias de seguridad para evitar la pérdida de datos por averías o incidencias de otro tipo.
ERRORES DEL PROGRAMA
ERROR SOLUCIÓN Al abrir la pantalla de peso no se registra el peso
Revise que el programa satélite esté en ejecución. Revise la configuración de la conexión con el programa satélite. Revise que programa satélite detecte el peso de la báscula.
Al lanzar la impresión de un ticket el programa PUERTOS se cierra repentinamente.
Revise que en el ordenador local exista una impresora instalada.
Cuando entro en el programa no puedo pasar de la pantalla de login.
Revise que el usuario y contraseña sean correctos. Revise que la conexión con la base de datos exista y que el ODBC esté correctamente configurado. Revise que tenga los permisos correspondientes de lectura y escritura en el servidor donde se encuentre la base de datos Bacsa.mdb.
Puedo registrar correctamente las pesadas, pero en el momento de guardar el albarán aparece un mensaje del tipo “Se ha producido un error. El albarán no se ha guardado”.
Revise que los contadores de albaranes no estén apuntando a albaranes que ya existan. Revise que los datos del albarán sean correctos. Deben existir todos los datos que se han introducido en el (cliente, artículo,....). Si hay algún dato que no exista en la base de datos correspondiente no podrá guardar el albarán. Previamente deberá realizar el alta de dicho dato.
26