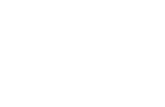Programa Gimnasios - GDS Sistemasgdssistemas.com.ar/articulos/guia_gimnasio.pdfGimnasios Programas...
Transcript of Programa Gimnasios - GDS Sistemasgdssistemas.com.ar/articulos/guia_gimnasio.pdfGimnasios Programas...
-
Guia Visual
Programa
Gimnasios
Programas de Gestión para Comercios y PyMEs
-
Menú Socios
Para dar de alta nuevos socios, puede ingresar a través del botón de acceso rápido, o desde el menú «Socios / Agregar Modificar»
-
Pantalla de Socios
En esta pantalla puede cargar nuevos socios, modificar sus datos, asignarles las actividades en las que están inscriptos y manejar el pago de cuotas.
-
Pantalla de Socios - Modificar
Al pulsar sobre el botón «Modificar», podrá ver los datos de la ficha del socio seleccionado. Entre otras cosas en la primer solapa de datos, podrá indicar si el socio presentó el «Certificado». También podrá ingresar, en caso de que el socio fuera menor de edad, a una persona Responsable (tutor o encargado).
-
Pantalla de Socios - Modificar
El resto de las solapas, son para cargar : el «Peso y Medidas», la «Rutina», y las «Observaciones». Estas últimas estarán siempre visible al costado de la pantalla de socios. Este texto puede ser modificado en cada socio, y también puede ser modificado de forma global, para que al hacer un nuevo socio ya se carguen los datos desde una plantilla. (texto preestablecido). Las plantillas las puede modificar desde el menú «Administración / Plantillas».
-
Pantalla de Socios - Modificar
Para agregar «Actividades» a la ficha del socio, debe primero pararse sobre el renglón del socio, y luego pulsar sobre el botón «Actividades». Se abrirá la pantalla de Actividades del socio en cuestión. Por cada actividad debe indicar si la misma la realiza abonando por Clase o por Mes. El precio de las actividades se puede cargar en la Tabla de Actividades, en el menú «Administración / Tablas Auxiliares / Actividades».
-
Pantalla de Cuotas
El control del pago de las cuotas mensuales se realiza a través del menú «Cuotas» al que puede acceder desde la pantalla de Socios o desde el menú Principal.
-
Pantalla de Cuotas
Desde esta pantalla debe primero buscar al socio, lo cual puede hacerlo tanto por nombre como por DNI. Luego puede cobrarle la cuota del mes. El pago a ingresar, puede ser tanto completo como parcial. En caso de mora, podrá cargarle un recargo,
-
Pantalla de Admisión
Para dar ingreso a los socios al gimnasio, debe ingresar a la pantalla de «Admisión» desde el menú Principal.
-
Pantalla de Admisión
En esta pantalla se puede cargar al socio, tanto por lector de códigos de barra, leyendo su tarjeta, con lector de mano o de Slot. También puede buscarlo manualmente, pulsando en los botones de búsqueda, una vez seleccionado, se muestran las actividades del socio para seleccionar en cual de ellas ingresa.
-
Pantalla de Admisión
En la pantalla anterior se vio como se muestra la pantalla si el socio realiza los pagos en forma mensual. En este caso estamos ingresando una socia a una actividad en la que paga por clase, por lo que el sistema nos da la opción de cobrar en el momento del ingreso.
-
Menú Artículos
Para cargar un nuevo Producto que esté a la venta, debemos ir desde la pantalla principal del programa al menú artículos / modificar para ingresar a la pantalla de artículos.
-
Pantalla de Artículos
Desde esta pantalla se cargará la lista de artículos la primera vez, luego los movimientos de los mismos se realizan desde la pantalla de compras y ventas. El manejo es muy sencillo, desde la botonera superior se pueden agregar nuevos artículos, modificar sus datos o borrarlos. Para buscar un artículo determinado por descripción se deberá ubicar sobre la segunda columna (descripción) y luego pulsar sobre el botón Buscar. El botón Movimientos le permite ver un histórico de todos los movimientos, ya sea compra, venta o salida del artículo seleccionado.
-
Nuevo Producto o Servicio
Al pulsar sobre el botón nuevo, se nos muestra una ficha en blanco donde podemos completar con los datos del producto o servicio. Si el producto tiene código de barras y usamos una lectora para trabajar, podemos pasar la lectora por el producto para asegurarnos que el código quede bien ingresado, de lo contrario escribimos un código numérico.
-
Menú Compras
El ingreso del stock de la mercadería lo debemos realizar a través de la pantalla de compras, para esto, desde la pantalla principal del programa vamos al menú compras / ingreso de mercadería para ingresar a la pantalla de compras.
-
Pantalla de Compras
Desde esta pantalla se pueden ingresar las compras de los productos, así como modificar su precio de costo y de venta si es que cambió. El programa está diseñado de forma tal que el ingreso de las compras se realice de la forma más ágil posible.
-
Menú Ventas
La venta de productos se realiza a través de la pantalla de ventas, a la cual podemos acceder desde la pantalla principal del programa, en el menú ventas / facturas, de esta forma ingresamos a la pantalla de venta.
-
Pantalla de Ventas
Esta pantalla de ventas nos permite cargar los productos, tanto con lector de códigos de barra, como buscándolos por descripción.
-
Pantalla de Ventas
Al aceptar la venta, se nos abrirá un panel de totales, donde podremos ingresar con cuanto nos paga el cliente, y el sistema nos indicará el vuelto que debemos entregarle.
-
Menú Usuarios
Si queremos que cada usuario del sistema tenga un nivel de usuario diferente, es decir que tengan un acceso restringido a las diferentes partes del mismo, debemos ir al menú Administración / Configuración y tildar la opción Habilitar claves. Luego hay que ingresar al menú Administración / Usuarios y cargar allí los usuarios y los permisos que tendrán cada uno de ellos.
-
Pantalla Usuarios
Desde esta pantalla se asignan los permisos a los diferentes usuarios, por ejemplo si desea que el usuario número 2 no pueda modificar los artículos se debe destildar la casilla “Modificar Artículos”. Siempre se debe tener cuidado de dejar un usuario Administrador, y verificar las claves antes de habilitar el ingreso con clave al sistema.
-
Caja Inicial
Cuando el programa abre y cada vez que se ingresa con un usuario diferente el programa le pedirá que ingrese la caja inicial. Es decir la cantidad de dinero que hay en caja cuando comienza a trabajar.
-
Menú Caja
El programa cuenta con una pantalla de caja, donde figura lo ingresado como caja inicial, los movimientos de compras y ventas y el cobro de cuotas. También permite cargar ya sea otros gastos u otros ingresos. Si el dueño realiza un retiro de dinero conviene cargarlo como retiro, para que el cierre de caja refleje la realidad.
-
Cierre de Caja
Al realizar el cierre de caja, el sistema les muestra en vista previa un reporte de cierre. Este reporte se puede imprimir o guardar con formato Word para enviar por mail. En este reporte figuran todos los movimientos de la caja realizados en efectivo, no figuran las ventas a Cta. Cte.
-
Menú Reportes
Todos los listados o reportes se encuentran bajo el menú Reportes, agrupados por categoría. Para el reporte de ganancias entre fechas, vamos al menú reportes / ventas / ventas por rubro.
-
Reporte de Ganancias
El programa calcula la ganancia simplemente por la diferencia del precio de costo y del precio de venta que está cargado en el producto o servicio. Este reporte como todos los demás se pueden imprimir pulsando sobre el ícono de la impresora o se pueden guardar en disco con el ícono del diskette. Si no desea que algún usuario del sistema tenga acceso a estos reportes les debe quitar el permiso “Consultar e imprimir reportes” desde el menú Administración / Usuarios.
-
Instalación en Red (Paso 1)
Para configurar el programa en red, Primero se debe instalar el programa en una PC que funcionará como servidor (la llamaremos PC1). Luego deberá compartir la carpeta del programa. En este caso «GDS Gimnasio». Para esto hará doble click en “Mi PC” o «Equipo», buscará la carpeta del programa y pulsando botón derecho sobre la misma elegirá el menú “Compartir y Seguridad”, se abrirá la pantalla de Propiedades de la carpeta seleccionada (ver imagen). Deberá tildar las opciones “Compartir esta carpeta” y “Permitir que los usuarios cambien mis archivos”.
-
Instalación en Red (Paso 2)
Una vez compartida la carpeta en la PC1 (Servidor), debe ir a la PC2 ( de red) y pulsar el botón derecho del mouse sobre el fondo del escritorio de Windows, en el menú que se despliega tendrá que seleccionar Nuevo / Acceso directo. Se abrirá la pantalla de “Crear acceso directo”, pulsando sobre el botón de búsqueda y a través de Mis sitios de red debe buscar el grupo de trabajo, en nuestro caso GDS, dentro encontrará el nombre de la PC1 (servidor), y abriendo la carpeta del programa que compartimos en el paso anterior, GDS Gimnasio, aquí seleccionamos el programa gimnasio.exe , aceptamos todo y ya tenemos el programa compartido en red.
-
Lector de Códigos de Barras
El programa le permitirá utilizar cualquier lector de códigos de barra que tenga conexión a través de teclado o USB (ya que estos emulan el teclado). El conector que va al puerto de teclado suele traer un cable en Y, con un extremo igual al del teclado (este va en el lugar del teclado en la pc) y otro donde se conecta el teclado. El lector no requiere de ningún tipo de configuración para comenzar a funcionar con el programa, si no lee los códigos en el programa debería de probarlo sobre el block de notas de Windows, si aún así sigue sin leer, verifique la conexión o consulte con su proveedor del lector.
Teclado
Conectado a la PC
-
Copias de Seguridad Un tema fundamental que debe conocer es como mantener la integridad de sus datos y poder realizar copias (backups) de sus datos periódicamente. Seguridad: •El programa provee diferentes niveles de seguridad para evitar el robo y/o la distorsión malintencionada de la información contenida en su base de datos (Ver Niveles de Usuario). Copias periódicas y Externas: •El programa le preguntará al cierre del mismo si desea realizar una copia de seguridad de los datos, estos datos se copian comprimidos dentro de la carpeta c:\Copias de Seguridad\Lunes .. Martes .. Etc, según el día de la semana, estos datos se podrán restaurar en caso de interrupción brusca del suministro eléctrico o por daños en el disco duro. Pero se aconseja 1 vez a la semana realizar una copia de la carpeta del programa a un medio externo, CD, DVD, pendrive , etc. (siempre debe realizarla con el programa cerrado ya que si está en uso , los datos quedarán bloqueados). Recuperar los datos: •Si desea restaurar los datos desde un backup, lo puede hacer desde el botón de Inicio del Windows, dentro del acceso del programa en «Todos los programas», debe ir a la opción “Realizar copia de seguridad”, el programa le pedirá su clave de administrador antes de proceder. Si desea recuperar el programa con los datos desde un CD o pendrive, simplemente copie y pegue la carpeta a su ubicación original (no requiere de un instalador, pero debe asegurarse que la carpeta no haya quedado solo lectura si la pasó con un CD). Formatear el disco duro: •Si necesita formatear el disco duro, la mejor forma de mantener sus datos es copiando a un CD o pendrive la carpeta del programa y la carpeta Copias de Seguridad. Luego de formatear vuelva a pegar las carpetas en sus respectivos lugares.
-
Impresora Fiscal El programa funciona con la mayoría de las impresoras fiscales, si tiene dudas sobre si su impresora es compatible con el programa que desea adquirir no dude en ponerse en contacto con [email protected]. El programa en su versión demo no trae el driver fiscal, para poder probar su impresora nos debería indicar marca y modelo, y le enviaremos por mail el driver apropiado. Recomendaciones: Debe realizar un cierre Z al final de cada jornada laboral, esto lo puede hacer desde el menú Cierres. Algunas impresoras de carro ancho como las Hasar 320/330 requieren los siguientes pasos para comenzar a funcionar: Encenderlas, cargar el papel, ponerlas ON LINE y además pulsar el botón OPER. De lo contrario saldrá el mensaje “la impresora no responde”. También tengan en cuenta que muchas impresoras fiscales de ticket / ticket factura tienen dos llaves de encendido. Debe encender ambas. Errores Comunes •Si obtiene el mensaje “Clase no Registrada” debe ir al menú administración / Config. Impresora Fiscal / Reinstalar Driver Fiscal. •Si obtiene el mensaje “la impresora no responde”, verifique que la impresora se encuentre encendida y con papel, que los cables se encuentren firmemente conectados.
mailto:[email protected]
-
Control a distancia Muchas veces queremos llevarnos la información a casa para analizarla con calma o queremos ver que está pasando en el negocio cuando no estamos, bueno hay varias formas de realizar esto. Copiar los datos en un pendrive Lo más simple y de paso estamos sacando una copia de resguardo de nuestros datos es pasar por el negocio y copiar los datos al pendrive, luego los pegamos en nuestra pc en casa. OJO que si realizan cambios por ejemplo de precios y quieren volver a pegar estos datos en el negocio deberán hacerlo antes que comiencen a trabajar al día siguiente sino perderán los datos cargados entre una copia y otra, ya que se reemplazarán los datos del negocio por los que lleven desde su casa. Manejar la PC de forma remota (es uno de los sistemas más eficientes y rápidos) Existen en el mercado muchas soluciones que le permiten ver y modificar datos en la pc del negocio desde su casa, como si estuviera sentado frente a la pc, para realizar esto deberá dejar la pc del negocio encendida fuera de horario de trabajo, de lo contrario el empleado deberá dejar la pc para que Ud. la use (a menos que tengan más de una pc en red en el negocio). Existen empresas que proveen este servicio de forma gratuita como ser www.logmein.com o www.showmypc.com Conectarse como si estuviera en red dentro del negocio (Red Privada Virtual) No es la solución más rápida ni la más económica, pero si se encuentra bien configurada (requiere de una IP fija), es una solución que resulta transparente al usuario, abrirá el programa como si estuviera en red. Es muy probable que al cargar el programa tarde unos minutos ya que debe copiar todos los datos a través de internet (que siempre es una conexión más lenta que una red normal). Nota: Para las dos últimas opciones necesitará banda ancha en los lugares que se vayan a conectar.
http://www.logmein.com/http://www.showmypc.com/
-
Abono de Mantenimiento Operación: El programa está diseñado de forma que sea lo más intuitivo posible y resulte fácil de operar para cualquier persona con el mínimo conocimiento de Windows. Fallas: En general el programa reconoce si se apagó mal ya sea por un corte de luz o mal funcionamiento de Windows, e intenta repararse a si mismo, por lo que no necesita ningún tipo de mantenimiento externo. Durante los primeros 3 meses tienen soporte técnico gratuito a través de MSN para evacuar cualquier duda que pueda surgir sobre el uso del programa. Tanto las correcciones de fallas como las actualización del programa son gratuitas. Luego de los tres meses puede contratar el servicio técnico pago, el cual cubre:
•Asistencia técnica vía telefónica •Asistencia técnica preferencial por Skype con una cuenta dedicada. •2 ingreso por asistencia remota gratis (LogMeIn o ShowMyPc). •1 recuperación de datos gratis.
No cubre el mantenimiento o actualizaciones de antivirus, fallas del sistema operativo Windows, ni del equipo hardware en su conjunto o en partes. Para saber el costo de los servicios de mantenimiento y del abono anual por favor póngase en contacto con nosotros en [email protected]
Guia VisualMenú SociosPantalla de SociosPantalla de Socios - ModificarPantalla de Socios - ModificarPantalla de Socios - ModificarPantalla de CuotasPantalla de CuotasPantalla de AdmisiónPantalla de AdmisiónPantalla de AdmisiónMenú ArtículosPantalla de ArtículosNuevo Producto o ServicioMenú ComprasPantalla de ComprasMenú VentasPantalla de VentasPantalla de VentasMenú UsuariosPantalla UsuariosCaja InicialMenú CajaCierre de CajaMenú ReportesReporte de GananciasInstalación en Red (Paso 1)Instalación en Red (Paso 2)Lector de Códigos de BarrasCopias de SeguridadImpresora FiscalControl a distanciaAbono de Mantenimiento