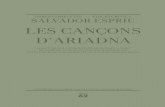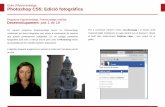Programa d’aprenentatge 1. Modelat d'objectes amb primitives....
Transcript of Programa d’aprenentatge 1. Modelat d'objectes amb primitives....

Programa d’aprenentatge 1. Modelat d'objectes amb primitives. Moure, rotar i escalar elements.
Desenvolupament del Programa d’aprenentatge : pas 1 de 15
01 Introducció
En aquest exercici aprendrem els passos bàsics per modelar elements senzills, a
partir de les primitives que ens proporciona el programa. Les primitives són
formes tridimensionals simples que podem inserir directament en els nostres
dibuixos, sense haver-les de dibuixar partint d'elements bidimensionals. Les
primitives de què disposem són semblants als elements de construcció d'un joc
per a nens: cubs, esferes, cons, cilindres, paral·lelepípedes de dimensions
diverses (caixes en terminologia del programa), etc. Començarem posant juntes
algunes d'aquestes peces, demostrant que amb aquest procés senzill ja podem
aconseguir resultats interessants.
L'element que dibuixarem és una maqueta senzilla d'una església, que ens
permetrà mostrar la gran varietat de primitives de què disposem per treballar.
Durant aquest procés veurem, a més, diferents formes de crear, moure, rotar i
escalar aquestes primitives, per tal de descobrir diferents maneres d'arribar a un
mateix resultat final.
Guia d'aprenentatge
3DS MAX: Modelat
Es donaran indicacions pas a pas per completar l'exercici. No obstant això, es recomana a l'estudiant provar, a més, valors i mètodes diferents als descrits, per
obtenir un coneixement més en profunditat de les eines disponibles. Per a qualsevol dubte o informació addicional, es pot consultar l'ajuda del programa, en
què s'expliquen les ordres i opcions una per una i amb gran nivell de detall. Per accedir-hi, podem clicar al menú Help, opció User reference o fer servir la
tecla F1 del teclat.

02 Configuració de les vistes
Per facilitar el procés de
dibuix, configurarem la
pantalla perquè ens mostri al
mateix temps quatre vistes de
l'objecte a dibuixar: planta,
alçat, perfil i perspectiva.
És possible que en iniciar el
programa ja tinguem les
quatre vistes situades
d'aquesta manera, però
repassarem el procés per si no
fos així i per aprendre com
modificar aquestes
disposicions de finestres.
Obrim el menú Customize /
Viewport Configuration /
Layout. De moment, ens
interessa la configuració dreta
de la fila inferior de
configuracions preestablertes,
en què disposarem de les
quatre vistes.
Programa d’aprenentatge 1. Modelat d'objectes amb primitives. Moure, rotar i escalar elements.
Desenvolupament del Programa d'aprenentatge: pas 2 de 15
Guia d'aprenentatge
3DS MAX: Modelat

Si volem mantenir la mateixa disposició canviant només una de les vistes, podem fer clic dret sobre la vista original
per escollir-ne una de nova en el menú. També podem canviar el tipus de vista, un cop deixem la finestra Layout,
fent clic dret sobre el nom de la vista a canviar (a la part superior esquerra del visor) i escollint-ne una altra de la
llista que apareix.
Programa d’aprenentatge 1. Modelat d'objectes amb primitives. Moure, rotar i escalar elements.
Desenvolupament del Programa d'aprenentatge: pas 2 de 15
Guia d'aprenentatge
3DS MAX: Modelat

Si en un moment donat ens interessa que un dels visors ocupi tot l'espai, amagant els altres tres, podem maximitzar-lo
amb el botó corresponent a la part inferior dreta del programa o amb la combinació de tecles Alt + W. En ambdós casos
cal que seleccionem prèviament el visor en qüestió (quedarà marcat de color groc).
Programa d’aprenentatge 1. Modelat d'objectes amb primitives. Moure, rotar i escalar elements.
Desenvolupament del Programa d'aprenentatge: pas 2 de 15
Guia d'aprenentatge
3DS MAX: Modelat

El visor Perspective es diferencia dels altres tres per ser més
semblant a la visió humana normal -tridimensional- dels objectes
que ens envolten, enlloc de ser una visió bidimensional (més
precisa però més allunyada de la realitat). Pot resultar interessant
canviar el visor Perspective pel visor User, que també mostra les
tres dimensions però sense punts de fuga, és a dir, que les línies
paral·leles en el model es mostren paral·leles també en el dibuix.
Aquest punt de vista es podria considerar un pas intermig entre les
vistes bidimensionals i la vista Perspective. S'aconsella a l'estudiant
que provi els dos i treballi amb el que li resulti més còmode.
Aquí va captura pantalla amb rollovers
Programa d'aprenentatge 1. Modelat d'objectes amb primitives. Moure, rotar i escalar elements.
Desenvolupament del Programa d'aprenentatge: pas 2 de 15
Guia d'aprenentatge
3DS MAX: Modelat

03 Creació del creuer (I)
Per dibuixar les naus i el creuer, de moment començarem
amb cubs i paral·lelepípedes. Un cop situats, hi posarem la
coberta i la cúpula a sobre.
Programa d'aprenentatge 1. Modelat d'objectes amb primitives. Moure, rotar i escalar elements.
Desenvolupament del Programa d'aprenentatge: pas 3 de 15
Guia d'aprenentatge
3DS MAX: Modelat

El primer pas serà dibuixar el creuer, on es troben els
braços de la creu. Per això crearem una caixa de
20x20x30 unitats. Accedirem a les opcions de creació a
través de Create / Geometry / Standard Primitives /
Box (podem fer-ho tant a través de la barra lateral
dreta Create com pel menú superior Create).
Ara disposem de tres maneres diferents de definir la
caixa: podem entrar les seves dimensions i situació a
través del teclat (Keyboard entry), dibuixar en alguna o
algunes de les vistes amb el ratolí, o dibuixar de
manera aproximada en les vistes amb el ratolí per
després ajustar les seves dimensions a través del teclat.
Programa d'aprenentatge 1. Modelat d'objectes amb primitives. Moure, rotar i escalar elements.
Desenvolupament del Programa d'aprenentatge: pas 3 de 15
Guia d'aprenentatge
3DS MAX: Modelat

Aquesta vegada farem servir Keyboard entry. Caldrà que
primer despleguem aquesta opció a la barra dreta clicant
sobre el "+" que hi ha al costat del seu nom.
Programa d'aprenentatge 1. Modelat d'objectes amb primitives. Moure, rotar i escalar elements.
Desenvolupament del Programa d'aprenentatge: pas 3 de 15
Guia d'aprenentatge
3DS MAX: Modelat

04 Creació del creuer (II)
Inserirem la peça central de l'edifici al centre de
coordenades (el punt d'encreuament de les dues línies
més fosques de la quadrícula, que representen l'eix de
coordenades X i l'eix de coordenades Y), així que no cal
que definim el punt d'introducció, ja que aquest és el
predeterminat.
De les 6 caselles que hi ha al panell de Keyboard entry, les
tres primeres són per definir el punt d'inserció de
l'objecte, en aquest cas seran 0, 0, 0 en tractar-se de
l'origen de coordenades.
En les tres caselles inferiors, hi escrivim les dimensions
que volem que tingui la caixa, sobre els tres eixos: Length
(Y), Width (X) i Height (Z).
Vegeu la imatge per les dimensions a introduir.
Programa d'aprenentatge 1. Modelat d'objectes amb primitives. Moure, rotar i escalar elements.
Desenvolupament del Programa d'aprenentatge: pas 4 de 15
Guia d'aprenentatge
3DS MAX: Modelat

Un cop introduïdes, premem sobre el botó Create. La caixa apareixerà en els quatre visors.
Programa d'aprenentatge 1. Modelat d'objectes amb primitives. Moure, rotar i escalar elements.
Desenvolupament del Programa d'aprenentatge: pas 4 de 15
Guia d'aprenentatge
3DS MAX: Modelat

Un cop creada la caixa, podem canviar-ne la mida i la topologia en el
panell Parameters, sota Keyboard entry. Si no ens hem equivocat
introduint les mesures abans, per ara podem deixar les dimensions tal
com estan.
Pel que fa a la topologia, tampoc cal modificar-la per ara. En exercicis
posteriors veurem que en treballar amb Modificadors pot ser
convenient modificar la topologia per aconseguir millors resultats.
També podem modificar el nom i color de la peça que acabem de crear en el panell Name and Color, sota el panell de creació d'objectes. Per ara canviarem
només el nom, a Crucero.
Amb la primera peça dibuixada, podríem guardar ja el dibuix (File / Save o Ctrl + S), amb un nom que ens permeti reconèixer-lo després (p.ex. església), a la
carpeta que més ens convingui (Els meus documents, etc. ). És convenient guardar el dibuix cada 10 o 20 minuts, per no perdre els canvis realitzats en cas
d'error del programa o altres problemes.
Programa d'aprenentatge 1. Modelat d'objectes amb primitives. Moure, rotar i escalar elements.
Desenvolupament del Programa d'aprenentatge: pas 4 de 15
Guia d'aprenentatge
3DS MAX: Modelat

05 Creació de les naus (I)
Ara continuarem afegint-hi caixes, que representen les naus,
formant una creu llatina amb el creuer en el centre. Les naus seran
de menor alçada que el creuer (20 unitats en comptes de 30).
Les dues naus del transsepte (les que creuen la nau principal
perpendicularment) mesuraran 20 unitats de llarg (es dibuixaran
com cubs de 20x20x20). La nau central mesurarà 50 unitats de llarg,
i la seva continuació per darrere del creuer serà un altre cub de
20x20x20.
Podem començar dibuixant la nau principal. Per a això, repetim el
procés del pas anterior per crear una nova caixa.
Tornarem a utilitzar el panell Keyboard entry, encara que aquesta
vegada definirem també el punt d'inserció de la peça.
En definir el punt d'inserció de l'objecte, estem determinat on se'n situarà el
pivot. La situació del punt de pivot varia entre els diferents tipus d'objectes.
En el cas de les caixes, el pivot se situa per defecte en el centre de la cara
inferior, enlloc de fer-ho en el centre de tota la caixa. Si el pivot fos al centre
de la caixa, en definir el punt d'inserció en l'eix de coordenades Z com a zero,
la meitat de l'alçada de la caixa quedaria per sobre del pla del "terra", i l'altra
meitat en quedaria per sota.
Amb els altres dos eixos el funcionament és diferent: en definir que el punt
d'inserció en l'eix de les Y o les X és zero, la meitat de la dimensió de
l'element queda a un costat del centre i l'altra meitat queda a l'altre costat .
És important tenir en compte aquestes característiques del punt de pivot per
definir la situació d'un objecte numèricament.
Programa d'aprenentatge 1. Modelat d'objectes amb primitives. Moure, rotar i escalar elements.
Desenvolupament del Programa d'aprenentatge: pas 5 de 15
Guia d'aprenentatge
3DS MAX: Modelat

En aquest cas, per situar la nau principal podem deixar els valors d'inserció dels eixos Y i Z a zero, i així estarà centrada
amb el creuer i amb tota la seva alçada sobre el pla Z = 0.
Per l'eix X el procés és una mica més complicat. Volem que la dimensió X sigui de 50 unitats, però que a més quedi
contigu al creuer.
Així doncs, haurem de sumar la distància des de l'origen de coordenades a l'extrem del creuer on volem situar la nau i
la meitat de la longitud de la nau per definir la posició del punt de pivot respecte de l'origen de coordenades. En
aquest cas, es tracta de 20/2 + 50/2 = 35.
A més, aquesta dimensió va en sentit contrari a l'indicat per la fletxa X, així que la distància serà -35. Introduïm
aquestes dades en el panell Keyboard entry.
Programa d'aprenentatge 1. Modelat d'objectes amb primitives. Moure, rotar i escalar elements.
Desenvolupament del Programa d'aprenentatge: pas 5 de 15
Guia d'aprenentatge
3DS MAX: Modelat

Canviarem el nom de l'objecte a Nave principal.
Programa d'aprenentatge 1. Modelat d'objectes amb primitives. Moure, rotar i escalar elements.
Desenvolupament del Programa d'aprenentatge: pas 5 de 15
Guia d'aprenentatge
3DS MAX: Modelat

06 Creació de les naus (II)
Ara dibuixarem les altres tres naus, que seran caixes de 20x20x20 contigües a les tres
cares lliures del creuer. Veurem diferents formes de dibuixar-les i posar-les al seu lloc.
És convenient que seleccionem d'una en una les finestres bidimensionals i fem zoom
amb la roda del ratolí fins que els elements dibuixats quedin més a prop, per veure
millor la zona on estem treballant.
Dibuixarem primer la nau que queda per sota del creuer en la vista superior. Per a
això, utilitzarem els Ajustos. Els Ajustos ens permeten fer coincidir els vèrtexs del que
estem dibuixant amb els de la reixeta o els d'altres elements en l'escena.
Primer, anirem a Customize / Grid and Snap Settings i ens assegurarem que almenys
Grid Points estigui activat, perquè els Ajustos encaixin amb els punts de la reixeta.
Programa d'aprenentatge 1. Modelat d'objectes amb primitives. Moure, rotar i escalar elements.
Desenvolupament del Programa d'aprenentatge: pas 6 de 15
Guia d'aprenentatge
3DS MAX: Modelat
.

Ara canviem la opció Snaps Toggle de 3 a 2.
Aquests nombres es refereixen a les dimensions en què estem treballant. 2 es refereix a 2D, és a dir, que només
podrem utilitzar la configuració amb punts de la reixeta o que estiguin en el mateix pla que ella. 2.5 es refereix
al que podríem anomenar "pseudo-3D", ja que podrem utilitzar la mateixa configuració que per 2D més la
projecció sobre el pla de la reixeta d'altres punts que no s'hi trobin.
Finalment, 3 es refereix a 3D, podent usar la configuració amb qualsevol punt del dibuix, sigui on sigui.
Una altra manera d'activar els Ajustos, sense poder escollir en quines dimensions, és amb la tecla S del teclat.
Podem obrir també el diàleg Grid and Snap Settings fent clic dret sobre Snaps Toggle.
Programa d'aprenentatge 1. Modelat d'objectes amb primitives. Moure, rotar i escalar elements.
Desenvolupament del Programa d'aprenentatge: pas 6 de 15
Guia d'aprenentatge
3DS MAX: Modelat

En usar 2 podrem realitzar els ajustos a la vista
superior sabent que tot allò que dibuixem se
situarà al pla de la reixeta i no a cap altra
alçada. Podríem fer servir també la opció 2.5
per aconseguir el mateix efecte.
Ara, seleccionem la vista superior i dibuixem,
amb l'ajuda del selector blau, un quadrat de 2
unitats de quadrícula de costat, arrossegant el
ratolí d'un costat a l'altre sense aixecar el dit
del botó.
Deixem anar el botó i ara, sense fer clic encara,
movem el cursor verticalment per definir
l'alçada del cub, que veurem a la vista frontal.
Un cop decidida l'alçada, fem clic esquerre per
acceptar-la.
Canviem el nom del cub a Nave Transepto Derecha.
Programa d'aprenentatge 1. Modelat d'objectes amb primitives. Moure, rotar i escalar elements.
Desenvolupament del Programa d'aprenentatge: pas 6 de 15
Guia d'aprenentatge
3DS MAX: Modelat

El següent pas serà crear la part esquerra
del transsepte.
Podríem senzillament copiar la peça que
acabem de crear, o simetritzar-la, per
aconseguir aquesta segona part. Però, a
efectes didàctics, la crearem mitjançant el
procés anterior (usant els Ajustos), si bé
aquest cop dibuixant la peça directament
en el visor Perspective.
Per a fer-ho convindrà rotar la vista amb
Alt + Roda del ratolí pressionada, fins que
veiem l'altre costat del model.
Programa d'aprenentatge 1. Modelat d'objectes amb primitives. Moure, rotar i escalar elements.
Desenvolupament del Programa d'aprenentatge: pas 6 de 15
Guia d'aprenentatge
3DS MAX: Modelat

Un cop fet això i activant novament els
Ajustos, dibuixem primer la planta del cub
arrossegant el botó esquerre del ratolí i
després el deixem anar per definir-ne
l'alçada (que creixerà en múltiples de 10
unitats) i fem clic quan sigui la correcta.
Canviem el nom de la peça a Nave
Transepto Izquierda.
Programa d'aprenentatge 1. Modelat d'objectes amb primitives. Moure, rotar i escalar elements.
Desenvolupament del Programa d'aprenentatge: pas 6 de 15
Guia d'aprenentatge
3DS MAX: Modelat

07 Creació de les naus (III)
Ara podem procedir a crear l'últim cub que representa una nau. Aquest cop es tracta de la que correspon a la capçalera de l'església, que anirà rematada per
mig cilindre simulant l'absis.
Aquest cop dibuixarem de forma poc precisa i amb el ratolí (sense Ajustos) una caixa qualsevol, que després ens ocuparem de modificar i situar
adequadament. En aquest cas es tracta d'un pas sense massa sentit, però que ens ajudarà a saber com actuar en aquells casos en què no sabem les mides
d'un element a priori i les hem d'anar ajustant de forma visual fins a aconseguir el resultat adequat.
Recordem que per desactivar els ajustos podem
polsar la tecla S o desactivar el botó Snaps Toggle.
Dibuixem una caixa qualsevol al visor Perspective,
sense mesures clares ni situada en cap lloc en
concret (encara que pot estar a prop de la part
posterior de l'església). Si cal rotem la vista per
veure millor on estem dibuixant.
Programa d'aprenentatge 1. Modelat d'objectes amb primitives. Moure, rotar i escalar elements.
Desenvolupament del Programa d'aprenentatge: pas 7 de 15
Guia d'aprenentatge
3DS MAX: Modelat

Ara podem ajustar les mides de la peça
en el panell Parameters, perquè
mesuri 20x20x20.
Ens faltarà situar-la al seu lloc. Per a
això farem servir l'eina Align, que ens
permet fer coincidir alguns punts
notables (centre, extrems, punt de
pivot, etc.) d'una peça amb els d'una
altra. Així aconseguim alinear-les, tal
com indica el seu nom. Més endavant
veurem com utilitzar els Ajustos per
moure una peça amb precisió, amb uns
resultats iguals o semblants als de
l'eina Align.
Alinearem el darrer cub amb els altres
eix per eix, i per això ens valdrem de
les vistes bidimensionals.
Amb la vista Top activa, seleccionem el
cub que acabem de crear, premem
sobre l'eina Align i després sobre el
Creuer.
Programa d'aprenentatge 1. Modelat d'objectes amb primitives. Moure, rotar i escalar elements.
Desenvolupament del Programa d'aprenentatge: pas 7 de 15
Guia d'aprenentatge
3DS MAX: Modelat

Si, en seleccionar el primer cub, la resta dels
elements de la finestra desapareix, podem
seleccionar el creuer en una altra vista, ja que
només es tracta d'un petit error d'actualització de
vistes, però la resta d'elements segueix al seu lloc
tot i no aparèixer per un moment.
Ens apareixerà el diàleg Align, on podem triar
quines parts del cub (Current object) es
correspondran amb quines parts del creuer
(Target object) i sobre quins eixos.
Primer, encaixarem els dos objectes sobre l'eix X,
com es pot veure a la imatge. Farem clic sobre OK
per acceptar. Maximum i Minimum es refereixen
als punts extrems dels objectes sobre l'eix que
determinem.
Per saber quin és quin, ens hem de fixar en el
sentit de la fletxa vermella de l'eix en qüestió en el
dibuix: el punt que presenti un valor més gran
sobre aquest eix serà Maximum i el que presenti
un valor més petit serà Minimum.
Programa d'aprenentatge 1. Modelat d'objectes amb primitives. Moure, rotar i escalar elements.
Desenvolupament del Programa d'aprenentatge: pas 7 de 15
Guia d'aprenentatge
3DS MAX: Modelat

Ara podem encaixar els dos
objectes en l'eix Y, repetint
el procés anterior. És
important que desactivem
els canvis en l'eix X, ja que si
no perdrem l'encaix que
hem fet abans.
També cal tenir en compte
quin és el visor actiu, ja que
els eixos sobre els que
treballem poden variar en
seleccionar-ne un o altre.
A continuació, podríem
canviar al visor Left i ajustar
el valor de Z per fer
encaixar els dos cubs, però
com que ja han quedat
dibuixats sobre el pla Z = 0
en haver usat la reixeta no
cal que ho fem.
Canviem el nom del cub a
Nave ábside.
Programa d'aprenentatge 1. Modelat d'objectes amb primitives. Moure, rotar i escalar elements.
Desenvolupament del Programa d'aprenentatge: pas 7 de 15
Guia d'aprenentatge
3DS MAX: Modelat

08 Absis.
Dibuixarem l'absis encaixat darrere de l'últim cub. Crearem un cilindre (Cylinder al panell Object type) de radi 10 i alçada 20, i el situarem al final del cub,
mitjançant qualsevol dels procediments que hem estudiat.
Programa d'aprenentatge 1. Modelat d'objetos amb primitives. Moure, rotar i escalar elements.
Desenvolupament del Programa d'aprenentatge: pas 8 de 15
Guia d'aprenentatge
3DS MAX: Modelat

El següent pas serà limitar l'angle que ocupa el cilindre per tal que no se solapi amb el cub. Per fer-ho, activem la opció Slice on i marquem entre quins angles
NO volem que es vegi el cilindre.
Per entendre el funcionament
dels angles, cal recordar que
l'angle zero és el que correspon a
l'eix X positiu i que creix en
direcció contrària a les agulles del
rellotge fins arribar un altre cop a
l'eix X positiu després de recórrer
360º. El seu funcionament es fa
més evident en el visor Top.
En aquest cas, el cilindre s'ha de
tallar des de l'eix Y positiu fins a
l'eix Y negatiu. Des de l'eix X
positiu al Y negatiu hi ha 90º, i
entre els eixos Y positiu i negatiu
hi ha 180º. Així doncs, tallem des
de 90º fins a 270º. De totes
maneres, podem anar provant
diferents opcions fins que el
resultat sigui el correcte. També
podríem tallar el cilindre de 0º a
180º i rotar-lo 90º. Canviem el
nom del cilindre a Ábside.
Programa d'aprenentatge 1. Modelat d'objectes amb primitives. Moure, rotar i escalar elements.
Desenvolupament del Programa d'aprenentatge: pas 8 de 15
Guia d'aprenentatge
3DS MAX: Modelat

Si no ens apareixen els paràmetres modificables de l'objecte a Create, hem de seleccionar la pestanya Modify, just al costat de la de Create, per poder editar
aquests paràmetres.
Programa d'aprenentatge 1. Modelat d'objectes amb primitives. Moure, rotar i escalar elements.
Desenvolupament del Programa d'aprenentatge: pas 8 de 15
Guia d'aprenentatge
3DS MAX: Modelat

09 La coberta (I)
Amb les naus completades, ens queda cobrir-les. Per això
farem servir l'objecte Prism, que hem d'anar a buscar a
Extended Primitives, que trobarem a la persiana de Standard
Primitives en fer clic sobre ella.
La primitiva Prism és un prisma triangular, en què primer
definim el triangle que li farà de base i posteriorment en
determinem l'alçada.
En aquest cas, com que la coberta serà a dues aigües d'igual
pendent, el triangle de base serà isòsceles, de forma que hem
de marcar Isosceles en el panell Creation Method.
Programa d'aprenentatge 1. Modelat d'objectes amb primitives. Moure, rotar i escalar elements.
Desenvolupament del Programa d'aprenentatge: pas 9 de 15
Guia d'aprenentatge
3DS MAX: Modelat

A continuació, en el visor Left, podem dibuixar el triangle sobre la coberta. Aquest cop activarem els Ajustos en tres dimensions, per què el triangle aparegui
al principi de la nau principal. Si no els haguéssim activat, el triangle es dibuixaria sobre el pla del visor Left passant per l'origen de coordenades, és a dir, al
centre del creuer.
Fem clic i arrosseguem per dibuixar el triangle. Hem de tenir cura amb els Ajustos, ja que en usar l'altre extrem del cub com a ajustament, el triangle no
arribaria a tenir una amplada de 20 unitats (cal comprovar sempre visualment que els ajustos coincideixin amb el que volem, ja que a vegades s'hi acosten
molt però el resultat no és del tot exacte, en
no haver usat els punts adequats).
Si fem servir el vèrtex superior del creuer com
a punt d'ajustament (marcat en blau a la
imatge), ens podem assegurar que el resultat
sigui correcte i a més marquem correctament
l'alçada del triangle. Quan el triangle dibuixat
sigui correcte, aixequem el dit del ratolí. Ara
movem el ratolí per definir la longitud de la
coberta, fins que arribi al creuer. Li canviem el
nom a Cubierta Principal (o el nom que
l'estudiant desitgi).
Programa d'aprenentatge 1. Modelat d'objectes amb primitives. Moure, rotar i escalar elements.
Desenvolupament del Programa d'aprenentatge: pas 9 de 15
Guia d'aprenentatge
3DS MAX: Modelat

10 La coberta (II)
Podem copiar aquest prisma per a la resta d'elements de coberta. Per copiar-lo, anem a
Edit / Clone o Ctrl + V. Apareixerà el diàleg Clone options. Aquí seleccionarem l'opció
Copy. Escollim aquesta opció per fer una còpia “estàndard” del primer objecte.
Si volguéssim que tots els canvis i modificadors aplicats a la primera peça es repetissin en
la segona, escolliríem Instance, mentre que per què només es copiïn les modificacions
aplicades al primer objecte en el moment de la duplicació però no els posteriors
seleccionaríem Reference.
Podem canviar el nom de la còpia a través d'aquest diàleg, si bé no ho farem per ara.
Programa d'aprenentatge 1. Modelat d'objectes amb primitives. Moure, rotar i escalar elements.
Desenvolupament del Programa d'aprenentatge: pas 10 de 15
Guia d'aprenentatge
3DS MAX: Modelat

Podem moure aquest nou element fins a la trobada del creuer
amb la nau de l'absis amb l'eina Align. Un cop mogut, procedirem
a escalar l'objecte per adaptar les seves dimensions a la seva
nova posició. Per això ens dirigim a l'eina Select and uniform
scale i fem clic dret sobre ella, per accedir al diàleg Scale
Transform Type-in, on podrem modificar l'escala de l'objecte
numèricament.
Modificarem l'escala sobre l'eix Z, introduint 40 com a factor
d'escala. El factor 40 (en percentatge) resulta de dividir 20 (la
dimensió que ha de tenir) entre 50 (la dimensió que té). L'escalat
es realitza sobre l'eix Z ja que si haguéssim dibuixat el prisma
sobre el pla predeterminat XY ("del terra"), hagués quedat
vertical, de manera que el que ara és longitud seria alçada. Com
que l'hem dibuixat sobre un pla diferent del predeterminat (el
visor Left) els eixos no es corresponen amb els d'escalat.
Ara hem de copiar l'últim prisma i rotar-lo 90º per poder-lo
utilitzar per a les cobertes del transsepte.
Programa d'aprenentatge 1. Modelat d'objectes amb primitives. Moure, rotar i escalar elements.
Desenvolupament del Programa d'aprenentatge: pas 10 de 15
Guia d'aprenentatge
3DS MAX: Modelat

Un cop seleccionada la còpia, accedim a l'eina Select and rotate i
hi fem clic dret a sobre per accedir al diàleg Rotate transform
type-in. Veiem que tant per Move com Scale o Rotate, fer clic
dret sobre la icona de l'eina ens permet realitzar els canvis amb
valors numèrics mitjançant els diàlegs type-in. Hi ha altres eines
per les quals fer clic dret sobre ens proporciona més opcions.
En aquest cas, rotarem el prisma 90º sobre l'eix Z. L'estudiant pot
posar-lo a la seva posició amb el mètode que prefereixi. Per
moure'l després a l'altre costat del transsepte, farem servir els
Ajustos per realitzar el desplaçament en el visor Perspective.
Primer fem una còpia del prisma amb Ctrl + V i després la
seleccionem, amb el visor Perspective actiu. Ara premem sobre
Select and move (aquest cop amb el botó esquerre) i amb els
Ajustos activats, procedim a arrossegar la coberta des d'un dels
seus vèrtexs fins a un altre vèrtex del model que ens permeti
encaixar-lo amb precisió.
Hauríem de canviar els noms de les noves peces.
Programa d'aprenentatge 1. Modelat d'objectes amb primitives. Moure, rotar i escalar elements.
Desenvolupament del Programa d'aprenentatge: pas 10 de 15
Guia d'aprenentatge
3DS MAX: Modelat

11 La coberta (III)
El següent pas consisteix en dibuixar la coberta de l'absis, cosa que es pot fer amb un con.
Programa d'aprenentatge 1. Modelat d'objectes amb primitives. Moure, rotar i escalar elements.
Desenvolupament del Programa d'aprenentatge: pas 11 de 15
Guia d'aprenentatge
3DS MAX: Modelat

Tornem a Standard Primitives i seleccionem l'objecte Cone.
Podem crear-lo amb el procediment Keyboard entry, ja que
en coneixem les dimensions.
Cal assenyalar que el programa ens permet introduir dos radis
per generar un con truncat: un radi per a la base inferior i un
altre per la superior, sent Height la distància entre ells.
Si volem un con sense truncar, només cal deixar el valor del
segon radi a zero.
Programa d'aprenentatge 1. Modelat d'objectes amb primitives. Moure, rotar i escalar elements.
Desenvolupament del Programa d'aprenentatge: pas 11 de 15
Guia d'aprenentatge
3DS MAX: Modelat

Ara activem l'opció Slice on, com ja vam fer amb el
cilindre de l'absis.
En aquest cas els valors correctes tornen a ser 90º i
270º.
Com hem comentat abans, si les opcions de
modificació dels paràmetres no apareixen a la
pestanya Create, només cal buscar-los a Modify.
Programa d'aprenentatge 1. Modelat d'objectes amb primitives. Moure, rotar i escalar elements.
Desenvolupament del Programa d'aprenentatge: pas 11 de 15
Guia d'aprenentatge
3DS MAX: Modelat

12 La cúpula (I)
A continuació, dibuixarem una cúpula per coronar el creuer. Per això ens valdrem de la primitiva Gengon a Advanced Primitives. El Gengon és un prisma que
té de base un polígon regular i al qual se li poden arrodonir les arestes, encara que en aquest cas no ho farem. És semblant a la primitiva Prism. Escollim que
el polígon de base tingui 8 costats. El radi serà 10, i l'alçada 10. Podem inserir-lo en el punt 0, 0, 30.
Programa d'aprenentatge 1. Modelat d'objectes amb primitives. Moure, rotar i escalar elements.
Desenvolupament del Programa d'aprenentatge: pas 12 de 15
Guia d'aprenentatge
3DS MAX: Modelat

Ara rotarem el Gengon 22,5º sobre l'eix Z, per què les seves cares quedin alineades amb les del Creuer. Canviem el seu nom a base cúpula. El següent pas
serà dibuixar una esfera sobre del Gengon, que serà la cúpula pròpiament dita. La trobarem a Standard Primitives.
Com que ens interessa dibuixar només mitja esfera, utilitzarem l'opció Slice on. No obstant això, en dibuixar l'esfera en els visors Perspective o Top, el tall
seria vertical i posteriorment hauríem de girar la semiesfera resultant perquè el tall fos horitzontal. Resulta més convenient dibuixar l'esfera directament en
els visors Left o Front, i així el tall serà horitzontal. La dibuixem directament amb el ratolí i usant els Ajustos.
Programa d'aprenentatge 1. Modelat d'objectes amb primitives. Moure, rotar i escalar elements.
Desenvolupament del Programa d'aprenentatge: pas 12 de 15
Guia d'aprenentatge
3DS MAX: Modelat

Cal que l'esfera sigui lleugerament més gran que el Gengon. Un cop dibuixada, la centrem i li apliquem Slice on. Finalment, li canviem el nom a Cúpula.
Programa d'aprenentatge 1. Modelat d'objectes amb primitives. Moure, rotar i escalar elements.
Desenvolupament del Programa d'aprenentatge: pas 12 de 15
Guia d'aprenentatge
3DS MAX: Modelat

13 La cúpula (II)
A continuació, afegirem unes columnes al Gengon, per millorar-ne l'aparença.
Dibuixarem un cilindre de 0,5 unitats de radi i 10 d'alçada.
Farem servir els ajustos per encaixar el centre de la base del cilindre amb un dels
vèrtexs del Gengon.
Canviem el seu nom a Columna.
En cas de trobar-nos amb problemes, hauríem d'assegurar-nos que almenys les
opcions Pivot i Vertex estiguin activades a Grid and Snap settings.
Programa d'aprenentatge 1. Modelat d'objectes amb primitives. Moure, rotar i escalar elements.
Desenvolupament del Programa d'aprenentatge: pas 13 de 15
Guia d'aprenentatge
3DS MAX: Modelat

Per repetir les columnes al voltant del Gengon, farem servir l'eina Array, que ens permetrà repetir la
columna circularment vuit vegades al voltant del centre del dibuix.
Primer, però, haurem de definir el centre de rotació.
Una primera manera de definir aquest punt és activant Use transform coordinate center a la persiana de
Use pivot point center.
Així, el centre de coordenades (i de l'esfera) serà el centre de rotació.
Programa d'aprenentatge 1. Modelat d'objectes amb primitives. Moure, rotar i escalar elements.
Desenvolupament del Programa d'aprenentatge: pas 13 de 15
Guia d'aprenentatge
3DS MAX: Modelat

També podem moure el punt de pivot de l'objecte al qual
aplicarem Array al centre de rotació. Aquesta solució ens pot
interessar més quan el centre de rotació no es correspongui amb
l'origen de coordenades.
Ens hem d'assegurar primer que Use pivot point center està
activat. El següent pas és seleccionar el cilindre i anar a la
pestanya Hierarchy (Jerarquia), al costat de Create i Modify. Al
panell Adjust Pivot seleccionem Affect pivot only.
Així podrem moure el punt de pivot com si es tractés de qualsevol
altre objecte, sense afectar a la resta del cilindre.
Haurem de desactivar aquesta opció quan tornem a treballar amb
l'objecte.
Programa d'aprenentatge 1. Modelat d'objectes amb primitives. Moure, rotar i escalar elements.
Desenvolupament del Programa d'aprenentatge: pas 13 de 15
Guia d'aprenentatge
3DS MAX: Modelat

El punt de pivot del cilindre quedarà marcat amb tres
fletxes que representen els seus eixos X, Y i Z.
Podem fer servir l'eina Align per centrar el punt de
pivot sobre el Creuer (podem fer coincidir els dos
punts de pivot sobre els eixos X i Y).
Programa d'aprenentatge 1. Modelat d'objectes amb primitives. Moure, rotar i escalar elements.
Desenvolupament del Programa d'aprenentatge: pas 13 de 15
Guia d'aprenentatge
3DS MAX: Modelat

14 La cúpula (III)
Amb qualsevol de les dues opcions esmentades
anteriorment, ara podem realitzar l'Array. Seleccionem
la columna i anem a Tools / Array.
En el quadre de diàleg Array seleccionem Rotate
(prement sobre la fletxa cap a la dreta al costat de
Rotate) i introduïm 360 en el camp Z (les columnes
giraran en total 360 graus sobre l'eix Z).
A Type of object seleccionem Copy, i a Array
dimensions / Count introduïm 8 a 1D (ja que volem vuit
còpies de la columna).
Podem fer clic sobre Preview per comprovar el resultat.
Si és correcte, acceptem amb OK.
Programa d'aprenentatge 1. Modelat d'objectes amb primitives. Moure, rotar i escalar elements.
Desenvolupament del Programa d'aprenentatge: pas 14 de 15
Guia d'aprenentatge
3DS MAX: Modelat

15 Detalls finals
Podem afegir més elements, al nostre gust, a l'església. Seria
interessant aprofitar per repassar el s'ha après dibuixant nous
elements de diferents maneres, així com explorant les Primitives que
no s'han comentat.
També podem escollir una vista interessant en el visor Perspective o
User i fer el nostre primer Render (de moment només amb les opcions
predeterminades) amb el botó Quick render (production), amb forma
de tetera.
S'han afegit cubs, piràmides i un pla, tots ells a Standard Primitives, al
dibuix. També podem modificar els colors per adaptar-los als nostres
gustos.
Programa d'aprenentatge 1. Modelat d'objectes amb primitives. Moure, rotar i escalar elements.
Desenvolupament del Programa d'aprenentatge: pas 15 de 15
Guia d'aprenentatge
3DS MAX: Modelat