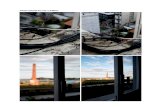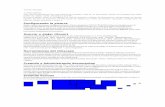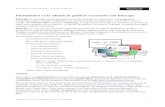Profundidad de Campo en Inkscape - Gimp-Es de campo.pdf · 2013-12-04 · Profundidad de Campo en...
Transcript of Profundidad de Campo en Inkscape - Gimp-Es de campo.pdf · 2013-12-04 · Profundidad de Campo en...
Profundidad de Campo en InkscapeProfundidad de Campo en Inkscape
La profundidad de campo explicada de manera sencilla es el efecto que se produce en
fotografía al enfocar un objeto o persona, de tal manera que éste aparece perfectamente nítido,
mientras que los objetos o personas que se encuentran alejados de este motivo central
aparecen desenfocados y sin nitidez en sus formas.
Vamos a realizar este efecto mediante Inkscape en su versión 0.45 ayudándonos de unas
esferas de colores y del nuevo efecto blur.
Iniciamos Inkscape, el cual nos presentará un documento vacío. vamos a crear nuestra esfera
escogiendo un color que nos guste. En este caso voy a elegir un color verde y para ello voy a
abrir la paleta de colores correspondiente a los verdes.
Para empezar crearemos un circulo de color negro mediante la herramienta círculo mateniendo
pulsada la tecla control para que sea un círculo perfecto. Una vez hecho este primer círculo de
color negro pulsamos Control+D para hacer un duplicado, pinchamos en un color verde oscuro,
que será el color base y manteniendo pulsadas la teclas control+mayúsculas pinchamos en uno
de los tiradores de las esquinas y lo encogemos un poco, lo suficiente para ver un fino borde
negro alrededor del circulo verde. Ahora seleccionamos el círculo negro, pulsamos el botón
derecho del ratón, seleccionamos Relleno y borde y movemos el deslizador del efecto blur hasta
que el borde negro se difumine a nuestro gusto, quedando algo asi:
Vamos a dar un poco de volumen y brillo a nuestra esfera. Seleccionamos el círculo verde, lo
duplicamos con Control+D, y encogemos este duplicado tirando de uno de los tiradores de las
esquinas mateniendo pulsadas las teclas Control+Mayúsculas y lo pintamos de un verde más
claro que el anterior círculo. Hacemos clic con el botón derecho del ratón en este último círculo y
elegimos de nuevo Relleno y borde y le damos un valor de blur que nos guste:
Para añadir brillos seleccionamos la herramienta círculo, creamos una elipse y la rellenamos
con un gradiente lineal de blanco a transparente y la colocamos encima de nuestra esfera,
alineando todos los objetos mediante su centro vertical si fuera necesario (icono alinear de la
barra superior o menú Objeto > Alinear y distribuir)
Ahora añadiremos un pequeño brillo mediante una elipse de color blanco y una sombra
mediante otra elipse de color negro difuminándolas utilizando el efecto blur (botón derecho >
Relleno y borde)
Ahora seleccionamos todos los objetos arrastrando con el ratón, los agrupamos con Control+G
y creamos un duplicado con Control+D, moviéndolo hacia un lado y lo hacemos más pequeño
mientras mantenemos la tecla control pulsada para mantener la proporción.
Ahora, con el duplicado seleccionado pulsamos le botón derecho del ratón y eligiendo Relleno y
borde movemos la barra del efecto blur para difuminar la segunda esfera y dar la sensación de
que se encuentra más lejos que la primera y por tanto, desenfocada, proporcionando el efecto
de profundidad de campo.