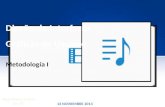Processing: Diseño de Interfaces
Transcript of Processing: Diseño de Interfaces

Processing: Diseño de Interfaces

Processing: Diseño de Interfaces
Qué es Processing?
Comenzando con Processing
Mostrando Texto
Eventos del Mouse y del Teclado
Comunicando Galileo con Processing
Comunicando Processing con Galileo

Qué esProcessing?
Processing:
Es un lenguaje de programación y un entorno
de desarrollo de software con una curva de
aprendizaje rápida, con el que se pueden
diseñar interfaces gráficas para monitorear y
controlar distintas tareas. Es un buen
complemento para la tarjeta de desarrollo
Galileo.
Descarga gratuita ya que es un
Programa de Código Abierto.1
Se puede ejecutar en Linux,Mac OS X
y Windows.2
Mas de 100 bibliotecas que extienden
las capacidades del software.3
Se puede combinar programación de
Processing con Java puro.4

Ejecutar Parar Nuevo Abrir Guardar Exportar
Código
Nombre del proyecto (sketch)
Selección de otros Lenguajes de programación
Número de Línea
Área de mensajes Área de texto
y depuración
IDE
Pro
cess
ing

Comenzando con Processing
El entorno de programación de
Processing permite la creación de
imágenes, animaciones y medios de
interacción.
Comenzaremos con algunos conceptos
básicos y figuras simples que mas
adelante nos permitirán diseñar
interfaces mas complejas.Descarga: http://processing.org/
Funciones Básicas
Figuras Básicas
Agregando color


FuncionesBásicas
Processing, al igual que Arduino tiene dos funciones básicas:
• setup( )
• draw( )
La función «setup( )» se ejecuta una sola vez al inicio del programa.
La función «draw( )» hace las veces de la función «loop( )» de Arduino,
la cual se ejecuta repetitivamente mientras el programa se encuentre
ejecutándose.
Otras dos funciones básicas que necesitaremos son:
• size( )
• background( )

size( )background( )
background( )
Establece el color usado para el fondo
de la ventana de la interfaz. El fondo
predeterminado es de color gris claro.
Sintaxis:
background(grayscale)
background(R,G,B)
background(rgb)
size( )
Define la dimensión de la ventana
de la interfaz en pixeles. Esta
función debe ser la primer línea de
código dentro de la función setup(
)
Sintaxis:
size(w, h)
w -> ancho de la ventana (int)
h -> alto de la ventana (int)
rgb -> Codificación hexadecimal
#FFFFFF -> Blanco

Códigobase.pde
void setup(){
size(500,500);
}
void draw(){
}
Crea una ventana de
500x500 pixeles
Orige
n (0,0)
!

Códigobase2.pde
void setup(){
size(500,500);
background(#0071c5);
}
void draw(){
}
Crea una ventana de
500x500 pixeles
Fondo de la ventana
Color: Azul “Intel”
RGB: 0, 113, 197


FigurasBásicas
En Processing podemos comenzar nuestros dibujos con formas muy
básicas como líneas, elipses y cuadriláteros con las siguientes funciones::
rect( )
Dibuja un rectángulo en la pantalla.
Las primeras dos coordenadas
corresponden a la esquina superior
izquierda, la tercera es el ancho y la
cuarta la altura.
Sintaxis:
rect(x1,y1,w,h)
line( )
Dibuja una línea en la pantalla
entre dos puntos indicados. La
línea dibujada tiene un grosor de
1 pixel y color negro por defecto
Sintaxis:
line(x1,y1,x2,y2)
ellipse( )
Dibuja una elipse en la pantalla.
Las primeras dos coordenadas
corresponden al centro de la
elipse, la tercera y la cuarta al
ancho y la altura respectivamente.
Sintaxis:
ellipse(x,y,w,h)

Códigoshapes.pde
void setup(){
size(500,500);
background(#0071c5);
}
void draw(){
line(50,50,200,200);
rect(300,200,100,100);
ellipse(100,400,100,100);
}

ProcessingLanguageReference
El lenguaje Processing es diseñado con la finalidad de proporcionar
una forma rápida para el diseño de prototipos de software, con el
cual podemos crear desde formas muy básicas, hasta estructuras
visuales muy sofisticadas.
Al igual que Arduino, Processing nos proporciona un amplio
compendio de Referencia de su lenguaje, donde podemos encontrar
la explicación, sintaxis y ejemplos de todas las funciones
implementadas nativamente en su IDE y de algunas bibliotecas que
también vienen incorporadas en él.
https://www.processing.org/reference/

AgregandoColor
Podemos especificar el color del relleno de las figuras y de su contorno, así
como el grosor de éste:
stroke( )
Configura el color de las líneas y de
los contornos de las figuras.
Sintaxis:
stroke(grayscale)
stroke(R,G,B)
stroke(rgb)
fill( )
Configura el color del relleno de
las figuras. El color por default de
las figuras es el blanco.
Sintaxis:
fill(grayscale)
fill(R,G,B)
fill(rgb)
strokeWeight( )
Configura el grosor de las líneas y
de los contornos de las figuras. El
valor es expresado en pixeles.
Sintaxis:
strokeWeight(weight)
Codificación hexadecimal
noFill()
noStroke()

Códigocolor.pde
void setup(){
size(500,500);
background(#0071c5);
}
void draw(){
fill(255,0,0);
stroke(0,255,0);
strokeWeight(3);
line(50,50,200,200);
stroke(255,255,255);
rect(300,200,100,100);
fill(#009383);
ellipse(100,400,100,100);
}

Reto:

Figurasprocessing

FormasVertex
beginShape( )
Subrutina para inicio de figura
Sintaxis:
beginShape();
Podemos agregar figuras si conocemos sus vértices y processing unirá cada
punto con líneas.
vertex()
Vértices de la figura, no hay limites.
Sintaxis:
vertex(X,Y);
endShape()
Fin de subrutina de figura
Sintaxis:
endShape();

Códigovertex.pde
void setup(){
size(400,400);
background(0,0,0);
smooth();
}
void draw(){
fill(100,10,10);
beginShape();
vertex(70,30);
vertex(110,50);
vertex(170,50);
vertex(210,30);
vertex(200, 60);
vertex(190, 130);
vertex(160, 170);
vertex(120, 170);
vertex(90,130);
vertex(80,60);
endShape();
if(i<255){
fill(0,0,i);
i++;
}
else
i=0;
triangle(100,70,100,90,130,90);
triangle(180,70,150,90,180,90);
fill(25,25,25);
beginShape();
vertex(110,120);
vertex(170,120);
vertex(170,140);
vertex(160,160);
vertex(120, 160);
vertex(110, 140);
vertex(110, 120);
endShape();
fill(255,255,255);
line(120,120,120,160);
line(130,120,130,160);
line(140,120,140,160);
line(150,120,150,160);
line(160,120,160,160);
}

Códigovertex.pde


MostrandoTexto
Además de crear figuras, también podemos agregar texto a nuestras interfaces, lo cual nos
permitirá agregar leyendas, instrucciones, sugerencias, comentarios, etc.
Igualmente podemos darle formato a este texto, como por ejemplo, modificar el tamaño, el
color, su posición, la fuente tipográfica, entre otros atributos.

text()textSize()
textAlign()
textSize()
Configura el tamaño de la fuente.
Se expresa en pixeles.
Sintaxis:
textSize(tamaño)
text()
Despliega texto en la pantalla.
Sintaxis:
text(texto,x,y)
text(num,x,y)
x,y -> coordenadas de la esquina
inferior izquierda del texto.
num -> int o float: número a mostrar
textAlign()
Configura la alineación del texto
mostrado en relación con los
valores de las coordenadas
indicadas en la función text(): x, y.
Sintaxis:
textAlign(alignX)
alignX -> LEFT, CENTER, RIGHT
fill()

Códigotexto1.pde
void setup(){
size(500,500);
background(0,113,197);
text("Este es mi primer texto",0,500);
}
void draw(){
}

Códigotexto2.pde
void setup(){
size(500,500);
background(0,113,197);
text("Este es mi primer texto",100,100);
textSize(30);
text("Ahora el tamaño es de 30",20,150);
fill(255,255,0);
text("Y ahora con color",50,200);
textAlign(CENTER);
text("Este texto esta centrado",width/2,width/2);
}
void draw(){
}


Eventos del Mouse
Processing nos proporciona algunas funciones para poder acceder a distintos eventos del
mouse, además de proporcionarnos información sobre la posición del puntero como su
posición en X y Y en ciertas variables predefinidas. Con estas funciones y variables podemos
controlar un sinfín de aplicaciones, como por ejemplo, dibujar algo cuando demos un click
en cierto lugar de la ventana.

Accionesdel Mouse
Es importante definir que acciones del mouse puede detectar Processing:
Clicked Un botón del mouse es presionado y luego soltado
Acción Descripción
Pressed Un botón del mouse es presionado y se mantiene así
Released Un botón del mouse fue presionado, pero ahora se suelta
Moved El mouse es movido sin que ningún botón sea presionado
Dragged El mouse es movido con un botón presionado

VariablesRelacionadas
Tenemos a nuestra disposición dos variables que Processing nos proporciona en cualquier momento que
las necesitemos a lo largo de nuestro programa y dentro de cualquier función, las cuales nos
proporcionan mas información acerca de que es lo que el mouse está haciendo dentro de nuestro
programa.
• mouseX Nos proporciona la posición X del mouse en la ventana
• mouseY Nos proporciona la posición Y del mouse en la ventana
• mousePressed Variable booleana, TRUE / FALSE
• mouseButton Botón presionado, LEFT, RIGHT, CENTER

Códigomouse.pde
void setup(){
size(500,500);
background(0,0,0);
}
void draw(){
line(0,0,mouseX,mouseY);
stroke(0,255,0);
}

Funcionesdel Mouse
Las acciones del mouse puede llamar las siguientes funciones y ejecutar el código que nosotros definamos dentro de ellas:
void mouseClicked() {
}
void mousePressed() {
}
void mouseReleased() {
}
void mouseMoved() {
}
void mouseDragged(){
}

Códigomouse.pdeint i=250;
void setup(){
size(400,400);
background(50,50,50);
smooth();
}
void draw(){
noStroke();
fill(0,i,i);
ellipse(100,100,200,200);
}
void mouseClicked(){
if(mouseButton == LEFT&&mouseX>0&&mouseX<200&&mouseY>0&&mouseY<200){
i=80;
}
else
i=250;
}

Códigomouse.pde
void setup() {
size(500, 500);
background(0);
textAlign(CENTER);
textSize(24);
fill(255);
text("El mouse no está haciendo nada",
width/2, height/2);
}
void draw() {
}
void mousePressed() {
background(100, 100, 0);
text("El mouse fue presionado",
width/2, height/2);
if ( mouseButton == LEFT) {
text("y fue el botón izquierdo",
width/2, height/2 + 40);
}
if (mouseButton == RIGHT) {
text("y fue el boton derecho",
width/2, height/2 + 40);
}
}
void mouseReleased() {
background(100, 0, 100);
text("el botón fue soltado",
width/2, height/2);
}
void mouseMoved() {
background(150, 10, 70);
text("El mouse fue movido",
width/2, height/2);
}
void mouseDragged() {
background(10, 70, 100);
text("Se está arrastrando el mouse",
width/2, height/2);
}

Reto:Al dar click derecho
Al soltar
el botón
Al dar click
izquierdo
Al soltar
el botón


Eventos del Teclado
Al igual que los eventos de mouse, es posible también detectar distintos eventos del teclado,
lo que nos puede permitir tener mayor interacción con la tarjeta Galileo. Algunos de las
acciones o eventos que podemos detectar es la presión de alguna tecla, determinar la tecla
presionada, discriminar entre letras mayúsculas o minúsculas, entre otras cosas.

TeclaPresionada
Processing nos proporciona una función que es llamada cada vez que una
tecla es presionada:
Dentro de esta función podemos colocar todo el código que queremos que
se ejecute cada vez cualquier tecla sea presionada, sin embargo aún no
distinguimos específicamente cuál tecla se presionó.
void keyPressed(){
}

Códigoanykey.pde
int r,g,b;
void setup(){
size(600,600);
r = 0;
g = 0;
b = 0;
}
void draw(){
background(r,g,b);
}
void keyPressed(){
r = int(random(256));
g = int(random(256));
b = int(random(256));
}

Detectandola Tecla Presionada
Como ya vimos, cada que presionamos una tecla, la función keyPressed() es llamada. Además, la
información acerca de ´cuál es la tecla presionada es almacenada en una variable llamada «key».
void setup(){
}
void draw(){
}
void keyPressed(){
println(key);
}

Códigorgbkey.pde
int r,g,b;
void setup(){
size(600,600);
r = 0;
g = 0;
b = 0;
}
void draw(){
background(r,g,b);
}
void keyPressed(){
switch (key){
case 'r':
r=255;
g=0;
b=0;
break;
case 'g':
r=0;
g=255;
b=0;
break;
case 'b':
r=0;
g=0;
b=255;
break;
default:
break;
}
}

Detectando otras Teclas
En el primer ejemplo de esta sección, pudimos darnos cuenta que hay algunas teclas que no pudimos
identificar, y simplemente se imprime un signo ?. Ahora, en el segundo ejemplo imaginemos que
queremos detectar cuando las flechas sean presionadas, ¿cómo podemos escribir una tecla de estas
dentro de las comillas?
Para esto, Processing también tiene a nuestra disposición la variable «keyCode» la cual almacena el
número ASCII asociado a cada una de estas teclas:
void keyPressed(){
println(keyCode);
}
37
39
38
40

Códigoarrows.pde
int r,g,b;
void setup(){
size(600,600);
r = 0;
g = 0;
b = 0;
}
void draw(){
background(r,g,b);
}
void keyPressed(){
switch (keyCode){
case 37:
r=255;
g=0;
b=255;
break;
case 38:
r=255;
g=255;
b=0;
break;
case 39:
r=0;
g=255;
b=255;
break;
default:
break;
}
}
Reemplaza con: LEFT
Reemplaza con UP
Reemplaza con RIGHT


ComunicandoGalileo conProcessing
Para esta primer interacción entre ambas plataformas Hardware/Software, enviaremos datos utilizando
comunicación serial, desde la tarjeta Galileo hasta la interfaz de Processing, es decir, realizaremos en
tipo de “hola mundo”.
Lo primero que necesitamos sabes es cómo leer información del puerto serial.

Cómo leerDatos Seriales
Lo primero es importar la biblioteca “serial” para tener acceso al
puerto serial de la computadora para enviar y transmitir datos entre
Processing y hardware externo:

CódigoSerialRead.pde
import processing.serial.*;
Serial miPuerto;
void setup(){
miPuerto = new Serial(this,"COM5",9600);
}
void draw(){
if (miPuerto.available() > 0){
int dato = miPuerto.read();
println(dato);
}
}
!
void draw(){
}
void serialEvent(Serial miPuerto){
int dato = miPuerto.read();
println(dato);
}

ComunicandoGalileo conProcessing
Para este primer ejemplo lo que haremos será enviar la información del estado de un push
button conectado a la tarjeta Galileo, a una interfaz diseñada en Processing:

Esquemático
NOTA: Aunque este es el diagrama de
conexión para este ejercicio, usaremos el
botón A del Joystick:

CódigoOneLed.ino
void setup() {
pinMode(2, INPUT); // Configuración del pin 2 como entrada
Serial.begin(9600); //Inicialización de comunicación serial a 9600 baudios
}
void loop() {
// Transfiere a través del puerto serial el estado digital del pin 2
Serial.print(digitalRead(2));
delay(100); //retardo de 100 milisegundos
}
Galileo

Reto:
Para visitar un tutorial completo sobre este ejercicio da click aquí:Tutorial: Comunicando Galileo con Processing - PARTE 1


ComunicandoProcessingcon Galileo
Ahora enviaremos datos a la tarjeta Galileo desde una interfaz diseñada en Processing para controlar
una tarea, que para este caso se controlará el encendido y apagado de un LED.
Para este ejercicio necesitamos saber cómo escribir al puerto serial, para que los datos sean
transmitidos hacía la Galileo.

CódigoLED_on_off.ino
import processing.serial.*;
Serial port; // Create object from Serial class
int i=0;
void setup() {
size(700, 700);
smooth();
port = new Serial(this,"COM6", 9600);
background(250);
fill(0);
rect(0,0,400,300);
}
void draw() {
if (port.available() > 0){
int dato = port.read();
println(dato);
}
}
Processing
void keyPressed(){
switch (key){
case 'A':
port.write('A');
break;
case 'B':
port.write('B');
break;
default:
break;
}
}

CódigoLED_on_off.ino
int byteRecibido=0; //Variable que almacenará el byte recibido
const int led = 13; //Pin al que se conectará el LED
void setup(){
Serial.begin(9600); //Inicialización del puerto serial a 9600 baudios
pinMode(led, OUTPUT); //Se declara el pin 13 como salida
digitalWrite(led, LOW);//Apagar el LED inicialmente
}
void loop(){
//Se comprueba si hay algún dato por leer en el buffer del puerto serial
if (Serial.available() > 0){
byteRecibido=Serial.read(); //Lectura del dato recibido
if (byteRecibido==‘A’) //Comprobar que el dato recibido sea una "A"
digitalWrite(led, HIGH); //Encender el LED
else if (byteRecibido==‘B’)
digitalWrite(led, LOW); //Apagar el LED
}
}
Galileo

ComunicandoProcessing con Galileo
La interfaz de Processing contará con un botón virtual, el cual al dar click derecho sobre éste, transmitirá serialmente un dato que le informará a la tarjeta Galileo que deberá de encender un LED y si se da click izquierdo, deberá apagarlo:

Reto:Al dar click derecho
Al soltar
el botón
Al dar click
izquierdo
Al soltar
el botón
Para visitar un tutorial completo
sobre este ejercicio da click aquí:Tutorial: Comunicando Galileo con
Processing - PARTE 2

CódigoLED_on_off.ino
int dato; //Variable que almacenará el CAD
void setup(){
Serial.begin(9600); //Inicialización del puerto serial a 9600 baudios
pinMode(led, OUTPUT); //Se declara el pin 13 como salida
digitalWrite(led, LOW);//Apagar el LED inicialmente
}
void loop(){
dato=digitalRead(0); //lectura del CAD
Serial.println(dato); //envió de dato
delay(100);
}
}
Galileo

CódigoSerialRead.pde
import processing.serial.*;
Serial port;
void setup(){
port = new Serial(this,"COM5",9600);
port.bufferUntil('\n');
}
void draw(){
background(0,dato,0);
}
!
void draw(){
}
void serialEvent(Serial port){
dato=float(port.readStringUntil('\n'))/4;
}
Leer hasta enter

CódigoLED_on_off.ino
float dato;
int i=0;
void setup() {
size(440, 440);
smooth();
port = new Serial(this,"COM6", 9600);
port.bufferUntil('\n');
background(250);
}
void draw() {
line(i,0,i,dato);
}
void serialEvent(Serial port){
dato=float(port.readStringUntil('\n'))/4;
if(i<440)
i++;
else
i=0;
}
Galileo

Este tutorial es liberado bajo la licencia:
Parte de su contenido fue obtenido de sparkfun.com
!