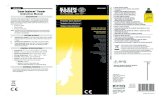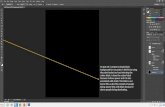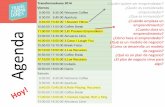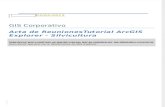Process Explorer
-
Upload
cristian-fhomer -
Category
Documents
-
view
233 -
download
2
Transcript of Process Explorer

PROCESS EXPLORER
INTRODUCCION
DEFINICION
Process Explorer es una utilidad proceso de gestión avanzada que comienza
donde termina el Administrador de tareas deja fuera. Se le mostrará información
detallada acerca de un proceso que incluye en su icono de línea de comandos,
ruta de la imagen completa, estadísticas de memoria, cuenta de usuario, atributos
de seguridad, y más. Al acercarse a un determinado proceso puede listar los
archivos DLL ha cargado o el recurso del sistema operativo se encarga de que ha
abierto. Una función de búsqueda permite localizar a un proceso que tiene un
recurso abierto, como una clave de archivo, directorio o registro, o para ver la lista
de procesos que tienen una DLL cargado.
La pantalla de Process Explorer se compone de dos sub-ventanas. La parte
superior siempre muestra una lista de los procesos actualmente activos,
incluyendo los nombres de las cuentas que poseen, mientras que la información
mostrada en la ventana inferior, que se puede cerrar, depende del modo que
Process Explorer está en: si está en el modo de mango verá los identificadores
que el proceso seleccionado en la ventana superior se ha abierto, y si Process
Explorer está en modo de DLL verá los archivos DLL y los archivos asignados en
memoria que el proceso ha cargado.
LA VENTANA PRINCIPAL
VISTAS
La ventana Process Explorer muestra por defecto dos paneles: el panel superior
es siempre una lista de procesos y la parte inferior o bien muestra la lista de
archivos DLL cargados en el proceso seleccionado en el panel superior, o la lista
de recursos del sistema operativo se hace cargo (archivos, claves de registro,
objetos de sincronización) tiene abierto el proceso, el modo de vista determina qué
información se muestra en el panel inferior. Para cambiar la visualización, utilice la

Vista | Ver el panel inferior del menú, el botón de la barra correspondiente (que
alterna), o las teclas Ctrl + D (DLL vista) y Ctrl H-(manejar vista) teclas de
aceleración.
Si sólo está interesado en ver los procesos que se ejecutan en el sistema Puede
ocultar el panel inferior, seleccione Ver | Ocultar panel inferior, el botón de barra
de herramientas correspondiente, el acelerador Ctrl + L, o arrastrando el divisor de
panel en la parte inferior del Proceso Ventana del explorador. Usted puede traer
de vuelta el panel inferior, seleccione Ver | Mostrar Lower Pane, escribiendo Ctrl +
L o seleccionando el botón de barra de herramientas.
GRÁFICOS MINI
Process Explorer incluye una barra de herramientas gráficas y minijuegos para la
CPU, la memoria, y si en Windows 2000 o superior, la historia de E / S en la parte
superior de la ventana principal. Se pueden cambiar de tamaño con respecto a la
otra o arrastrado de tal manera que cada uno es en una fila separada. Los gráficos
muestran los mini-historia de la actividad del sistema y pasar el mouse sobre un
punto en un gráfico muestra un tooltip en el tiempo asociado y la información del
proceso para el punto en el tiempo. Por ejemplo, la información sobre
herramientas para el gráfico de mini-CPU muestra el proceso que fue el mayor
consumidor de CPU. Al hacer clic en cualquiera de los mini-gráficos se abre el
cuadro de diálogo Información del sistema.
FRECUENCIA DE ACTUALIZACIÓN Y RESALTADO DIFERENCIA
Configure la velocidad a la que se actualiza la ventana de Process Explorer
mediante el uso de la vista | Actualizar del menú rápido. Usted puede actualizar la
vista manualmente en cualquier momento con vistas | Actualizar, el botón de barra
de herramientas de actualización, o presionando F5. Algunos controles, como por
ejemplo si un proceso es parte de un objeto de trabajo o utiliza el tiempo de

ejecución. NET, sólo se producen durante el inicio del proceso. Presione F5 para
tener Process Explorer vuelva a comprobar el estado de todos los procesos.
Process Explorer utiliza destacando diferencia para ayudarle a ver qué elementos
cambian entre actualizaciones. Los productos, incluidos los procesos, DLL, y
maneja, salida o que se cierran muestran en los puntos rojos y nuevo show en
verde. Si la frecuencia de actualización no está en pausa los restos destacan en
vigor durante el intervalo especificado por las opciones de resaltado | Duración
Diferencia de diálogo, que tiene un valor predeterminado de 1 segundo. Si se
detiene la pantalla la resaltada diferencia está en vigor sólo hasta la próxima vez
que actualice manualmente.
OPACIDAD
Puede hacer que la ventana de Process Explorer parcialmente transparente para
que las ventanas debajo de mostrarlo a través de los sistemas que lo soportan,
haciendo una selección en la vista | elemento de menú Opacidad.
AHORRO
Cuando se selecciona Archivo | Guardar Process Explorer guarda el contenido del
proceso y panel inferior, si se está mostrando como un archivo de texto delimitado
por tabuladores.
CÓMO APAGAR O CERRAR LA SESIÓN
Utilice el Archivo | artículos de menú de apagado para apagar, reiniciar, bloquear o
cerrar la sesión del sistema. Cuando esté disponible, el menú también ofrece las
opciones de hibernación y suspensión del sistema.
EJECUTAR
Utilice esta opción para ejecutar otras aplicaciones desde el explorador de
procesos utilizando el estándar de diálogo Ejecutar de Windows.
RUNAS

Esta variante del comando Ejecutar le permite introducir credenciales alternativas
para el inicio de las aplicaciones. Process Explorer aprovecha la misma
funcionalidad de Windows con el comando Runas Windows para proporcionar este
apoyo. El elemento de menú Runas no está presente en Windows 9x.
EJECUTAR COMO USUARIO LIMITADO
Esta variante del comando Run ejecuta la aplicación se especifica en la misma
cuenta que la del Explorador de procesos, pero sin privilegios de administrador o
ser miembro del grupo de administradores locales. Esta opción limita la exposición
de su sistema de aplicaciones, como Internet Explorer, que podría ponerse en
peligro a través del acceso de datos no confiables.
y herramientas en línea, manejar y ListDLLs, en el sitio Web de Sysinternals.
Process Explorer no requieren privilegios administrativos para ejecutar las obras y
en los clientes que ejecutan Windows XP y superior (incluyendo IA64) y servidores
con Windows Server 2003 y superior (incluyendo IA64).
Process Explorer también tiene una potente capacidad de búsqueda que
rápidamente le mostrará qué procesos tienen manijas particulares abren o cargan
archivos DLL. Las capacidades únicas de Process Explorer hacerlo útil para la
localización de problemas de versión de DLL o pérdidas de identificadores, y
proporcionar información sobre el Windows vías y las aplicaciones funcionen.
LAS COLUMNAS Y LOS CONJUNTOS DE COLUMNAS
COLUMNA DE SELECCIÓN
Las imágenes del proceso de información Explorer en su ventana principal es
totalmente configurable. Puede cambiar el orden de las columnas arrastrándolas
hasta su nueva posición. Para seleccionar las columnas de datos que desea
visible en cada uno de los puntos de vista y la barra de estado, seleccione Ver |
Seleccionar columnas o haga clic en un encabezado de columna y utilice
Seleccionar columnas en el menú contextual resultante. Un editor de selección de

la columna se abre que le permiten escoger las columnas de la que desea habilitar
para el proceso, DLL, paneles de mango y barra de estado.
CONJUNTOS DE COLUMNAS
Puede guardar una configuración de columna y sus valores de organización
asociadas seleccionando Ver | Guardar conjunto de columnas. Process Explorer le
pedirá que asigne un nombre al conjunto de columnas. Puede cargar un conjunto
de columnas guardado seleccionándolo en la vista | Menú Load Set columna o
mediante la introducción de sus teclas aceleradoras asociadas. Para reordenar o
renombrar conjuntos existentes columna vaya a Ver | Organizar conjuntos de
columnas para abrir el organizador conjunto de columnas.
OPCIONES GENERALES
De línea de comandos de uso: Process Explorer tiene dos opciones que modifican
su comportamiento:
/ E
Preguntar por la elevación de UAC para reiniciar con derechos de administrador si
se inicia sin derechos administrativos.
/ S: <pid>
Seleccione el proceso que tiene el ID de proceso especificado después del
arranque.
/ T
Iniciar el explorador de procesos minimizado en la bandeja.
/ P: [r | h | n | l]
Establecer la prioridad de Process Explorer a tiempo real (r), alto (h), normal (n), o
baja (L).

Siempre visible: seleccione esta opción para que la ventana de Process Explorer
se mantienen por encima de otras ventanas.
Reemplazar el Administrador de tareas: Seleccione la tarea Reemplazar
entrada del Administrador en el menú Opciones de tener Process Explorer en
lugar de ejecutar el Administrador de tareas al iniciar el Administrador de tareas.
Tenga en cuenta que esta es una configuración global que afecta a todos los
usuarios, independientemente de cómo iniciar el Administrador de tareas.
Después de reemplazar el Administrador de tareas cambia el nombre de la opción
del menú para restaurar el Administrador de tareas y seleccionando quita
asociación Process Explorer.
Ocultar al estar minimizado: marque esta opción en el menú Opciones de haber
seguido Process Explorer en la bandeja, como un pequeño gráfico que refleja el
uso actual de la CPU cuando se minimiza. Si el uso de CPU es menor de 70% del
metro muestra en color verde; si es entre 70% y 90% se muestra en amarillo; si es
por encima de 90% se muestra en rojo. Los cambios de uso de la CPU en el
gráfico definido actualmente intervalo de actualización. Si desea Process Explorer
para iniciar en la bandeja y luego especifique la opción / t como argumento de
línea de comandos. Un solo clic en el icono de la bandeja de Process Explorer
restaura la ventana y lo trae a un primer plano, independientemente de si su
minimizado en la bandeja o no.
Permitir sólo una instancia: comprobar esto para evitar que varias instancias de
Process Explorer para ejecutarse de forma simultánea.
Confirmar la muerte: desmarque esta opción si no desea que el explorador de
procesos para que solicite confirmación antes de detener un proceso que ha
dirigido a matar.

Historia de la CPU en la bandeja: esta opción cambia el icono de Process
Explorer bandeja entre una representación gráfica estándar del uso de la CPU
actual y una versión en miniatura de la historia gráfica CPU.
Verificar firmas de imagen: si se marca esta opción entonces las imágenes
correspondientes a los procesos se verifican las firmas de confianza
automáticamente cuando el inmueble del proceso y el resultado se muestra al lado
del campo de la empresa en el proceso de diálogo de propiedades. "(Verificado)"
junto a nombre de la empresa significa que el archivo está firmado por una
autoridad de certificados raíz de confianza y "(no puede comprobar)" significa que
el archivo es o no firmado o firmado por una autoridad de confianza. Desactive
esta opción para acelerar el rendimiento durante la visualización de las
propiedades de imagen de proceso.
Configurar símbolos: en Windows NT y superiores, si quieres Process Explorer
para resolver las direcciones para las direcciones de comienzo de la rosca en la
ficha Temas del cuadro de diálogo Proceso propiedades y la ventana de rosca de
pila a continuación, configurar los símbolos, en primer lugar descargar las
herramientas de depuración para el paquete de Windows desde la web de
Microsoft sitio e instalarlo en su directorio por defecto. Abra el cuadro de diálogo
Configurar Símbolos y especificar la ruta de acceso al dbghelp.dll que está en el
directorio Herramientas de depuración y tienen los símbolos del motor símbolo de
descarga en la demanda de Microsoft a un directorio de su disco mediante la
introducción de una cadena de servidor símbolo de la ruta de símbolo. Por
ejemplo, para tener símbolos descargar en el directorio c: \ símbolos que se
introduce la cadena
SRV * c: \ symbols * http://msdl.microsoft.com/download/symbols

Duración Diferencia Highlight: este cuadro de diálogo le permite configurar la
duración del tiempo que los nuevos procesos muestran en verde y los que han
salido muestran en rojo. El valor predeterminado es un segundo. Puede cambiar
los colores de resaltado por su edición en el cuadro de diálogo Configurar destacar
que se abre en el menú Opciones.
SISTEMA DE INFORMACIÓN
En Windows NT y superior de la entrada de información del sistema en el menú
Ver y escribir Ctrl + I abre un cuadro de diálogo que muestra las métricas de
rendimiento globales del sistema, como los que se muestran en el Administrador
de tareas. La información incluye la cantidad de memoria virtual y física
comprometidos y disponibles, así como el uso del búfer del núcleo paginada y no
paginada.
Los gráficos muestran la historia de uso de la CPU del sistema, así como el uso
comprometida memoria virtual, y en sistemas Windows 2000 o superior de un
gráfico de I / O muestra de E / S de las historia. Rojo en el gráfico de uso de CPU
indica el uso de CPU en modo de núcleo, mientras que el verde es la suma de
modo de núcleo y la ejecución en modo usuario. Cuando la memoria
comprometida virtual, que las etiquetas del Administrador de tareas en sus
gráficos en Windows 2000 y versiones posteriores como "Uso de PF" y en NT 4
como "Uso de memoria", llega al sistema Comprometerse límite, las aplicaciones y
el sistema se vuelva inestable. El límite de confirmación es la suma de la mayor
parte de la memoria física y los tamaños de los archivos de paginación. En el
gráfico de E / S de la línea azul indica que el tráfico total de I / O, que es la suma
de todos los procesos de E / S lee y escribe, entre refresca y la línea rosa muestra
escribir tráfico.
Cuando se mueve el puntero del ratón sobre el gráfico de la CPU aparece un
popup o bien en el extremo izquierdo o derecho de la gráfica que muestra el uso
de la CPU y el nombre del proceso que tuvo la mayor contribución al uso de la
CPU en el punto correspondiente en el tiempo, así como el tiempo del punto. Del

mismo modo, la información de sello de tiempo para un punto se muestra en el
gráfico Commit. Por último, en el gráfico I / O la información sobre herramientas
muestra el proceso de realización de la mayoría de las E / S en el momento de la
punta, incluyendo la cantidad de datos que leía y escribía. Los pop-ups como
actualizar los datos se mueven bajo el ratón, pero se puede congelar una ventana
emergente con el botón izquierdo y mueva el ratón para descongelar la ventana
emergente.
En los sistemas con múltiples CPUs del cuadro de diálogo de información del
sistema incluye una presentación de un gráfico por cada casilla CPU. Comprobar
que se enciende la pantalla en una vista por procesador. Hyperthreaded (SMT)
procesadores comparten el mismo núcleo y procesadores NUMA que comparten
el mismo nodo se agrupan y el ratón se muestra información sobre herramientas
cuando se cierne sobre un gráfico que muestra el procesador y el núcleo o
números de nodo. Tenga en cuenta que la información sobre herramientas ratón
para un procesador gráfico muestra el nombre del proceso que consume más
CPU en todo el sistema en el momento correspondiente, no el proceso que
consume más CPU de la CPU en particular.
LA VISION DEL PROCESO
CLASIFICACIÓN Y EL ÁRBOL DE PROCESOS
Por defecto Process Explorer procesa clasifica en el árbol de procesos del
sistema. El árbol de procesos refleja la relación padre-hijo entre los procesos en
que los procesos hijos se muestran directamente debajo de su padre y con
sangría derecha. Los procesos que se justifica por la izquierda son huérfanos, su
padre ha salido. Para cambiar el orden de clasificación, simplemente haga clic en
una columna por el cual desea ordenar. Para devolver la especie al proceso de
selección Ver árbol | árbol de procesos Show, haga clic en el árbol de procesos
botón de barra de herramientas, o pulse Ctrl + T.
LAS INTERRUPCIONES Y DPCS

El proceso basado en Windows NT sistemas Explorer muestra dos procesos
artificiales: Interrupciones y DPCs. Estos procesos reflejan la cantidad de tiempo
que el sistema gasta interrupciones de servicio de hardware y llamadas de
procedimiento diferido (DPC), respectivamente. Alto consumo de CPU por estas
actividades puede indicar un problema de hardware o un error del controlador de
dispositivo. Para ver el número total de interrupciones y DPCs ejecutadas desde
que el sistema arranca añadir la columna de cambio de contexto. Otro indicador
útil es a veces el número de interrupciones y DPCs generadas por intervalo de
actualización, que se ve cuando se agrega la columna CSwitches Delta.
ENCONTRAR PROCESO VENTANA
Se puede destacar el proceso que posee una ventana visible en el escritorio
arrastrando el botón de la barra de objetivos como sobre la ventana en cuestión.
Process Explorer seleccione la entrada de proceso que posee en la vista de
proceso.
OPCIONES DE PROCESO VER
Varios de los temas en las opciones y menús Ver afectar la forma en procesos
mostrar:
Configurar resaltado: seleccione esta opción en el menú Opciones para abrir un
cuadro de diálogo que le permite configurar los colores claros utilizados en la vista
de la vista y DLL.
Servicios Destacados: en Windows NT y superior tiene esta opción de
proceso muestran procesos Explorer que se están ejecutando los servicios
de Win32 en el color servicio destacado proceso. La ficha Servicios del
proceso de diálogo Propiedades muestra la lista de servicios que se
ejecutan dentro de un proceso.

Empleos Destacados: en Windows 2000 y versiones posteriores elegir
esta opción para que Process Explorer que muestran procesos forman
parte de un trabajo de Win32 en el color más destacado del trabajo objeto.
Empleos grupo procesa juntos para que puedan ser manejados como un
solo elemento y son utilizados por el comando Runas, por ejemplo. Utilice la
ficha Job proceso del diálogo Propiedades para ver la lista de procesos que
se ejecutan en el mismo trabajo que el proceso seleccionado y ver los
límites de trabajo que se han aplicado a la tarea.
Resalte Procesos NET: Esta opción aparece en Windows NT basadas en
sistemas que tienen el NET Framework instalado.. Cuando la opción está
marcada aplicaciones administradas (los que utilizan el Marco. NET) se
destacan en el. NET color de resaltado proceso.
Resalte propios procesos: en Windows NT y superior comprobar esta
opción se muestra en el explorador de procesos en el propio proceso de
color de resaltado de los procesos que se están ejecutando en la misma
cuenta de usuario como Process Explorer.
Resalte Imágenes para llevar: malware, incluyendo virus, spyware y
adware se almacena a menudo en una forma llena de cifrado en el disco
con el fin de tratar de ocultar el código que contiene de antispyware y
antivirus.
Mostrar CPU fraccional: cuando se selecciona esta opción Process Explorer
muestra el uso de CPU con dos cifras decimales. Esto puede ser útil para
identificar los procesos que de otro modo aparecen inactivo, pero que está
realizando el proceso de fondo.
Mostrar Nuevos procesos: cuando está activado el Explorador de Procesos
desplaza el punto de vista del proceso de traer a los procesos de nueva vista.

EL MENÚ CONTEXTUAL DEL PROCESO
Cuando se tiene un proceso seleccionado los elementos del menú Proceso
activarse. Puede acceder a los mismos elementos del menú haciendo clic derecho
sobre un proceso. Los elementos le permiten hacer lo siguiente:
Traer al frente: seleccione esta opción para que todas las ventanas de propiedad
del proceso seleccionado al primer plano.
Establecer Prioridad: puede cambiar la prioridad base de un proceso de este
submenú. Cuando se cambia la prioridad base de un proceso el sistema ajusta las
prioridades de subprocesos dentro del proceso de modo que queden en la misma
prioridad relativa con respecto a la prioridad de base nueva.
Establecer Afinidad: en sistemas con múltiples CPUs este artículo le permite unir
los hilos de un proceso para CPUs particulares.
Depuración: elegir esta opción de menú se inicia el depurador registrado en
HKEY_LOCAL_MACHINE \ Software \ Microsoft \ Windows NT \ CurrentVersion \
AeDebug con el proceso seleccionado como el argumento de línea de comandos.
Lanzamiento Depende: si Process Explorer encuentra la herramienta
Dependency Walker (ver http://www.dependencywalker.com) con el proceso
seleccionado como argumento. La herramienta Dependency Walker muestra las
dependencias estáticas DLL.
Matar: Esta partida termina un proceso con la API de procesos Terminate. Tenga
en cuenta que un proceso ha terminado de esta manera no se le advierte de su
terminación, por lo que no escribe los datos no guardados que pueda tener.
Matar árbol de procesos: si el panel de proceso está en el modo de proceso de
clasificación del árbol esta opción está disponible y le permite matar un proceso y
todos sus descendientes.

Suspender: si quieres un proceso para convertirse temporalmente inactivo, por lo
que un recurso del sistema, tales como red, CPU o disco, esté disponible para
otros procesos, se puede suspender el proceso. Procesos suspendidos en un
color gris oscuro. Para reanudar un proceso suspendido eligió el tema reanudará
desde el menú contextual del proceso.
Reiniciar: cuando se selecciona esta Process Explorer artículo termina el proceso
seleccionado y se inicia la misma imagen usando los mismos argumentos de línea
de comandos. Tenga en cuenta que la nueva instancia puede no funcionar o se
comportan de manera diferente si el proceso original corrió en una cuenta de
usuario diferente o tenía un ambiente diferente.
Propiedades: esta selección se abre un diálogo de propiedades que muestra más
información acerca de un proceso.
Búsqueda en línea: la selección de esta entrada se traducirá en Process Explorer
lanzamiento del sistema del navegador de Internet configurado e iniciar una
búsqueda en Internet para el nombre del proceso seleccionado.
PROPIEDADES DE PROCESO
Puede ver detalles adicionales para un proceso haciendo doble clic en él, o
seleccionándolo y utilizando el elemento de Procesos Industriales | Propiedades
del menú o el botón de la barra de propiedades. En los sistemas Windows 9x el
cuadro de diálogo muestra la información de versión de la imagen del proceso, la
ruta de acceso completa del archivo de imagen del proceso, y la línea de
comandos utilizada para iniciar el proceso. En Windows NT y superior hay varias
pestañas del cuadro de diálogo, que se describen a continuación. Los datos
dinámicos, como la información sobre el rendimiento, las actualizaciones a la
fecha de actualización seleccionada para Process Explorer. Puede actualizar
manualmente la información dinámica al escribir F5 en una página.
Imagen: Esta página muestra información de la versión extraída del archivo de la
imagen del proceso, la ruta completa del archivo de imagen y la línea de

comandos que inició el proceso. También se muestra el directorio actual del
proceso, la cuenta de usuario en el que se ejecuta el proceso, el nombre del
proceso padre del proceso, y el momento en que se inició el proceso de ejecución.
Process Explorer comprueba si una imagen ha sido firmado digitalmente por una
autoridad de certificados raíz de confianza para el equipo y muestra el estado de
la cuenta, que es "de confianza" (firmado), "sin firmar", o "No Verificado" ( firma no
ha sido comprobado). Puede pulsar el botón Comprobar para tener Process
Explorer comprobar la firma de una imagen que no ha sido verificada. Tenga en
cuenta que la operación de verificación pueden dar lugar a Process Explorer
contacto con los sitios web para comprobar la validez del certificado. Ver la
imagen Verificar opción Firmas.
Escriba un comentario para un proceso en el campo Comentario. Los comentarios
son visibles en la vista de proceso en la columna de comentarios, o si usted no
tiene la columna de comentario seleccionado, en la punta de la herramienta que
se muestra cuando se pasa el ratón sobre un proceso. Comentarios aplican a
todos los procesos con el mismo camino y se recuerdan de la ejecución de la
ejecución.
En los sistemas que apoyan la protección de ejecución de datos (DEP), Process
Explorer muestra el estado DEP del proceso seleccionado como "on" u "off".
Software DEP está actualmente soportado por Windows XP SP2 y superior en
sistemas x86 de 32 bits, mientras que el hardware DEP sólo está disponible en
versiones de 64 bits de Windows. También puede ver el estado de DEP al agregar
la columna DEP Estado correspondiente a la vista de procesos.
El malware, incluyendo virus, spyware y adware se almacena a menudo en una
forma llena de cifrado en el disco con el fin de tratar de ocultar el código que
contiene de antispyware y antivirus. Process Explorer utiliza una heurística para

determinar si una imagen está lleno y si se trata de cambios en el texto sobre el
campo Ruta de pantalla completa que incluya "(La imagen está probablemente
lleno)".
Performance: La memoria y los datos de rendimiento de la CPU se muestra en
esta página, incluyendo la memoria física y virtual, y la utilización de la CPU. Las
actualizaciones de datos en el mismo intervalo de tiempo que la pantalla principal
hace.
Rendimiento gráfico: Una historia de uso de la CPU de un proceso "y su
asignación bytes privado muestra como en tareas como Manager-gráficas en esta
página. Rojo en el gráfico de uso de CPU indica el uso de CPU en modo de
núcleo, mientras que el verde es la suma de modo de núcleo y la ejecución en
modo usuario. Bytes privados representa la cantidad de memoria virtual de un
proceso privado ha asignado y es el valor que se elevará de un proceso que
presenta un bug pérdida de memoria. Tenga en cuenta que mientras que las
gráficas del sistema de información de desempeño actualizar con el explorador de
procesos se minimiza a la bandeja, estos gráficos no. Los gráficos de bytes
privados de uso se escalan con el importe máximo de bytes privados del proceso
ha asignado, si el pico crece la recalcular sus escalas gráficas. En el gráfico de E /
S de la línea azul indica que el tráfico total de I / O, que es la suma de todos los
procesos de E / S lee y escribe, entre refresca y la línea rosa muestra escribir
tráfico. El gráfico I / O se escala contra el pico de E / S de tráfico el proceso ha
generado desde el inicio del seguimiento.
Moviendo el ratón sobre una parte de los resultados del gráfico en el tiempo de los
datos correspondientes punto que se muestra en la gráfica como una ventana
emergente o bien en el extremo izquierdo o derecho.
Temas: La lista de los subprocesos que se ejecutan en el proceso muestra en
esta ficha. La lista de temas muestra información de arranque dirección que se

proporciona por el motor símbolo de Windows. Si desea ver los nombres exactos
de direcciones de inicio y siga las instrucciones para configurar los símbolos.
El botón del módulo en la página de discusiones lanza el archivo del Explorador
cuadro de diálogo de propiedades del archivo de imagen que contiene la dirección
de inicio del hilo seleccionado. El botón Stack muestra la pila actual del hilo
seleccionado. Información de la pila no es fiable a menos que los archivos de
símbolos están disponibles para el proceso y DLL de referencia en la pila.
Utilice el botón KILL para terminar un hilo. Tenga en cuenta que la terminación de
un hilo puede conducir a un comportamiento al choque o errático del proceso.
Utilice el botón Suspender para suspender a un hilo. Tenga en cuenta que la
suspensión de hilos puede causar su proceso para detener la ejecución.
TCP / IP: Los puntos finales TCP y UDP activos de propiedad del proceso se
muestran en esta página.
En Windows XP SP2 y superior esta página incluye un botón Stack que abre un
diálogo que muestra la pila del subproceso que abrió el punto final seleccionado
en el momento de la apertura. Esto es útil para identificar los efectos de los puntos
finales en el proceso del sistema y los procesos Svchost porque la pila incluirá el
nombre del controlador o servicio que es responsable para el extremo.
Seguridad: Process Explorer informa de la lista de grupos y privilegios
enumerados en el token de seguridad del proceso en esta página. Los privilegios
que se muestran en gris están desactivados. El botón permisos abre un editor de
permisos que se muestran los permisos de acceso asignados al proceso.
Trabajo: Esta ficha sólo está presente en los procesos que forman parte de un
trabajo de Win32. La página de Job muestra la lista de los procesos que forman
parte del mismo puesto de trabajo y los límites que se aplican al trabajo.

NET: Esta ficha está presente en Windows Vista y más cuando Process Explorer
se ejecuta con derechos administrativos y sólo para los procesos administrados,
que son los que utilizan el Marco. NET. AppDomains y las asambleas cargado en
cada uno se muestran en una vista de árbol.
. NET Performance: Esta ficha sólo está presente en los procesos administrados,
que son los que utilizan el Marco. NET. Los dominios de aplicación presentes en la
feria proceso, así como la disposición. NET contador de rendimiento. Seleccione
un objeto de rendimiento. NET para ver los valores de los contadores del objeto.
Los contadores de actualizar a la seleccionada intervalo de actualización y puede
escribir F5 para actualizar manualmente.
Servicios: Esta ficha sólo está presente en los procesos que se están ejecutando
los servicios de Win32, y enumera los servicios que se ejecutan dentro del
proceso. Process Explorer muestra el nombre del servicio y el nombre para
mostrar, y en Windows 2000 y versiones posteriores, en su caso, descripción del
servicio. El botón permisos abre un editor de permisos que se muestran los
permisos de acceso asignados al servicio.
Medio ambiente: Las variables de entorno asociadas con el proceso de mostrar
en esta página.
Cuerdas: Todas las cadenas imprimibles de al menos 3 personajes en pantalla de
largo en esta página. Cadenas de imagen se leen desde el archivo de imagen de
proceso en el disco, mientras que las cadenas de memoria se leen de
almacenamiento en memoria de la imagen. Cadenas de memoria puede ser
diferente de cadenas en disco cuando una imagen usa un descomprime o descifra
cuando se carga en la memoria.
LA VISTA DLL
El menú contextual DLL
La vista DLL muestra el archivo de imagen, archivos DLL y archivos de datos
mapeados en el espacio de direcciones del proceso seleccionado. Al hacer clic en

el botón de la barra de propiedades o seleccione Propiedades en el Explorador de
DLL Proceso de menú abre un cuadro de diálogo de propiedades para el archivo
DLL o asignada que contiene dos fichas:
Imagen: Esta página muestra información de la versión extraída del archivo de
imagen y la ruta completa del archivo de imagen.
Process Explorer comprueba si una imagen ha sido firmado digitalmente por una
autoridad de certificados raíz de confianza para el equipo y muestra el estado de
la cuenta, que es "de confianza" (firmado), "sin firmar", o "No Verificado" ( firma no
ha sido comprobado). Puede pulsar el botón Comprobar para tener Process
Explorer comprobar la firma de una imagen que no ha sido verificada. Tenga en
cuenta que la operación de verificación pueden dar lugar a Process Explorer
contacto con los sitios web para comprobar la validez del certificado. Ver la
imagen Verificar opción Firmas.
El malware, incluyendo virus, spyware y adware se almacena a menudo en una
forma llena de cifrado en el disco con el fin de tratar de ocultar el código que
contiene de antispyware y antivirus. Process Explorer utiliza una heurística para
determinar si una imagen está lleno y si se trata de cambios en el texto sobre el
campo Ruta de pantalla completa que incluya "(La imagen está probablemente
lleno)".
Cuerdas: Todas las cadenas imprimibles de al menos 3 personajes en pantalla de
largo en esta página. Cadenas de imagen se leen desde el archivo de imagen de
proceso en el disco, mientras que las cadenas de memoria se leen de
almacenamiento en memoria de la imagen. Cadenas de memoria puede ser
diferente de cadenas en disco cuando una imagen usa un descomprime o descifra
cuando se carga en la memoria.
Resaltar reubicado DLLs
Cuando se selecciona la entrada DLL reubicadas en las Opciones | Configurar
diálogo Resaltar cualquier DLL que no se cargan en su show programado

dirección base en amarillo. DLL que no se puede cargar en su dirección base
porque otros archivos ya están asignados no son reubicados por el cargador, que
consume CPU y hace parte de la DLL que son modificados como parte de la
reubicación no-compartibles.
Búsqueda en línea
Al seleccionar esta entrada dará lugar a Process Explorer lanzamiento del sistema
del navegador de Internet configurado e iniciar una búsqueda en Internet para el
nombre de la DLL seleccionado.
LA VISTA DE MANGO
El menú contextual Mango
Dos elementos aparecen en el menú de manejar o al hacer clic con el botón para
mostrar el menú contextual de la manija:
Cerrar Mango: elija esta opción para forzar cerrado un mango. Utilice esta bajo su
propio riesgo: porque el proceso que posee el identificador no es consciente de
que su mango se ha cerrado, con esta función puede llevar a una caída de la
aplicación o la corrupción de datos, el cierre de una palanca en el proceso del
sistema puede llevar a una sistema de bloqueo.
Propiedades: al seleccionar este ítem Process Explorer se abre un diálogo para
manipular las propiedades que le muestra el número total de identificadores
abiertos al objeto, así como las referencias del núcleo al objeto. También muestra
información específica para el tipo de objeto que está viendo. Por ejemplo, al ver
las propiedades de un objeto mutantes informes Process Explorer si el mutante se
mantiene, y si es así, por qué subproceso.
La ficha Seguridad del cuadro de diálogo Propiedades muestra el mango de
seguridad que se aplican al objeto de las referencias de la manija.
Mostrar Mangos sin nombre

Por defecto, Process Explorer muestra sólo maneja objetar que tienen nombres.
Seleccione el Salón Sin nombre Maneja tema en el menú Ver para tener lista
Process Explorer todos los identificadores abiertos por un proceso seleccionado,
incluso aquellos a los objetos que no tienen nombre. Tenga en cuenta que
Process Explorer consume significativamente más recursos de CPU cuando se
selecciona esta opción.
EL MENÚ DE USUARIOS
En los sistemas que incluyen Servicios de Terminal Process Explorer muestra un
menú que lista los usuarios actualmente conectados sesiones. Process Explorer
crea una entrada de menú para cada sesión que es el nombre incluye el ID de la
sesión y la sesión de usuario registrado en el período de sesiones. Cada entrada
abre un submenú que tiene opciones para desconectar, cerrar sesión, y el envío
de un mensaje al usuario de la sesión. Además, el menú Propiedades de cada
entrada de sesión se abre un cuadro de diálogo que muestra información detallada
acerca de la sesión, incluyendo la dirección IP y el nombre del cliente conectado a
la sesión.
Los contenidos del menú de Usuarios se actualizan cada vez que se abre el menú
para reflejar la información actual período de sesiones.
Búsqueda
Uno de los problemas comunes Process Explorer resuelve con facilidad es la
pregunta: ¿qué proceso tiene el archivo o directorio abierto, o qué procesos ha
cargado un archivo DLL en particular?
Puede realizar una búsqueda de DLL mango y seleccionando Buscar | Buscar
manija o DLL o tecleando Ctrl + F. Las búsquedas son búsquedas de subcadena
mayúsculas y minúsculas de todos los identificadores abiertos y DLLs cargados en
el sistema con el texto introducido. Por lo tanto, para buscar el proceso o procesos
que han directorio C: \ \ archivo.txt abrir introduzca suficiente texto como para

hacer la búsqueda encontrará sólo los resultados que usted está interesado en,
por ejemplo "fichero".
El diálogo de búsqueda se llena con la lista de resultados indexados por proceso.
Seleccione una línea en los resultados para tener Process Explorer seleccione el
proceso informado y DLL o manejar, y haga doble clic en una línea para que se
haga lo mismo y descartar el cuadro de diálogo Buscar.
INFORMAR DE FALLOS
Si se produce un error durante el uso de Process Explorer compruebe el Process
Explorer de Sysinternals foro para ver si otros han experimentado problemas
similares, y si no, por favor enviar el bug con los pasos que se pueden seguir para
reproducirlo: