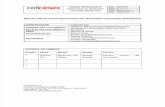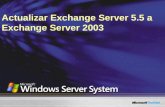Proceso de instalación de Microsoft Exchange 2010
-
Upload
alvaro-abbott-bustamante -
Category
Software
-
view
126 -
download
0
Transcript of Proceso de instalación de Microsoft Exchange 2010

How-To
Tutorial De Instalación
Hecho por:
Álvaro Ortiz

Antes De instalar Exchanger server 2010
El primer paso antes de realizar la instalacion de nuestro Exchange server 2010, es instalar el
FilterPack64.exe
Depués de eso, nos aparecerá un asistente para la instalación de nuestro FilterPack64.exe

Posteriormente al asistente de instalacion nos aparecerá la siguiente ventana, que tiene que ver con
los terminos de la licencia, en la Cual debemos pinchar el boton de aceptar los terminos y
posteriormente presionar el siguiente.
Una vez aceptada la licencia, automaticamente comenzará a instalar el filterpack, ahora solo debemos
esperar a que la instalacion esté terminada.

Posterior a la instalacion de Filterpack64.exe, debemos ejecutar en el administrador Windows
PowerShell, los comandos (sin comillas):
“Import-Module ServerManager”
“Add-WindowsFeature NET-Framework,RSAT-ADDS,Web-Server,Web-Basic-Auth,Web-Windows-Auth,
Web-Metabase,Web-Net-Ext,Web-Lgcy-Mgmt-Console,WAS-Process-Model,RSAT-Web-Server, Web-ISAPI-
Ext,Web-Digest-Auth,Web-Dyn-Compression,NET-HTTP-Activation, RPC-Over-HTTP-Proxy -Restart”
Después de ingresar los comandos, saldrá una ventana como esta, mostrando como se empieza a iniciar
la instalacion y posteriormente se reiniciará

Una vez el equipo reiniciado, procederemos a instalar el ultimo codigo antes de empezar la instalacion
de Windows Exchange server 2010.“Set-Service NetTcpPortSharing -StartupType Automatic”
Durante la instalación de Microsoft Exchange server 2010
Previamente de haber instalado los comandos, tenemos que abrir nuestro Microsoft Exchage server
2010 y nos aparecerá la siguiente pantalla, en la cual nos daremos cuenta que el paso 1 y paso 2 están
deshabilitados, ya que fueron instalados mediante los comandos anteriores, en esta pantalla
selecionaremos el paso 3 e instalaremos la segunda opcion “Instalar idiomas solo desde el DVD”

Posteriormente hacemos click en el paso 4, “Instalar Microsoft Exchange”.
Después de que seleccionamos la opcion de instalar, nos empezará a copiar unos elementos.

Posteriormente a la copia de elementos, nos aparecerá esta pantalla con la introducción al programa,
en la cual tenemos que pulsar Siguiente.
Después de apretar siguiente, nos saldrá el contrato de licencia en el cual tenemos que aceptar los
terminos de la licencia y pulsar siguiente.

Luego de aceptar la licencia nos aparecerá esta pantalla llamada informe de errores, en la cual
tenemos que pulsar Sí, y posteriormente Siguiente.
Ahora nos mostrará el tipo de instalación, en la cual escogeremos la instalacion “Tipica” y
posteriormente pulsaremos en siguiente.

En este paso ingresaremos la organización que queramos usar en nuestro exchange y pulsaremos en
Sigueinte.
Despues de ingresar la organización que ocuparémos en nuestro Microsoft Exchange nos preguntara por
la configuracion del cliente en la cual preguntara si tenemos algun cliente outlook 2003, en este caso
tenemos que escoger la opcion “No” y presionar siguiente.

Posteriormente a esto nos aparecerá la siguiente pantalla, en la cual tendrémos que presionar en el
combo-box y abajo escribir el dominio que se está usando, posteriormente a esto, Presiona siguiente.
Esta ventana mostrará la mejora de la experiencia del usuario, en la cual tendremos que seleccionar la
opcion “No deseo unirme al programa en este momento” posteriormente pulsar Siguiente.

Esta ventana nos mostrará los cheques de la preparacion, antes de instalarse, en la cual tendremos que
esperar a que verifique todo el contenido.
Cuando haya verificado todo el contenido, presionamos en Instalar.

Una vez que haya instalado todas las cosas, presionamos en Finalizar.
Una vez finalizada la instalacion hay que esperar que cargue la interfaz y nos arrogará la pantalla
principal.