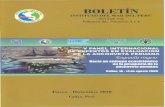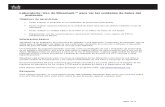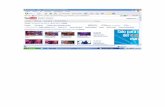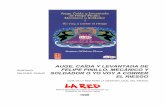Procedimiento para la Captura de Información en el … · En esta pantalla se capturarán los...
-
Upload
truongngoc -
Category
Documents
-
view
216 -
download
0
Transcript of Procedimiento para la Captura de Información en el … · En esta pantalla se capturarán los...
2
PROCEDIMIENTO PARA LA CAPTURA DE INFORMACIÓN EN EL SISTEMA INFORMÁTICO
DE CONTRALORÍA SOCIAL.
Con fundamento en el numeral décimo primero, fracción VII de los “Lineamientos
para la promoción y operación de la Contraloría Social en los programas
federales de desarrollo social”, se deberá de establecer el procedimiento para la
captura de información en el Sistema Informático de la Contraloría Social (SICS).
La Secretaría de la Función Pública (SFP) cuenta con un Sistema Informático de
Contraloría Social (SICS) que está concebido para que las distintas instancias
gubernamentales involucradas en la planeación, promoción y seguimiento de la
Contraloría Social ingresen a capturar la información relativa de su ámbito de
competencia.
En congruencia con lo anterior, la SFP proporcionará al INMUJERES una clave de
usuario y una contraseña, con el fin de que se capture en él la información
correspondiente con la operación del Programa.
En el caso de las IMEF se deberá designar al o la responsable del seguimiento de
la Contraloría Social como la encargada de capturar las actividades de
planeación, promoción y seguimiento de la Contraloría Social, además de los
datos relativos al registro de los Comités, las minutas de las visitas, los resultados de
las cédulas de vigilancia y de los informes anuales, para ello INMUJERES les
proporcionará una clave de usuario y su contraseña.
A continuación, se señalan los requerimientos relativos a la operación del SICS.
1.- REQUERIMIENTOS.
a).- Requerimientos de hardware
Contar con:
• Computadora.
• Conexión a Internet.
b).- Requerimientos de software
Contar con:
• Navegador (Internet Explorer 7 ó superior).
• Adobe Reader
• Permiso de acceso por parte de la Unidad de Operación Regional y Contraloría
Social (UORCS) de la Secretaría de la Función Pública.
2. INGRESO AL SISTEMA.
Para accesar al sistema se debe teclear la siguiente dirección electrónica:
http://uorcs.funcionpublica.gob.mx/SICS.
El sistema solicitará capturar la clave del Usuario y su Contraseña, y a partir de
este momento se podrá iniciar el proceso de captura de acuerdo a los siguientes:
3
2.1.- MÓDULOS QUE INTEGRAN EL SISTEMA.
Una vez que teclee la clave del usuario y su contraseña, el sistema desplegará la
pantalla inicial con dos opciones: Ejercicio Fiscal y Administración.
I).- Ejercicio Fiscal
Al haber elegido la opción de ejercicio fiscal se deberá de seleccionar el año y, a
continuación, se debe hacer clic en “Seleccionar ejercicio fiscal”, e
inmediatamente el sistema enviará un mensaje:
Se debe hacer clic en aceptar y se desplegará inmediatamente todos los
módulos que conforman el sistema. (Para ingresar a cualquier módulo del sistema
es necesario seleccionar el Ejercicio Fiscal, excepto para la actualización de la
contraseña).
II).- Actividades de Contraloría Social
II.1).- Datos del Programa
En este módulo se capturarán las distintas metas del Proyecto que son financiadas
con los recursos que ministra el INMUJERES, iniciando con el nombre, status de la
meta (iniciada, en proceso, terminada o cancelada), comentarios (se anotará la
4
información relevante de la meta referente a las circunstancias o particularidades
con las que se está ejecutando), municipio y localidad (seleccionar los datos de
ubicación de donde se ejecutará la meta), mujeres y hombres beneficiados con
la meta, fecha programada (la que se incluyó en la meta autorizada para su
inicio) y fecha de ejecución (en la que realmente se está llevando a cabo la
meta), monto de asignación de recursos (se refiere al total de recursos que se le
autorizaron a la meta) y monto de ejecución de recursos (se refiere al total de
recursos que ejercicio la meta).
Adicionalmente, se puede activar la opción de capturar para ingresar la
información del resto de las metas autorizadas, además de habilitar la opción de
consultar con la finalidad de editar o borrar la información capturada.
II.2).- Esquema, Guía Operativa y PATCS-INMUJERES.
Al activar esta opción, se encontrarán los documentos que el INMUJERES elaboró
y subió al SICS, con la finalidad de que el Responsable de la Contraloría Social en
la IMEF, conozca la normatividad para la promoción y la operación de la
Contraloría Social en el Programa, como son el Esquema, la Guía Operativa y el
PATCS-INMUJERES. Además que las IMEF los podrán descargar en sus PC, en caso
de no contar con alguno de ellos, aunque no podrán ser modificados.
5
Para descargar los archivos sólo hay que dar clic sobre el archivo requerido y nos
dará la opción de guardarlo en la PC.
II.3).- Promoción.
Este apartado está diseñado para la Promoción de la Contraloría Social dentro
del Programa, se compone de 5 módulos que son de mucha importancia, ya que
el Sistema genera reportes de lo capturado en estos módulos. El INMUJERES o la
Secretaría de la Función Pública podrán presentar observaciones a la IMEF de los
faltantes de información en estos módulos.
a).- Difusión.
En el apartado de Difusión se observa la producción y distribución de los diversos
materiales, así como los archivos correspondientes que el INMUJERES incorporará
al sistema. Las IMEF una vez que el sistema les informa sobre el total de materiales
6
de difusión (trípticos, dípticos, carteles, etc.) que el INMUJERES les ha enviado
procederán a capturar la distribución de los materiales respectivos a nivel de la
entidad federativa.
Este apartado se divide en dos: Material Producido y Distribuido por el INMUJERES,
en esta parte se puede observar el total de Materiales de Difusión producidos por
el INMUJERES, el archivo electrónico anexado y la cantidad que le destinó a cada
IMEF.
En el de Material Producido y Distribuido por la IMEF se deberán de incorporar los
Materiales de Difusión que son diseñados por ellas.
Posteriormente, se observa el apartado en donde se registra la distribución
realizada (a nivel entidad federativa, municipio y si es posible localidad) por la
IMEF, tanto de los materiales producidos por el INMUJERES como del propio de la
IMEF (Los archivos cargados no deberán exceder los 2 Megas).
Una vez capturada la información de los materiales diseñados por la IMEF y la
repartición realizada tanto de los materiales del INMUJERES como de la propia
IMEF se habilitan los botones de Editar y Borrar, los cuales podrán ser utilizados
para corregir o borrar los registros ingresados en estos apartados.
b).- Capacitación.
En este apartado se deberán de incorporar los Materiales de Capacitación que
hayan sido enviados por el INMUJERES a las IMEF, para organizar las
capacitaciones que se realicen.
7
También las IMEF podrán diseñar sus propios materiales de capacitación, los
cuales deberán ser capturados en el SICS.
En el primer apartado se deberá incorporar el Material de Capacitación
elaborado por el INMUJERES y que pone a disposición de las IMEF para su uso en
las capacitaciones. Los archivos incluidos en el Sistema podrán ser descargados
en las PC de las IMEF (cuando el material sea consulta no se podrá editar).
En el renglón de Distribución de Materiales se deberá de establecer la cantidad
enviada a las IMEF de los materiales de capacitación diseñados por el INMUJERES.
También debe darse de alta el Material de Capacitación elaborado por la IMEF
para su uso en las capacitaciones, el cual deberá ser ingresado al SICS en el
archivo correspondiente.
En el rubro de Distribución de Materiales se deberán de incorporar los datos de la
repartición de los materiales de capacitación, tanto de los diseñados por el
INMUJERES como los de las IMEF, pero que fueron utilizados por la IMEF.
Otro rubro a incorporar es el de Figuras Capacitadas, en el cual se capturarán las
capacitaciones impartidas por la IMEF en el Tema de la Contraloría Social, para
tal fin existen varios tipos de Figuras capacitadas, las cuales se diferencian de
acuerdo al perfil de los asistentes.
•Por ejemplo, si la Figura Capacitada es un Servidor Público se desplegaran
campos de acuerdo al Orden de Gobierno al que pertenece (federal, estatal o
municipal).
•Si la Figura Capacitada es un Integrante de Comité de Contraloría Social, el cual
previamente ya fue registrado en el módulo correspondiente, se deberá de
seleccionar el Número del Registro del Comité para que el SICS muestre a sus
integrantes y se active la casilla del que recibió la capacitación.
8
Tipos de figuras capacitadas que se capturan en el SICS.
c).- Registro del Comité de Contraloría Social
Una parte fundamental del Sistema es la constitución del Comité de Contraloría
Social, su registro se inicia activando el apartado de “Registro de Comités de
Contraloría Social”, a continuación, se selecciona el botón y se despliega la
plantilla de constitución del Comité.
9
Se deberá dar clic en “Capturar” e inmediatamente se abrirá la pantalla de
captura para el Registro de Comités.
En esta pantalla se capturarán los datos de identificación de la fecha y lugar en
donde se constituyó el Comité de Beneficiarios, de acuerdo con el acta
levantada en el evento. Estos datos deberán corresponder con la información
general de ubicación del proyecto dada de alta en los Datos del Programa.
En el campo Nombre del Comité, se incluirá lo siguiente:
En el caso del municipio, se capturará las del lugar en donde se llevó a cabo la
reunión para la constitución del Comité, en lo relativo a su nombre será el de
“Comité del Programa de Fortalecimiento a la Transversalidad de la Perspectiva
de Género en el municipio de …, en el estado de …”
Adicionalmente, se deberá registrar a los integrantes del Comité. Para esto, se
deberá capturar su nombre completo, debiéndose hacer clic en el combo para
seleccionar el sexo y, a continuación dar clic si la Constancia se firmó.
Este proceso se repetirá para cada miembro, debiéndose dar clic en “Agregar”
para adicionar a cada uno de ellos.
En esta otra sección se deberá capturar la siguiente información: Calle, Número,
Colonia y Código Postal, de alguno de los integrantes del Comité, con la finalidad
de contar con un registro de contacto que pueda ser utilizado posteriormente (en
los campos numéricos capturar números sin comas ni signos).
Los campos de Estado, Municipio y Localidad, serán llenados automáticamente
por el Sistema, el que los obtendrá de los Datos iniciales registrados al Comité. En
el caso de que los integrantes tengan como residencia a un domicilio conocido,
se deberá de dar clic en este espacio y el sistema automáticamente deshabilitará
el resto de los campos.
10
En este apartado se deberá capturar el nombre de la meta o metas que vigilara
el Comité, de acuerdo a las actividades definidas, y que deberá corresponder a
las que ya fueron incluidas en la sección de Datos del Programa.
11
En este punto se deberá capturar el Nombre y el Cargo del Servidor Público
responsable de la Contraloría Social en la IMEF, que será el que emita la
constancia de registro.
Una vez que se concluyó con el registro de la información, se deberá hacer clic
en “Guardar” e, inmediatamente, se tendrá que desplazar al final de la pantalla,
ya que el Sistema le asignará automáticamente una Clave de Registro, que se
integrará de la siguiente manera:
Desplegar la carátula de “Comités de Contraloría Social”, posteriormente de
acuerdo a lo que se desee, por ejemplo si se quiere Consultar la información, se
hará clic en el botón de “Consultar” del Comité deseado e, inmediatamente se
desplegará la plantilla incluida. En caso de requerir Modificar lo capturado, se
seleccionará el botón de “Editar” y se le dará un clic, con el cual se permitirá
realizar las adecuaciones o cambios necesarios a la información contenida.
Una vez EDITADA la información y capturadas las ALTAS o BAJAS DE LAS O LOS
INTEGRANTES, la constancia modificada se deberá de escanear e ingresar al
sistema, seleccionando alguna o algunas de las opciones siguientes:
12
Adjuntar Acta de Asamblea.
Adjuntar Constancia firmada y escaneada.
Adjuntar Escrito Libre.
Para adjuntar los archivos escaneados realice los siguientes pasos:
• Haga clic en “Examinar” y se desplegará una ventana;
• Busque el archivo deseado y selecciónelo
• Haga clic en “Abrir” y quedará adjunto el archivo seleccionado.
Una vez que adjunto los archivos, haga clic en “Guardar”.
Si desea ver los documentos que adjunto, haga clic en “Ver Documentos de
Comité” y se desplegará la siguiente pantalla:
d).- Reuniones con Beneficiarias (os).
Este apartado tiene como fin capturar las “Reuniones con Beneficiarias (os)”,
relacionadas con la vigilancia de las metas del proyecto autorizadas en el marco
del programa.
13
Se deberá dar clic en “Capturar” e, inmediatamente, se abrirá la pantalla para el
Registro de la Reunión con Beneficiarias (os).
En lo relativo a los campos de Entidad Federativa, Municipio, Localidad y Registro
de Comité, existen catálogos para su llenado; por lo que se deberá hacer clic en
el combo correspondiente y se desplegará el catálogo respectivo, pudiendo
seleccionar la opción y haciendo en ella clic.
En lo que respecta al campo de la “Fecha”, se deberá hacer clic en el icono de
fecha y se abrirá un calendario, en el cual se desplegará el mes y día actual,
permitiendo que se seleccione la fecha deseada y debiéndose hacer clic en ella.
El renglón de “Motivo”, es un campo que contiene un catálogo; por lo que se
deberá hacer clic en el combo respectivo, posteriormente se desplegará el
catálogo correspondiente, debiéndose seleccionar una opción y haciendo clic.
La “Descripción del Apoyo”, es un campo de texto, en donde se capturará la
descripción de la meta que ya fue dado de alta en los “Datos del Programa”.
14
En el renglón de “Acuerdos” se capturará la información pertinente y, a
continuación, se hará clic en el combo para seleccionar al Responsable de
atender el acuerdo (catálogo de instancias participantes). A continuación se
hará clic en el ícono del calendario y se seleccionará la fecha deseada, si se
requiere agregar más acuerdos, se deberá repetir la operación anterior hasta
haber registrado el último. Si desea eliminar un acuerdo, se deberá hacer clic en
el botón de “Borrar”.
15
Sí selecciono “No”, de clic en “Guardar” para que registre la información
capturada. Una vez guardada la información en el Sistema, se pasará a imprimir
la minuta de la reunión con los beneficiarios, para que si es posible la firmen ellos y
pueda ser escaneada y posteriormente adjuntada.
e).- Quejas o Denuncias
16
De ser “Si”, el Sistema mostrará una ventana en donde le informará que la reunión
con beneficiarios ha sido registrada y que puede proceder a capturar su queja o
denuncia haciendo clic en el botón de “Aceptar”.
En lo referente a los Datos de Identificación del Promovente se deberá de
identificar si la queja o denuncia es presentada por un anónimo, si lo es dará un
clic en el espacio indicado, de lo contrario pasará a los siguientes campos:
Nombre, escriba el nombre o nombres del promovente; Apellido Paterno,
mencione el primer apellido del promovente; Apellido Materno, señale el
segundo apellido del promovente; Sexo, haga clic en el combo y seleccione el
sexo del promovente; Edad, escriba la edad del promovente con número;
Escolaridad, haga clic en el combo y seleccione del catálogo una de las
opciones que se despliegue; Ocupación, haga clic en el combo y seleccione una
opción del catálogo que se presenta; Razón Social, mencione el nombre de la
asociación u organización (Únicamente si es persona moral); Teléfono, señale el
17
número de teléfono con clave lada incluida; Correo Electrónico, escriba su correo
electrónico en caso de contar con él; Correspondencia, este campo lo asigna
automáticamente el Sistema, por lo que haga clic en el recuadro, solo si, su queja
o denuncia es anónima; País, haga clic en el combo y seleccione el país de su
residencia; Entidad Federativa, haga clic en el combo y seleccione la entidad
federativa de su domicilio; Delegación o Municipio, haga clic en el combo y
seleccione la delegación o municipio de su domicilio; Localidad, haga clic en el
combo y seleccione la localidad de su domicilio; Colonia o Fraccionamiento,
escriba el nombre de la colonia o fraccionamiento donde se ubica su domicilio;
Calle y Número, mencione el nombre de la calle y el número exterior e interior de
su domicilio; Código Postal, señale el número de su código postal; Otros, en este
campo se podrá escribir otro domicilio o correo para el envío de
correspondencia; Beneficiario, este campo lo asignará de forma automática el
sistema; Integrante de Comité, este campo lo establecerá automáticamente el
sistema; y Registro de Comité, este campo lo determinará de forma automática el
sistema.
Para la Captura de Peticiones, Quejas o Denuncias se deberá continuar
capturando los siguientes campos en esta segunda parte:
En el Tipo de Hecho, se deberá de hacer clic en el combo y seleccionar una de
las opciones que haga referencia al hecho que denuncia; ¿Está relacionado con
un Programa Público Federal?: Esta pregunta deberá ser contestada haciendo
clic en alguno de los recuadros, Si o No.
¿Cuál? Se deberá de escribir el nombre del Programa Federal afectado.
18
En la tercera parte se deberán de capturar los Datos de la Queja o Denuncia,
contestado las siguientes preguntas:
¿De qué Institución es el trámite/servicio o el personal con quien trató? Se deberá
de escribir el nombre de la Institución en donde está adscrito el personal que lo
atendió o realizó el trámite o servicio.
¿Quería realizar un trámite y/o servicio? Se deberá contestar la pregunta
haciendo clic en el recuadro para seleccionar la opción de Si o No.
¿Le solicitaron dinero o algo adicional? Se deberá responder la pregunta
haciendo clic en el recuadro para seleccionar la opción de Si o No.
En esta cuarta parte se deberán de incluir los “Datos del Servidor Público
Denunciado”, iniciando con:
Nombre (s), se deberá escribir el nombre del servidor público denunciado;
Apellidos, se mencionarán los Apellidos del servidor público; Dependencia, se
señalará el nombre de la dependencia en la que se encuentra adscrito el servidor
público; Cargo que desempeña, se escribirá el nombre del cargo, puesto o
función que desempeña el servidor público; Adscripción, se mencionará el
nombre del área en donde se encuentra adscrito el servidor público; Trámite o
Servicio que motivo la petición, se señalará el nombre del trámite o servicio; Sexo,
se deberá hacer clic en el combo y se seleccionará una opción; y Señas
Particulares, se deberá de describir las señas particulares del servidor público
denunciado.
19
En la quinta sección sobre los Hechos se deberán de capturar los siguientes Datos
Generales:
En País, se deberá hacer clic en el combo y se seleccionará el país en donde
ocurrieron los hechos; Entidad Federativa, se deberá hacer clic en el combo y se
seleccionará la Entidad correspondiente; Delegación/Municipio, se deberá hacer
clic en el combo y se seleccionará la opción correspondiente; Localidad, se
deberá hacer clic en el combo y seleccionar la opción correspondiente; Otros, se
deberá escribir el lugar de los hechos, en el caso de que no se encuentre en los
catálogos anteriores; Fecha de los Hechos, se deberá hacer clic en el icono del
calendario y seleccionar la fecha correspondiente; Hora de los Hechos, se deberá
señalar la hora y los minutos en que ocurrieron los hechos; Lugar específico de los
hechos, se deberá mencionar el lugar específico de los hechos (edificio, área u
oficina); y Narración de los Hechos, se deberán describir cómo ocurrieron los
hechos.
20
En la sexta sección se deberán de incluir los “Elementos de Prueba” siguientes: En
Pruebas, se seleccionará la opción Si o No, haciendo clic en su recuadro;
Especificar, se escribirá a detalle en el recuadro el tipo de pruebas con las que
cuenta; Testigos, se seleccionará la opción Si o No, haciendo clic en el recuadro
correspondiente. Si su respuesta fue afirmativa llene los siguientes campos:
Nombre (s), se deberá de escribir el nombre o nombres de su testigo; Teléfono,
mencione el número telefónico de su testigo; Domicilio, señale el domicilio del
testigo.
Adicionalmente, se deberá anotar el Nombre del Ciudadano Promovente, se
deberá escribir el nombre completo del ciudadano que denuncia o promueve la
queja o denuncia; Nombre de Quién Encuestó, se señalará el nombre de quién
levanta la encuesta; y Archivo (s), si se requiere anexar pruebas documentales, se
deberá hacer clic en el botón “Examinar”, con lo que se abrirá la siguiente
ventana:
21
En ella se seleccionará el archivo deseado y se hará clic en abrir. Si se requiere
anexar otro documento, se deberá hacer clic en “Agregar Otro” y se repetirán los
pasos anteriores.
Una vez que se haya completado la cédula se deberá de hacer clic en el botón
“Enviar Petición” y el sistema presentará un mensaje con el número de folio con el
que se registró la queja o denuncia en el SIAC, debiéndose hacer clic en
“Aceptar” y el sistema mostrará otra ventana con el número de folio con el que se
registró en el SICS y con el cual puede consultar su información.
II.4.- Operación.
Este apartado está dirigido a la Captura de las Cédulas y a Consultar los Avances
de las que ya se encuentran capturadas por las IMEF.
22
Las responsables de la Contraloría Social en las IMEF, de acuerdo a los
Lineamientos para la promoción y operación de la Contraloría Social emitidos por
el INMUJERES, serán quienes capturen las Cédulas de Vigilancia de los Comités y
sus informes anuales en el SICS.
25
En caso de que se requiera ver el detalle de las Cédulas se deberá hacer clic en
“Visualizar” y se desplegará la cédula seleccionada.
II.5.- Seguimiento.
En este apartado, el Responsable de la Contraloría Social en la IMEF, deberá
capturar el Plan Anual de Trabajo de la Contraloría Social de la IMEF (PATCSIMEF),
definiendo las actividades de planeación, promoción y seguimiento, la
temporalidad de las mismas, así como las metas que deberán alcanzarse y
teniendo como base el PATCS INMUJERES.
Con esta actividad se inicia el proceso de captura en el SICS y se llevará a cabo
una vez que el INMUJERES ya incorporó el Esquema, la Guía Operativa de la
Contraloría Social y su PATCS-INMUJERES en el sistema.
Para incluir el PATCS-IMEF en el sistema, se deberá de hacer clic en “Nuevo” y, a
continuación se hará clic en “Nueva Actividad” e inmediatamente se desplegará
la siguiente pantalla de captura:
27
En el caso de la descripción de las actividades incluidas, se deberá iniciar su
redacción con un verbo en infinitivo, además se continuará la captura en los
campos de Responsable (quien aparece con la descripción genérica) y con
Unidad de Medida, para lo que se deberá hacer clic en el combo y seleccionar
la opción deseada. En la Meta y Meta alcanzada, son campos numéricos,
debiéndose capturar las cifras sin comas. Para los campos de Fecha, se deberá
de hacer clic en el icono del calendario, el cual se desplegará en el mes y día
actual, permitiendo hacer clic en la fecha deseada.
Para registrar la información se deberá de hacer clic en “Guardar” e
inmediatamente el Sistema regresará a la pantalla anterior. Si desea incorporar
más actividades se deberá de repetir el proceso anterior.
Para llevar el seguimiento de los avances de las actividades registradas, se
deberá de hacer clic en “Editar” e inmediatamente se mostrará la opción de
“Reporte de Avance”.
Se deberá de seleccionar la actividad deseada y se capturará el avance
correspondiente, tal como se muestra en la siguiente imagen: