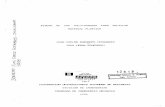Procedimiento Para Graficar Una TDF Utilizando Excel 2007 - 2
-
Upload
carlos-arturo-fuentes-cardenas -
Category
Documents
-
view
1.269 -
download
3
description
Transcript of Procedimiento Para Graficar Una TDF Utilizando Excel 2007 - 2

Procedimiento para graficar una tabla de distribución de frecuencias utilizando Excel 2007
1. Abra un libro en la aplicación Excel 2007
2. En la hoja 1 escriba los datos yi y ni de tal forma que queden de manera horizontal y los datos de ni en la fila superior y los datos de yi en la fila inferior. Ejemplo:
ni 10 28 4 6 8 2 3yi 2 3 4 5 6 7 8
Obsérvese que no se le coloca sumatoria ( ∑ )
3. Seleccione las celdas que contienen los datos; no incluya las celdas que tienen las expresiones Frecuencia Absoluta y Valores que Toma la Variable (ni, yi).
4. Vaya a la opción “Insertar”, en la barra de menús de su libro de Excel 2007
5. Escoja la opción “Gráficos” y luego haga clic en la opción “Columna”
6. Escoja la opción “columna 2 – D” y allí haga clic en “columna apilada”.
7. Haga clic derecho en el área de trazado del gráfico que apareció.
8. Haga clic en la opción “seleccionar datos………” Se le debe aparecer una ventana “seleccionar origen de datos”
9. En ésta ventana, seleccionar haciendo un clic en la expresión “serie 2” y luego haga clic en el botón “X quitar” en el cuadro “Entradas de Leyenda (series) en su lado izquierdo de su monitor.
10. Vaya al cuadro ubicado en el lado derecho llamado “Etiquetas del eje horizontal (categoría) en esta misma ventana (“Seleccionar origen de datos”) y haga clic en el botón editar.
11. Se le aparecerá una ventana llamada “Rótulos del eje”, y haga clic en el pequeño cuadro con la flecha roja al lado de la expresión “Seleccionar rango”.
CARLOS FUENTES – DOCENTE ([email protected]) Página 1

12. Luego seleccione las celdas que contienen los valores que toma la variable (yi). Al hacer esta operación deberá aparecer esta leyenda, como en el ejemplo del dibujo abajo:
13. Haga clic como se ilustra en la imagen:
14. Luego, haga clic en “Aceptar” en la ventana que aparece.
15. Haga clic en “Aceptar” en la ventana “Seleccionar origen de datos”, que volvió a aparecer.
Y Listo, el gráfico se encuentra ya realizado.
CARLOS FUENTES – DOCENTE ([email protected]) Página 2
Haga clic aquí
Haga clic aquí

Para darle un color distinto a cada columna y mejorar la diferencia visual de cada dato, Usted puede: 1.) Hacer clic sobre cada columna teniendo cuidado de que quede seleccionada solo una sola columna. 2.) Haga clic derecho sobre la columna seleccionada y escoja la opción “Formato de punto de datos……….” que se encuentra en el menú contextual que apareció. 3.) Haga clic en el botón “Relleno” que aparece al lado izquierdo de su pantalla dentro de la ventana “Formato de punto de datos”. 4.) Seleccione haciendo clic en “Relleno sólido” en las opciones de relleno que se encuentran en la zona derecha de dicha ventana. 5.) Vaya debajo de esta parte de la ventana y escoja el color que desee darle a ésta columna. 6.) Por último, haga clic en “cerrar”.
Para hacer el gráfico circular en Excel 2007, realice todos los pasos arriba descritos cambiando solo el paso 5, pues allí escogerá la opción “circular”. El resto de pasos, son iguales.
Puede, luego de haber terminado ambos gráficos, pegar dichos gráficos en su trabajo de Word, seleccionando el gráfico, dando la opción copiar y luego pegar en su archivo de Word.
CARLOS FUENTES – DOCENTE ([email protected]) Página 3