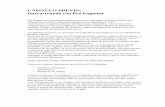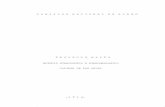Pro E Extrusiones
-
Upload
sergiomezalicon -
Category
Documents
-
view
343 -
download
0
Transcript of Pro E Extrusiones

Capítulo 1: Extrusiones
1
CAPÍTULO 1: EXTRUSIONES Objetivo: • El estudiante comprenderá la función de extrudir sólidos, así como realizar
cortes extruidos. • Se familiarizara con el panel de opciones de la función EXTRUDE (Extrudir) y
comprenderá como afectan esas opciones al modelo. • Comprenderá el uso de las superficies extruidas y podrá agregarles grosor. • Conocerá la influencia que ejerce un esbozo sobre la extrusión.

Capítulo 1: Extrusiones
2
EXTRUSIONES Una extrusión consiste en la creación de un sólido por medio de un esbozo proyectado a una distancia determinada y que es perpendicular al plano del esbozo que proporciona profundidad.
El modelado de sólidos no se limita a únicamente extrudir sólidos, sino que los programas como Pro Engineer son capaces también se extrudir cortes, es decir, que también es posible remover material con una extrusión como en la siguiente imagen:
Existe también otro elemento que se puede extrudir además de sólidos y cortes, y es la extrusión de superficies. Una superficie es un elemento que tiene básicamente tiene un espesor de 0, como se muestra a continuación:
Esbozo
Profundidad

Capítulo 1: Extrusiones
3
Tanto las extrusiones de corte, como las de superficie operan con menores exigencias para su empleo, ya que una extrusión de solido requiere que el esbozo este cerrado, es decir que todos sus elementos deben estar conectados entre sí sin cabos sueltos. Un esbozo abierto nunca será un sólido extrudido si es el primer elemento de un modelo. Se puede sin embargo, hacer una extrusión solida con un esbozo abierto si esta está conectada a un sólido existente, como en la siguiente imagen:
Como podemos ver, el esbozo no está cerrado pues le falta una línea horizontal que conecte los puntos inferiores. Sin embargo, no es impedimento, en este caso para ser extrudido debido al solido sobre el cual “se apoya”.

Capítulo 1: Extrusiones
4
El siguiente ejemplo es una superficie abierta:
El trabajo con superficies es de gran importancia ya que dos o más superficies se pueden para la obtención con sólidos de aspecto irregular. Al trabajar con superficies, podemos determinar si la mantenemos como superficie o si le asignamos un grosor y convertirla así en un sólido, así como también la dirección del grosor.
Esta acción es muy conveniente, y su practicidad la podemos comparar en las dos imágenes de ejemplo de cómo es que tiene que ir el esbozo si utilizáramos una protrusión normal y el otro por medio de una superficie solidificada.

Capítulo 1: Extrusiones
5
Notamos que realizar un sólido de grosor constante es mucho más molesto intentando extrudir como un sólido el esbozo, en lugar del segundo método que es crear el esbozo como superficie y después asignarle un grosor.
Otra característica de las extrusiones es que puede variar el sentido de la extrusión y su profundidad.
Podemos extrudir entonces, a una distancia perpendicular al plano del esbozo, en cualquiera de los dos sentidos, o incluso en ambos sentidos y el plano de proyección estará siempre posicionado en la mitad del sólido. Esto resulta de gran importancia, pues veremos que la posición final de nuestras referencias determina en gran medida nuestras acciones futuras con el sólido. Existirá el caso en el que quizás no sea necesario proporcionar una distancia para la profundidad de las extrusiones, sino que necesitamos que la extrusión llegue hasta una referencia deseada, que puede ser otro objeto como un plano, un punto en el espacio, otro sólido, entre muchas otras referencias.
Para hacer uso del comando EXTRUDE (EXTRUSION), seleccionamos INSERT (INSERTAR) > EXTRUDE (EXTRUDIR).

Capítulo 1: Extrusiones
6
También podemos seleccionar el ícono . Ahora que ya que sabemos que las extrusiones pueden ser sólidas, cortes o superficies y combinaciones (como superficie de corte) y que el sentido de las extrusiones puede ser hacia cualquiera de los dos sentidos perpendiculares al plano de esbozo o en ambos sentidos simultáneamente, podemos observar el panel de opciones de extrusión para clarificar donde se configuran:
1: Placement (Posición) Es en este apartado en donde se va a asignar un esbozo a un sólido, para lo cual es necesario asignar un plano de esbozo, un plano de referencia y la orientación (Arriba, Abajo, Izquierda, Derecha). En esta opción se nos pide un esbozo existente, para lo cual seleccionamos con un clic y automáticamente estará listo para determinar los atributos de la extrusión sin necesidad de hacer un esbozo. También existe la posibilidad de realizar un esbozo interno, y en caso de seleccionar esta última opción, confirmamos con el botón “Define” (Definir).
Una vez confirmada la opción del esbozo interno, aparecen las opciones de selección de referencias del esbozo, donde se selecciona el plano del esbozo, el plano de referencia y la orientación.
4 5
9
8 7 6
1 2 3

Capítulo 1: Extrusiones
7
2: Options (Opciones) En este apartado es donde se selecciona el sentido de la extrusión y si la profundidad de esta está determinada por una referencia determinada por algún objeto o también una distancia especificada por el usuario. Existe otra opción que se denomina “Capped ends” que se solo se habilita cuando seleccionamos que vamos a extrudir una superficie, y sirve para elegir entre obtener una superficie con las caras tapadas o descubiertas.
3: Properties El apartado “Properties” sirve para modificar el nombre del elemento, en este caso la extrusión, pero es aplicable en casi todas las funciones que vayamos a hacer. 4: Extrude as a solid (Extrudir como sólido) Esta opción esta seleccionada por defecto y si esta activada se extrude el esbozo como un sólido. 5: Extrude as surface (Extrudir como superficie) Si se selecciona, se extrude el esbozo como una superficie. 6: Depth (Profundidad) Se asigna un valor numérico a la profundidad de la extrusión. 7: Change depth direction (Cambiar a dirección de la profundidad) Se selecciona la orientación de la extrusión.

Capítulo 1: Extrusiones
8
8: Remove material (Quitar material) Es para elegir si la extrusión será un corte. Por obvias razones, el primer modelo no puede ser un corte, se necesita comenzar con un objeto, así que esta opción estará solamente habilitada si de antemano existe un objeto. 9: Thicken (Aumentar espesor de la extrusión) Se asigna un grosor a una superficie extruida. Al presionar el botón se agregan nuevos elementos al panel dedicados a la configuración del grosor, así como su dirección.
EJEMPLO 1: Este ejemplo sirve como introducción en el uso del comando EXTRUDE, para conocer las protrusiones y cortes, así como el usar planos de referencia que no sean los básicos (TOP, FRONT, RIGHT). Comenzamos con un archivo nuevo FILE (FICHERO) > NEW (NUEVO) Para el nombre del modelo tecleamos “REFUERZO”, desmarcamos la opción “Default Template” (Plantilla por defecto) y posteriormente elegimos “Millimieter Newton Second” (Milímetro Newton Segundo).
Primero haremos un esbozo, así que seleccionamos el icono o accesamos por medio del menú INSERT (INSERTAR) > MODEL DATUM (DATOS REF. DE MODELO) > SKETCH (ESBOZO). Seleccionamos como Sketch Plane (Plano de esbozo) el plano TOP, haciendo clic en este. El plano de referencia es el plano RIGHT y la orientación es Right (Derecha), como se muestra abajo:
Hacemos clic en el botón de Sketch (Esbozo), cerramos el cuadro de selección de referencias y trazamos la siguiente figura:

Confirmamos con el botónEl esbozo tiene el siguiente aspecto:
Ahora seleccionamos el rojo y utilizamos el comando de EXTRUDE (EXTRUDIRAl tener seleccionado el esbozo y evitamos el proceso de seleccionar referencias y La pantalla, inmediatamente después de comando Extrude debe lucir
Cap
Confirmamos con el botón o SKETCH (ESBOZO) > DONE (LISTO).El esbozo tiene el siguiente aspecto:
Ahora seleccionamos el esbozo haciendo clic sobre él, entonces se tornara de color utilizamos el comando de extrudir por medio de INSERT (INSERTAR) >
EXTRUDIR). Al tener seleccionado el esbozo y seleccionar el comando Extrude, inmediatamente evitamos el proceso de seleccionar referencias y crear uno. La pantalla, inmediatamente después de seleccionar esbozo y seleccionar el comando Extrude debe lucir así:
Capítulo 1: Extrusiones
9
o SKETCH (ESBOZO) > DONE (LISTO).
, entonces se tornara de color por medio de INSERT (INSERTAR) >
, inmediatamente
seleccionar el

Modificamos el valor de la profundidad (Depth)del plano de esbozo.
El siguiente movimientoEXTRUDE, pero ahora, el plano de referencia será la caraprotrusión que creamos, que está indicada en rojo:
El cuadro de selección de referencias quedaría de la sigui
Cap
Modificamos el valor de la profundidad (Depth) a 30 con una dirección hacia arriba
El siguiente movimiento es realizar un corte, así que otra vez usamos el comando , el plano de referencia será la cara de la parte de , que está indicada en rojo:
El cuadro de selección de referencias quedaría de la siguiente forma:
Capítulo 1: Extrusiones
10
con una dirección hacia arriba
que otra vez usamos el comando de la parte de arriba de la

Capítulo 1: Extrusiones
11
Confirmamos y cerramos el cuadro de selección de referencias. La pantalla se debe de de forma parecida a la siguiente imagen:
Usamos la función de la barra de herramientas o usando los menús SKETCH (ESBOZO) > EDGE (ARISTA).
Como vemos, tenemos tres opciones, de las tres elegiremos “Loop” (Bucle) Y seleccionamos el contorno del cilindro que acabamos de hacer:

Capítulo 1: Extrusiones
12
Al hacer esto, se deshabilitan las funciones del raton y se pide un valor numérico que es la distancia que nuestro bucle tendrá de la flecha amarilla, en nuestro caso será un valor negativo pues el esbozo debe ir hacia dentro del cilindro, por lo tanto tecleamos -3 como valor en el panel:
Al hacerlo aparece un círculo esbozado, concéntrico al cilindro:
Confirmamos nuestro esbozo con y salimos del modo de esbozo. Ahora debemos configurar la extrusión, en este caso vamos a realizar una extrusión de corte a 27mm del plano de esbozo con sentido hacia el cilindro (si cambiamos el sentido apuntaríamos “al aire” y no se cortaría nada). El panel quedaría configurado de la siguiente manera:
La configuración nos indica que deseamos un corte a 27mm de distancia del plano de esbozo. Sin embargo, todavía falta configurar las direcciones de corte, para ello podemos usar las flechas del panel:
Flecha amarilla

Capítulo 1: Extrusiones
13
Al presionar los botones con las flechas, notamos que en el modelo ocurren cambios en el sentido de los cortes:
También se puede modificar el sentido de los cortes si presionamos directamente las flechas amarillas. Cuando queden los sentidos de los cortes correctamente confirmamos, si deseamos ver la previsualizacion utilizamos el boton en la parte inferior derecha:
al completar, confirmamos con el boton . Al final el corte debe quedar de la siguiente manera:
El siguiente paso es agregar un corte en la parte de abajo de la pieza, por lo que otra vez es necesario utilizar el comando Extrude, así que una vez más seleccionamos INSERT (INSERTAR) > EXTRUDE (EXTRUDIR). El plano del esbozo es, como mencionamos, la superficie plana de la parte de debajo de la pieza, que está señalada en la imagen:

Capítulo 1: Extrusiones
14
Trazamos un circulo en la interseccion de los ejes, con un diametro de 35mm
Confirmamos nuestro esbozo .
Convertimos la extrusión en corte usando el botón , el corte en dirección hacia la pieza, a con una profundidad de 25 mm.
El siguiente elemento es una extrusión, así que hacemos uso nuevamente del comando EXTRUDE, y elegiremos como plano de esbozo elegiremos FRONT.

Capítulo 1: Extrusiones
15
Automáticamente aparece el otro plano de referencia y la orientación y confirmamos nuestra selección. Una vez que entramos al modo de Esbozo, seleccionamos la superficie con un clic del raton superior de la pieza como referencia, si lo hacemos correctamente aparecerán líneas punteadas sobre la superficie
Trazamos el siguiente esbozo sobre la superficie superior usando los ejes con los que disponemos:
Ahora trazamos dos líneas verticales paralelas junto a ambos lados del círculo:
Usamos la herramienta de dynamic trim para borrar la mitad inferior del circulo, manteniendo el botón izquierdo del ratón y sin soltarlo apuntamos la mitad inferior del circulo. Cuando hayamos terminado, soltamos el botón izquierdo del ratón.

Capítulo 1: Extrusiones
16
Una vez borrada la mitad inferior del círculo, obtenemos la cota correspondiente a la
distancia entre las dos líneas verticales, para ello usamos el comando y seleccionando una línea, después la otra y al final dando clic con el botón de en medio del ratón. La cota debe quedar así:
Agregamos una línea horizontal entre la superficie y las dos líneas verticales. Ahora tenemos dos cotas, la que acabamos de hacer con las dos líneas verticales, y la que indica la distancia del semicírculo con respecto a la superficie de la pieza. Se modifican los valores de las cotas, la horizontal con un valor de 10 y la vertical con uno de 5:
Con esto termina el esbozo. Salimos presionando .

Capítulo 1: Extrusiones
17
Es el momento de modificar la profundidad y la dirección del corte. En esta extrusión seleccionamos “Both Sides” (Ambos lados) y una profundidad de 5.00
Con esto termina la protrusión y confirmamos presionando El último elemento de este modelo es un agujero circular en la última protrusión, por lo que una vez mas usamos el comando EXTRUDE, seleccionamos como plano de referencia la parte de enfrente de la protrusión y esbozamos:
Cuando estemos en modo de Esbozo y se nos pidan las referencias, borramos las referencias que vienen por defecto, que son las de los planos y seleccionamos el semicírculo.
Esta referencia es más que suficiente, ya que aprovecharemos el centro del semicírculo para hacer el esbozo, que tendrá 6.5 de diámetro.

Capítulo 1: Extrusiones
18
Confirmamos el esbozo, el valor de la profundidad del corte no estará dado por el valor constante, sino que seleccionaremos la opción “Through all” (Intersectar con todas las superficies) y seleccionamos que la extrusión sera un corte.
El resultado debe quedar de la siguiente manera:
El resultado final del modelo es el siguiente:

Capítulo 1: Extrusiones
19
EJEMPLO 2: En este ejemplo ayuda a aprender a cómo usar referencias de esbozo y a usar la restricción de simetría en los esbozos con respecto a una línea central.
Creamos un nuevo modelo, con el nombre de “PIEZA_METALICA”, seleccionamos como unidades “Millimeter Newton Second” (Milímetro-Newton-Segundo) y comenzamos: Usando el comando EXTRUDE crearemos una protrusión, con TOP como plano de esbozo, el plano RIGHT como referencia y Orientación hacia la Derecha y creamos el siguiente esbozo:
Como vemos, el esbozo es simétrico con respecto a las referencias, para ello nos valemos del uso de las líneas de centro, cuyo icono tiene el siguiente aspecto:
Trazamos dos líneas de centro sobre nuestras referencias, una horizontal sobre el plano FRONT y la otra vertical sobre el plano TOP.

Capítulo 1: Extrusiones
20
Trazamos, ahora un rectángulo con el comando y lo hacemos de tal manera que el rectángulo este colocado en los cuatro cuadrantes. Ahora, debemos restringir el esbozo para que sea simétrico con respecto a cada línea de centro, así que seleccionamos el comando:
y dentro de este seleccionamos la restricción . El siguiente paso consiste en seleccionar el vértice superior izquierdo (el punto de la esquina), después el vértice superior derecho y por último la línea de centro vertical que pasa por el plano TOP. Al hacerlo bien se verán los indicadores de la restricción en el esbozo:
Para terminar de agregar restricciones de simetría elegimos (sin salir del comando de agregar restricción por simetría) el vértice superior derecho, luego el vértice inferior derecho y por último la línea de centro horizontal que pasa por el plano FRONT. Las restricciones me verían de la siguiente manera ya integradas al esbozo:
Ahora añadimos dimensiones para el rectángulo: 100mm de base y 30 mm de altura y confirmamos la creación del esbozo. Al estar configurando las opciones de la extrusión, modificamos la profundidad de esta a 20mm, la dirección de esta queda a discreción del usuario y confirmamos.
Lo siguiente es realizar un corte que atraviese la pieza, por lo que recurrimos al comando EXTRUDE una vez más.

Capítulo 1: Extrusiones
21
La extrusión de corte tendrá como plano de esbozo la superficie marcada en rojo en la imagen de abajo:
El plano de referencia es la parte de debajo de la pieza y la orientación será Bottom (Inferior). Al iniciar el esbozo aparece la pantalla de selección de referencias (si no aparece de forma automática, nos vamos a Sketch > References), quitamos el plano RIGHT y añadimos las cuatro superficies del rectángulo extruido:
Trazamos el siguiente esbozo con las siguientes dimensiones:
Y confirmamos el esbozo. Modificamos el tipo de extrusión a corte y la profundad a “Though all” que significa que intersecta todas las superficies. A configuración del panel quedaría de la siguiente manera:

Capítulo 1: Extrusiones
22
Al final confirmamos el corte. La última extrusión consiste en un corte ovalado sobre la parte inferior de la pieza. El plano de referencia para el esbozo de dicho corte lo apreciamos marcado en color rojo en la imagen:
Tomamos como referencias de esbozo el plano FRONT y la superficie de la derecha
Trazamos el siguiente esbozo, que consiste en dos círculos de 14mm de diámetro cyos centros están separados a una distancia de 38mm. Agregamos una línea horizontal sobre la parte superior de cada círculo de forma que sea tangente a ambos círculos. Hacemos lo mismo ahora con una línea horizontal que pase tangente la parte inferior de cada circulo:
Ahora utilizamos la herramienta Trim para borrar las mitades interiores de los círculos:

Capítulo 1: Extrusiones
23
Confirmamos el esbozo. Modificamos las opciones para que sea un corte que corte todas las superficies que intersecte desde abajo hasta arriba:
Ahora sólo confirmamos nuestro corte. El último elemento de nuestra pieza es un corte inclinado en las esquinas de la parte derecha. Sin embargo, no es necesario utilizar una extrusión para ello, ya que para casos similares podemos contar con la función de creación de chaflanes:
El icono para esta función es Seleccionamos la función CHAMFER(CHAFLAN), seleccionamos las dos esquinas del lado derecho:

Capítulo 1: Extrusiones
24
Y configuramos el panel de la siguiente forma:
El resultado final se muestra a continuación:
Guardamos el modelo y lo cerramos. EJEMPLO 3 El propósito de este ejemplo es saber que las extrusiones de corte pueden ahorrarnos trabajo, y hacer un modelo más fácilmente modificable. También, el mostrar cómo se importa un esbozo para ser utilizado en futuras ocasiones. Comenzamos creando un nuevo modelo llamado “BARRA”, cuyas unidades serán inbls_part_solid. Empezamos creando una protrusión por medio del comando EXTRUDE, utilizando el plano FRONT para esbozo, el plano RIGHT como plano de referencia y la orientación Right (Derecha). Creamos un círculo en la intersección de las dos referencias de esbozo, cuyo diámetro es 3”.

Capítulo 1: Extrusiones
25
El sentido de la extrusión es hacia ambos lados, a una distancia de 10”. Por lo que el panel debería tener el siguiente aspecto:
El siguiente elemento es un corte, cuyas referencias son exactamente las mismas que el cilindro que acabamos de hacer. Cuando estemos en las opciones de referencia, por lo que presionamos el botón señalado:

Capítulo 1: Extrusiones
26
Ahora crearemos un octágono, pero como no existe un comando para trazar polígonos regulares, tenemos que hacerlo personalmente. Lo primero es crear un círculo, cuyo diámetro es 1”. Una vez trazado el círculo, modificamos su estado a “Construction” (Construcción) por medio de seleccionarlo con clic izquierdo y después presionar clic derecho y seleccionar “Construction” (Construcción). Al hacerlo bien, el circulo estará formado por líneas punteadas.
Agregamos cuatro líneas de centro que se intersectarán en el centro del origen. El ángulo de las líneas de centro que no son horizontales es de 45º con respecto a la horizontal.
Ahora trazamos una línea en cada intersección de línea de centro con el círculo:

Capítulo 1: Extrusiones
27
Si lo deseamos, confirmamos las restricciones del esbozo que aparecieron durante el trazado del octágono que están en color gris oscuro, al dar clic derecho sobre ellas y seleccionar “Strong”.
Antes de confirmar el esbozo lo guardamos para accesar a él las veces que sea necesario. Para ello nos dirigimos al menú FILE (FICHERO) >SAVE A COPY (GUARDAR UNA COPIA). Elegimos un directorio, le ponemos un nombre a nuestro esbozo y es todo. Ahora solo falta confirmar nuestra extrusión octagonal.
El panel de la función tiene la siguiente configuración:

Capítulo 1: Extrusiones
28
La dirección del corte debe de ir como indican las flechas:
Al final nos debe quedar el corte así:
Crearemos un corte en el centro de nuestra pieza y para ello volveremos a usar el esbozo del octágono. Empezamos con el comando EXTRUDE y seleccionamos como plano de esbozo la superficie marcada en rojo:
Los planos de referencia son RIGHT y la orientación es Right (Derecha).

Capítulo 1: Extrusiones
29
Con esto ingresamos al modo de ESBOZO. Para importar el esbozo del octágono seleccionamos SKETCH (ESBOZO) > DATA FROM FILE (DATOS DE FICHERO), seleccionamos el directorio y por ultimo movemos el esbozo, para ello hacemos clic en el circulo y lo trasladamos. El valor de la escala será .5.
Una vez agregado el esbozo confirmamos y nos vamos a las opciones de la extrusión: El panel de opciones de extrusión queda así:

Capítulo 1: Extrusiones
30
Al final añadimos un redondeo a los bordes exteriores, así que haremos uso de la función ROUND (REDONDEO) que tiene el siguiente icono:
Se habilita el panel de opciones del redondeo y tecleamos .10” como el radio del redondeo. Confirmamos y queda así:

Capítulo 1: Extrusiones
31
EJEMPLO 4: En este ejemplo veremos cómo obtener un sólido por medio de una superficie por medio del comando Extrude. Empezamos creando un nuevo modelo cuyo nombre va a ser “LAMINA”. Comenzamos creando una superficie por medio de una extrusión, para lo cual seleccionamos el comando EXTRUDE:
Al determinar el esbozo, creamos uno como el de la imagen de abajo, el cual tiene el aspecto de una lámina Es recomendable haber seleccionado la extrusión como superficie antes de hacer el esbozo ( o mejor aún, tener un esbozo ya hecho lo cual evita problemas, pero evitaría que nos diéramos cuenta cómo reaccionar si se presenta un problema similar), ya que de lo contrario, si haces un esbozo abierto, Pro Engineer no nos permitirá confirmar el esbozo si estaba seleccionado como solido y nos obligara a hacer uno cerrado. Ahora usando como plano FRONT como plano de esbozo, hacemos un esbozo a nuestro gusto:
Al confirmarlo, volvemos al panel de opciones de la extrusión:

Capítulo 1: Extrusiones
32
Modificamos la propiedad de superficie a sólido nuevamente y con ello se habilitan nuevas opciones: Antes:
Después:
Ahora podemos manipular el grosor de la superficie y el sentido hacia dónde va el grosor como debajo de la curva, en medio o arriba. Confirmamos nuestra elección y con eso terminamos. El aspecto de nuestra lámina sería el siguiente:
Como alternativa podemos dejar la extrusión como una superficie, confirmarla y por medio de una función convertirla en un sólido:

Capítulo 1: Extrusiones
33
Mientras seleccionamos nuestra superficie nos vamos al menú EDIT>THICKEN
Recuerda tener seleccionada la superficie, de lo contrario la función esta deshabilitada (no se puede entrar a la opción y después seleccionar la superficie, se debe hacer al revés si no, no funciona) CONCLUSIONES: Una extrusión agrega o remueve material por medio de un esbozo proyectado sobre un plano a una distancia determinada y la extrusión puede ser sólida o una superficie. No es obligatorio usar los tres planos básicos (TOP, FRONT, RIGHT) para agregar elementos a un sólido, ya que para ello se pueden usar superficies planas del mismo como planos de referencia. Para realizar extrusiones no es necesario hacer el esbozo después que llamamos la función: podemos seleccionar un esbozo existente y extrudirlo. Cuando utilicemos constantemente un esbozo para realizar protrusiones (y funciones de cualquier tipo) es recomendable guardar una copia de este, para que en el futuro solo la importemos. Una acción bien planeada, nos evita “la manía” de crear un sólido tras un sólido. A veces para mantener las cosas simples es recomendable combinar protrusiones y cortes, como en el Ejemplo 3. El crear superficies y después convertirlas en sólidos con un grosor constante es una característica útil del comando Extrude.