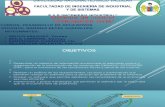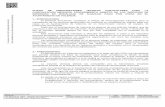Principales herramientas y aplicativos web
Click here to load reader
-
Upload
alcaldiaudea -
Category
Technology
-
view
2.200 -
download
0
Transcript of Principales herramientas y aplicativos web

PRINCIPALES HERRAMIENTAS Y APLICATIVOS WEB
UTILIZADOS PARA APOYAR LOS PROCESOS EDUCATIVOS

En este espacio se encuentra una guía simple y suficiente acerca del uso de las
nuevas tecnologías que son de gran utilidad como herramienta de
comunicación y educación.

Aprende cómo usar

• ¿Qué es Skype?
• Usos educativos
• ¿Cómo Funciona?
• Descargar Skype
• Inicio de Skype por primera vez
• Cómo buscar y agregar un nuev
o Contacto
• Cómo usar skype chat
• Cómo agregar contactos a una c
onversación
• Cómo realizar una audio confer
encia
• Cómo realizar una video llamad
a
• Cómo cambiar tu perfil
• Cómo enviar archivos
Siguiente

¿Qué es Skype? Es un programa totalmente gratuito que se instala en el computador y sirve para llamar gratis a otras personas que también tengan Skype instalado en su PC. El programa también tiene una aplicación llamada SkypeOut que sirve para llamar a teléfonos fijos o móviles en cualquier parte del mundo a tarifas reducidas.Las llamadas tienen muy buena calidad, y son seguras, ya que Skype cifra de forma automática las llamadas, conversaciones y transferencias de archivos antes de enviarlas por Internet para que nadie pueda interceptarlas
Siguiente

Usos Educativos• Es una herramienta de trabajo en grupos a
distancia.• Se pueden realizar tutorías mediante
videoconferencia y enviar archivos de gran tamaño (fotos, videos).
• Permite intercambios de Idioma por medio de conversaciones.
Siguiente

¿Cómo Funciona?Luego de tener conexión a internet solo se necesitan los auriculares con micrófono (o usar el micrófono y los altavoces incorporados en el PC) para hablar los amigos.Si las personas que utilizan Skype tienen cámara web, el programa también permite realizar video llamadas gratuitas entre usuarios de Skype.Además, también se puede utilizar Skype para mensajería instantánea con hasta 100 personas al mismo tiempo y las conversaciones se pueden guardar para consultarlas más tarde
Siguiente

Descargar SkypeSkype se puede descargar gratuitamente desde la página Web www.skype.com, directamente en la dirección: http://www.skype.com/intl/es-es/get-skype/
Siguiente

Inicio de Skype por primera vezAl iniciar por primera vez, Skype pide crear una cuenta, para ello es necesario escoger un nombre de usuario y una contraseña.Atención: se puede escoger cualquier nombre que tenga como mínimo 6 caracteres, si otro usuario ya ha escogido este nombre, Skype lo informa y se debe escoger otro.Automáticamente Skype muestra una pantalla de bienvenida para ayudar a configurar el sonido u otros consejos, sólo se deben seguir los pasos que indica el programa.
Siguiente

Cómo buscar y agregar un nuevo Contacto1. En la pantalla principal hacer clic en Nuevo, y a continuación en
Nuevo Contacto 2. Se abrirá una nueva ventana donde se puede buscar a los amigos
por su nombre o por cualquier otra información que hayan puesto en su perfil de usuario. Una vez rellenos los campos hacer clic en Buscar.
3. Después de que aparezca el contacto, señalar el nombre del contacto y dar clic en añadir contacto seleccionado.
4. Definir un pequeño mensaje de introducción, para que el contacto sepa quién lo está agregando, y dar clic en OK Siguiente

Cómo usar skype chat Skype Chat permite chatear con diferentes contactos a la vez y se denomina mensajería instantánea. Seleccionar un usuario en la lista de contactos y hacer clic directamente en el botón Chat o hacer clic con el botón derecho encima del contacto y seleccionar la opción correspondiente del menú emergente. esta acción abre una ventana donde se ejecuta la conversación
Siguiente

Cómo agregar contactos a una conversaciónPara agregar contactos a una conversación existente, hacer clic en el botón “agregar personas” que aparece en la parte superior, y seleccionar los contactos deseados. Luego, hacer clic en añadir, seguido de Aceptar y los usuarios seleccionados se incorporarán a la conversación
Siguiente

Cómo realizar una audio conferenciaHacer clic en el botón Conferencia, luego, seleccionar los contactos deseados para agregar y definir el Asunto de la Conferencia. Para iniciar la nueva conferencia hacer clic en Inicio. Nota: Estas Audio conferencias son máximo de 4 invitados más el anfitrión
Siguiente

Cómo realizar una video llamadaSeleccionar un usuario de la lista de contactos y hacer clic en el botón verde con el símbolo de un teléfono descolgado, acción que abre una ventana, donde saldrá la persona a la cual se le esta haciendo la invitación. También puede hacer clic con el botón secundario del mouse directamente en el contacto y seleccionar Llamar a este usuario en el menú emergente. Para terminar la Video llamada solamente se debe dar clic en el botón rojo donde aparece el símbolo del teléfono colgado.
Siguiente

Cómo cambiar tu perfilHacer Clic en “Archivo”, “perfil” y elegir la opción deseada, por ejemplo “cambiar mi imagen”. Realizar los cambios y guardar. También es posible realizar cambios desde “Herramientas”, “Opciones”, “General” y “Editar perfil”. Desde esta opción se puede cambiar también la configuración de sonido, llamadas…
Siguiente

Cómo enviar archivosSe puede enviar archivos de cualquier tamaño, no hay límite. Lo único que se debe tener en cuenta es que cuanto más grande sea el archivo, más tiempo durará la transferencia. Hacer Clic sobre el contacto y seleccionar “Enviar archivo” o hacer clic con el botón secundario del mouse directamente en el contacto y seleccionar “Enviar archivo...” Finalmente esperar a que el destinatario acepte el envío
Siguiente

• ¿Qué es Twitter?• Usos Educativos• Cómo usar Twitter• Uso de Comandos• Descargar Twitter• Otros detalles
Siguiente

¿Qué es Twitter?Es una red social, es decir un espacio en el que se genera interacción con otras personas a través de la Web; Aquí puedes compartir textos (o links) con un máximo de 140 caracteresTwiter siempre hace la pregunta: “Qué estás haciendo” Y permite ver lo que el resto de los amigos, conocidos, celebridades, o incluso totales desconocidos (pero que comparten, quizás, un tema de interés) están haciendo en ese momento.
Siguiente

Usos Educativos• Crear un grupo de estudio a distancia que coordina sus
acciones en forma remota y en tiempo real, desde computadores y celulares.
• Postear esas ideas cortas que deseas compartir. • Conversar con personas tan diversas y ver la posibilidad
de ver de aprender de ellas.• Crear un espacio para sentir que estas cerca de
personas con las que te interesa crear una comunidad.Siguiente

Cómo usar TwitterLos conceptos básicos de Twitter son bastante simples y se resumen en:
• Follow= seguir a alguien. Recibir las actualizaciones de dicha persona
• Follower= seguidor. Persona que recibe lo que se escribe en twitter. (Cada vez que alguien nos siga, podremos recibir un email, con un link para seguirlos a ellos también).
• Updates= número de “actualizaciones” que se han escrito en Twitter.
Siguiente

Uso de los ComandosMás allá de los 140 caracteres, Twitter posee una serie de "comandos“ que sirven para:
1) dirigir los twitts a algún usuario en particular2) distribuir un twitt que se ha seleccionado entre los
seguidores3) Catalogar un twitt dentro de un tema seleccionado y así
facilitar luego su búsqueda. Estos mensajes se envían colocando una "@", una "d", las letras "RT" o el símbolo "#".
Siguiente

Uso de los Comandos• Las menciones (@): La @ seguida del nombre de usuario
sirve para que el twitt se convierta en una "mención" (@usuario). Esto sirve para dirigir un mensaje a un usuario en particular que puede ser visto por todas las personas seguidoras.
• D usuario: Esa “d usuario” significa un mensaje directo. Es decir, un mensaje que sólo le llegará a dicha persona, y a nadie más. (Para poder enviar este tipo de mensajes ambos usuarios deben seguirse mutuamente)
Siguiente

Uso de los Comandos• Los Retwitts (RT): son una herramienta genial que sirve para reproducir a
todos los seguidores un twitt que el usuario considera importante, o quiera compartir. Es la manera ideal para distribuir información importante. Para retwittear un mensaje se debe colocar "RT" seguido del usuario que envió el twitt y el twitt propiamente dicho.
• Los hashtags (#): Los hashtag se usan para catalogar los twitts, para que de esa forma sean más fáciles las búsquedas acerca de un tema en particular y cada uno pueda entrar en la conversación de manera más simple, o leer lo que la comunidad dice acerca de un tópico en tiempo real.
Siguiente

Descargar TwitterTwitter se puede descargar gratuitamente desde el sitio http://twitter-webapp.uptodown.com/ubuntu
Siguiente

Otros DetallesFavoritos: Es posible agregar un twitt a Twitts Favoritos: hacer clic en la Estrella que aparece al lado del mensaje y después se puede acceder a estos mensajes a través del link "Favoritos" que aparece en “tu perfil”.Trending Topics: Otra de las "subsecciones" que aparecen en cada perfil son los trending topics, que no son más que las palabras o frases que más se están "twitteando" en el momento. Haciendo clic en cada una se puede ver qué es lo que se está diciendo del tema en tiempo real.
Siguiente

• ¿Qué es Google Docs?• Usos Educativos• Cómo Comenzar a usar Google Docs• Crear un Nuevo Documento • Subir un Documento a Google Docs• Compartir un documento con Google Docs
Siguiente

¿Qué es Google Docs?
Google Docs es un sencillo pero potente procesador de texto y hoja de cálculo, todo en línea. Permite crear nuevos documentos, editar los que ya existen o compartirlos en la red.Además es una herramienta totalmente gratuita
Siguiente

Usos Educativos• Los documentos se almacenan en línea: esto permite acceder a
ellos desde cualquier ordenador con conexión a Internet (hacer trabajos en equipo), y compartir documentos con otras personas, permitiendo incluso su edición.
• La gran cantidad de formatos que soporta: con el procesador de texto se puede editar documentos de Word, Openoffice, PDF, documentos de texto... Y guardarlos con el mismo formato u otros distintos.
Siguiente

Cómo comenzar a usar Google DocsIngresar a la página www.docs.google.com Para acceder Google Docs es necesario tener una cuenta Google (cuenta de correo gmail). Para crear una cuenta dar clic en esta página en la opción “Crear Cuenta”.
Siguiente

Luego, al iniciar la sección por primera vez, Google Docs permite elegir entre crear un documento Nuevo o Subir uno del disco duro.
Siguiente

Crear un Nuevo Documento: Para crear un nuevo objeto, dar clic a Nuevo y elegir entre las siguientes opciones
• Documento: un nuevo documento (al Estilo de Microsoft Office)• Presentación: una presentación de diapositivas (al estilo del
Impress o del PowerPoint)• Hoja de cálculo: una hoja de cálculo (al estilo de Microsoft Excel).• Formulario: para crear formularios y recoger información.• Carpeta: con el fin de organizar los objetos en carpetas
Siguiente

Subir un Documento a Google Docs: Para Subir un nuevo objeto, dar clic en Subir, esta opción
conduce a otra página web desde la cual se pueden subir los ficheros deseados. En este momento, existen las siguientes restricciones a la hora de subir un fichero:
• Documentos (máximo 500 KB) Archivos HTML y de texto sin formato (.txt), Microsoft Word (.doc), texto enriquecido (.rtf), texto de OpenDocument - Open Office Writer (.odt) y StarOffice (.sxw)
• Presentaciones (hasta 10 MB desde el equipo, 2 MB desde Internet y 500 KB por correo electrónico)– Microsoft PowerPoint (.ppt, .pps) Siguiente

Subir un Documento a Google Docs:• Hojas de cálculo (máximo 1 MB)– Valores separados por comas (.csv).– Archivos de Microsoft Excel (.xls) y hojas de cálculo de
OpenDocument - Open Office Calc(.ods)• Archivos PDF (hasta 10 MB desde tu equipo y 2 MB desde la
Web)Hay 2 modos en los cuales se puede subir un fichero: del modo habitual y mandando a una dirección de correo que tenemos asignada.
Siguiente

Compartir un documento con Google DocsExisten dos formas de compartir un documento: desde la lista de documentos o directamente desde un documento, una hoja de cálculo o una presentación.Para compartir desde la lista de documentos seleccionar los ficheros para compartir, y dar clic en el botón Compartir. En la pantalla que se abre, escribir la dirección de correo electrónico de los usuarios o listas de correo para añadir. Seleccionar en la lista desplegable como colaboradores o como lectores Agregar un mensaje para explicar a los usuarios qué es lo que están recibiendo. Hacer clic en Enviar invitación.
Siguiente

• ¿Qué es YouTube? • Usos Educativos• Acceder a los servicios de YouTube• Subir Videos desde su computador a
YouTube
Siguiente

¿ Qué es YouTube?
YouTube es una herramienta en línea que permite subir videos a la web para compartir, de manera que puedan ser vistos por cualquier persona
Siguiente

Usos Educativos• Es una herramienta fácil, sencilla y gratuita que permite
compartir videos de una manera liviana y ágil en línea. • Permite poner a circular material educativo audiovisual, lo que
permite visibilizar el estudio de una forma más cercana y lúdica. • Brinda una herramienta más para sistematizar actividades y
crear memorias de las mismas. • Gracias a YouTube es posible subir fácilmente los vídeos
tomados en cámaras digitales sencillas. • Permite seguir clases de las diferentes materias a través de este
servicioSiguiente

Acceder a los servicios de YouTubeIngresar al Sitio Web de YouTube en http://www.youtube.com/. Allí, en la parte superior de la página seleccionar la opción “Crear cuenta”, hacer clic para iniciar el proceso de registro .Completar el formulario y luego de finalizar el registro acceder nuevamente a la página y dar clic en “Acceder”
Siguiente

Subir Videos desde su computador a YouTubePara subir videos hacer clic sobre “Subir videos”, el sistema de publicación lleva a una página en la que se debe ingresar la siguiente información (todos los campos son obligatorios):
• Título: digitar el título del video que se desea subir. • Descripción: escribir una pequeña descripción del video. • Etiquetas: las etiquetas son palabras claves que ayudan a la
gente a ubicar el video. Por ejemplo, escribir el nombre de la localidad, la temática y los entes involucrados en el video.
Siguiente

Subir Videos desde su computador a YouTube • Categoría del Video: marcar alguna de las categorías. • Noticia sobre derechos de autor: aquí solamente se
advierte que no se puede subir material del cual no exista permiso del autor.
• Continuar subiendo o Utilizar Captura Rápida: si existe un archivo preparado para subir presionar el botón “continuar subiendo”. De lo contrario hacer una captura directa desde la webcam pulsando “Captura Rápida”.
Siguiente

Subir Videos desde su computador a YouTubeEl sistema de YouTube funciona como guía para subir o grabar el Video.El siguiente paso es decidir si el video va a ser público o privado. Si es privado solo podrá ser visto por las personas que se seleccionen de la lista de contactos. Si es público, es accesible para cualquier persona, incluso si no tiene cuenta de YouTube. Una vez hecho esto, todo esta listo para subir el video. Presionar el botón “Suba el video”, luego se actualiza la información del video Y LISTO!! la película estará lista para verse.
Siguiente

Espero que esta información sea útil para realizar un uso
adecuado de las nuevas tecnologías y sobre todo
permitir que ellas ayuden en los procesos educativos
Elizabeth Jaramillo