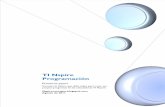Primeros Pasos Con Fedora
-
Upload
jeronimo-andrada -
Category
Documents
-
view
42 -
download
2
description
Transcript of Primeros Pasos Con Fedora

PRIMEROS PASOS CON FEDORA
INTRODUCCIÓN PARA LOS USUARIOS DE FEDORA 16
WWW.INNERZAURUS.COM
Autor: mimecar Versión: 1.0
15 de abril de 2012

2

Índice general
1. Introducción 71.1. Introducción . . . . . . . . . . . . . . . . . . . . . . . . . . . . . . . . . . 71.2. Versiones . . . . . . . . . . . . . . . . . . . . . . . . . . . . . . . . . . . 7
2. Instalación de Fedora 92.1. Pasos previos a la instalación . . . . . . . . . . . . . . . . . . . . . . . . . 92.2. Instalación de Fedora 16 . . . . . . . . . . . . . . . . . . . . . . . . . . . 9
3. Usar el sistema instalado 193.1. Primer contacto con Gnome 3 . . . . . . . . . . . . . . . . . . . . . . . . 193.2. Actualización del sistema . . . . . . . . . . . . . . . . . . . . . . . . . . . 213.3. Instalación de los programas . . . . . . . . . . . . . . . . . . . . . . . . . 22
3.3.1. Programas normales . . . . . . . . . . . . . . . . . . . . . . . . . 223.3.2. Programas especiales . . . . . . . . . . . . . . . . . . . . . . . . . 23
3

4 ÍNDICE GENERAL

Índice de figuras
2.1. Pantalla inicial de la instalación . . . . . . . . . . . . . . . . . . . . . . . 112.2. Carga del instalador . . . . . . . . . . . . . . . . . . . . . . . . . . . . . . 112.3. Error si el sistema no puede usar la aceleración 3D . . . . . . . . . . . . . 122.4. Instalación en el disco duro . . . . . . . . . . . . . . . . . . . . . . . . . . 122.5. Selección del idioma del teclado . . . . . . . . . . . . . . . . . . . . . . . 132.6. Selección del dispositivo de instalación . . . . . . . . . . . . . . . . . . . 132.7. Selección del nombre del equipo . . . . . . . . . . . . . . . . . . . . . . . 142.8. Selección de la zona horaria . . . . . . . . . . . . . . . . . . . . . . . . . 142.9. Contraseña de administrador . . . . . . . . . . . . . . . . . . . . . . . . . 152.10. Creación de las particiones . . . . . . . . . . . . . . . . . . . . . . . . . . 152.11. Confirmación del particionado . . . . . . . . . . . . . . . . . . . . . . . . 162.12. Cargador de arranque . . . . . . . . . . . . . . . . . . . . . . . . . . . . . 162.13. Instalación de Fedora . . . . . . . . . . . . . . . . . . . . . . . . . . . . . 172.14. Instalación finalizada . . . . . . . . . . . . . . . . . . . . . . . . . . . . . 17
3.1. Ejecución de un comando en Gnome-shell . . . . . . . . . . . . . . . . . . 193.2. Consola de Gnome 3 . . . . . . . . . . . . . . . . . . . . . . . . . . . . . 203.3. Selector de idioma . . . . . . . . . . . . . . . . . . . . . . . . . . . . . . 203.4. Traducción de los nombres de las carpetas . . . . . . . . . . . . . . . . . . 213.5. Instalación de Dropbox . . . . . . . . . . . . . . . . . . . . . . . . . . . . 243.6. Creación de una cuenta / acceso . . . . . . . . . . . . . . . . . . . . . . . 25
5

6 ÍNDICE DE FIGURAS

Capítulo 1
Introducción
1.1. IntroducciónEn este documento podrás encontrar una breve introducción a Fedora 16. En él se inclu-
ye la forma de hacer la instalación y los pasos que tenemos que seguir para conseguir unsistema funcional y preparado para trabajar de forma diaria. Mucho del contenido de estedocumentop está sacado de varios artículos de InnerZaurus. He juntado toda la informaciónen un único documento para que sea más cómodo de utilizar.
Han quedado fuera de esta versión del documento la forma de configurar Gnome 3, añadirtemas de iconos o usar salvapantallas. En un futuro pondré el contenido en este documentoaunque lo podéis encontrar publicado en la web de www.innerzaurus.com. Para cual-quier duda o sugerencia podéis usar varias formas de contacto:
Innerzaurus: http://www.innerzaurus.com/innerzaurus/contacto
Cuenta de Twitter: http://twitter.com/#!/mimecar
IRC: red Freenode.net, canales #innerzaurus, #fedora-es
1.2. VersionesVersión 1.0. Versión inicial del documento.
7

8 CAPÍTULO 1. INTRODUCCIÓN

Capítulo 2
Instalación de Fedora
2.1. Pasos previos a la instalaciónFedora tiene varios “sabores” y son modificaciones de la distribución base. Por ejemplo
podemos tener una ISO que use Gnome como entorno de escritorio o KDE entre variasopciones. No importa mucho la elección que hagamos en este punto ya que con el sistemainstalado es posible instalar y usar cualquier otro entorno. Un detalle que si afecta a la formade trabajar es el medio de instalación. Podemos instalar usando una imagen ISO de un CD ode un DVD. La diferencia es importante:
El CD ocupa menos espacio pero también tiene menos programas que tendremos queinstalar de forma manual.
El CD sólo tiene como idioma el inglés. Aunque podemos elegir el español en la ins-talación, no se instalará este idioma y tendremos el entorno en inglés. Posteriormentese puede arreglar pero es molesto hacer la instalación en inglés a estas alturas.
El DVD incluye en la instalación por defecto varios programas que posteriormente seusan bastante.
Si es tu primer contacto con Fedora te recomiendo que hagas la instalación de la ima-gen de DVD. Los beneficios son mayores que en el caso del CD y solo es necesario unpoco más de tiempo en la descarga. Los enlaces para las descargas son están en la direcciónhttp://fedoraproject.org/es/get-fedora-all y seleccionamos la versiónque queramos instalar. Una vez tenemos la ISO descargada el siguiente paso es pasarla a unamemoria USB.
Hay muchos programas que permiten hacer esto pero en Fedora recomiendan usar FedoraLive USB Creator. Este programa tiene versiones tanto para Windows como para GNU/LinuxVersión de Windows (enlace) Versión de Fedora: yum install liveusb-creator Descargamosel programa y lo ejecutamos. Seleccionamos la ISO que hemos descargado y la unidad de lamemoria USB. Pulsamos en el botón grande y el programa hará todo lo necesario.
2.2. Instalación de Fedora 16Hay dos detalles importantes antes de instalar Fedora, el primero es hacer una copia de
los datos tanto de Windows como de GNU/Linux. En la instalación se modifica la tabla de
9

10 CAPÍTULO 2. INSTALACIÓN DE FEDORA
particiones y un error tonto puede hacer que se dañe una partición que contenga datos, aun-que esto no es lo normal. El segundo detalle importante es que todo el proceso de instalaciónestá en inglés. Después de realizar la instalación se puede poner el sistema en castellano.Las capturas corresponden a una máquina virtual, pero son identicas a las que saldrán en unsistema real.
Iniciamos desde el USB 2.1
Pulsamos ENTER y cargados el live cd 2.2
Fedora 16 usa Gnome 3 con Gnome-shell. Este entorno necesita aceleración 3D paramostrar todo su potencial. Si el sistema no tiene activada la aceleración 3D se veráuna imagen similar a la siguiente. Pulsamos en el botón (no afecta a la instalación) ypodremos ver la pantalla de inicio de Gnome-shell 2.3.
Para realizar la instalación, menú “Applications”, “System tools”, “Install to Hard Dri-ve” 2.4
Los pasos de la instalación son:
• Seleccionar el idioma. Pulsar en “Spain” 2.5.
• Seleccionar el dispositivo de instalación. En un PC normal es suficiente con se-leccionar la primera opción. Si la instalación se realiza en una máquina virtualaparecerá el siguiente aviso. Si el disco no tiene datos pulsar en “Yes...”. 2.6.
• Escribir el nombre del equipo. Será el nombre del equipo en la red. Se puededejar el valor por defecto 2.7.
• Seleccionar la zona horaria. 2.8.
• Escribir la contraseña de administrador. Fedora utiliza diferentes usuarios parael uso normal y las tareas de administración. En Ubuntu ambos usuarios son elmismo 2.9
• Crear las particiones. Nota 1: Fedora 16 usa Grub 2, hay que crear una pequeñapartición para /boot. Nota 2: Supongamos que tenemos un disco de 40 GB. Unadistribución de las particiones es 15 GB para / , X GB para la partición de SWAPy el resto para /home. Si tenemos más de 2 GB de RAM, SWAP tendrá el tamañode la RAM. En caso contrario el doble 2.10
• Revisar la distribución de las particiones que usará el sistema 2.11.
• Instalar el cargador de arranque 2.12.
• Esperamos a que se realice la instalación 2.13.
• Cuando la instalación acabe ya podemos reiniciar el equipo 2.14.

2.2. INSTALACIÓN DE FEDORA 16 11
Figura 2.1: Pantalla inicial de la instalación
Figura 2.2: Carga del instalador

12 CAPÍTULO 2. INSTALACIÓN DE FEDORA
Figura 2.3: Error si el sistema no puede usar la aceleración 3D
Figura 2.4: Instalación en el disco duro

2.2. INSTALACIÓN DE FEDORA 16 13
Figura 2.5: Selección del idioma del teclado
Figura 2.6: Selección del dispositivo de instalación

14 CAPÍTULO 2. INSTALACIÓN DE FEDORA
Figura 2.7: Selección del nombre del equipo
Figura 2.8: Selección de la zona horaria

2.2. INSTALACIÓN DE FEDORA 16 15
Figura 2.9: Contraseña de administrador
Figura 2.10: Creación de las particiones

16 CAPÍTULO 2. INSTALACIÓN DE FEDORA
Figura 2.11: Confirmación del particionado
Figura 2.12: Cargador de arranque

2.2. INSTALACIÓN DE FEDORA 16 17
Figura 2.13: Instalación de Fedora
Figura 2.14: Instalación finalizada

18 CAPÍTULO 2. INSTALACIÓN DE FEDORA

Capítulo 3
Usar el sistema instalado
3.1. Primer contacto con Gnome 3Se pueden ver varias diferencias respecto a Gnome 2.32:
Sólo hay un panel en la parte superior de la pantalla
No hay iconos en el escritorio
Al pulsar el botón derecho sobre el escritorio no responde.
Cuando se acerca el ratón a la parte inferior de la pantalla aparece una barra. Esta barracorresponde al área de notificaciones de versiones anteriores de Gnome
En el menú superior aparece “Activities”, que incluye los programas instalados.
Sacamos una consola pulsando ALT+F2 y escribimos gnome-terminal 3.1
Figura 3.1: Ejecución de un comando en Gnome-shell
Cuando salga la consola, pasar a usuario root con el comando ’su’ 3.2.
19

20 CAPÍTULO 3. USAR EL SISTEMA INSTALADO
Figura 3.2: Consola de Gnome 3
Uno de los primeros paquetes que se instalará es el que proporciona todas las herramien-tas auxiliares que permiten configurar el sistema.
1 yum −y i n s t a l l sys tem−c o n f i g−l a n g u a g e
Figura 3.3: Selector de idioma
Pulsando en el menú superior en “Activities”, escribir en el cuadro de búsqueda “Lan-guage”. El programa que se lanza permite seleccionar el idioma del sistema. Una vez que sehan descargado los paquetes, será necesario reiniciar el sistema para que se use el castellanocomo idioma del sistema. Cuando inicies sesión después de reiniciar, aparecerá una ventanaen la que se cambiarán el nombre de las carpetas del inglés al castellano 3.4.

3.2. ACTUALIZACIÓN DEL SISTEMA 21
Figura 3.4: Traducción de los nombres de las carpetas
3.2. Actualización del sistemaAhora que tenemos el sistema en español tanto si has usado la instalación de la ISO
de CD / DVD podemos empezar a trabajar con el sistema. Es posible seguir otro orden enla instalación de los programas, no afecta al resultado final. El orden que seguiremos esuna sugerencia. Cuando se libera una distribución aparecen muchos errores que no se handetectado en la fase de testeo. Como es imposible crear software sin errores se liberan cadacierto tiempo actualizaciones de los programas que los corrigen y añaden nuevas funciones alos programas. Antes de poner las actualizaciones instalaremos varios módulos de yum quese encargan entre otras cosas de usar los mirrors más rápidos. El siguiente paso será poner lasactualizaciones.Abrimos una consola (ALT+F2, gnome-terminal), pasamos a usuario root yescribimos el comando
1 yum −y i n s t a l l yum−p l u g i n− f a s t e s t m i r r o r2 yum −y u p d a t e
Seguramente te preguntarás que hacen los dos comandos. El primero instala un móduloque busca el mirror (la localización) más rápida para descargar los programas. El segundohace la actualización del sistema. Cuando sigas guías de cualquier usario es importante en-tender lo que hace cada paso si queremos aprender a usar bien el sistema. El programa quese encarga de gestionar los programas instalados en Fedora se llama yum. Este paquete tieneprogramas equivalentes en otras distribuciones como apt para Debian, Ubuntu y derivados.El comando lleva un parámetro y una orden, el parámetro le dice al sistema que cuandopregunte si queremos instalar algo responda de forma afirmativa. La orden install indica quequeremos añadir programas nuevos mientras que update quiere decir al sistema que ponga lasactualizaciones que aparezcan en los repositorios. Un repositorio es un servidor que contienelos programas que podemos instalar en nuestro sistema. En él aparecerán las actualizacionesde forma automática sin tener que hacer nada. Juntando todo, el comando le dice al sistemaque actualice todos los programas y conteste de forma afirmativa cuando nos pregunte siqueremos poner las actualizaciones.
La razón de poner el parámetro -y es práctica ya que podemos poner todos los pasos queharemos en un script (un archivo de texto) y el ordenador hará de forma automática todo lo

22 CAPÍTULO 3. USAR EL SISTEMA INSTALADO
necesario para preparar el sistema. Durante ese tiempo podremos dar una vuelta y tomar uncafe en el mundo real. Cuando haya finalizado la actualización reiniciamos el equipo.
3.3. Instalación de los programas
Los programas se pueden clasificar de dos formas: programas normales y programasespeciales. Dentro del primer grupo tenemos aquellos programas que ya se encuentran ins-talados en los repositorios que vienen de serie mientras que en el segundo grupo tenemosaquellos que son de repositorios externos.
3.3.1. Programas normales
Cada distribución incluye en la instalación un conjunto de programas base. Si no quere-mos usar estos programas porque ya tenemos un programa alternativo podemos quitarlos yganar un poco de espacio. Los programas que se usan depende de cada usuario y a continua-ción voy a poner los cambios que yo hago (que no tienen que coincidir con los vuestros)
Evolution =>Thunderbird
Empathy =>Pidgin
Rhythmbox =>Clementine
La razón para sustituir estos programas es que aunque están muy bien integrados dentrode Gnome, no son multiplataforma. Con el cambio podremos usar tanto en GNU/Linux comoen Windows los mismos programas y facilitar la migración de un entorno al otro. Clementinees un programa que usa las librerías de KDE y nos pondrá unas cuantas dependencias. Encaso de no querer instalarlas, podemos dejar el programa que viene por defecto en Fedora.Hacemos el cambio con los comandos:
1 yum −y remove e v o l u t i o n rythmbox empathy2 yum −y i n s t a l l p i d g i n t h u n d e r b i r d t h u n d e r b i r d− l i g h t n i n g c l e m e n t i n e
El resto de programas que instalaremos son la suite LibreOffice y algunas herramientasauxiliares.
1 yum g r o u p i n s t a l l −y " O f f i c e / P r o d u c t i v i t y "2 yum −y i n s t a l l l i b r e o f f i c e −l angpack−es3 yum −y i n s t a l l b l e a c h b i t4 yum −y i n s t a l l g r s y n c5 yum −y i n s t a l l n t f s−c o n f i g n t f s −3g6 mkdir −p / e t c / h a l / f d i / p o l i c y
Bleachbit es un programa que elimina los archivos temporales del sistema y conseguirun poco más de espacio libre. Grsync es un programa de copias de seguridad y por últimontfs-config es un programa que permite montar las particiones NTSF de forma automáticaen el arranque del sistema. Para configurar ntfs-config hay que lanzarlo desde la consola laprimera vez.

3.3. INSTALACIÓN DE LOS PROGRAMAS 23
3.3.2. Programas especiales
Codecs de vídeo y música
Después de instalar cualquier distribución, no es un problema exclusivo de Fedora, esnecesario añadir un repositorio externo con los codecs. Un repositorio es un servidor en elque se encuentran los programas de la distribución. Cuando se usan las herramientas delsistema o la consola, todos los paquetes se descargan de los repositorios de la distribución.El codec normalmente es una librería que permite interpretar un tipo de datos, por ejemploun MP3 y que por problemas legales no se puede distribuir en el repositorio oficial. Codecsde música y vídeo.
En el caso de Fedora, este repositorio es RPM Fusion. Después de añadirlo será posibleinstalar en el sistema los codecs para audio y vídeo y programas que no se pueden incluir enel repositorio principal, como es el caso del reproductor multimedia Vlc.
Para añadir el repositorio, abre una consola y pon los comandos:
1 yum l o c a l i n s t a l l −−nogpgcheck h t t p : / / download1 . r p m f u s i o n . o rg / f r e e / f e d o r a /rpmfus ion−f r e e−r e l e a s e−s t a b l e . no a r c h . rpm h t t p : / / download1 . r p m f u s i o n .o rg / n o n f r e e / f e d o r a / rpmfus ion−n o n f r e e−r e l e a s e−s t a b l e . no a r c h . rpm
El segundo comando se descarga la información del repositorio (se añadirá como reposi-torio para instalar los programas). Un detalle importante al usar un repositorio externo es quehay que importar las claves. Por razones de seguridad, todos los programas del repositorioestán firmados, es decir, tienen una marca que asegura que ese paquete no ha sido modificadopor un tercero. Si una persona tuviera acceso al repositorio y modificase un paquete, la firmasería diferente y el sistema no lo usaría. Como el sistema no tiene las firmas del repositoriode RPM Fusion, es necesario añadirlas. Una forma de conseguirlo es actualizando el sistema(se añadirán las firmas de forma indirecta). El sistema en este momento preguntará si quieresañadir las claves del repositorio. Instalaremos los codecs para Gnome y el reproductor devídeos vlc. Si instalas los codecs para Gstreamer, todos los programas que usen Gstreamerpodrán reproducir los archivos de vídeo y música.
1 yum u p d a t e2 yum −y i n s t a l l g s t r e a m e r−p l u g i n s −∗3 yum −y i n s t a l l v l c
Flash
Flash es una tecnología que se usa principalmente para mostrar vídeos y páginas web“dinámicas”. De momento es necesario instalarlo si queremos ver el contenido de Youtube.Entramos en la página http://get.adobe.com/es/flashplayer/ y selecciona-mos en el listado desplegable Yum para Linux. Nos descargamos el RPM y lo instalamoshaciendo doble clic sobre el archivo. Este paquete no contiene el plugin de Flash sino quetiene la configuración de un repositorio para Fedora. Una vez instalado podremos instalarFlash con el comando
1 yum −y i n s t a l l f l a s h−p l u g i n
Reiniciamos el navegador y ya podremos usar las páginas web que usen Flash.

24 CAPÍTULO 3. USAR EL SISTEMA INSTALADO
Dropbox
Dropbox es un servicio gratuito que permite almacenar nuestros archivos en un servidor(también conocido como la “nube”) y facilita la tarea de compartir archivos entre diferentesequipos. Por ejemplo podemos hacer una foto con un móvil Android, subir la imagen aDropbox y automáticamente aparecerá en todos los equipos que tengamos conectados conla cuenta. De forma gratuita tenemos un espacio de 2 GB que se puede aumentar de variasformas: añadiendo equipos, invitando a amigos al servicio, pagando, etc.
Existen otros servicios de este estilo, uno de ellos es de la distribución Ubuntu y se llamaUbuntu One. El espacio inicial que proporciona Ubuntu One es de 5 GB y tiene clientes paralas principales plataformas (Ubuntu, Windows, Android y Mac) pero tiene una carencia im-portante en estos momentos: no existe cliente para acceder desde otras distribuciones comoes el caso de Fedora. Es posible acceder usando un navegador web, pero no es tan cómodocomo hacerlo desde el navegador de archivos. Si en un futuro aparece un cliente para otrasdistribuciones actualizaré el documento.
Dropbox se compone de dos partes:
Paquete de la aplicación. Contiene el programa de configuración. Aunque el nombredel paquete contiene la palabra “nautilus” en el nombre puede funcionar con otrosnavegadores de archivos.
Servicio de sincronización (propietario). Es el encargado de sincronizar los archivos,se descarga de forma automática al ejecutar por primera vez la aplicación.
El paquete de la aplicación está disponible en varios formatos tanto para 32 como 64 bits.Lo descargamos e instalamos haciendo doble clic sobre el mismo. El enlace de descarga eshttps://www.dropbox.com/install?os=lnx
Cuando tengamos instalado el archivo correspondiente a nuestra distribución podremoscontinuar con la configuración. Ejecutamos el programa de configuración con el comando“dropbox”. Aparecerá un aviso diciendo que no tenemos instalado el servicio propietario 3.5.
Figura 3.5: Instalación de Dropbox
Una vez finalizada la descarga configuraremos la cuenta 3.6. Al configurar la cuenta,aparte de la dirección de correo y el password se introduce un identificador para el equipo. Sino queremos instalar un cliente en el PC, se puede acceder a los archivos y a la configuraciónde la cuenta utilizando un navegador web.
Entre otras cosas podremos:

3.3. INSTALACIÓN DE LOS PROGRAMAS 25
Figura 3.6: Creación de una cuenta / acceso
Borrar de forma definitiva los archivos (es posible recuperarlos aunque se hayan bo-rrado en un equipo). Configurar los equipos que están asociados con la cuenta y “eli-minarlos” de forma que se desactive la sincronización.
Poner los archivos en una dirección pública accesible a cualquier usuario. Esto lo po-demos también hacer dejando los archivos en la carpeta “Public” del navegador dearchivos.
VirtualBox
VirtualBox es un software que permite virtualizar una máquina, es decir, crear un orde-nador independiente dentro del propio ordenador que estamos usando. Una primera preguntapuede ser ¿para que quiero una máquina virtual si ya tengo un ordenador? Si el ordenadorreal lleva una distribución de GNU/Linux, en la máquina virtual podemos probar otra dis-tribución sin que esto afecte a la máquina real. También se pueden ejecutar otros sistemasoperativos como Windows o Android. Para ejecutar Android se usa Qemu con una máquinavirtual que ejecuta código escrito para la arquitectura ARM.
Las características más interesantes son:
Software multiplataforma: se puede ejecutar en GNU/Linux y Windows.
Las máquinas virtuales son compatibles entre diferentes plataformas.
Es posible crear máquinas virtuales que tengan un disco duro para el sistema virtualmayor que el que tiene el sistema real (con ciertas limitaciones).

26 CAPÍTULO 3. USAR EL SISTEMA INSTALADO
La máquina virtual puede comunicarse con el ordenador real de forma local o compor-tarse como un equipo nuevo en la red.
Las máquinas virtuales pueden guardar su estado y volver a un punto previamentedefinido de forma rápida y sencilla.
Para instalar el repositorio de VirtualBoxFedora (como root):
1 yum −y i n s t a l l wget dkms2 cd / e t c / yum . r e p o s . d /3 wget h t t p : / / download . v i r t u a l b o x . o rg / v i r t u a l b o x / rpm / f e d o r a / v i r t u a l b o x . r epo4 yum u p d a t e5 yum i n s t a l l V i r t ua lBox −4.1
Ubuntu:
1 wget −q h t t p : / / download . v i r t u a l b o x . o rg / v i r t u a l b o x / d e b i a n / o r a c l e _ v b o x . a s c−O− | sudo ap t−key add −
2 sudo ap t−g e t u p d a t e3 sudo ap t−g e t i n s t a l l v i r t u a l b o x −4.1
VirtualBox compila sus módulos para la versión actual del Kernel. Si hay una actuali-zación de la versión del Kernel es necesario recompilarlos, este proceso se hace de formaautomática con el programa dkms. En los repositorios ya hay una versión de VirtualBox quees la versión OSE (la versión de código abierto). La única diferencia entre esta versión y laque hay en la web de Oracle es que los dispositivos conectados a un puerto USB2 funcio-narán de forma más lenta. Para tener estas funciones hay que descargar una extensión en elenlace.
Después de ejecutar VirtualBox:
Archivo, Preferencias.
Extensiones, Añadir.
Seleccionamos el archivo que hemos descargado.