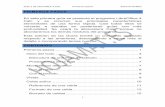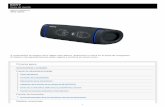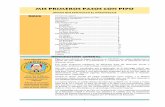Primeros pasos con el ordenador e Internet
Transcript of Primeros pasos con el ordenador e Internet
ÍNDICEHola Fabiola 4
Manejo del ratón 6
Manejo del teclado 8
El ordenador 10
Contenido 12
Ventanas 14
Explorador 16
Programas 18
Escribir 20
Poner bonito un texto 22
Guardar un archivo 24
Internet 26
Navegar por Internet 28
Búsquedas en Internet 30
Correo electrónico (email) 34
Utilizar el email 36
Seguridad en Internet 40
Utilidades 42
¿Repasamos? 44
6 7
H√la FabiolaHOLA FABIOLA es un programa formativo para aprender a usar y aprovechar al máximo las Tecnologías de la Información y la Comunicación (TIC) dirigido a mujeres extranjeras en España.
HOLA FABIOLA se desarrolla en el marco de un convenio de colabora-ción entre:• Fundación Orange, que se encarga, entre otras tareas, de
poner la tecnología al servicio de una mayor integración social. www.fundacionorange.es
• Fundación Directa, que impulsa proyectos en materia de igualdad de género, Sociedad de la Información y migra-ciones. www.fundaciondirecta.org
Además, el programa recibe la financiación del Ministerio de Sanidad, Servicios Sociales e Igualdad (www.msssi.gob.es) en el marco de la Convocatoria IRPF.
En esta guía encontrarás cómo dar los prime-ros pasos con el ordenador e Internet, pero haciendo el curso HOLA FABIOLA aprenderás todas las claves.
Infórmate en:[email protected]
8 9
Manejo del ratónPosición de la mano sobre el ratón
Funciones del ratón
Mover el ratón
Partes del ratón
• Dejar descansar la palma de la mano sobre él. • El dedo meñique y pulgar se sitúan a los lados.• El resto han de estar descansando sobre los boto-
nes, un dedo en cada botón y otro sobre la rueda. • No debe hacerse presión.
Se desplaza con movimientos suaves sin apretarlo o levantarlo de la superficie. Al mover el ratón, en la pantalla el puntero se mueve en la misma dirección que nuestra mano.
El elemento que identifica al ratón en la pantalla es el puntero. Habitualmente tiene aspecto de flecha (aunque puede tener otras formas).
Practica con el ordenador todas estas funciones.Utilizar el ratón, al principio, resulta un poco com-plicado, pero practicando ¡enseguida se aprende!
• Botón izquierdo o primario. Sirve para mandar (haciendo clic sobre él activamos una orden).
• Botón derecho o secundario. Sirve, entre otras cosas, para acceder a un pequeño menú de opciones de forma rápida. ¡Es como un atajo! Recuérdalo porque va a resultar muy útil.
• Rueda. Permite desplazarnos fácilmente arriba y abajo, por un documento o una página web.
• Señalar. Podemos ir señalando los distintos elementos de la pantalla con el ratón. Si lo hacemos y lo de-jamos quieto, se muestra informa-ción sobre su contenido o función.
• Hacer clic: se utiliza esta expresión para referirse a presionar, una sola vez, el botón izquierdo del ratón. Cuando hacemos clic seleccio-namos un elemento de la pantalla o bien activamos alguna de sus funciones.
• Doble clic: tiene la función principal de abrir carpetas, archivos y pro-gramas. Debe hacerse seguido, sin apenas tiempo entre un clic y otro, manteniendo sujeto el ratón.
• Arrastrar: es desplazar algún elemento de la pantalla. Para ello es necesario que señalemos el elemento, mantengamos presio-nado el botón izquierdo del ratón y lo desplacemos suavemente hasta alcanzar el sitio deseado.
Botón izquierdo o primario
Rueda
Botón derecho o secundario
10 11
Manejo del tecladoPara manejar bien el ordenador lo ideal es utilizar conjuntamente el teclado y el ratón.
Existen teclas que tienen una doble función. En ellas aparece más de un símbolo.
BloqMayús Alt Gr.
Shift
Enter
Barra espaciadora
Bloq. Mayús. Al pulsar esta tecla junto con la tecla de una letra se escribe la letra en mayúscula.
• Para activar la función de abajo de la tecla pulsamos sobre ella.
• Para activar la función de arriba pulsamos sobre esta tecla y la tecla Shift al mismo tiempo.
También existen teclas de triple función. Para activar la triple función pulsamos sobre la tecla y al mismo tiempo sobre la tecla ALT GR (en la parte inferior derecha del teclado).
Alt Gr. Sirve para activar la triple función de una tecla.
Retroceso (Back Space). Su función es borrar de derecha a izquierda lo que hayamos escrito.
Shift. Sirve para activar la doble función de una tecla y también para escribir en Mayúscula.
Enter o Intro. Tiene dos funciones: decirle al ordenador que acepte una orden que le hayamos dado y, en un texto, baja a la siguiente línea para que podamos seguir escribiendo.
Barra espaciadora. La más grande del teclado. Sirve para separar palabras al escribir.
Principales teclas
Teclas dobles y triples
Entonces ¿en qué dos teclas tenemos que pulsar para que
aparezca la @?
Por ejemplo, la tecla del 2 incluye como tercera función la arroba @, un símbolo muy importante porque hay que escribirlo en todas las direcciones de correo electrónico.
2@
12 13
El ordenador• Partes físicas (hadware): la
torre, el monitor, etc.
• Programas (software): aquellos que instalamos en el ordenador y que nos sirven para distintas cosas (escribir, ver imágenes, navegar por Internet, etc.).
• Barra de tareas. En ella irán apareciendo las tareas (programas y archi-vos) que vamos abriendo, pudiendo trabajar con varios a la vez.
El ordenador está compuesto de:
Debemos pulsar sobre el botón de Encendido, que tiene una apariencia similar a esta. Normalmente se sitúa en la torre, me-nos en el caso de los ordenadores portátiles que suele encon-trarse en los laterales del teclado.
En la parte inferior de la pantalla encontramos:
Torre Monitor
Encender el ordenador Barra de tareas y botón de inicio
Escritorio
Una vez pulsamos el botón de encendido el ordenador irá mostrando una serie de pantallas de arranque hasta llegar al Escritorio.
El Escritorio es la pantalla principal de trabajo. Suele mostrar iconos de progra-mas, archivos y accesos directos más utilizados. Es totalmente personalizable en sus colores, fondos, letras,...
A través de él situamos y organizamos los distintos elementos que componen el ordenador, para que siempre sepamos dónde acudir cuando busquemos algo.
Los iconos (dibujos) que aparecen en el Escritorio son los denominados Accesos directos. Haciendo doble clic sobre ellos nos llevan a carpetas, archivos o programas del ordenador.
Escritorio
• Botón de Inicio. En la parte izquierda de la barra de tareas. Haciendo clic sobre él se despliega todo el Menú de programas y dispositivos del ordenador.
¿Eres capaz de localizar la barra de tareas y el botón de Inicio en tu ordenador?
14 15
Contenido
Archivo de imagen
Archivo de texto
Archivo de lectura
Archivo de vídeo
Se encuentran instalados en el ordenador y permiten realizar distintas funciones. Ejemplos de programas muy utilizados son:
Cuando utilizamos programas del ordenador creamos y/o abrimos archivos. A cada programa le corresponde un tipo de archivo, no pudiendo trabajar con archivos creados por otros programas. Por ejemplo, con un programa para escu-char archivos de audio (música) no podemos abrir o trabajar un archivo de texto.
Cada tipo de archivo podemos distinguirlo por el icono que le representa.
Para mantener todo ordenado existen las carpetas. En ellas podemos ir alma-cenando los programas y archivos que vayamos guardando en el ordenador. Se pueden crear (o eliminar) tantas como queramos. Y se pueden crear carpetas dentro de otra carpeta.
Normalmente el ordenador, de origen, viene ya con algunas carpetas creadas.
Programas
Archivos
Carpetas
Microsoft Word, para crear documentos de texto.
Microsoft Media, para escu-char música o ver vídeos.
Internet Explorar, para navegar por Internet.
Adobe PDF, para leer docu-mentos.
Para ver los programas que tenemos ins-talados en nuestro ordenador hacemos clic en el botón de Inicio. Se despliega en-tonces un Menú con todos los programas.
Los archivos y carpetas se abren haciendo doble clic sobre ellos.
16 17
VentanasEl sistema de manejo de archivos y programas en el ordenador está basado en la aparición de ventanas. Cada vez que abrimos uno se despliega una nueva panta-lla (ventana) en el ordenador.
Para manejar este sistema de ventanas tres son las opciones básicas que hemos de conocer, situadas en la parte superior derecha:
• Cerrar: tiene la apariencia de una X. Su función es la de cerrar la ventana (el programa o archivo) que estamos utilizando, abandonando de este modo la tarea. Para volver al archivo o al programa tenemos que abrirlo de nuevo.
• Minimizar: sirve para que dejemos abierto el programa o archivo que esta-mos utilizando en la barra de tareas, permitiendo abrir otros, trabajando con varios a la vez. Cuando hacemos clic sobre este botón la ventana del progra-ma o archivo que estamos utilizando se hace pequeña (se “minimiza”) en la barra de tareas y permanece “plegada” en ella. Para volver a trabajar con el programa o archivo, hacemos clic sobre él en la barra de tareas, abriéndose de nuevo la ventana en pantalla.
• Restaurar: si hacemos clic sobre él la ventana en la que estamos trabajando se hace más pequeña, pero continúa apareciendo en pantalla. Si hacemos clic de nuevo la ventana se muestra entonces a pantalla completa.
BARRA DE TAREAS
¿Cuántos programasdirías que hay
abiertos en la barra de tareas de la
imagen?
Es importante que manejes bien
estas tres opciones, pues son básicas
para utilizar el ordenador
El programa se “pliega” en la barra de tareas. Para volver a él hacemos clic.
18 19
ExploradorPara ver las carpetas y archivos que tenemos almacenados en el ordenador uti-lizamos el Explorador. Es el programa que nos permite ir haciendo “rutas” por el contenido del ordenador. Accedemos a él:
• Haciendo doble clic sobre cualquier carpeta del Escritorio.
• Haciendo clic en el Botón de Inicio>Todos los Programas> Acceso-rios> Explorador de Windows.
En este lado de la pantalla se muestran las distintas carpetas que contiene el ordenador.
Haciendo clic sobre alguna, en la parte derecha de la pantalla, se muestra su con-tenido.
Haciendo clic aquí nos ofrece en pantalla distintas vistas de los archivos.
Muestra el nombre del archivo, jun-to al icono del tipo de archivo.
Muestra el tipo de archivo.
Muestra el tamaño del archivo.
Muestra la fecha de la última modificación que se ha hecho sobre el archivo.
“Ruta” de carpetas que hemos seguido. Podemos hacer clic sobre ellas para acceder a su contenido.
Fijándote en la imagen de la pantalla:
¿Puedes reconocer cuál es un archivo de texto? ¿Qué archivo ha sido el último en modificarse?
¿Qué archivo es el de mayor tamaño?
20 21
Programas
Para abrir un programa podemos hacerlo mediante tres vías:
• Desde el Botón de Inicio, buscando el programa en el menú que se desplie-ga y haciendo clic sobre él.
• Desde un acceso directo que tengamos creado en el Escritorio.• Abriendo un archivo de ese programa, mediante el doble clic.
Cuando abrimos un programa se despliega una nueva ventana en la pantalla. En todos, aunque con una apariencia distinta según los casos, encontramos menús y barras de herramientas.
Los menús y barras de herramientas incluyen las funciones que podemos reali-zar con el programa: pegar, cortar, guardar, insertar, etc., que se activan haciendo clic sobre ellas. A algunas también podemos llegar haciendo clic con el botón derecho del ratón.
Abrir programas
Menús y barras de herramientas
MENÚS. Haciendo clic sobre ellos se despliegan todas las funciones que pode-mos realizar con el programa: menú ‘Archivo, menú ‘Edición’, menú ‘Ver’, etc.
BARRAS DE HERRAMIENTAS. Debajo del menú se encuentran las barras de herramientas. Ofrecen de modo más directo, sin necesi-dad de ir a buscarlas en los menús, algunas de las funciones del orde-nador más utilizadas. Las barras de herramientas pueden personalizar-se a nuestro gusto.
CLIC CON EL BOTÓN DERECHO. Se abre un “mini-menú” de funciones del programa. ¡Es como un atajo!
22 23
EscribirUnos de los programas más utilizados en el ordenador es el que usamos para escribir. Este tipo de programas reciben el nombre de procesadores de texto. Existen muchas marcas de programa para escribir, aunque el más conocido es el programa Word (en inglés significa “palabra” ) de Microsoft Office.
En la barra de herramientas de Word los principales comandos (funciones) son los siguientes. Se activan haciendo clic sobre ellos.
Nuevo documento. Cada vez que hagamos clic sobre este botón se nos abrirá un nuevo documento. Por defecto el sistema nombrará a este archivo como ‘Documento1’, ‘Documento2’,… y sucesivos. El nombre del archivo aparece en la parte superior izquierda de la pantalla.
Abrir documento. Sirve para abrir un archivo que tengamos guardado en nuestro ordenador. Pulsando se abre una nueva ventana desde la cual localizaremos el archivo a través del explorador del ordenador.
Guardar documento. ¡Muy importante! Permite guardar un documento que hayamos creado o modificado. Igual que en la opción ‘Abrir’, cuando pulsamos sobre ‘Guardar’ se abrirá una nueva ventana desde la cual elegi-mos la carpeta donde guardar nuestro documento.
Imprimir. Haciendo clic mandamos imprimir el documento a la impreso-ra, si la tenemos instalada.
Corrector ortográfico. Haciendo clic sobre él nos señala todas las faltas ortográficas y gramaticales que hayamos cometido al escribir. ¡Muy útil!
Cortar, copiar y pegar. Podemos duplicar o llevar a otro sitio del docu-mento parte de su contenido. Antes tenemos que seleccionarlo, cortarlo/copiarlo, y pegarlo en el lugar elegido.
Deshacer y Rehacer. Cuando nos equivocamos en alguna función (por ejemplo, hemos borrado texto que no queríamos eliminar), hacemos clic aquí para retroceder o eliminar esa última función. ¡Muy útil!
Cuando abrimos el programa de Word, u otros similares, nos aparece un docu-mento en blanco sobre el que podemos comenzar a escribir, tomando como referencia el cursor y utilizando el teclado según lo aprendido.
Podemos movernos por el documento utilizando las barras laterales y horizon-tales, la rueda del ratón o las flechas del teclado.
Por este símbolo le reconocerás
Abrir programas
Principales comandos de las barras de herramientas
1
2
3
4
5
6
7
BARRA HORIZONTAL
BARRA LATERAL
CURSOR
1 2 3 5 6 74
24 25
Poner bonito un textoCon los programas del ordenador podemos darle la apariencia (formato) que queramos a nuestros textos: cambiar el tipo de letra (fuente), su color y tama-ño, dejar más espacio entre líneas, etc. Para ello utilizamos las funciones de la barra de herramientas de formato.
Para aplicar todos estas funciones en el texto previamente tenemos que se-leccionarlo y después hacer clic sobre la función.
• Podemos seleccionar una palabra haciendo doble clic sobre esta.• O bien, podemos seleccionar varias palabras pulsando sobre el principio
del texto que queramos modificar, manteniendo pulsado el botón del ratón hasta el final del texto seleccionado.
El texto seleccionado aparece entonces sombreado.
Seleccionar texto
Ejemplo de selección
Tipo de letra Poner viñetas al texto
Tamaño de letra Subrayar el texto
Poner el texto a la derecha, centrado, izquierda o justifi-cado.
Poner en negrita Cambiar el color del texto
Poner en cursiva
Si no encontramos la barra de herramientas de formato en el progra-ma podemos encontrar todas estas funciones haciendo clic sobre el menú ‘Formato’.
Además de las barras de herramientas que
hemos visto, las más importantes, los pro-
gramas ofrecen otras muchas.
Ahora que hemos aprendido las funciones
básicas podemos experimentar con otras
opciones. ¡Todo es cuestión de práctica y de
‘ensayo y error’!
26 27
Guardar un archivoCada vez que creamos o modificamos un archivo, es importante que lo guarde-mos en el ordenador.
Si es un archivo que hemos creado nuevo, al hacer clic sobre la función de ‘Guardar’ se abrirá una ventana para que elijamos el lugar del ordenador donde queremos guardarlo. En esa ventana:
Si el archivo ya estaba creado y lo hemos modificado, al hacer clic sobre ‘Guar-dar’ permanecerá en la ubicación donde lo teníamos guardado. Si queremos cambiarlo de ubicación utilizamos la función del menú ‘Guardar como’.
La función de guardar aparece representada normalmente con el símbolo de un disquete.
Y tan importante como guardar es recordar el sitio dónde ponemos los archivos, a los que podemos llegar utilizando el ‘Explorador’ del ordenador.
1
2
3
4
5
1
3
5
4
2
Seleccionamos la ubicación en que queremos guardarlo, haciendo clic en las distintas carpetas que aparecen en la parte izquierda.
En la parte superior se irá mostrando la ruta que vamos siguiendo.
Decidida la ubicación, damos nombre el archivo. Es aconsejable utilizar nombres cortos, sin espacios, y solo letras y números.
Justo debajo del nombre del archivo aparece reflejado el tipo de archivo que estamos guardando.
Una vez nombrado el archivo hacemos clic sobre ‘Guardar’ en la parte inferior de la ventana.
Fíjate en la imagen e intenta contestar a las siguiente preguntas:
1- ¿En qué carpeta vamos a guardar nuestro archivo?
2- ¿Qué ruta del ordenador seguimos para llegar a ella?
3- ¿Qué nombre le hemos puesto al archivo?
4- ¿Qué tipo de archivo estamos guardando?
28 29
InternetA través del ordenador no solo podemos acceder a los archivos y contenidos que tengamos guardados en él. Gracias a Internet es posible acceder al conte-nido de muchos otros ordenadores puestos a disposición en red.
La conexión es el permiso que obtenemos para acceder a los datos de la Red. Este acceso se realiza, generalmente, a través de la línea tele-fónica, transformando los datos de las línea en información ‘legible’ en el ordenador. El acce-so a Internet no es gratuito, sino que existen empresas que prestan estos servicios a cambio del pago de una cuota, normalmente mensual. En España existen distintos proveedores con diferentes ofertas.
Un navegador es un programa que permite ver la información que contiene una página web.
Los programas para navegar por Internet más utilizados son:
Internet es la red mundial de comunicaciones entre ordenadores. Es decir, una red que permite a las personas que la usan intercambiar información entre ellas. Es algo parecido a la red telefónica: a través de un cable estamos conectadas con cualquier parte del mundo.
Aunque también es verdad que cada vez hay más espacios que ofrecen de manera gratuita el acceso a Internet mediante conexión WIFI (sin cables): centros públicos, bibliotecas, restaurantes, cafeterías, kioscos, plazas, autobuses públicos, etc.
¡Las oportunidades que brinda Internet son infinitas!. A través de Internet podemos: • Consultar información de toda clase. • Obtener archivos y programas. • Comunicarnos con personas de todas partes del planeta. • Compartir datos y archivos. • Realizar compras. • Formarnos, aprender. • Conocer gente nueva. • Etc., etc., etc
Para acceder a Internet necesitamos, además del ordenador:
• Tener conexión a Internet.
• Un programa que nos permita navegar por la red
(Navegadores).
¿Qué necesitamos?
Conexión a internet
Navegadores¿Reconoces
alguno de estos navegadores de
Internet en tu ordenador?
Explorer Firefox Google Chrome
30 31
Navegar por internetAcceder a internet
Direcciones de internet
Navegar por Internet
Para acceder a Internet hacemos doble clic en el navegador (si lo tenemos en el Escritorio) o a través del botón de Inicio, localizando el navegador en el listado de programas que se despliega.
La dirección de una página web casi siempre empieza por http://www. Aunque no hace falta que escribamos ‘http’, el navegador lo añade automáticamente a la dirección que escribimos.
Las direcciones en Internet siempre se escriben en minúsculas. Tampoco llevan tildes ni espacios en blanco entre las palabras.
El nombre de la página siempre lleva detrás una terminación. A esta terminación se le llama “dominio”. Hay muchos, algunos ejemplos son: .com .es .net .org .cat .arg .fr .it
Una vez en Internet podemos “navegar”, es decir, visitar páginas web, introduciendo la dirección de la página en la barra de direcciones y utilizando las distintas funciones que nos ofrece el menú del navegador.
Actualizar. Actualiza la página web en la que nos encontramos
Barra de direcciones. En ella escribimos la dirección de la página web y damos a la tecla ‘Enter’ para ir a ella.
Página de Inicio. Nos devuelve a la página web que tengamos definida de Inicio.
‘Adelante’ y Atrás’. Para avanzar o retro-ceder en las páginas que hayamos visitado.
Nueva pestaña. Para abrir una página web en una nueva pestaña, sin necesidad de cerrar la que tenemos abierta. Volvemos a una u otra pestaña haciendo clic sobre ellas.
32 33
Búsquedas eninternetSon tantas las páginas web y contenido que hay en Internet que ¡es imposible que nos sepamos de memoria todas las direcciones! Para eso existen los buscadores de Internet.
El buscador más utilizado es el de Google, disponible en la dirección de Internet:
En el cuadro de texto central que aparece en la página del buscador escribimos lo que queremos buscar: las palabras clave, es decir, aquellos términos que mejor definen lo que estamos buscando. Una vez introducidas hacemos clic en la tecla ‘Enter’. Nos ofrecerá entonces un listado de todas las páginas web que contienen dichas palabras, ordenadas de las más a las menos visitadas.
www.google.com
Buscadores
Cómo realizar búsquedas con Google
Cada una de las frases subrayadas en azul es una página web que nos ofrece como resultado el buscador. Bastará hacer clic sobre la frase para acceder a la página. Debajo de la frase encontramos un extracto de la página web donde aparecen nuestras palabras clave.
Todas estas son páginas de resultados. Vamos haciendo clic sobre ellas para conocer más resultados. Pero recuerda, las páginas web más visitadas siempre aparecen en las primeras páginas de resultados.
34 35
Búsquedas eninternetEn la búsqueda por palabras clave:
• Es aconsejable no utilizar más de cuatro palabras. • No es necesario introducir artículos o preposiciones.• Los buscadores no distinguen entre minúsculas o mayúsculas. • Cuando queremos localizar un frase literal la escribimos entre comillas “”.
Es importante que aprendamos a diferenciar estas dos barras.
Palabras clave
Barra de direcciones y barra de búsqueda
Barra de direcciones. En la barra de direcciones escribimos la dirección exacta de la página web. Por ejemplo: www.holafabiola.com Nos llevará directamente a la página web deseada.
Barra de búsquedas. En la barra de búsquedas escribimos las palabras clave de la página web de la que no sabemos la dirección. Por ejemplo: hola fabiola.
Nos llevará a una página con resultados de la búsqueda, donde identificaremos la página deseada.
¿Comprendes la direncia?
en la Barra de direcciones escribimos la dirección
exacta y en la Barra de búsquedas las
palabras clave
36 37
Correo electrónicoEs un servicio a través de Internet por el cual intercambiamos mensajes y/o archivos con otras personas. Es parecido a enviar un mensaje a través del teléfono móvil.
Para utilizarlo, además de conexión a Internet, necesitamos tener una cuenta de correo electrónico (email).
La cuenta de correo es como un buzón a través del cual enviamos y recibimos mensajes. Cada cuenta tiene asociada una dirección, que elegimos nosotras mismas y que está compuesta por:• el nombre que queramos ponerle a nuestra dirección,• @ (arroba, todas las direcciones de correo electrónico incluyen este
símbolo),• el dominio (nombre en Internet) de la empresa que nos da el servicio de
correo.Por ejemplo: [email protected]
Existen muchas páginas web que nos permiten crear una cuenta y utilizar el correo electrónico gratis. Las más utilizadas son:
Cuenta de correo electrónico
Crear una cuenta de correo electrónico: por ejemplo, Gmail
Programas de correo electrónico
La dirección debe ir escrita:• sinespaciosenblanco(sinseparaciones),• sinacentos,• ynopuedecontenerlaletra“ñ”.
Accedemos a la página web del correo electrónico a través de Internet, escribiendo la dirección: mail.google.com
Hacemos clic sobre el botón ‘Crear una cuenta’, en la parte superior derecha de la pantalla.
Rellenamos el formulario para dar de alta la cuenta: • Nombre y apellidos.• Nombre de usuario: el nombre que queramos darle a nuestra cuenta de
correo.• Contraseña: la clave que nos servirá para acceder a la cuenta de correo. • Otros datos: fecha de nacimiento, sexo, número de teléfono, etc.
Recuerda, el nombre de usuario es la dirección de correo que daremos cuando queramos que nos escriban.La contraseña es personal y secreta. ¡No la olvides!
38 39
Utilizar el email
Cada vez que queramos entrar en nuestra cuenta de correo electrónico accedemos a la dirección de la página web del correo (por ejemplo: mail.google.com) e introducimos el nombre de usuaria y contraseña.
Acceder a la cuenta de correo electrónico
Utilizar la cuenta de correo electrónico
Menú de la izquierda, con las distintas “carpetas o bandejas” de men-sajes. Hacemos clic y el contenido se muestra en la pantalla central.
Mensajes recibidos. El primero de ellos está sin leer, y aparece en negrita. En el menú de la izquierda nos indica, en la carpeta de “recibidos” que tenemos uno sin leer.
Remitente FechaAsunto del mensaje
Para utilizar la cuenta nos guiaremos siempre por el menú de la izquierda de la pantalla, donde se encuentran las distintas “carpetas o bandejas” donde se van almacenando los mensajes. Haciendo clic sobre ellas se muestra su contenido en la parte central de la pantalla. Las más importantes son:
• Recibidos (o bandeja de entrada). Haciendo clic sobre ella se muestran los mensajes recibidos. Cada línea es un mensaje. Los que aún no están leídos aparecen en negrita. En cada mensaje se muestra el remitente (quién nos lo envía), el asunto o motivo del mensaje y la fecha/hora de envío. Para ver el mensaje basta con hacer clic sobre él.
• Enviados, donde se van almacenando los correos que enviamos, con las mismas características que los Recibidos.
40 41
Utilizar el emailEscribir y enviar un mensajePara enviar un mensaje utilizamos el botón o menú habilitado para ello. Tiene distintos nombres según el programa o aplicación de correo: ‘Nuevo Mensaje’, ‘Nuevo correo’… En el caso de Gmail el botón se denomina ‘Redactar’ y se encuentra situado en el menú de la izquierda de la pantalla.
Cuando hacemos clic sobre él se abre una nueva pantalla compuesta de distintos campos.
Hola Anca:
¿Qué tal estas? Llevamos ya muchos días sin
vernos y me gustaría quedar a charlar un rato
contigo.
¿Te apetece que quedemos a comer este viernes?
A lo mejor Nadia también podría venir.
Un beso,
Fabiola
¿Quedamos a comer?
Además de redactar un mensaje nuevo también podemos Responder o Reenviar uno que hayamos recibido. Dentro del mensaje recibido encontramos estas opciones.
El único campo obligatorio de rellenar es el “Para”.
Para: aquí escribimos la dirección de la persona o personas que queremos que reciban el correo.
Copia (Cc) y Copia oculta (CCo): las direcciones de otras personas que queremos que se den por enteradas del envío del correo. En el caso de la Cco las direcciones aparecen ocultas para los distintos receptores.
Asunto: el objeto o motivo por el que se envía el correo. ¡Muy breve!
Cuerpo del mensaje: el texto del mensaje. Para una redacción correcta empezaremos con un saludo, el texto del mensaje, la despedida y nuestra firma.
Adjuntar archivo: suele venir representado con el símbolo de un Clip. Permite añadir un archivo (documento, foto, audio, vídeo,…) en el correo. Al hacer clic sobre él aparece una nueva ventana con el Explorador, desde el que localizamos el archivo y lo adjuntamos (añadimos) al correo.
Enviar: al terminar de redactar el correo le damos a enviar. El mensaje enviado aparecerá ahora en la bandeja o carpeta de Enviados.
1
2
3
4
5
62
3
4
56
1
42 43
Seguridad en InternetAl navegar por Internet debemos tener un poco de cuidado pues, mal utilizado, puede ser un foco de problemas para nuestro ordenador, e incluso para nuestra seguridad personal:
• No toda la información que se da en Internet es cierta. Es conveniente recurrir siempre a fuentes oficiales.
• Es aconsejable no facilitar demasiada información personal en Internet. • Podemos hacer compras on-line, pero siempre desde sitios confiables y
seguros. Cuando compremos por Internet podemos cerciorarnos que el sitio es seguro si la dirección comienza con “https” y/o si al lado de la barra de direcciones aparece el símbolo de un candado cerrado.
• Pero sin duda el riesgo más extendido en el uso de Internet y sus herramientas son los virus.
VirusUn virus es un malware (software malicioso o malintencionado) cuyo objetivo es alterar el funcionamiento normal de un ordenador, provocando que vaya más lento, tenga fallos, perdamos archivos, etc.
Nuestro ordenador se puede contagiar con un virus de muchas maneras:
• abriendo un correo electrónico infectado que ejecuta automáticamente un archivo adjunto,
• instalando un programa corrupto, • incluso navegando por Internet y haciendo clic en publicidad u otros
contenidos de una web.
Por suerte, para combatir este tipo de software malicioso tenemos unas herramientas muy útiles: los antivirus.
Los antivirus son programas cuyo objetivo es detectar y eliminar virus informáticos. Cuando entra un virus en el ordenador, estos programas nos avisan de manera automática abriendo una ventana de alerta en la pantalla.
El antivirus es un programa que se instala en el ordenador. Si está instalado, normalmente
aparece en la barra de tareas, al lado del reloj.
Si no lo tienes, pide ayuda para que te lo instalen en el
ordenador.
44 45
UtilidadesEl uso del ordenador e Internet nos abre un mundo de posibilidades para:
Comunicarnos.
Informarnos.
Realizar trámites legales.
Buscar empleo.
Formarnos.
Mejorar nuestra escritura.
Aprovechar mejor el tiempo.
Conocer nuestros derechos.
Sacar mayor partido al ocio y el tiempo libre.
Saber más acerca de España.
Acercarnos a asociaciones y redes de apoyo.
Con el programa HOLA FABIOLA te mostramos cómo aprovechar el ordenador e Internet para todas estas cosas.
¡Te esperamos!www.holafabiola.com
46
Repasamos
¿Para qué sirve el botón izquierdo del ratón? ¿Y el derecho?
¿Con qué tecla se activa la doble función de las teclas? ¿Con cuál escribimos en mayúscula?
¿Cómo se llama la pantalla principal del ordenador, la que aparece cuando termina de encenderse?
¿En qué parte de la pantalla se sitúa el botón de Inicio?
¿Cómo se representa el botón de Minimizar en una ventana? ¿Para qué sirve?
¿Dónde encuentran ubicadas las funciones de los programas?
¿Qué es un navegador?
¿Qué programa utilizamos para hacer búsquedas en Internet? ¿Conoces el nombre de alguno?
¿En qué campo del correo electrónico escribimos la dirección de las personas a quien se lo queremos enviar?
¿Cómo se llaman los programas que nos avisan y evitan que tengamos virus?
1
2
3
5
7
8
9
10
4
6
Revisa tus respuestas
El botón izquierdo sirve para mandar (haciendo clic sobre él activamos una orden) y con el botón derecho accedemos a un pequeño menú de funciones.
Podemos hacer ambas cosas con la tecla Shift. Normalmente se representa con una flecha hacia arriba y se encuentra situada en la parte izquierda del teclado.
Escritorio.
En la parte inferior izquierda.
Con un guión bajo. Sirve para “plegar” el programa que estamos utilizando en la barra de tareas, permaneciendo abierto mientras trabajamos con otro programa o archivo.
En los menús y barras de herramientas, normalmente en la parte superior de la pantalla.
El programa que nos permite “navegar” por Internet (visitar páginas web).
Los buscadores. El más utilizado es Google.
En el ‘Para’.
Antivirus.
1
2
3
5
7
8
9
10
4
6