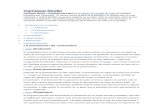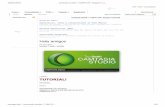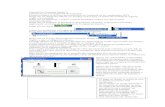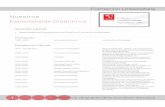Primeros Pasos Con Camtasia Studio
-
Upload
dannydanieldanny -
Category
Documents
-
view
324 -
download
1
Transcript of Primeros Pasos Con Camtasia Studio

5/17/2018 Primeros Pasos Con Camtasia Studio - slidepdf.com
http://slidepdf.com/reader/full/primeros-pasos-con-camtasia-studio 1/21
Primeros pasos Camtasia Studio
- Este es el poder de la grabación de la pantalla.
La formación con presentaciones, demostraciones y screencasts obtienen resultados fantásticos. Camtasia Studio es
inteligente, poderoso, y hace el trabajo duro por usted. Fácilmente registrar su pantalla, presentaciones de PowerPoint,
video cámara web y audio.Graba en frente de una audiencia en vivo o desde su escritorio.
Editar para un acabado profesional, mejorar para dar énfasis.
Compartir vídeos y cristalinas en cualquier tamaño de pantalla en las páginas Web, blogs, CDs o dispositivos portátiles
como el iPod. Haz que se pregunten cómo lo hizo.
Requisitos del sistema
Requisitos de autoría:
Microsoft Windows ® XP ® o Windows Vista ™
Microsoft DirectX ® 9 o posterior
1,0 GHz mínimo, recomendada: 3,0 GHz (para PowerPoint ® y grabaciones de cámara)
500 MB de RAM como mínimo, recomendada: 2,0 GB
115 MB de espacio en disco duro para la instalación del programa
Camtasia Studio Add-in para PowerPoint requiere PowerPoint ® 2000, 2002, 2003, 2007 o posterior
Producción para el iPod de Apple ® QuickTime ® formato requiere 7.2 o posterior
La grabación de audio requiere tarjeta de sonido compatible con Windows (tarjeta dedicada recomendado), micrófono y
altavoces.
Grabación de la cámara de vídeo requiere una cámara Web USB. El vídeo digital (DV) no es compatible.
Reproducción Requisitos:
Microsoft Windows ® ® 2000, XP, o Windows Vista ™
Procesador de 300 MHz
64 MB de RAM
Segunda Parte Tutorial de tecnología

5/17/2018 Primeros Pasos Con Camtasia Studio - slidepdf.com
http://slidepdf.com/reader/full/primeros-pasos-con-camtasia-studio 2/21
Registro de la pantalla
Elegir al registro aplicaciones, escritorio de su computadora, sitios web, y mucho más. Camtasia Recorder captura los
movimientos del cursor, selecciones de menús, ventanas emergentes y en capas, mecanografía, y cualquier otra acción
visto en la pantalla.Además de la pantalla de grabación, Camtasia grabadora le permite dibujar en la pantalla y añadir efectos durante la
grabación.
Completa el siguiente al registro:
1. Seleccione un área para registrar:
El primer paso en la configuración de la grabación para seleccionar un área para grabar. Camtasia Recorder
automáticamente selecciona la última área grabada de forma predeterminada.
Registrar la pantalla completa
Seleccione Pantalla completa para grabar grandes aplicaciones o toda la actividad en el escritorio del equipo.
1. Abrir Camtasia Recorder.
2. Haga clic en el botón de pantalla completa.
Aplicar Camtasia SmartFocus ™ durante el proceso de edición de grabaciones de pantalla completa. SmartFocus
automáticamente enfoca en áreas dentro de la grabación para optimizar la visualización de videos producidos en
pequeñas dimensiones.
2. Grabar con dimensiones especiales
Seleccione las dimensiones personalizadas para grabar un requisito de tamaño específico. Puede grabar una ventana,
aplicación, o un área en la pantalla.
Para obtener los mejores resultados cuando se graba en dimensiones personalizadas, utilice las mismas dimensiones
para editar y producir el video final. Si usted produce en una dimensión distinta que las dimensiones de grabación,
puede aparecer un desenfoque en el vídeo final.
1. Abrir Camtasia Recorder.
2. Haga clic en el botón Personalizar. Las opciones personalizadas ampliar.
3. Completa cualquiera de los siguientes campos para seleccionar las dimensiones personalizadas:
Ingrese las dimensiones personalizado (en píxeles) en los campos Anchura y Altura. Para mantener la relación deaspecto, haga clic en el icono del candado.

5/17/2018 Primeros Pasos Con Camtasia Studio - slidepdf.com
http://slidepdf.com/reader/full/primeros-pasos-con-camtasia-studio 3/21
Seleccione un tamaño predefinido en el
Seleccione un área recientemente regist
Haga clic en el botón Seleccionar para a
con el ratón. Para seleccionar una ventdel ratón cuando aparezca un borde ver
3. Seleccione la configuración de grab
Seleccionar las opciones de grabación a
4. Haga clic en el botón de grabación.
5. Guarda la pantalla. La barra de herr
Barras de herramientas de grabación
Agregar grabación Efectos
6. Haga clic en el botón Detener o puls
Editar la grabación
Producir en un formato compartible
menú desplegable.
rados en la lista desplegable.
brir la herramienta de selección.
Para selecciona
na, mueva el cursor sobre la ventana deseadade alrededor de la ventana.
ación:
icional en el cuadro de diálogo Herramientas O
Consulte antes de grabar.
amientas cambia cuando comienza la grabació
<F10>. La vista previa de grabación. Ver:
r una región, haga clic y arrastre
haga clic en el botón izquierdo
ciones.
. Ver:

5/17/2018 Primeros Pasos Con Camtasia Studio - slidepdf.com
http://slidepdf.com/reader/full/primeros-pasos-con-camtasia-studio 4/21
Mover y redimensionar el área de grabación
Mover la zona de registro
Haga clic en el icono de brújula interior de la zona de registro y arrastrarlo a una nueva ubicación en la pantalla.
Cambiar el tamaño de la zona de registro.
Haga clic y arrastre un controlador en una esquina de la zona de registro.
Si ha seleccionado una ventana, la zona de registro bloqueos a la aplicación por defecto. Para cambiar el tamaño sólo la
zona de registro, deshabilite la opción de bloqueo para la aplicación en el menú desplegable Dimensiones.
Audio Record en Camtasia Recorder
Es importante empezar con buena calidad de audio durante la grabación. La calidad del sonido se puede degradar con
determinados códec de audio utilizado para comprimir el vídeo final.
1. Habilitar la opción de audio.
2. Haga clic en el menú desplegable de audio para seleccionar la fuente de audio.
3. Ajuste el nivel de entrada por lo que la muestra de mayor volumen en el verde a la gama de amarillos. recorte de
audio se puede producir a mediados de la naranja a la gama de rojos. Consulte Solución de problemas del nivel del
volumen.
4. Haga clic en Aceptar.
Puede grabar audio en otro momento con la opción de voz en la narración Camtasia Studio.
Fuentes de audio puede grabar
Si la fuente de audio está encendido y configurado correctamente, la fuente aparece en el menú desplegable Audio.

5/17/2018 Primeros Pasos Con Camtasia Studio - slidepdf.com
http://slidepdf.com/reader/full/primeros-pasos-con-camtasia-studio 5/21
Solucionar problemas con el nivel de volumen
El medidor de entrada de audio aparece en Camtasia Recorder cuando la opción de audio está habilitada.
El nivel de audio no cambia cuando el audio está presente.
Compruebe que la fuente de entrada de audio seleccionada está conectada y encendida.
Compruebe que la fuente correcta de entrada de audio está activada. Para verificarlo, haga clic en el menú desplegable
de audio y seleccione Opciones.
Compruebe que el volumen no está silenciado.
El nivel de audio se encuentra en el rango de naranja a rojo, donde se puede producir saturación.
Arrastre el control deslizante hacia la izquierda.
Grabar una cámara Web en Camtasia Recorder
Registro de cámara de vídeo como un vídeo del que habla, con su grabación de la pantalla. En Camtasia Studio, agregue
la cámara de grabación para la pista PIP para integrar como una imagen en imagen (PIP) clip o para incluir como un
video de lado a lado.
Camtasia grabadora sólo soporta la grabación de la cámara al guardar en el formato de archivo “ .Camrec“. Para cambiar
el formato de archivo, seleccione Herramientas> Opciones> ficha de captura.
1. Habilitar la opción de cámara.
2. Haga clic en el menú desplegable de la cámara para seleccionar el dispositivo de la cámara.
Camtasia Recorder no es compatible con vídeo digital (DV).
3. Una vista previa en vivo de la cámara Web aparece a la derecha de la opción de cámara. Para ver una vista
previa más grande, coloca el cursor sobre la miniatura de vista previa.
4. Para cambiar las opciones de la cámara, seleccione la cámara desplegable Opciones>.
Puede grabar vídeo de la cámara en otro momento con la opción de cámara de discos en Camtasia Studio.

5/17/2018 Primeros Pasos Con Camtasia Studio - slidepdf.com
http://slidepdf.com/reader/full/primeros-pasos-con-camtasia-studio 6/21
Extracto de un AVI y WMV una grabación de una CAMREC
El Extracto Camrec opción de Contenido le permite extraer la pantalla y grabación de archivos de la cámara de los autos.
Camrec. Utilice esta opción para editar el vídeo principal y la imagen en imagen (PIP) clips por separado.
1. En Camtasia Studio, haga clic en un archivo. Camrec en la Papelera de imágenes.
2. Seleccione Extraer Camrec Contenidos en el menú contextual.
3.
Seleccione el destino y haga clic en Aceptar.El. Avi (grabación de la pantalla) y la grabación de la cámara (.wmv) Guardar archivos en el directorio seleccionado.
Opciones adicionales de grabación
Cambiar el formato de archivo de grabación
Camtasia Recorder> Herramientas> Opciones> ficha Captura>
Seleccione uno de los siguientes formatos:
Camtasia Grabación de archivos (. Camrec): de grabación por defecto el formato de archivo. Propietario formato de
archivo usado para almacenar TechSmith pantalla y la grabación de la cámara, más metadatos sobre diversas corrientes
en un solo paquete. Para agregar marcadores, aplique SmartFocus, o grabar una cámara Web, debe registrar con este
formato.
Audio Video Interleave (. Avi):
Use los archivos. Avi para compartir la grabación fuera de Camtasia Studio.
No se puede agregar los marcadores, aplicar Camtasia SmartFocus ™, o grabar una cámara Web con el formato. Avi.
Barras de herramientas de grabación
Puede personalizar las barras de herramientas que aparecen en la barra de herramientas durante la grabación. De formapredeterminada, sólo los controles de grabación básica y barra de herramientas de audio aparecen durante la grabación.
Minimizar Barra de herramientas de grabación
Al grabar la pantalla completa, la barra de herramientas de grabación minimizado en la bandeja del sistema. Puede
hacer clic en el icono de la bandeja para acceder a las opciones de grabación o haga doble clic en el icono de la bandeja
para abrir la barra de herramientas de grabación.
Añadir marcadores durante la grabación
Añadir marcadores durante la grabación .Camrec en Camtasia Recorder o durante la edición en Camtasia Studio.
Insertar marcadores a:
Crear notas de grabación. Por ejemplo, marcar una pausa en la grabación para cortar durante la edición.Establecer puntos de dividir un vídeo largo en varios vídeos. Consulte Personalizar un vídeo basado en los marcadores.
Crear puntos de navegación. Si se incluye una tabla de contenido en el vídeo final, los marcadores aparecen como mesa
de entradas de contenido.
Para agregar un marcador durante la grabación, presione <CTRL + M> o haga clic en el botón Agregar marcador en la
barra de herramientas de grabación.

5/17/2018 Primeros Pasos Con Camtasia Studio - slidepdf.com
http://slidepdf.com/reader/full/primeros-pasos-con-camtasia-studio 7/21
Para ver los marcadores añadidos durante la grabación, importar el archivo .Camrec en Camtasia Studio. Los marcadores
aparecen en la línea de tiempo.
Medios de importación y cremallera Proyectos
Camtasia Studio añade importación de archivos multimedia en la bandeja de clips. Usted puede importar los siguientes
formatos de archivo en un archivo de proyecto Camtasia Studio (. Camproj):
Los archivos de vídeo (.Camrec, .Avi, .Mpg, .Wmv, .Mov)
Camtasia Studio no es compatible con varias pistas en un .mov Camtasia Studio importaciones un vídeo y una pista de
audio de un archivo mov.
Los archivos de imagen (.Bmp, .Gif , .Jpg, .Png)
Los archivos de audio (.Wav, .Mp3, .Wma)
Y los archivos de proyecto.
Importar los medios de comunicación1. En Camtasia Studio, los medios de comunicación, seleccione Importar en la lista de tareas o en la ventana de
bienvenida.
2. Seleccione el archivo (s) que desea importar. Mantenga <CTRL> para seleccionar varios archivos.
3. Haga clic en Abrir. Los medios de comunicación aparece en la bandeja de clips.
4. Para agregar un clip para el video, arrastre el clip de la Papelera de clip en la línea de tiempo o hacer clic derecho en
un clip y seleccione Agregar a la línea de tiempo.
Importar un proyecto con cremallera
1. En Camtasia Studio, seleccione Archivo> Importar cremallera del proyecto.
2. El proyecto de importación con cremallera cuadro de diálogo Archivo aparece. Haga clic en Examinar y
seleccione un archivo de proyecto con cremallera.
3. Seleccione un directorio del proyecto.4. Habilitar el proyecto Open después de la opción de importación para abrir el proyecto en Camtasia Studio.
5. Haga clic en Aceptar.
Configuración del proyecto
Archivo de Proyecto> Ajustes
El cuadro de diálogo Configuración del proyecto aparece la primera vez que agrega un clip a la línea de tiempo.
Seleccione un valor preestablecido y cambiar el tamaño opción para el vídeo.
Presets contiene ajustes preestablecidos de producción optimizados para su método de distribución cuya finalidad sea:
Blog, CD, DVD-Ready, HD, iPhone, iPod, Screencast.com, Web, o YouTube. Seleccione un valor preestablecido para
obtener una vista previa del vídeo final que será producido en las dimensiones seleccionadas.
El Asistente de Producción selecciona automáticamente el preset seleccionado en el cuadro de diálogo Configuración
del proyecto para producir durante la edición. Para obtener los mejores resultados, producir su video con este ajuste
preestablecido.
Dimensiones personalizadas
Para introducir una anchura y altura para las dimensiones de edición, introduzca las dimensiones (en píxeles) en los
campos Anchura y Altura.
Para mantener las dimensiones originales del clip, seleccione Dimensiones de la Grabación.
Para obtener los mejores resultados con el personal o las dimensiones de grabación opciones en la configuración del
proyecto, seleccionar los ajustes de producción personalizado en el Asistente de Producción.

5/17/2018 Primeros Pasos Con Camtasia Studio - slidepdf.com
http://slidepdf.com/reader/full/primeros-pasos-con-camtasia-studio 8/21
Cambiar el tamaño de Opciones
Si selecciona un preset con dimensiones más pequeñas que las dimensiones del clip de fuente, Camtasia Studio cambia
el tamaño de todos los clips en la línea de tiempo para las dimensiones seleccionadas en la Configuración del proyecto.
Seleccione entre las siguientes opciones cambiar el tamaño:
Seleccione Cambiar las dimensiones del video y aplicar SmartFocus para generar automáticamente los fotogramas clave
Zoom-n-Pan para todos los clips añadido a la línea de tiempo. SmartFocus optimiza la visualización en las dimensionesseleccionadas.
Guardar un proyecto y Fuente de los Clips
Un archivo de Camtasia Studio proyecto (.Camproj) está formado por todos los medios en la bandeja de clips, clips y
efectos en la línea de tiempo, ninguna edición completa en la línea de tiempo y la configuración del proyecto
seleccionado.
1. Seleccione Archivo> Guardar proyecto o Guardar proyecto como.
2. El cuadro de diálogo Guardar aparece. Escriba el nombre del proyecto y la ubicación del archivo para el archivo del
proyecto y los clips de origen.
3. Seleccione una opción de la lista desplegable Fuente clips para determinar la ubicación de los fijadores fuente:
Mantenga los clips de origen en ubicaciones actuales
Copia clips fuente a la carpeta del proyecto
Copie todos los archivos de la Papelera de clip (vídeo, imágenes y archivos de audio) a la ubicación del archivo
seleccionado. Seleccione esta opción si los proyectos existentes utilizan la misma fuente clips.
Mover los clips de origen para proyectar carpeta
Mueva todos los archivos de la Papelera de clip (vídeo, imágenes y archivos de audio) de su ubicación original a la
ubicación del archivo seleccionado.
La ventana de bienvenida al abrir Camtasia Studio.

5/17/2018 Primeros Pasos Con Camtasia Studio - slidepdf.com
http://slidepdf.com/reader/full/primeros-pasos-con-camtasia-studio 9/21
Información general Lista de tareas
La lista de tareas permite acceder a la grabación, edición y opciones de
producción.
Haga clic en una opción en la lista de tareas. Las opciones disponibles
para la tarea aparecen en el panel de tareas. Haga clic en Finalizar para
guardar los cambios o en Cancelar para salir del panel de tareas singuardar los cambios.
Clip Bin - Información general
La papelera de clip tiene todos los de vídeo, audio y clips de imagen
importada en un proyecto. Puede agregar varias instancias de un clip
en la línea de tiempo.
Clips de la papelera de clip no se ven afectados por cualquier edición en
la línea de tiempo. Cuando se agrega un clip a la línea de tiempo, se
crea una copia del clip de origen. Por ejemplo, si usted divide un clip en
la línea de tiempo, la división no se verá reflejada en el clip original en
la bandeja de clips.
Un video producido sólo incluye los clips en el storyboard o línea de
tiempo. Para agregar un clip para el video, arrastre el clip de la
Papelera de clip en la línea de tiempo o hacer clic derecho en un clip y
seleccione Agregar a la línea de tiempo.

5/17/2018 Primeros Pasos Con Camtasia Studio - slidepdf.com
http://slidepdf.com/reader/full/primeros-pasos-con-camtasia-studio 10/21
Cambiar la vista Clip Bin
De forma predeterminada, la Papelera de clip muestra los clips como
miniaturas, ordenados por grupos. Puede cambiar la vista Clip Bin u
ordenar los clips por diferentes criterios para ayudar a organizar la
bandeja de clips.
Vista en miniatura: Muestra una imagen de los clips.
Ver Detalles:
Proporciona información detallada acerca de los clips, como el
tamaño de archivo, del tamaño y duración. Para ver las propiedadesde los clips adicionales, haga clic en un clip y seleccione Propiedades
desde el menú contextual.
Clasificar los medios de comunicación en la Papelera de Clip
De forma predeterminada, la Papelera de Clip organiza los clips en grupos por tipo de medios. Puede ordenar los clips dela bandeja de clips por nombre, tamaño, tipo, dimensiones, o la duración.
Para cambiar los criterios de orden, seleccione Ver> Clip Bin> Ordenar por.
Ventana de Vista Previa
La ventana de vista previa juega clips de la Papelera de clip
o en la línea de tiempo.
Para previsualizar un clip, haga doble clic en un clip en la
bandeja de clips.
Para visualizar el clip (s) en la línea de tiempo, haga clic en
el botón Reproducir de la ventana de vista previa
controles.
Vista previa de escala de ventana y Dimensiones
Para clips en el Timeline, la ventana de vista previa
muestra una vista previa de cómo el video final será
elaborado con las dimensiones actuales, seleccione en el
cuadro de diálogo Configuración del proyecto.
Seleccione una de las siguientes opciones en el menú desplegable en la esquina superior izquierda de la ventana de vista
previa:
100% de la escala: Muestra los clips de las dimensiones reales seleccionado en el cuadro de diálogo Configuración del
proyecto. Si las dimensiones son más grandes que la ventana de vista previa, una barra de desplazamiento aparece en el
lateral y / o inferior de la ventana de vista previa.

5/17/2018 Primeros Pasos Con Camtasia Studio - slidepdf.com
http://slidepdf.com/reader/full/primeros-pasos-con-camtasia-studio 11/21
Ajustar a la página (por defecto): Reduce la vista previa de vídeo para mostrar el vídeo completo dentro de las
dimensiones de la ventana de vista previa.
Configuración del proyecto: Abre el cuadro de diálogo Configuración del proyecto para cambiar las dimensiones
Los botones en la esquina superior derecha de la ventana de vista previa le permiten ver una vista previa de pantalla
completa o separar la ventana de vista previa.Inicie el video desde la posición inicial . Haga clic de nuevo para hacer una pausa.
Seleccione una parte de la línea de tiempo
Hacer una selección en la línea de tiempo para aplicar las
modificaciones en áreas específicas de la fuente. Por
ejemplo, seleccionar una porción de la línea de tiempo de
cortar.
1. Haga clic en una ubicación en la línea de tiempo.
2. Haga clic y arrastre la línea guía. La línea de
tiempo pone de relieve el área seleccionada en
azul.Bloquear o desbloquear una pista
Cronología ediciones se aplican a los clips y los elementos
en toda la pista desbloqueada. El bloqueo de un tema
impide la edición de los clips y elementos dentro de la
pista bloqueada.
Para ejemplo, para aumentar el volumen de una selección
sobre la de audio 1 pista con bajo volumen, bloquear el
audio 2 y 3 pistas de audio para aplicar el cambio sólo al
volumen de audio 1 pista.
Bloqueo de una pista
Haga clic en el botón Desbloquear al lado del nombre de la
pista.
Desvincular temas de audio y vídeo
De forma predeterminada, el audio y vídeo 1 y el audio y
las pistas PIP Video están vinculados. Para editar el video y
componentes de audio por separado, haga clic en el icono
Enlace para desvincular los clips de vídeo y audio:
Usted no puede volver a vincular las pistas de audio y
vídeo.

5/17/2018 Primeros Pasos Con Camtasia Studio - slidepdf.com
http://slidepdf.com/reader/full/primeros-pasos-con-camtasia-studio 12/21
Corte una selección
Cortar para eliminar una selección de la línea de tiempo. Usted puede cortar en un solo clip o a través de varios clips.
Las ediciones de la línea de tiempo no afectan a los clips de la bandeja de clips. La bandeja de clips mantiene los archivos
originales.
1. Bloqueo de las pistas en la línea de tiempo que contienen clips o elementos que no desea cortar.
2.
Arrastre la barra de reproducción para seleccionar un área en la línea de tiempo.
3. Haga clic en el botón Cortar la selección.
Marcar un clip
Marcar un clip para quitar el tiempo desde el principio o el final de un clip difiere de la opción Cortar la selección en que
se selecciona el margen de una porción de la imagen en lugar de cortarlo.
1. Haga clic para seleccionar un clip en la línea de tiempo. Aparecerá la línea guía en el inicio o final del clip.
2. Coloca el cursor sobre el comienzo o al final del clip.
3. Un identificador aparece. Haga clic y arrastre el controlador de la línea guía para marcar-en o la marca fuera del clip.
Dividir un clip
La herramienta Split divide un clip en dos clips. Puede mover y editar cada clip por separado. Dividir clips para
insertar transiciones, diapositivas de título, o gráficos entre las escenas. Utilice la herramienta de división cuando no se
desea cortar o recortar cualquiera de los clips.
No se puede dividir transiciones en la línea de tiempo.
Las ediciones de la línea de tiempo no afectan a los clips de la bandeja de clips. La bandeja de clips mantiene los archivos
originales.
1. Bloqueo de las pistas en la línea de tiempo que contienen clips o elementos que no desea cortar.2. Coloque la línea guía en la línea de tiempo.
3. Haga clic en Dividir o presione S. El clip se divide en dos clips independientes.
Ampliar el marco de un clip
La opción Extender Frame extiende la duración de una muestra de fotogramas sobre la línea de tiempo. Utilice esta
opción para extender el marco de vídeo para que coincida con la duración del audio o la voz narrativa.
La opción Extender Frame crea:
Un nuevo clip que sólo contiene un cuadro al extender el marco al comienzo o al final de un clip.
Dos nuevos clips (que contienen el marco del resto del clip original ampliado) al ampliar el marco dentro de un clip.
No es posible ampliar el marco en un clip de título, transición, o la imagen.

5/17/2018 Primeros Pasos Con Camtasia Studio - slidepdf.com
http://slidepdf.com/reader/full/primeros-pasos-con-camtasia-studio 13/21
1. Coloque la línea guía al final del fotograma para ampliar.
2. Haga clic en el clip y seleccione Ampliar marco o presione E.
3. En el cuadro de diálogo aparece “Amplíe Marco”. Seleccione la duración del marco (en segundos).
4. Haga clic en Aceptar.
Cambiar la duración de un clip o elementoLa duración predeterminada: Transiciones (3 segundos)
Las imágenes y los clips de título (5 segundos)
Producción de vista previa (30 segundos)
Zoom-n-Pan fotogramas clave (1 segundo)
Para cambiar la duración predeterminada, seleccione Herramientas> Opciones> ficha Programa> predeterminada
duración.
Para cambiar la duración predeterminada de fotogramas clave Zoom-Pan-n, seleccione Herramientas> Opciones> ficha
Zoom> predeterminada duración.
Ampliar la duración de un clip de título, Llamada o Imagen
1. Seleccione el clip de título o una llamada en la línea de tiempo.
2. Triángulos Negro aparecer en ambos lados del clip de título o una llamada. Haga clic y arrastre en un triángulo
de extender la duración.
Ajuste la velocidad del clip
Ajuste el clip, cambie la velocidad de reproducción de un clip. Para ver los cambios de velocidad del clip que necesita
para producir el vídeo.
No cambie la velocidad de un clip, si el clip incluye audio. El Cambio de la velocidad del clip puede hacer que el audio a
deje de estar sincronizado con el vídeo.
1. Seleccione un clip en la línea de tiempo.
2. Haga clic derecho en el clip y seleccione la opción Velocidad del clip.
3. En el cuadro de diálogo Velocidad del Clip. Introduzca un porcentaje de la velocidad del clip original (de 100)para acelerar o ralentizar la reproducción. 100% es la velocidad original del clip, 200% es de 2 veces la velocidad
del clip original, y el 50% es la velocidad media del clip original.
4. Haga clic en Aceptar.
5. Producir una vista previa del clip seleccionado en el vídeo para observar los cambios de velocidad.
Guardar el marco actual como una imagen
Guardar el marco actual de la ventana de vista previa como un archivo de imagen (. Bmp,. Gif,. Jpg o. Png). Utilice la
opción "Guardar marco como para guardar el clip de título como un archivo de imagen a insertar en otros proyectos.
1. Coloque la línea guía en la línea de tiempo.
2.
Seleccione Archivo>
Guardar marco como.3. En el cuadro de diálogo Guardar el vídeo fotograma. Escriba un nombre de archivo y seleccione una ubicación
de archivos.
4. Seleccione un formato de archivo en el campo Guardar como tipo.
5. Haga clic en Guardar.

5/17/2018 Primeros Pasos Con Camtasia Studio - slidepdf.com
http://slidepdf.com/reader/full/primeros-pasos-con-camtasia-studio 14/21
Añadir un marcador
Añadir marcadores durante la grabación .Camrec en Camtasia Recorder o durante la edición en Camtasia Studio.
Insertar marcadores a: Crear notas de grabación.
Por ejemplo, marcar una pausa en la grabación para cortar durante la edición.
Establecer puntos para dividir un vídeo largo en varios vídeos.
Crear puntos de navegación.Si se incluye una tabla de contenido en el vídeo final, los marcadores aparecen como entradas de contenido.
Añadir un marcador de Camtasia Studio
1. Coloque la línea guía en la línea de tiempo.
2. Seleccione Edición> Añadir un marcador o pulse M.
3. En el cuadro de diálogo nombre del marcador. Escriba un nombre y haga clic en Aceptar.
4. Si se incluye una tabla de contenido en el vídeo final, los nombres aparecen como marcador de entradas de
contenido.
5. Camtasia Studio insertará un marcador en la línea de tiempo en la pista de los marcadores.
Mueva un marcador
Arrastre el marcador a una nueva ubicación en los marcadores de la pista de la línea de tiempo.
Eliminar un marcador
Haga clic derecho sobre una marca en la línea de tiempo y seleccione Eliminar de línea de tiempo.
Eliminar todos los marcadores de la línea de tiempo
Seleccione Edición> Eliminar todos los marcadores. Haga clic en Sí en el cuadro de diálogo que aparece.
Editar un nombre de marcador
Haga doble clic en un marcador en la línea de tiempo.
Dividir en todos los marcadoresDivide automáticamente los clips en la línea de tiempo sobre la base de los lugares. Camtasia Studio no puede dividir
marcadores colocados al principio de un clip, durante una transición, etc.
Seleccione Edición> Dividir todos los marcadores.
Edición básica de audio
Las siguientes opciones se aplican a todas las pistas de audio (Audio 1, 2 Audio, Audio 3, PIP de Audio). Para aplicar a una
pista particular, solamente, bloquee las pistas de audio que usted no desea editar.
Fade In / Fade Out : La velocidad de la fusión depende del tamaño de la selección.
Subir Volumen : Aumenta el volumen de todo el audio en el Timeline en un 25%.
Bajar Volumen : Baje el volumen de todo el audio en el Timeline en un 25%.
Reemplace con el silencio : Elimina la selección de audio en el Timeline. A diferencia de eliminar o reducir las
opciones, esta opción no elimina ninguna de las formas de onda existentes.
Para solicitar una opción de audio
1. Bloquee las pistas de audio (Audio 1, 2 Audio, Audio 3, o PIP de Audio) a las que no desea aplicar la opción.
2. Arrastre la barra de búsqueda a través de la línea de tiempo para hacer una selección. No es necesario hacer una
selección para aplicar el volumen hacia arriba o bajar el volumen.
3. Haga clic en la opción de audio en la barra de herramientas de línea de tiempo.

5/17/2018 Primeros Pasos Con Camtasia Studio - slidepdf.com
http://slidepdf.com/reader/full/primeros-pasos-con-camtasia-studio 15/21
Grabar narración de voz
Use la narración de voz para insertar una grabación de voz en el vídeo. Jugar con los clips de vídeo en la línea de tiempo
en la ventana de vista previa durante la grabación de la narración de voz.
Camtasia Studio sincroniza la narración de la voz con los clips en el Timeline. El clip de audio creado aparece en la línea
de tiempo cuando la narración de la voz termina.
Debe configurar un micrófono para poder grabar una narración de voz.1. Organizar el video y completar las modificaciones necesarias antes de grabar la narración de voz.
2. Coloque la línea guía en un fotograma en la línea de tiempo o arrastre la barra de reproducción para seleccionar
una sección sobre la línea de tiempo.
3. En la lista de tareas, seleccione la narración de voz.
4. El panel de voz narración aparece. Habilitar el silencio de los altavoces de durante la opción de grabación
cuando los clips en la línea de tiempo incluyen audio. El micrófono puede grabar la reproducción de audio de los
altavoces.
5. Seleccione una pista de audio:
Audio 1: Agrega el clip de audio a la línea de tiempo desde la Papelera de imágenes. Sobrescribe cualquier
archivo de audio existente vinculado a los clips de vídeo en la pista 1.
Audio - Audio 2 o 3: Agrega el clip de audio a la línea de tiempo desde la Papelera de imágenes. El clip de audio
se reproduce en relación con cualquier archivo de audio existente en la pista Audio 1.
6. Seleccione la duración de la grabación:
Hasta el final de la selección en línea de tiempo: finaliza automáticamente la grabación cuando la barra de
búsqueda llega al final de la selección en la línea de tiempo.
Hasta el final del clip de video: termina automáticamente la grabación cuando la barra de búsqueda llega al
final del clip actual.
Hasta el final del la línea de tiempo: finaliza automáticamente la grabación cuando la barra de búsqueda llega al
final de la línea de tiempo.
Auto-ampliación del fotograma de vídeo por última vez mientras se sigue narrando: Amplía el último
fotograma de la línea de tiempo o el último fotograma del clip hasta hacer clic en el botón Detener grabación.
7. Haga clic en el botón Asistente de configuración de audio para configurar las opciones de entrada de audio.
8. Haga clic en Inicio de la grabación.
9. Narrar el clip (s) con la reproducción en la ventana de vista previa como guía.
10. La grabación de vídeo se detiene automáticamente cuando llega al final de la selección, al final del clip, o al final
de la línea de tiempo. Nombre el archivo y guarde el clip de audio.
11. Haga clic en Finalizar.

5/17/2018 Primeros Pasos Con Camtasia Studio - slidepdf.com
http://slidepdf.com/reader/full/primeros-pasos-con-camtasia-studio 16/21
Mejoras de audio
Lista de tareas> mejoras de Audio
Son accesorios que audio ayudan a m
audio en el Timeline, no a una selección
Las mejoras de audio incluyen:
Incluso los niveles de volumen de salidaEliminar el ruido de fondo
Mejoras Vocales
Guardar audio como MP3 o WAV
Archivo> Guardar audio como> MP3 o
La opción Guardar audio como es una
Utilice esta opción para hacer una copia
aplicación.
.MP3 archivo de tamaño más pequeño.
.WAV formato de archivo de Microsoft.
Agregar Efectos
Se recomienda añadir efectos a su vídeoCrear un clip de título
Use un clip de título para añadir un clip
∼ Antes de un clip en la línea de ti
∼ Entre los clips en la línea de tie
∼ Al final del video para mostrar l
jorar automáticamente la calidad de audio en
o un clip individual.
AV
opción que combina todo el audio en el Timeli
d
e seguridad del audio o para crear una banda
Bueno para la narración de la voz.
Alta calidad de audio a un tamaño de archivo m
después de completar todos los cambios a los cl
stático con un gráfico y / o texto:
mpo como un título o la introducción
po como un título del capítulo
s créditos o recursos
el Timeline. Se aplica a todo el
ne en un sólo archivo de audio.
sonora de la importación a otra
s grande.
l
ips y audio en el Timeline.

5/17/2018 Primeros Pasos Con Camtasia Studio - slidepdf.com
http://slidepdf.com/reader/full/primeros-pasos-con-camtasia-studio 17/21
1. En la lista de tareas, seleccione los clips de título.
2. El panel de clips título aparece. Escriba un título para el clip.
3. Para añadir una imagen de fondo, active la opción Imagen y haga clic en Examinar.
4. Para cambiar el color de fondo, haga clic en el botón Color para seleccionar un color.
5.
Para añadir texto, escriba en el cuadro de texto en el panel.Para cambiar el tamaño del cuadro de texto, arrastre los controladores del rectángulo verde en la ventana de
vista previa.
Para mover la posición del texto dentro del clip de título, arrastre el rectángulo verde en la ventana de vista
previa.
6. Haga clic en Finalizar.
Camtasia Studio agrega el clip de título a la Papelera de imágenes. Arrastre el clip de título en la línea de tiempo
para incluir el clip de título en el vídeo.
La visualización de los clips Título en la línea de tiempo es por un período predeterminado de cinco segundos.
Para cambiar la duración predeterminada, seleccione Herramientas> Opciones> ficha Programas> Título clips.
Camtasia SmartFocus ™ Información general
Es ideal para videos en los que el clip original o la grabación las dimensiones son grandes (por ejemplo, grabaciones de
pantalla completa) y se desea para producir el video final en dimensiones más pequeñas (por ejemplo, para la Web o
para un iPod). Si usted produce el video final con dimensiones inferiores a las dimensiones clip de origen, el contenido
del vídeo puede parecer pequeño y difícil de ver.
SmartFocus genera automáticamente los fotogramas clave Zoom-n-Pan para optimizar la visualización en cualquier
dimensiones. En Camtasia Recorder, SmartFocus recoge datos acerca de las acciones terminadas y las del movimiento
del cursor en la grabación. SmartFocus predice dónde agregar efectos de zoom, que le ahorra el tiempo que tarda en
encontrar e insertar manualmente los fotogramas clave Zoom-n-Pan.
Aplicar el SmartFocus a todo el Timeline
La aplicación de SmartFocus elimina cualquier fotogramas clave existente Zoom-n-Pan de la línea de tiempo.
Seleccione una de las siguientes opciones para aplicar SmartFocus a todos los clips en la línea de tiempo:
Seleccione Ajustes del proyecto> Cambiar las dimensiones del video y aplicar SmartFocus. Camtasia Studio aplica
automáticamente SmartFocus a los clips de la línea de tiempo.
Haga clic en el botón Aplicar SmartFocus en la barra de línea de tiempo.
En la lista de tareas, seleccione Zoom-n-Pan> Aplicar SmartFocus botón.
Aplicar SmartFocus a un clip individual
Haga clic derecho en un clip en la línea de tiempo y seleccione Aplicar SmartFocus a la Galería multimedia.
SmartFocus agrega el Zoom-n-Pan fotogramas clave en la línea de tiempo.

5/17/2018 Primeros Pasos Con Camtasia Studio - slidepdf.com
http://slidepdf.com/reader/full/primeros-pasos-con-camtasia-studio 18/21
Añadir un Callout
Son los gráficos que aparecen en la pa
objetos importantes o procesos en un vi
1. En la lista de tareas, seleccione
2. El panel Propiedades de Callout.
3.
Haga clic en el botón Agregar Ca4. Seleccione un tipo de Callout en
5. Seleccione la rotación de la lista
6. Para incluir texto en el Callout, i
7. Seleccione las propiedades.
8. Para cambiar el tamaño del Cal
rectángulo alrededor del Callou
Callout.
9. Para mover el Callout, arrastre
coordenada x - y en los campos
10. Haga clic en Finalizar.
El Callout aparece en la lista de
Callout en la línea de tiempo.
rte superior de un video para llamar la atenci
deo.
allout.
Coloque la línea guía en la línea de tiempo.
llout.el menú desplegable.
desplegable.
troducir texto en el cuadro de texto.
lout en la ventana de vista previa, haga clic y a
. O bien, ingrese una anchura y altura en los ca
el Callout en la ventana de vista previa a una n
X - Y.
Callout, en la pista y en el Timeline. Para editar
n de los espectadores ante los
rrastre en un botón negro en el
pos en el panel Propiedades de
ueva ubicación o introducir una
un Callout haga doble clic en un

5/17/2018 Primeros Pasos Con Camtasia Studio - slidepdf.com
http://slidepdf.com/reader/full/primeros-pasos-con-camtasia-studio 19/21
Añadir una transición
Transiciones agrega un efecto visual e
indicar el paso del tiempo, cambios en l
azar, disolver y Fade Negro a través de t
Las transiciones se pueden agregar al
aumento del tamaño total del archivo.
Sólo se puede insertar una transición en
transición.
1. En la lista de tareas, seleccione l
2. También puede insertar una tra
vez. Para cambiar la transición,
El panel de transiciones aparec
previa.
3. Arrastre la transición en el Story
4. Haga clic en Finalizar.
Para cambiar la duración pred
Programa.
Añadir subtítulos “Caption”
La opción Abrir Leyenda “Open Capti
crear vídeos accesibles a un público más
Los televidentes con problemas de audi
Los televidentes que no pueden escucha
Crea los subtítulos y traducciones que
nativos.
tre el final de un clip y el comienzo del sigui
ubicación, para llamar la atención, o para crea
ransiciones son de uso común.
tamaño total del archivo. Use un corte recto
tre dos clips en el Timeline. Los vídeos no pued
las transiciones.
nsición pulsando <T>. C
amtasia Studio sólo aña
aga clic derecho en la transición y seleccione C
. Haga doble clic en una transición para ver la
board. Una miniatura de transición aparece ent
eterminada de una transición, seleccione He
n” sincroniza audio con textos en la pantalla
amplio. Con subtítulos abiertos, puede crear vid
ión.
r el audio en su configuración actual.
aparecen en pantalla para audiencias Internac
ente clip. Use transiciones para
un flujo suave entre los clips. Al
e un clip a otro para evitar el
n comenzar o terminar con una
e una transición de fundido a la
mbiar la Transición.
ransición en la ventana de vista
e los clips en el Storyboard.
ramientas> Opciones> pestaña
e título. Utilice subtítulos para
eos de:
i
onales y para los hablantes no

5/17/2018 Primeros Pasos Con Camtasia Studio - slidepdf.com
http://slidepdf.com/reader/full/primeros-pasos-con-camtasia-studio 20/21
Flash Quiz y Encuesta:
Inserte un cuestionario o encuesta Flash
Concurso Flash: Prueba de conocimien
respuestas cortas. Flash Quizzes es un
cuestionario.
Encuesta Flash: Añade preguntas abie
dirección de correo electrónico para couna lista de respuestas dadas por el esp
Usted debe producir el vídeo como Flas
Con un cuestionario o encuesta Flash, u
Incluir un número ilimitado de relleno d
Proporcionar opciones de hasta doce re
Cuando un espectador presenta una res
Vista previa de la apariencia de tu pregu
Analiza los resultados a través de un cue
Función Picture-in-Picture (PIP)Una imagen en otra imagen (PIP) es un
incrustado en el vídeo principal o junto
línea de tiempo.
Vista previa del PIP
Cuando se agrega un clip a la pista del
Como un vídeo incorporado o como un
La opción de vista previa PIP determina l
Para cambiar la vista previa del PIP, sele
Vista previa de la pista del PIP en el vér
El PIP aparece en la esquina inferior de
opción si vas a producir el vídeo final co
en su vídeo:
tos de espectadores a través de la opción múl
informe basado en el número de respuestas
rtas para recabar información o recopilar info
unicarse con el espectador en un momento pctador.
(MPEG-4, FLV o SWF) a fin de incluir un cuestio
ted puede:
espacios en blanco en la elección múltiple o re
puestas por pregunta.
puesta en la pantalla se indica la información (co
ntas del examen en la pantalla.
s
tionario compatible con SCORM Learning Man
lip de vídeo adicional (por lo general una grabac
al vídeo principal. Puede agregar archivos de víd
PIP, se muestra una Vista previa que determi
ídeo de lado a lado.
los ajustes disponibles para la edición, no es una
ccione Ver> Vista previa del PIP Activo, o presion
tice de la pista de vídeo (integrada)
echa del vídeo principal como se muestra en la
o un vídeo Flash embed.
iple, de rellenar los espacios, y
correctas en los resultados del
rmación del usuario como una
sterior. Encuestas Flash informa
nario o encuesta Flash.
puestas cortas.
rrecto / incorrecto).
gement System (LMS).
i
ón con la cámara web) que está
eo o imagen en la pista PIP en la
na cómo se mostrarán los clips:
opción de producción.
e <CTRL + F8>.
imagen debajo. Seleccione esta

5/17/2018 Primeros Pasos Con Camtasia Studio - slidepdf.com
http://slidepdf.com/reader/full/primeros-pasos-con-camtasia-studio 21/21
Producir un vídeo
El proceso de producción, llamada representación, genera un archivo de salida basado en la secuencia de video clips,
clips de audio, imágenes y efectos sobre la línea de tiempo. Haga clic en la Producción de video como una opción en la
lista de tareas después de finalizar la línea de tiempo.
El Asistente de Producción ofrece dos opciones para la producción de su video:
Presets de producción (recomendado)
Una producción contiene los ajustes preestablecidos de producción optimizados para su método de distribución cuya
finalidad sea: Blog, CD, DVD-Ready, HD, iPhone, iPod, Screencast.com, Web, o YouTube.
El Asistente de Producción selecciona automáticamente el preset seleccionado en el cuadro de diálogo Configuración
del proyecto para producir durante la edición.
Manual facilitado por el Profesor Santiago Quintero 2010