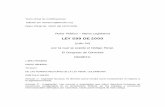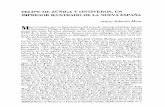PRIMERA UNIDAD · Se emplea como texto de prueba y relleno desde el año 1500,1 cuando debió de...
Transcript of PRIMERA UNIDAD · Se emplea como texto de prueba y relleno desde el año 1500,1 cuando debió de...


Introducción a Indesign
Entorno de Trabajo de Indesign
Nuevo documento
Importación de Imágenes y texto
Realce de Documentos 1
Realce de Documentos 2
PRIMERA UNIDAD

Introducción a Indesign
Este programa de diseño gráfico, creado por Adobe System, sirve para elaborar revistas, folletos, periódicos, libros, y
demás productos afines. Se lanzó por primera vez en 1999 y su aparición estuvo marcada por la novedad, pues contaba
con funciones exclusivas. Sin embargo, la respuesta del público no fue la esperada. Pero el tiempo pasó, nuevas
versiones llegaron y el diseño se mejoró, con lo cual, plasmar en una maqueta virtual el aspecto real del trabajo final fue
posible. De esta forma los diseñadores gráficos comenzaron a utilizar el programa y lo convirtieron en un emblema de la
diagramación.
Ahora se puede elaborar tipografías especiales, poner sonidos, animaciones y videos. Otra ventaja de este programa es
su compatibilidad con otros softwares como Photoshop, Ilustrator y Dreamweaver.
Usted puede usarlo en beneficio de sus necesidades sin ser un experto. Si deseas desarrollar, por ejemplo, una revista,
este programa te será bastante útil.

La maquetación
La maquetación, también llamada a veces diagramación, es un oficio del diseño editorial que se encarga de organizar en
un espacio, contenidos escritos, visuales y en algunos casos audiovisuales (multimedia) en medios impresos y
electrónicos, como libros, diarios y revistas.
Estrictamente, el acto de maquetar tan solo se relaciona con la distribución de los elementos en un espacio determinado
de la página, mientras que el diseño editorial incluye fases más amplias del proceso, desde el proyecto gráfico, hasta los
procesos de producción denominados pre-prensa (preparación para impresión), prensa (impresión) y post-prensa
(acabados). Sin embargo, usualmente todo el aspecto gráfico de la actividad editorial y periodística se conoce por el
término maquetación.
En el caso de un diario, la maquetación sigue los objetivos y líneas gráficas y editoriales de ese impreso. Las principales
líneas editoriales para la maquetación de un diario incluyen la jerarquización de los artículos por orden de importancia.
Las consideraciones gráficas incluyen legibilidad e incorporación balanceada y no-obstructiva de los anuncios
publicitarios.
La edición incorpora principios del diseño gráfico que, a su vez, es una profesión independiente o presente en
licenciaturas relacionadas con el diseño, más allá de ser una disciplina que hace parte del currículo de profesiones como
el periodismo, la publicidad y algunos cursos de arquitectura en universidades y facultades. Otros términos que sirven
para referirse al proceso de maquetación son: layout, makeup o pasteup.
Ejemplo:

Entorno de Trabajo de Indesign
HERRAMIENTAS
A. Herramientas de texto: Cree y formatee texto en bloques y trazados estándar y personalizados.
B. Herramientas de dibujo y pintura: Dibuje y dé estilo a objetos simples y complejos, incluidos rectángulos,
elipses, polígonos y Figuras de forma libre.
C. Herramientas de selección: Seleccione objetos, puntos o líneas.
D. Herramientas de transformación: Cambie la forma, el tamaño y la orientación de los objetos.
E. Herramientas de navegación, zoom y de medidas:
F. Desplace por el documento, controle su visualización y mida las distancias del mismo.
Mesa de Trabajo
Barra de herramientas
Paneles de Trabajo
Barra de Menús Panel de Control

Nuevo documento 1. Archivo > Nuevo > Documento...El cuadro de diálogo Nuevo documento, configuración de documento y Márgenes y
columnas para con Figurar el tamaño, los márgenes y las columnas de la página en un solo lugar.
2. Seleccione el valor del documento para cargar un documento di finido anteriormente.
3. Indique el número de páginas que desees para el documento.
4. Seleccione la opción páginas opuestas para que las páginas de la izquierda y de la derecha se enfrenten en un pliego
de doble página. Deseleccione esta opción para que cada página sea independiente, como cuando va a imprimir en
lados caras de una hoja de papel o desea sangrarlos objetos en la encuadernación.
5. Seleccione esta opción para crear un marco de texto maestro con el tamaño del área compren cómo crear un
documento entre las guías de margen, para que coincida con la configuración de la columna especificada. El marco de
texto maestro se añade a la Página maestra A.
6. Elija un Tamaño de página o especifica que un Ancho y un Alto personalizados para el documento.
7. Haga clic en la orientación de la página: Vertical (a lo alto) o Apaisado (a lo ancho).
8. Especifica que las opciones de las secciones Márgenes y columnas , si es necesario. Las márgenes
hacen referencia a la distancia delas guías de margen respecto a los bordes de la página. Si la opción Páginas opuestas

está seleccionada los nombres de las opciones de margen Izquierdo y Derecho cambian a Interior y Exterior .Las
columnas se introducirá indicando el número de columnas que deben crearse dentro de las guías de margen. La
Medianil, es el espacio entre columnas.
9. Para especificar las dimensiones del área de sangrado e indicaciones. Si no se visualiza es-tas opciones haga clic en
Más opciones. El área de sangrado le permite imprimir objetos que se encuentren en el borde exterior del tamaño de
página definido. Las indicaciones es el área que contiene información de impresión y de la barra de color personalizado,
y será eliminada en imprenta.
10. Haga clic en Aceptar para abrir un documento nuevo con la configuración que hayas especificado.
Practiquemos: 1. Abra Indesign
2. Diríjase a Archivo Nuevo
3. Genere un documento nuevo con las siguientes características:
Calidad: Imprimir
Número de Páginas 10
Tamaños: Carta
Columnas: 2
Medianil: 5 mm
Páginas Iniciales
Dimensiones del Documento
Columnas del documento
Márgenes
Tamaño del documento
Tamaños Predeterminados de
documento

Importación de Texto e Imágenes
Creación de marcos de texto En InDesign, el texto se encuentra dentro de contenedores denominados marcos de texto. (Un marco de texto se parece
a un cuadro de texto de QuarkXPress y a un bloque de texto de Adobe PageMaker).
Como los marcos de gráficos, se pueden mover, cambiar de tamaño y modificar. La herramienta con la que seleccione el
marco de texto determinará el tipo de cambios que puede realizar en él:
•Utilice la herramienta Texto para introducir o editar el texto de un marco.
•Utilice la herramienta Selección para tareas de maquetación generales como colocar o cambiar de tamaño un marco.
•Utilice la herramienta Selección directa para modificar la forma de un marco.
Los marcos de texto también se pueden conectar a otros marcos de texto, lo que permite que el texto del primero
continúe en el segundo. Se dice que los marcos conectados de esta manera están enlazados, mientras que el texto que
se encuentra en uno o más marcos enlazados se denomina artículo. Al colocar (importar) un archivo de procesamiento
de texto, éste se adapta al documento como un solo artículo, independientemente del número de marcos que ocupe.
Los marcos de texto pueden tener varias columnas. Pueden basarse en columnas de página, sin depender de ellas. Es
decir, un marco de texto con dos columnas se puede situar en una página de cuatro columnas. También pueden
colocarse en páginas maestras y seguir recibiendo texto en páginas de documento.
Si usa el mismo tipo de marco de texto varias veces, puede crear un estilo de objeto que incluya la aplicación de
formato al marco de texto, como colores de trazo y de relleno, opciones de marco de texto, ceñido de texto y efectos de
transparencia.
Al colocar o pegar texto, no es necesario crear un marco de texto; InDesign añade automáticamente los marcos en
función de la configuración de columnas de la página.
Lleve a cabo una de las siguientes acciones:
Seleccione la herramienta Texto y, a continuación, arrastre el puntero para definir el ancho y el alto del nuevo marco de
texto. Para crear un marco cuadrado, mantenga pulsada la tecla Mayúsculas mientras arrastra. Cuando suelte el botón
del ratón, aparecerá un punto de inserción de texto en el marco.

Creación de un nuevo marco de texto arrastrando
•Con la herramienta Selección, haga clic en la casilla de entrada o de salida de otro marco de texto y, a continuación,
haga clic o arrastre para crear otro marco.
•Use el comando Colocar para colocar un archivo de texto.
•Con la herramienta Texto, haga clic en un marco vacío. Si la opción La herramienta Texto convierte marcos en marcos
de texto está seleccionada en las preferencias de texto, el marco vacío se convierte en un marco de texto.
Volver al principio
Movimiento y cambio de tamaño de los marcos de texto
Utilice la herramienta Selección para mover o cambiar el tamaño de los marcos de texto.
Si desea mover o cambiar de tamaño un marco de texto sin cambiar de la herramienta Texto a una herramienta de
selección, mantenga pulsada la tecla Ctrl (Windows) o Comando (Mac OS) y luego arrastre el marco.
Movimiento de un marco de texto
•Arrastre el marco con la herramienta Selección.
•Con la herramienta Texto, mantenga pulsada la tecla Ctrl (Windows) o Comando (Mac OS) y arrastre el marco. Cuando
se suelta la tecla, la herramienta Texto permanece seleccionada.
Cambio de tamaño de un marco de texto
Lleve a cabo una de las siguientes acciones: Con la herramienta Texto, mantenga pulsada la tecla Ctrl (Windows) o
Comando (Mac OS) y arrastre un manipulador de marco. Si pulsa el botón del ratón un segundo antes de empezar a
arrastrar, el texto se recompondrá mientras cambia el tamaño del marco.
NOTA: si hace clic en el marco de texto en lugar de arrastrarlo, perderá la selección de texto o la ubicación del punto de
inserción.

•Para cambiar el tamaño con la herramienta Selección, arrastre uno de los manipuladores de marco del borde del
marco. Mantenga pulsada la tecla Ctrl (Windows) o Comando (Mac OS) para escalar el texto en el marco. (Consulte
Escalado de texto).
•Para encajar de forma rápida el marco en su contenido, use la herramienta Selección para seleccionar el marco de
texto y haga doble clic en un manipulador. Por ejemplo, si hace doble clic en el manipulador inferior central, la parte
inferior del marco se ajusta a la parte inferior del texto, y si hace doble clic en el manipulador derecho central, el alto se
conserva pero el ancho se reduce para llenar el marco.
También puede hacer doble clic en un manipulador de un marco de texto desbordado para ampliar el alto o el ancho
con el fin de encajar todo el texto en el marco. Si el marco de texto incluye más texto desbordado del que cabe en la
página, no podrá cambiar su tamaño.
Haga doble clic en el manipulador para cambiar de tamaño el marco de texto.
•Para encajar el marco de texto en el contenido, seleccione el marco con la herramienta Selección y elija Objeto >
Encaje > Encajar marco en contenido. La parte inferior del marco de texto encaja en el contenido del texto. Si el marco
de texto incluye más texto desbordado del que cabe en la página, no podrá cambiar su tamaño.
•Para cambiar el tamaño con la herramienta Escala, arrastre el puntero para cambiar el tamaño del marco. (Consulte
Escalado de texto).
Lorem ipsum Lorem ipsum es el texto que se usa habitualmente en diseño gráfico en demostraciones de tipografías o de borradores
de diseño para probar el diseño visual antes de insertar el texto final.
Se emplea como texto de prueba y relleno desde el año 1500,1 cuando debió de ser empleado por un impresor
desconocido. Su uso en algunos editores de texto muy conocidos en la actualidad ha dado al texto lorem ipsum nueva
popularidad.
El texto en sí no tiene sentido, aunque no es completamente aleatorio, sino que deriva de un texto de Cicerón en lengua
latina, a cuyas palabras se les han eliminado sílabas o letras. El significado del texto no tiene importancia, ya que sólo es
una demostración o prueba, sino que copia de la obra de Cicerón De finibus bonorum et malorum (Sobre los límites del
bien y del mal) que comienza con:
Neque porro quisquam est qui dolorem ipsum quia dolor sit amet, consectetur, adipisci velit2

Ejemplo:
Practiquemos: 1. Abra Indesign
2. Diríjase a Archivo → Nuevo
3. Genere un documento nuevo con las siguientes características:
Calidad: Imprimir
Número de Páginas 1
Tamaños: Carta
Columnas: 2
Medianil: 3 mm
4. Seleccione texto Lorem Ipsum copie y pegue el texto en el documento.
5. Ordene el texto como se mira en la ilustración.
6. Observe la cruz roja que aparece al final del cuadro de texto, de un clic para poder pegar el resto de texto que
no se mira.
Lorem ipsum ad his scripta blandit partiendo, eum fastidii accumsan euripidis
in, eum liber hendrerit an. Qui ut wisi vocibus suscipiantur, quo dicit ridens
inciderint id. Quo mundi lobortis reformidans eu, legimus senserit definiebas
an eos. Eu sit tincidunt incorrupte definitionem, vis mutat affert percipit cu,
eirmod consectetuer signiferumque eu per. In usu latine equidem dolores.
Quo no falli viris intellegam, ut fugit veritus placerat per. Ius id vidit volumus
mandamus, vide veritus democritum te nec, ei eos debet libris consulatu. No
mei ferri graeco dicunt, ad cum veri accommodare. Sed at malis omnesque
delicata, usu et iusto zzril meliore. Dicunt maiorum eloquentiam cum cu, sit
summo dolor essent te. Ne quodsi nusquam legendos has, ea dicit voluptua
eloquentiam pro, ad sit quas qualisque. Eos vocibus deserunt quaestio ei.
Blandit incorrupte quaerendum in quo, nibh impedit id vis, vel no nullam
semper audiam. Ei populo graeci consulatu mei, has ea stet modus
phaedrum. Inani oblique ne has, duo et veritus detraxit. Tota ludus oratio ea
mel, offendit persequeris ei vim. Eos dicat oratio partem ut, id cum ignota
senserit intellegat. Sit inani ubique graecis ad, quando graecis liberavisse et
cum, dicit option eruditi at duo. Homero salutatus suscipiantur eum id,
tamquam voluptaria expetendis ad sed, nobis feugiat similique usu ex. Eum
hinc argumentum te, no sit percipit adversarium, ne qui feugiat persecuti.
Odio omnes scripserit ad est, ut vidit lorem maiestatis his, putent mandamus
gloriatur ne pro. Oratio iriure rationibus ne his, ad est corrumpit splendide.
Ad duo appareat moderatius, ei falli tollit denique eos. Dicant evertitur mei
in, ne his deserunt perpetua sententiae, ea sea omnes similique
vituperatoribus. Ex mel errem intellegebat comprehensam, vel ad tantas
antiopam delicatissimi, tota ferri affert eu nec. Legere expetenda pertinacia
ne pro, et pro impetus persius assueverit. Ea mei nullam facete, omnis oratio
offendit ius cu. Doming takimata repudiandae usu an, mei dicant takimata id,
pri eleifend inimicus euripidis at. His vero singulis ea, quem euripidis
abhorreant mei ut, et populo iriure vix. Usu ludus affert voluptaria ei, vix ea
error definitiones, movet fastidii signiferumque in qui. Vis prodesset
adolescens adipiscing te, usu mazim perfecto recteque at, assum putant
erroribus mea in. Vel facete imperdiet id, cum an libris luptatum perfecto, vel
fabellas inciderint ut. Veri facete debitis ea vis, ut eos oratio erroribus. Sint
facete perfecto no vel, vim id omnium insolens. Vel dolores perfecto
pertinacia ut, te mel meis ullum dicam, eos assum facilis corpora in. Mea te
unum viderer dolores, nostrum detracto nec in, vis no partem definiebas
constituam. Dicant utinam philosophia has cu, hendrerit prodesset at nam,
eos an bonorum dissentiet. Has ad placerat intellegam consectetuer, no
adipisci mandamus senserit pro, torquatos similique percipitur est ex. Pro ex
putant deleniti repudiare, vel an aperiam sensibus suavitate. Ad vel epicurei
convenire, ea soluta aliquid deserunt ius, pri in errem putant feugiat. Sed
iusto nihil populo an, ex pro novum homero cotidieque. Te utamur civibus
eleifend qui, nam ei brute doming concludaturque, modo aliquam facilisi nec
no. Vidisse maiestatis constituam eu his, esse pertinacia intellegam ius cu.
Eos ei odio veniam, eu sumo altera adipisci eam, mea audiam prodesset
persequeris ea. Ad vitae dictas vituperata sed, eum posse labore postulant id.

NOTA: El texto que no se mira en una caja de texto se le conoce como texto desbordado.
Practiquemos: 1. Abra Indesign
2. Diríjase a Archivo → Nuevo
3. Genere un documento nuevo con las siguientes características:
Calidad: Imprimir
Número de Páginas 1
Tamaños: Carta
Columnas: 3
Medianil: 3.5 mm
Márgenes 5 mm
4. Realiza un trifolio con texto del tema que más le llama la atención.

Practiquemos: 1. Abra Indesign
2. Diríjase a Archivo → Nuevo
3. Genere un documento nuevo con las siguientes características:
Calidad: Imprimir
Número de Páginas 1
Tamaños: Carta
Columnas: 2
Medianil: 3.5 mm
Márgenes 10 mm
4. Copie un fragmento de texto de cualquier tema en específico.
5. Aplique las siguientes características al texto:
El título del texto tamaño de fuente 18pts
Color del Texto: Azul Oscuro
Alineación: Justificado
Tamaño de Fuente: 12 pts

Colocación (importación) de gráficos
El comando Colocar es el método principal que se utiliza para insertar gráficos en InDesign, ya que ofrece el grado más
alto de compatibilidad con resoluciones, formatos de archivo, archivos INDD y PDF de varias páginas y colores. Colocar
gráficos también se denomina importar imágenes e insertar imágenes.
Si crea un documento en el que estas características no son de vital importancia, puede copiar y pegar para importar
gráficos en InDesign. Sin embargo, al pegar se incrusta un gráfico en el documento; como el vínculo al archivo de
gráficos original se rompe, no figura en el panel Vínculos ni se puede actualizar el gráfico a partir del archivo original.
Ahora bien, si pega gráficos de Illustrator, puede editar los trazados en InDesign.
Las opciones disponibles a la hora de colocar un archivo de gráficos dependen del tipo de gráfico. Estas opciones
aparecen al elegir la opción Mostrar opciones de importación del cuadro de diálogo Colocar. Si no selecciona Mostrar
opciones de importación, InDesign aplica la configuración predeterminada o la última configuración usada al colocar un
archivo de gráficos de ese tipo.
Opciones de importación de mapas de bits
Puede aplicar opciones de administración del color a gráficos importados individuales si utiliza herramientas de
administración de color con un documento. También puede importar un trazado de recorte o un canal alfa guardados
con una imagen creada en Photoshop. De esta manera, puede seleccionar directamente una imagen y modificar su
trazado sin cambiar el marco de gráficos.
Si coloca un archivo PSD, TIFF, GIF, JPEG o BMP y selecciona Mostrar opciones de importación en el cuadro de diálogo
Colocar, verá un cuadro de diálogo con estas opciones:
Aplicar trazado de recorte de Photoshop Si esta opción no está disponible, la imagen no se ha guardado con un trazado
de recorte o el formato de archivo no admite trazados de recorte. Si la imagen de mapa de bits no tiene un trazado de
recorte, puede crear uno en InDesign.
Canal alfa Seleccione un canal alfa para importar el área de la imagen guardada como canal alfa en Photoshop. InDesign
usa el canal alfa para crear una máscara transparente en la imagen. Esta opción solo está disponible en imágenes que
contienen al menos un canal alfa.

Imagen importada sin trazado de recorte (izquierda) y con trazado de recorte (derecha)
Haga clic en la ficha Color para ver las siguientes opciones:
Perfil Si selecciona Usar valores predeterminados del documento, no modifique esta opción. De lo contrario, elija un
perfil de origen del color que coincida con la gama del dispositivo o software utilizado para crear el gráfico. Este perfil
permite que InDesign convierta correctamente su color a la gama del dispositivo de salida.
Calidad de la representación Elija un método para escalar la gama de color del gráfico a la gama de color del dispositivo
de salida. Normalmente, se elegirá Percepción (imágenes), ya que representa con precisión los colores de las fotografías.
Las opciones Saturación (gráficos), Colorimétrico relativo y Colorimétrico absoluto son mejores para áreas de color
uniforme, ya que no reproducen bien las fotografías. Las opciones de Calidad de la representación no están disponibles
para imágenes de mapas de bits, de escalas de grises y de modo de color indexado.
Practiquemos: 1. Abra Indesign
2. Diríjase a Archivo → Nuevo
3. Genere un documento nuevo con las siguientes características:
Calidad: Imprimir
Número de Páginas 1
Tamaños: Carta
Columnas: 2
Medianil: 3.5 mm
Márgenes 10 mm
6. Copie un fragmento de texto Lorem Ipsum
7. Inserte dos marcos con la herramienta de marco rectangular
8. Presione CONTROL D para inserta la imagen que se va a colocar.
9. Presione CONTROL SHIFT ALT E Para encajar los bordes al marco
10. Las imágenes deben tener el siguiente aspecto:

Practiquemos: 1. Abra Indesign
2. Diríjase a Archivo → Nuevo
Genere un documento nuevo con las siguientes características:
Calidad: Imprimir
Número de Páginas 1
Tamaños: Carta
Columnas: 2
Medianil: 3.5 mm
Márgenes 10 mm
3. Inserte 5 marco s con la herramienta de marco rectangular
4. Presione CONTROL D para inserta la imagen a cada marco.
5. Presione CONTROL SHIFT ALT C Para encajar la foto proporcionalmente en el marco
6. Las imágenes deben tener el siguiente aspecto:

Realce de Documentos
Ceñir texto a objetos
Puede ceñir texto a cualquier objeto, incluidos marcos de texto, imágenes importadas y objetos dibujados en InDesign.
Al ceñir texto a un objeto, InDesign crea un límite alrededor del objeto que rechaza el texto. El objeto al que se ciñe el
texto se llama objeto de ceñido. Ceñir texto también se denomina rodear con texto.
Recuerde que las opciones para ceñir texto se aplican al objeto al que se está ciñendo, pero no al texto en sí. Los
cambios que realice en el límite de ceñido permanecerán si mueve el objeto de ceñido cerca de un marco de texto
diferente.

Ceñir texto a objetos simples
1. Para ver el panel Ceñir texto, elija Ventana > Ceñir texto.
2. Con la herramienta Selección o Selección directa, seleccione el objeto al que desee ceñir texto.
3. En el panel Ceñir texto, haga clic en la forma de ceñido deseada:
Ceñir alrededor de cuadro delimitador
Crea un ceñido rectangular cuyo ancho y cuyo alto vienen determinados por el cuadro delimitador del objeto
seleccionado, incluida la distancia de desplazamiento especificada.
Ceñir alrededor de forma de objeto
También denominado ceñido con silueta, crea un límite de ceñido de texto con la misma forma que el marco
seleccionado (con o sin la distancia de desplazamiento especificada).
Ceñir alrededor de cuadro delimitador (izquierda) y Ceñir alrededor de forma de objeto (derecha)
Saltar objeto
Impide que el texto aparezca en espacios disponibles a la derecha o a la izquierda del marco.
Saltar a columna siguiente
Hace que el párrafo siguiente se coloque en la parte superior de la siguiente columna o marco de texto.
4. Desde el menú Ceñir a, especifique si el ceñido se aplica a un lado específico (por ejemplo, el lado derecho o el área
más amplia) o hacia el lomo o hacia el lado opuesto del lomo. (Si no ve el menú Ceñir a, elija Mostrar opciones desde el
menú del panel Ceñir texto).
Esta opción sólo está disponible si ha seleccionado Ceñir alrededor de cuadro delimitador o Ceñir alrededor de forma de
objeto.

Practiquemos: 1. Abra Indesign
2. Diríjase a Archivo → Nuevo
3. Genere un documento nuevo con las siguientes características:
Calidad: Imprimir
Número de Páginas 1
Tamaños: Carta
Columnas: 2
Medianil: 4 mm
Márgenes 8 mm
4. Inserta texto Loren Ipsum en el documento
5. Inserte 1 marco con la herramienta de marco rectangular
6. Presione CONTROL D para inserta la imagen a cada marco.
7. Presione CONTROL SHIFT ALT C Para encajar la foto proporcionalmente en el marco
8. Ubíquese en el panel de Ceñido de Texto.

NOTA: Presione la tecla ALT Sobre los iconos para que se visualice la ventana principal de opciones de ceñir texto.
9. Debe ceñir el texto alrededor de cuadro delimitador.
10. En las opciones de desplazamiento superior coloque 3 mm
11. La imagen debe quedar de la siguiente manera:

Opciones de Ceñir a A. Lado derecho e izquierdo
B. Lado del lomo
C. Lado opuesto del lomo
1. Especifique los valores de desplazamiento. Los valores positivos alejan el ceñido del marco; los valores negativos
lo acercan al interior del marco.
2. Si el texto no se ciñe a una imagen, asegúrese de que Ignorar ceñido de texto no esté seleccionado para el
marco al que se ciñe. Además, si Ceñir texto sólo afecta al texto subyacente está seleccionado en las
preferencias de la composición, asegúrese de que el marco de texto esté bajo el objeto de ceñido.
3. Los marcos de texto dentro de un grupo no se verán afectados por el ceñido de texto que aplique al grupo.
4. Para definir opciones predeterminadas de ceñido de todos los objetos nuevos, deselecciónelos y, a
continuación, especifique la configuración de Ceñir texto.
Ceñir texto a imágenes importadas
Para ceñir texto a una imagen importada, guarde el trazado de recorte en la aplicación en la que ha creado la imagen, si
es posible. Cuando coloque la imagen en InDesign, seleccione la opción Aplicar trazado de recorte de Photoshop del
cuadro de diálogo Opciones para importar imagen.
1. Para ver el panel Ceñir texto, elija Ventana > Ceñir texto.
2. Seleccione una imagen importada y en el panel Ceñir texto, haga clic en Ceñir alrededor de forma de objeto.
3. Especifique los valores de desplazamiento. Los valores positivos alejan el ceñido del marco; los valores negativos lo
acercan al interior del marco.
4. Elija Mostrar opciones en el menú del panel Ceñir texto para ver opciones adicionales.
5. En el menú Tipo, elija una opción de silueta:
Cuadro delimitador Ciñe el texto al rectángulo formado por el alto y el ancho de la imagen.
Detectar bordes Genera el límite con la detección de bordes automática. (Para ajustar la detección de borde, seleccione el objeto y elija
Objeto > Trazado de recorte > Opciones).Canal alfa
Genera el límite a partir de un canal alfa guardado con la imagen. Si esta opción no está disponible, significa que no se
guardaron canales alfa con la imagen. InDesign reconoce la transparencia predeterminada de Photoshop (el patrón del

Practiquemos: 1. Abra Indesign
2. Diríjase a Archivo → Nuevo
3. Genere un documento nuevo con las siguientes características:
Calidad: Imprimir
Número de Páginas 1
Tamaños: Carta
Columnas: 2
Medianil: 4 mm
Márgenes 8 mm
4. Inserta texto Loren Ipsum en el documento
5.
6. Inserte 1 marco con la herramienta de marco elipse
z
7. Presione CONTROL D para inserta la imagen a cada marco.
8. Presione CONTROL SHIFT ALT C Para encajar la foto proporcionalmente en el marco
9. Ubíquese en el panel de Ceñido de Texto.
10. Seleccione la opción Ceñir alrededor del objeto de forma.
11. Desplazamiento 2 m m

Deberá quedar de la siguiente forma:
Tablero de cuadros) como un canal alfa; de lo contrario, debe utilizar Photoshop para eliminar el fondo o para crear y
guardar uno o más canales alfa con la imagen.

Trazado de Photoshop
Genera el límite a partir de un trazado guardado con la imagen. Elija Trazado de Photoshop y, a continuación, elija un
trazado en el menú Trazado. Si la opción Trazado de Photoshop no está disponible, significa que no se guardaron
trazados con nombre en la imagen.
Marco gráfico
Genera el límite a partir del marco del contenedor.
Igual que recorte
Genera el límite a partir del trazado de recorte de la imagen importada.
6. Para que el texto aparezca dentro de los “huecos” de una imagen, como el interior de una imagen de neumático,
seleccione Incluir bordes internos.
Opción Incluir bordes internos desactivada (izquierda) y activada (derecha)
Creación de un ceñido de texto invertido
1. Con la herramienta Selección o Selección directa, seleccione un objeto, como un trazado compuesto, dentro del cual
pueda ceñirse texto.
2. Para ver el panel Ceñir texto, elija Ventana > Ceñir texto.
3. Aplique un ceñido de texto a un objeto y seleccione la opción Invertir. Esta opción suele utilizarse con el ceñido de
texto alrededor de forma de objeto.

Proyecto 1:
1. Abra Indesign
2. Diríjase a Archivo → Nuevo
3. Genere un documento nuevo con las siguientes características:
4. Calidad: Imprimir
5. Número de Páginas 2
6. Tamaños: Carta
7. Columnas: 3
8. Orientación: Horizontal
9. Medianil: 4 mm
10. Márgenes 8 mm
11. Con el nuevo documento que se ha creado deberá realizar un trifolio.
12. Con el tema Proceso de impresión de imprenta.
13. Deberá colocar como mínimo 7 imágenes en donde almenas dos estén ceñidas.