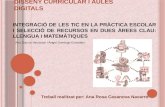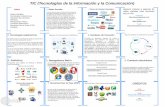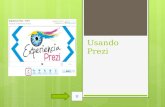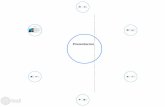Prezi
-
Upload
adriana-arcos -
Category
Documents
-
view
213 -
download
1
description
Transcript of Prezi

1
¿Qué es Prezi?
Es una aplicación multimedia para la creación de presentaciones similar a PowerPoint con la
excepción de que Prezi funciona a través de internet.1 Permite trabajar un único "lienzo” de
extenso tamaño, en el cual se despliegan todos los contenidos de la presentación (títulos,
explicaciones, imágenes, audio, vídeos, líneas, esquemas, entre muchas otras cosas).
Sus beneficios, ventajas y desventajas
Una principal característica de Prezi es la posibilidad de organizar información en forma de un
lienzo y exponerlo con libertad sin la secuencia de diapositivas. De manera quien consulta en
Prezi puede acceder a cualquier contenido con solo hacer clic. Se puede navegar por la
presentación. La persona que la crea determina el orden y la dinámica en la que se irá mostrando
cada parte de este lienzo. A demás es dinámico y atractivo a la vista, ya que cada información se
desplaza a través de movimientos.
Sus usos
Prezi tiene diferentes utilidades puede ser en casa o el lugar de trabajo, unos ejemplos serían:
En clase
En el trabajo
Asambleas
Tareas
En la Universidad, etc.
Como crear un Prezi
Para crear un Prezi debemos registrarnos o en su caso conectar con Facebook. En caso de
registrarnos, debemos crear una cuenta en esta aplicación, allí quedarán guardadas todas las
presentaciones que se realicen y nos va a permitir visualizarlas desde cualquier parte del mundo
donde se tenga acceso a internet.
1 http://prezi.com/is6-z57zpml_/que-es-como-se-usa-y-para-que-sirve-prezi/

2
Nosotros iniciaremos por escribir www.prezi.com y nos mostrará la siguiente pantalla,
Le daremos un clic en Crear. Nos enviará a la siguiente página web. En dicha página nos pedirá
nuestra cuenta de correo electrónico y una contraseña. Para ello usaremos nuestra cuenta de
gmail.
Dar clic

3
Seguidamente daremos clic en iniciar sesión. Si al entrar se encuentra en inglés podemos dar clic
en traducir para estar más cómodos en español. Una vez ahí nos mostrará ejemplos de creaciones
en Prezi, de lado izquierdo notarán 3 opciones:
Todos sus prezis. Todos aquellos que hayas realizado y compartido
Propiedad suya. Todos aquellos que haya hecho usted
Compartido con ustedes. Todos aquellos que te hayan compartido
Para empezar a crear mi nueva
presentación daremos clic en New
Prezi. En ella presentará una paleta de
opciones. Para empezar
seleccionaremos una llamada a Explain
a Topic. Seguidamente daremos clic en
Use Template.
Apertura un lienzo que muestra el conjunto de los frames.

4
En el menú principal se encuentra los siguientes elementos: Presentar (en ella nos mostrara como
queda finalmente nuestra presentación en prezi), deshacer, rehacer, guardar cambios (cabe
mencionar que prezi guarda en automático o en su caso usted le puede dar clic en guardar),
también se encuentran los botones
Marcos y flechas.
Botón Insertar
En la opción insertar podemos ver que nos permite insertar imagen, símbolos, diagramas, videos,
música de fondo. Cuando eliges una música se realiza de la forma común, examinando, una vez
que elegimos prezi empieza a descargarla, ello se lleva unos cuantos minutos. Una vez descargado
te permite darle play para escucharla, posteriormente damos clic en hecho, o en su defecto si no
era el archivo deseado podemos dar cancelar.
Temas
En el caso del tema, lo que se aplica al elegir una de ellas
es el color del lienzo.
La mayor parte del tiempo siempre les va a pedir de inicio
un título que en éste caso será el principal el cual dará
marco a nuestra información.
Otro elemento muy
importante que se
encuentra en el menú es
la opción de compartir. Como se puede notar nos permite
compartir con otros usuarios, realizar una presentación en línea,
compartir en Facebook, descargarla como PDF o en su caso
descargarla como un prezi portable. De igual forma a su lado
izquierdo se encuentra la opción salir, en cuyo caso permite
hacer dos cosas al mismo tiempo, guardarla y salir de prezi.
Para empezar agregar la información. Los lienzos traen un número de frames determinados, pero
puedes anexar más a tu Prezi.

5
Para anexar información daremos doble clic para escribir o editar el texto. En el momento que
nosotros terminemos de escribir, suele verse una pequeña barra de herramienta en la parte
superior.
Esta barra te permite cambiar el estilo de la letra, por ejemplo: Título (Title), subtitulo (Subtitle) o
el aspecto del cuerpo de la información conocida como cuerpo (Body). En este caso si deseas
cambiar, debes seleccionar la información escrita. También te permite cambiar el tamaño de la
letra, cambiar el color, los siguientes dos botones te permiten
cambiar el color de fondo del cuadro de texto, alineaciones,
así como anexar sangrías al propio cuadro de texto.
De igual forma cuando seleccionas un frame en la parte inferior aparecen unos botones que te van
a permitir cambiar aspectos del frame como solamente texto, solamente imagen sin quitar tu
título, imagen y texto, blanco o si fuera el caso anexar otro frame en tipo círculo.
Para mover de lugar el título, un subtítulo o en su
caso si fuese una imagen, sólo basta con acercar el
mouse al contorno del texto y en automático se
crea un recuadro, en ese momento das clic y
aparece unos cuadros con el signo más, una
manito y el signo menos, el primero puede
aumentar el tamaño de la fuente, el siguiente me
permite mover el texto a donde usted prefiera dentro del frame o en su caso minimizar. En elcaso
de la imagen funciona de manera similar con la diferencia que se anexa en la parte superior una
pequeña barra que te permite Sustituir si fuera el caso, recortarla o borrarla.
Y así consecutivamente ir llenando los siguientes frames con la información correspondiente. Para
ver cómo se va a visualizar nuestro prezi, podemos dar clic en el menú principal en el botón
Presentar, nos permite ver cómo están acomodados nuestros frames.
Una vez que hemos terminado damos clic en salir, recordando que guarda los cambios al mismo
tiempo. Nos presenta el prezi para visualizar como quedo finalmente. En la parte inferior del prezi
tenemos los siguientes elementos.

6
Nos muestra dos flechas izquierda y derecha, podemos dar clic en la flecha que
marca hacia la derecha para empezar la presentación o en su defecto le pueden
anexar un tiempo en segundos, una vez elegido el tiempo se aplicará para cada
frame ese efecto de tiempo.
Para visualizar la presentación en tamaño completo elegiremos lo siguiente.
En el momento que visualizaste la presentación, te diste cuenta que te gustaría cambiar algo,
tenemos la opción de modificarla en el botón editar.
Si la deseamos descargar, te presentará la siguiente información en pantalla. Lo siguiente a
realizar es darle clic en la opción Descarga portátil Prezi. En ese momento se llevará la descarga la
cuál tarda unos cuantos minutos.
Nos mostrará diciendo que su Prezi descargable ha sido creada, y nos dará un enlace para
descargarlo, daremos clic en él y lo bajará de internet como cualquier otro tipo de archivo.
Recuerden que como es portable no se necesita internet, una vez que lo hayas descargado ya no
se puede editar.