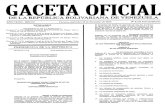preu Manual de uso - Providencia Educa
Transcript of preu Manual de uso - Providencia Educa

Manual de uso
pixarronDigital Personalized Learning
Nivelapreu

• Por el momento no se cuenta con un puntaje tipo PSU, ya que aún el DEMRE no entrega como será el calculo de estos. Cuando haya claridad se programará un algoritmo para que puedas ver tu puntaje.
IMPORTANTE

ÍNDICE
• ¿Cómo Ingresar?• Diagnóstico•¿Cómo rendir el diagnóstico?• Revisión del diagnóstico• Secciones• Diagnóstico• Ruta de aprendizaje• Temas• Revisión de un tema• Mini Ensayos• Ensayos• Iconografía• Cierre sesión
3
511141516171922252829

Ingresa a http://nivelapreu.pixarron.com/, y digita tu nombre de usuario y contraseña.
(Recomendamos utilizar navegador Google Chome)
¿Cómo Ingresar?
3

¿Cómo Ingresar?
Haz clic en la asignatura que quieras trabajar
4

Diagnóstico / ¿Cómo rendir el diagnóstico?
5
Importante• Recuerda que el diagnóstico solo se puede rendir una vez y tiene una duración de 3 horas, por lo que debes estar concentrado a la hora de trabajar.• El diagnóstico puede ser rendido en más de una sesión. Para esto, es importante ir guardando las respuestas a medida que vas contestando.• El diagnóstico está diseñado para medir contenidos de años anteriores que por alguna razón olvidaste o no aprendiste bien. Es importante realizarlo ya que, según tu desempeño en el sistema te propondrá una ruta de nivelación diseñada especialmente para ti, según tus propias necesidades.• Existe una prueba de diagnóstico por cada eje temático que compone la asignatura dentro de la prueba.
Para rendirlo tienes que hacer clic en el eje que quieres rendir y luego clic en “Ir a rendir diagnóstico...”

Diagnóstico / ¿Cómo rendir el diagnóstico?
Dentro de cada recurso podrás encontrar los botones “Volver al curso” y “Volver al tema”• Volver al curso: para volver al Sistema de Gestión del Aprendizaje, a la sección correspondiente a ese tema.• Volver al tema: para volver a las 3 secciones (¿Qué necesito saber?, ¿Cuánto he avanzado?, ¿Cuánto aprendí?) de ese mismo tema.
Haz clic en “Intente resolver el cuestionario ahora”.
6

Diagnóstico / ¿Cómo rendir el diagnóstico?
Saldrá el nombre del eje que rendirás en el diagnóstico y te dará la opción de rendirlo en otra ocasión si no estas seguro/a de hacerlo en ese momento.De lo contrario haz clic en “Comenzar Intento”.
7

Diagnóstico / ¿Cómo rendir el diagnóstico?
8
Aparecerá el cuestionario mostrando una pregunta por hoja. Para ir avanzando a las siguientes preguntas puedes hacer clic en “Siguiente página” o ir seleccionando el número de la pregunta a la cual quieres acceder desde la barra de navegación derecha.
Luego de leer cada pregunta y seleccionar la respuesta que consideras correcta, te recomendamos presionar el botón “Comprobar” .
Una vez que haces clic en “Comprobar”no puedes cambiar tu respuesta a esa pregunta, por lo que te recomendamos estar seguro antes de guardar tu respuesta.

El botón “Comprobar” tiene la finalidad de guardar tu respuesta para que:a) Puedas rendir el diagnóstico en más de una sesión y el sistema mantenga el avance que lleves, permitiendo retomarlo en otro momento.b) No se pierda el avance que lleves en caso de que tu internet manifieste algún problema, mientras estás rindiendo la evaluación.
Cuando termines de responder el cuestionario, haz clic en el botón “Terminar intento” , que aparece al costado derecho de la pantalla.
En caso de que quieras continuar rindiéndolo otro día, cierra la sesión, sin presionar terminar intento.
Diagnóstico / ¿Cómo rendir el diagnóstico?
9

Diagnóstico / ¿Cómo rendir el diagnóstico?
En el listado de preguntas verás dos estados: “Finalizado” y “Sin Finalizar”.“Sin Finalizar” significa que no seleccionaste el botón comprobar , independiente de si la respondiste o dejaste en blanco. En este caso es posible aún modificar tu respuesta.“Finalizado” significa que utilizaste el botón “Comprobar”, y por tanto no puedes modificar tu respuesta. En ambos casos, el sistema corregirá todas las respuestas.
Si quieres seguir contestando preguntas (porque las dejaste en blanco), puedes volver al cuestionario haciendo clic en “Volver al intento”.
Una vez terminada la evaluación, haz clic en “Enviar todo y terminar” y podrás conocer tu desempeño.
10

Diagnóstico / Revisión del diagnóstico
El botón “Comprobar” tiene la finalidad de guardar tu respuesta para que:a) Puedas rendir el diagnóstico en más de una sesión y el sistema mantenga el avance que lleves, permitiendo retomarlo otro momento.b) No se pierda el avance que llevas en el caso de que tu internet manifieste algún problema, mientras estás rindiendo la evaluación.
Cuando termines de responder el cuestionario, haz clic en el botón “Terminar intento” que aparece al costado derecho de la pantalla.
En caso de que quieras continuar rindiéndolo otro día, cierra la sesión, sin presionar terminar intento.
11

Diagnóstico / Revisión del diagnóstico
Luego de haber terminado de revisar tus respuestas, y para revisar el detalle de tu desempeño en cada contenido o trabajar en algún tema, haz clic en “Volver al curso” .
12

Una vez finalizado el diagnóstico, dentro del SGA, se mostrará el listado de contenidos evaluados en el diagnóstico, marcados con colores según el desempeño que hayas tenido: rojo para temas que no dominas, amarillo para temas que dominas parcialmente, y verde para los temas que dominas bien.
Diagnóstico / Revisión del diagnóstico
13

Secciones
14
En el menú izquierdo, encontrarás las siguentes secciones:• Diagnóstico• Ruta de aprendizaje• Temas *• Nivelación
• Mini Ensayos• Ensayos
Los cuales se explicarán a continuación.

Diagnóstico: muestra un desglose de contenidos evaluados en el diagnóstico, con colores según tu desempeño.
Secciones/Diagnóstico
15

Ruta de aprendizaje: ruta de nivelación que se genera a partir de tu desempeño en el diagnóstico. Esta ruta contiene temas de Nivelación, y la idea es que los vayas trabajando en el orden propuesto.
Accede a cada tema haciendo clic en “Ir al tema”.
Secciones/Ruta de Aprendizaje
16

Secciones/Temas
17
Temas: Debes seleccionar entre los temas de Nivelación que aparecen en la pantalla.
Temas de Nivelación: son temas que viste en años anteriores y que debieses manejar al momento de rendir la prueba.

A medida que vayas trabajando en estos temas, se irán marcando con colores según como te haya ido en la evaluación:• Verde: Si lo aprobaste con un logro superior al 80%• Amarillo: Si lo aprobaste con logro entre 60 y 80%• Rojo: Si obtuviste un logro inferior al 60%• Gris: Pendiente, por estudiar.
Secciones/Temas
18

Secciones/Temas- Revisión de un tema
Haciendo clic en el cuadro de un tema específico. Se te abrirá una ventana con el detalle de ese tema. Haz clic en “Ir al tema” para revisar su contenido, ejercitación y evaluación
19

Secciones/Temas- Revisión de un tema
20
Se dividen en 3 secciones:1) ¿Qué necesito saber?: Corresponde a recursos audiovisuales y material de consulta, con el contenido que necesitas aprender de cada tema.2) ¿Cuánto he avanzado?: Contiene cuestionarios o ejercicios interactivos para que entrenes lo aprendido. Las preguntas cuentan con versiones aleatorias, y puedes responderlas las veces que quieras. Recuerda que este ítem no genera actualizaciones de puntaje en los temas que realizas, éstos solo se actualizan al rendir las evaluaciones.3) ¿Cuánto aprendí?: Evaluación que identifica lo que has aprendido. Las preguntas también cuentan con versiones aleatorias, y tienes 3 intentos disponibles y una hora y media para resolver el cuestionario. El sistema guarda la mejor calificación obtenida entre los intentos realizados.
Haz clic en la sección que quieras revisar.

Luego de haber revisado un recurso, para volver a tu Sistema de Gestión del Aprendizaje (SGA), puedes hacerlo:• Desde el botón “Volver al tema”.
Secciones/Temas- Revisión de un tema
21

Secciones/Mini Ensayos
22
Mini Ensayos: Pequeños simulacros de la prueba que tratan solo un eje en específico de la materia.
Para rendirlo tienes que hacer clic en “Ir a rendirlo”, tienes 1 hora 30 minutos cada uno para hacerlo.
• Matemática tiene 4 ejes y 1 mini ensayo por eje (4 mini ensayos en total)• Lenguaje solo hay un eje y tiene 3 Mini Ensayos (3 mini ensayos en total)• Historia tiene 3 ejes y 1 Mini Ensayo por eje (3 Mini Ensayos en total)• Ciencias tiene 4 módulos que son plan común y electivos (física, química y biología). Los mini ensayos se dividen en dos grupos, los del plan común (14 en total) y los del plan electivo (6 en total).

Secciones/Mini Ensayos
Una vez ya rendido el Mini Ensayo y al hacer clic en el eje rendido, te aparecerá un desglose de los temas aprobados y los cuales te falta trabajar.
Para poder seguir trabajando en los temas ya rendidos, solo debes hacer clic sobre el recuadro de color.
23

Secciones/Mini Ensayos
24
Se desplegará una pestaña y haz clic en el tema que te aparecerá, donde podrás estudiar lo que te falta por aprender.

Secciones/Ensayos
25
Ensayos: A diferencia de los mini ensayos, aquí podrás rendir un ensayo con todos los ejes de la prueba, hay 3 simulacros y un ensayo final.
Para rendirlo tienes que hacer clic en “Ir a rendirlo”, al igual que el Diagnóstico, tienes solo un intento de 2 horas 30 minutos para hacerlo.
•Matemática, Lenguaje e Historia hay 3 Ensayos y 1 Ensayo Final, para Ciencias hay 3 Ensayos y 3 Ensayos finales.

Una vez ya rendido el Ensayo y haciendo clic en el eje rendido, te aparecerá un desglose de los temas aprobados y los cuales te falta trabajar.
Para poder seguir trabajando en los temas ya rendidos, solo debes hacer clic sobre el recuadro de color.
Secciones/Ensayos
26

Se desplegará una pestaña y haz clic en el tema que te aparecerá, donde podrás estudiar lo que te falta por aprender.
Secciones/Ensayos
27

Iconografía
28
Ayuda: Encontrarás un video tutorial de la plataforma.
Guía de uso: Al hacer clic en este ícono, te llevará a un tour por el aula virtual, te ayudará a saber cómo seleccionar una materia y que encontrarás en cada botón.

Cierre de sesión
Una vez que hayas terminado tu trabajo en nuestro sistema PIXARRON NIVELA PREU, no olvides hacer clic en “Salir” para cerrar tu sesión.
29