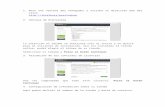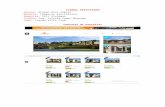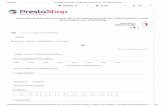PrestaShop Checkout€¦ · PrestaShop Checkout Este módulo, PrestaShop Checkout built with...
Transcript of PrestaShop Checkout€¦ · PrestaShop Checkout Este módulo, PrestaShop Checkout built with...

Manual de usuario
PrestaShop Checkout
Este módulo, PrestaShop Checkout built with PayPal, te sirve para ofrecer en tu tienda todos los métodos de pago más populares entre tus clientes: tarjeta de crédito, PayPal y los Métodos de Pago Locales (o LPM por sus siglas en inglés) más interesantes según el país del comprador.
1 - EMPEZAR POR IDENTIFICARSE 2 - PAGOS 3 - PERSONALIZAR EL EMBUDO DE COMPRA 4 - GESTIONAR TU CUENTA DE PAYPAL 5 - EFECTUAR UN REEMBOLSO 6 - TARIFAS
1 - EMPEZAR POR IDENTIFICARSE
Paso 1 - Conexión a la cuenta de PrestaShop Checkout
Para activar los métodos de pago, tienes que conectar una cuenta de PrestaShop Checkout. Esa misma cuenta te servirá también para conectarte y activar los próximos PrestaShop Services en el futuro.

(1) En PrestaShop Ready, no aparecen los botones Registrarse y Acceder porque se utiliza tu cuenta de PrestaShop Ready para facilitarte este paso. Pasa directamente al Paso 2. En PrestaShop Download, haz clic en Registrarse o Acceder. Se te redirigirá a la plataforma externa de conexión de la cuenta unificada de PrestaShop.
REGISTRO - Introduce tu dirección de correo electrónico y elige una contraseña, acepta las Condiciones Generales de Uso y haz clic en «Crear una cuenta»
ACCESO - Introduce la dirección de correo electrónico y la contraseña existentes y haz clic en «Acceder».
(2) Se te redirigirá a la interfaz del módulo para introducir los datos adicionales. Rellena todos los campos para completar tu cuenta de PrestaShop Checkout.

(3) Una vez finalizado este paso, se te redirigirá automáticamente a la pestaña Autentificación y podrás comprobar que tu cuenta de PrestaShop Checkout esté efectivamente conectada.
Paso 2 - Conexión a la cuenta de PayPal
Una vez completado el paso 1, se podrá hacer clic en el botón «Vincular a la cuenta de PayPal». Al hacer clic, se abrirá una ventana emergente de PayPal que opacará el resto del back-office. Sigue los sucesivos pasos de esa ventana para acceder a una cuenta existente o crear una. Durante ese proceso, es posible que tengas que:
- Facilitar una dirección de correo electrónico y una contraseña - Convertir tu cuenta particular en cuenta profesional si no lo has hecho
ya - Comunicar datos personales de los responsables de tu empresa - Facilitar información sobre tu empresa - Autorizar a PayPal a conectar tu cuenta de PrestaShop Checkout para
iniciar los pagos, los reembolsos y acceder a los datos de tus transacciones para que lleguen a tu tienda.
- Haz clic en «Volver a la tienda» cuando hayas terminado todos los pasos. La ventana se cerrará automáticamente y se actualizará la interfaz del módulo.

¡Consejo! No olvides confirmar tu dirección de correo electrónico abriendo el mensaje de correo electrónico que recibirás y haciendo clic en «Confirmar mi correo electrónico» para completar tu cuenta. No podrás activar los métodos de pago sin confirmar tu correo electrónico.
Una vez finalizado este paso, se te redirigirá automáticamente a la pestaña Autentificación y podrás comprobar que tu cuenta de PayPal esté conectada (hay que actualizar la página al cabo de un minuto para que se informe a la tienda del estado de la cuenta utilizada).
Paso 3 - Activar los métodos de pago
A estas alturas, si has confirmado correctamente tu dirección de correo electrónico en tu cuenta de correo, tu cuenta de PayPal está confirmada y ya puedes aceptar pagos con PayPal y Métodos de Pago Locales (LPM) en tu tienda.
Para el método de pago con tarjeta de crédito, PayPal tiene que comprobar los datos que le hayas transmitido para asegurarse de la legalidad de tu actividad y comprobar el perfil de los propietarios de la empresa. Consulta tus correos electrónicos: PayPal solicitará sin duda más información para eliminar el límite: una tarjeta bancaria, una cuenta bancaria, un documento de identidad… Esas comprobaciones pueden tardar hasta 48 horas.
Para saber si un método de pago está activo o no, encontrarás la información en la interfaz del módulo, pestaña Autentificación.

¡Consejo! Durante el proceso de confirmación de tu cuenta, el estado del método de pago «tarjeta de crédito» figurará como «confirmación en espera», pero ya podrás aceptar pagos con PayPal.
Se recomienda comprobarlo simulando una compra en tu tienda hasta la etapa de pago.

Si quieres confirmar el funcionamiento correcto de los métodos de pago, solo tienes que confirmar esa compra, comprobar el pedido creado de ese modo y reembolsarlo (consulta el punto 4 - Efectuar un reembolso). ¡Consejo! Haz esta prueba con un importe pequeño porque no recuperarás la comisión. ¡Aviso! La configuración de las normas de redondeo de tu tienda PrestaShop debe ser compatible para que no haya problemas al hacer un pedido de varios productos a la vez. En Configuración de la tienda > Configuración general: Norma de redondeo: redondear hacia infinito cuando el valor sea intermedio (recomendado) Tipo de redondeo: redondear para cada artículo En PrestaShop Ready, no hace falta que te ocupes de estas configuraciones: se hacen por defecto.
¡Consejo! En cuanto estén activos los métodos de pago PayPal y tarjeta de crédito, se recomienda desactivar todos los demás módulos de pago que brinden a tus clientes la posibilidad de pagar con tarjeta de crédito o PayPal para no multiplicar los métodos de pago idénticos en la fase de compra ni confundir a los clientes.
2 - PAGOS
¡Enhorabuena! Si has llegado hasta aquí, sin duda has terminado de activar tus métodos de pago. Tómate tu tiempo para conocer un poco mejor tus métodos de pago y lo que permiten hacer. 1 - El método de pago «Pagar con tarjeta» en tu tienda pide a tu cliente que complete 3 campos: número de tarjeta, fecha de caducidad y CVC. El campo de número de tarjeta dispone de autodetección del tipo de tarjeta a partir de los 4 primeros caracteres para hacer más fluido el proceso y dar confianza al cliente. Además, para evitar los errores al teclear, si el número de tarjeta no es correcto, el campo se pone en rojo cuando el cliente intenta seguir adelante. Por último, el formato del número introducido se ajusta al de las tarjetas de crédito para facilitar la lectura y la revisión.

Tus clientes pueden pagar con tarjeta de crédito
Después de introducir los datos de la tarjeta bancaria, solo hay que aceptar las Condiciones Generales de Venta para confirmar el pedido. 2 - El método de pago «Pagar con PayPal y otros métodos de pago» en tu tienda permite a los clientes pagar con el método de pago que mejor conozcan. Dependiendo del país, tendrán la posibilidad de escoger distintos métodos de pago. Por ejemplo, un comprador de Alemania tendrá la oportunidad de pagar por PayPal, SOFORT o Giropay, métodos de pago muy utilizados en Alemania. Hay que marcar la casilla de las Condiciones Generales de Venta para poder hacer clic en uno de esos botones. Luego, se abrirá una ventana emergente en la página del pedido del cliente para ayudarle a finalizar la compra empezando por iniciar sesión en su correspondiente cuenta o crear una rápidamente. En el momento de confirmar el pago en la ventana de finalización del pedido, se actualizará la página del pedido para confirmar o no el pedido y el pago. 3 - Gestión de pedidos en PrestaShop Encontrarás todos los pedidos efectuados en la pestaña Pedidos del back-office, como en todos los demás módulos de pago, y podrás procesar y gestionar tus pedidos con total naturalidad en PrestaShop.

Estado, contenido, importe o reembolso están disponibles en esa interfaz de gestión de pedidos: Menú PrestaShop > Pedidos > Pedidos. 4 - Gestión de ingresos en PrestaShop Para cambiar la configuración de tu cuenta de PayPal, seguir las transacciones o gestionar tu saldo, entra en https://www.paypal.com/es/signin para acceder a la cuenta de PayPal utilizada (la que esté conectada en la pestaña Autentificación del módulo). Podrás, por ejemplo, elegir las condiciones de aceptación de pagos en monedas distintas a las de tu cuenta o añadir monedas a tu cuenta, además de gestionar tus transferencias de dinero o procesar las reclamaciones de tus clientes. (Para más información, 4 - Gestionar tu cuenta de PayPal) 3 - PERSONALIZAR EL EMBUDO DE COMPRA 1- Cambiar el orden de tus métodos de pago Para modificar el orden de tus métodos de pago, tienes que ir a Diseño > Posiciones, marcar la casilla «Mostrar los puntos de anclaje invisibles» y buscar el punto de anclaje «paymentOptions». Ahí encontrarás la lista de los módulos de pago instalados, que incluye cheque y transferencia bancaria entre otros, y podrás poner los módulos en el orden que quieras.

En Diseño > Posiciones, puedes cambiar el orden de las opciones de pago que
ofreces a tus clientes Dentro de PrestaShop Checkout, en la interfaz del módulo, en la pestaña «Personalización del proceso de compra», puedes reordenar los métodos de pago «tarjeta bancaria» y «PayPal y Métodos de Pago Locales» arrastrándolos hasta ponerlos en el orden que quieras.

En el módulo PrestaShop Checkout, cambia el orden de los métodos de pago
tarjeta de crédito y PayPal y otros métodos de pago locales
4 - GESTIONAR TU CUENTA DE PAYPAL 1- Añadir divisas a tu cuenta de PayPal Por defecto, tu cuenta de PayPal puede aceptar todas las divisas, pero requiere que aceptes manualmente los pagos en otras divisas haciendo clic en Aceptar en las líneas de las correspondientes transacciones en Actividad de tu cuenta de PayPal. Para cambiar esa configuración, puedes entrar en Configuración de la cuenta > Preferencias de pago > Bloquear los pagos > Actualizar y seleccionar «Sí, aceptar y convertirlos en [mi divisa]» en la opción «Autorizar los pagos que me envíen en una divisa que no tenga». Para añadir divisas a tu cuenta de PayPal o cambiar de divisa por defecto, puedes entrar en Configuración de la cuenta > Dinero, tarjetas y cuentas bancarias > Gestión de divisas. 5 - EFECTUAR UN REEMBOLSO Para proceder al reembolso de un pedido, tienes 2 opciones: 1 - Reembolso desde el back-office de PrestaShop

En tu interfaz de PrestaShop, entra en el pedido en cuestión Menú > Pedidos > Pedidos. Para hacer un reembolso total del pedido, basta con cambiar el estado del pedido a «reembolsado». Se reembolsará íntegramente el pedido y verás ese reembolso en tu lista de transacciones en el pedido y en el seguimiento de tu actividad en www.paypal.com
Cambio de estado de un pedido
Para hacer un reembolso parcial, haz clic en «Reembolso parcial» en la parte superior del pedido. Se te redirigirá a la parte inferior de la página del pedido, donde podrás escribir a cuántos productos afecta el reembolso y el importe que se reintegrará por los productos y por el envío. También tendrás la opción de «Devolver los productos al stock» en caso de que el producto devuelto esté en buen estado. Haz clic en «Reembolso parcial» en la parte inferior para confirmar. Se reembolsará el importe equivalente, el estado del pedido pasará a ser “Reembolso parcial” y verás ese reembolso en tu lista de transacciones en el pedido y en el seguimiento de tu actividad en www.paypal.com

Reembolso parcial de un pedido
2- Reembolso desde la interfaz de PayPal En la pestaña Actividad de tu cuenta de PayPal una vez que inicies sesión en www.paypal.com, podrás reembolsar todas las transacciones con pago finalizado gracias al botón «Reembolsar» que hay a la derecha de la línea. Al hacer clic en él, se te redirigirá a una página de reembolso con el resumen del importe del pedido, en la que podrás introducir el importe total del reembolso. Cuando hagas clic en «Emitir reembolso», si tienes los fondos necesarios, se efectuará el reembolso y se avisará a tu tienda. El estado del pedido correspondiente en tu back-office cambiará entonces a «Reembolsado» si has reembolsado la totalidad del importe o a «Reembolso parcial» si no has reembolsado más que una parte.

Reembolso de un pedido desde PayPal.com
6 - TARIFAS Como cualquier proveedor de métodos de pago, PayPal cobra una comisión por cada transacción efectuada a través de PrestaShop Checkout. El importe de las comisiones depende de tu divisa, así como del país de domiciliación de tu empresa. Consulta toda la información sobre estas comisiones en la página https://www.prestashop.com/fr/prestashop-checkout