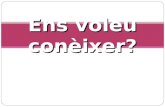Presentacions OpenOffice - xtec.catcortiz12/documents/d48b.pdf · Inserció de taules des de...
Transcript of Presentacions OpenOffice - xtec.catcortiz12/documents/d48b.pdf · Inserció de taules des de...
Informàtica educativa
Presentacions OpenOffice Carlos J. García-Alzórriz Pardo
Prudencia Martínez Guijarro
© Generalitat de Catalunya Departament d’Educació i Universitats Edició: Servei de Difusió i Publicacions Coordinació: Tecnologies de la Informació i la Comunicació Edició: setembre 2006
ContingutAbans de començar....................................................................................................................5
Introducció................................................................................................................................5La pantalla del programa de presentacions OpenOffice.org Impress........................................6Les barres d'eines de l’OpenOffice.org Impress.......................................................................6Referent al document................................................................................................................7Símbols emprats.......................................................................................................................8Configuració inicial (opcions actives)........................................................................................8
Creació de presentacions..........................................................................................................9Desenvolupament.....................................................................................................................9Entrar al programa OpenOffice.org Impress.............................................................................9Accedir a l'ajuda........................................................................................................................9Elements d'una presentació....................................................................................................10Creació de diapositives...........................................................................................................10Desar una presentació............................................................................................................12Sortir del programa.................................................................................................................12Recuperar una presentació.....................................................................................................13Tancar un document...............................................................................................................13Desplaçament en una presentació..........................................................................................14Selecció d’un bloc de text........................................................................................................14 Retallar, copiar i enganxar.....................................................................................................15Dibuixar...................................................................................................................................15Crear una nova presentació....................................................................................................17Imprimir una presentació.........................................................................................................18Inserir una imatge...................................................................................................................19Fons per a les diapositives......................................................................................................20Gràfics estadístics i matemàtics..............................................................................................22Format.....................................................................................................................................23Format: aplicar un disseny......................................................................................................24Configurar una pàgina.............................................................................................................24Configurar la capçalera i el peu de pàgina..............................................................................25Creació de les notes de l'orador..............................................................................................26Corrector d'estils.....................................................................................................................27Animació.................................................................................................................................27La interacció............................................................................................................................28Les transicions de les diapositives..........................................................................................29Presentacions personalitzades................................................................................................30Inserció de taules des de l’OpenOffice.org Writer o l'OpenOffice.org Calc ............................31Macros....................................................................................................................................32Presentació amb cronometratge.............................................................................................32El Fontwork.............................................................................................................................32Aturar la presentació ..............................................................................................................33
Pràctiques finals.......................................................................................................................34Proposta 1...............................................................................................................................34Proposta 2...............................................................................................................................34Proposta 3...............................................................................................................................34Proposta 4...............................................................................................................................34Proposta 5...............................................................................................................................34Proposta 6...............................................................................................................................35Proposta 7...............................................................................................................................35
Abans de començar
IntroduccióLa tecnologia de la informació pot presentar la informació de noves maneres: amb textosi/o imatges fixes o en moviment, associant so i text...
Els conceptes visuals són importants. Mitjançant la percepció es pot captar o interpretarla realitat que ens envolta.
El programa de presentacions OpenOffice.org Impress és una aplicació per produir,actualitzar i classificar ràpidament el material d'una presentació basada entransparències. Permet crear presentacions fent servir l'ordinador i s'hi podendesenvolupar tota mena de productes relacionats amb les presentacions, com aradiapositives, transparències, documents impresos per als assistents a la presentació,notes i esquemes.
No és un programa substitutori de programes multimèdia ni és una eina per crear unarevista o una proposta, ja que no té totes les possibilitats del disseny de pàgines.
El programa de presentacions OpenOffice.org Impress permet crear ràpidament:
● Transparències per projectar. ● Presentacions completes per ser visionades. ● Resums per als oradors i per als assistents.
Les presentacions Impress consisteixen en requadres que es componen de blocs ambinformació individual que poden ser textos, dibuixos, gràfics, taules, connexions ambInternet, o altres elements.
A l’hora de crear una diapositiva cal veure quins poden ser els elements que permetencrear un centre d’interès i que faciliten la comunicació amb l’auditori:
● La posició de l’objecte que més es destaca. ● El moviment de l’objecte. ● La relació entre els colors. ● El contrast sonor. ● La relació entre figura i fons. ● Les proporcions.
El programa de presentacions OpenOffice.org Impress facilita, mitjançant els diversoselements tècnics i de formats que s'hi poden escollir, una presentació eficaç. El fet detenir diverses maneres de visualitzar la informació a l'hora de treballar els contingutsagilitza la creació de les diapositves que componen la projecció.
La pantalla del programa de presentacions OpenOffice.orgImpress
● Barra de menús: barra de la part superior de la pantalla que conté els menús delprograma.
● Barra d’eines: icones que permeten organitzar els principals comandaments per tal depoder-los utilitzar amb rapidesa. Les barres d’eines es poden personalitzar, ocultar,mostrar i moure. Les eines poden ser botons i menús. Les barres d'eines es podenactivar o desactivar clicant amb el botó dret del ratolí sobre una de les barres actives oa través de l'opció Barras de herramientas / Ver.
● Barres de desplaçament: barres que permeten controlar la part del document queapareix en pantalla.
● Barra d’estat: barra que proporciona informació del que s’està veient a la finestra orelativa al context. Elements de la barra d’estat:
Número de diapositiva.Posició del cursor.
Les barres d'eines de l’OpenOffice.org ImpressLes barres d'eines permeten organitzar els comandaments de l’OpenOffice.org Impressde manera que es puguin trobar i utilitzar ràpidament. Les barres d'eines, igual que les del' OpenOffice.org Writer, es poden personalitzar.
També es poden activar o desactivar mitjançant l'opció Barra de herramientas del menúVer i desplaçar actuant amb el ratolí sobre la línia grisa de punts de l'esquerra de labarra.
Les barres d’eines disponibles són les següents:
● Alinear● Campos de control de formulario● Círculos y óvalos● Clasificador de diapositivas● Configuración 3D● Dibujo● Diseño de formularios● Editar puntos● Esquema● Estándard● Estándard (modo vista)● FontWork● Formato de texto ● Imagen● Insertar● Líneas y relleno● Modo● Navegación de formularios● Objeto 3D● Opciones● Presentación● Puntos de adhesión● Reproducción de medios● Texto● Vista de documento maestro● Vista diapositiva● Zoom● Barra de hiperenlaces● Barra de colores● Personalitzar
Les barres d’eines i de menús tenen un controlador de moviment a la part esquerraque permet arrossegar-les a una posició flotant o canviar-les de posició entre les barresacoblades. Si la barra és flotant, l’arrossegament s’ha de fer per la barra del títol. Lesbarres acoblades poden ocupar qualsevol posició dels costats de la pantalla. Les barresflotants poden canviar de forma i grandària en arrossegar un dels seus costats.
Referent al documentAl llarg del document es poden trobar propostes de treball de diferents tipus, atenent al’objectiu que es pretén en cada cas:
● Pràctiques de seguiment, amb enunciats intercalats en el contingut. Són activitatspuntuals per reforçar els continguts treballats.
● Pràctiques de final. Es tracta de pràctiques globals que han de permetre fer un repàsdels continguts a partir de la pràctica.
● Projecte. Pràctiques per realitzar individualment fora de classe amb l’objectiud’analitzar en grup les diferents solucions aportades.
Símbols emprats
Cerca d’informació a l’ajuda per ampliar coneixements
Proposta d’activitats
Suggeriments, comentaris i idees complementaris a ladocumentació i a les pràctiques de cada mòdul
Configuració inicial (opcions actives)L'opció de menú Herramientas | Opciones... obre una finestra de diàleg que permetadaptar el programa a les preferències individuals de l'usuari/ària.
Tota la configuració es desa automàticament. Per obrir una entrada, cal fer doble clicsobre l'entrada o un clic sobre el signe més (+). Per contraure l'entrada, cal fer clic alsigne menys (-) o doble clic sobre l'entrada.
Creació de presentacions
Desenvolupament
Entrar al programa OpenOffice.org ImpressPer executar el programa OpenOffice. org Impress cal activar la icona que hi ha al’escriptori del Windows (si hi és). Hi ha, però, altres maneres d'aconseguir executar elprograma:● Clicar a Inicia | Programes | OpenOffice.org 1.9.95 | OpenOffice.org Impress.● Fer doble clic a qualsevol document que estigui associat amb aquest programa. En
aquest cas, l'OpenOffice.org Impress s’executa i mostra la presentació en pantalla.
● Accedir a l'ajudaLa utilització de l’ajuda en la majoria de programes que treballen des de l’entorn Windowsés una manera excel·lent d'obtenir informació sobre l’ús i les possibilitats del programa.
El programa OpenOffice.org Impress proporciona diferents modalitats d’ajuda:
● Ajudant: s'inicia automàticament quan es du a terme una tasca quepot precisar ajuda. L'ajudant apareix en una petita finestra situada enun marge del document. Per veure l'ajuda per a la tasca, cal fer clic ala finestra de l'ajudant. L'ajudant es tanca automàticament al cap d'unaestona. Si s'omet l'ajudant cada cop que es realitza una tasca concreta, aquestdeixarà d'aparèixer.
● Ajuda emergent: indica els noms dels botons i de les barres d'eines. Per mostrar unaajuda emergent, s'ha de deixar el punter del ratolí sobre un dels botons fins quen'aparegui el nom. Alguns dels elements del document disposen, també, d'ajudaemergent; per exemple, els noms de capítols en desplaçar-se per un document degran longitud.
● Ajuda ampliada (¿Qué es esto? / Majúscules + F1): permet, des del menú Ayuda,habilitar la presentació automàtica d'una descripció breu dels menús i símbolscompletant l'ajuda emergent.
● Assistència: mostra informació sobre com obtenir ajuda en línia de l'adreça http://www.openoffice.org/welcome/support.html
● Ajuda de l'OpenOffice.org (F1): presenta una llista de temes generals d’ajuda del'OpenOffice Writer; des d’aquesta modalitat, l’opció Buscar permet accedir a blocsd’ajuda a partir d’un terme.
Elements d'una presentació
El conjunt global d'una presentació es pot dividir en diverses parts:
● Les diapositives: són el conjunt d'elements que constitueixen la presentació. Es creeni es modifiquen individualment. Per exemple, en una presentació sobre el tema de lanutrició, hi poden haver diapositives: Els nutrients i les seves funcions, Agrupació delsaliments, El valor nutritiu dels glúcids, etc.
● L'esquema: és la guia que facilita l'organització i el desenvolupament del contingutd'una presentació. Pot ser el text de la xerrada, les notes recordatòries, la informacióde suport... Mostra tots els textos dels temes, així com les diapositives.
● Les notes: són elements d'una presentació que poden ajudar a l'orador/a a l'hora deconfeccionar la guia de la seva presentació. Acostumen a ser notes aclaridores, ja quel'esquema és l'element que s'usa com a guia de la presentació. Són còpies de lesdiapositives que es poden imprimir per donar als assistents a la projecció. Poden serd'una pàgina o reduïdes.
A l'hora de confeccionar una presentació, aquests elements s'han de tractar per separat.
Creació de diapositivesSols d'entrar al programa, apareix una pantalla semblant a aquesta:
En arrencar l'Impress s'executa l'assistent AutoPilot, que comença preguntant quèinteressa fer:
- Iniciar el programa amb una presentació buida (en blanc) per anar-la fent des de zero.
- Iniciar el programa des d'una plantilla amb una sèrie d'elements com són el
fons, el tipus de lletra, els colors... ja configurats.
- Crear un document
Pràctica 1. Creació d’una diapositiva de títol
● Obriu l'opció Nuevo del menú Archivo.● Escolliu l'opció Presentación, dins Tipo i trieu l'opció Presentación vacía. Cliqueu a
Crear.● Seleccioneu de la barra d’eines T per incloure un text.● Escriviu com a títol La Nutrició i l’alimentació.● Escriviu com a subtítol Ciències de la naturalesa.● Obriu l'opció Guardar del menú Archivo i deseu la diapositiva amb el nom ACTP01
com a Presentación en formato OpenDocument. A l’opció Propiedades / Archivoentreu i poseu el títol de la presentació des de la pestanya Descripción.
● Sortiu del programa.
● Entreu de nou al programa OpenOffice.org Impress.● Recupereu el fitxer ACTP01.ODP des d'Abrir una presentación existente. Observeu
el comentari.● Tanqueu el document.● Recupereu el mateix fitxer des de Documentos recientes del menú Archivo.
Desar una presentacióUna vegada feta la presentació, millor encara, durant el procés de creació, cal desar-laper tal d’evitar la pèrdua en cas que falli el subministrament d’energia elèctrica. El menúArchivo us deixa escollir entre dues possibilitats: Guardar como… o Guardar.
La primera permet donar nom a una presentació i desar-la, mentre que la segona permetdesar-la si ja té un nom i, en cas de no tenir-ne, entrar-ne un. La funció de desar es potfer a través de la icona per desar o fer-ho des del teclat amb la combinació de les teclesCtrl + G.
Sempre que es desa una presentació per primera vegada o mitjançant Guardar como,és convenient omplir els apartats de l’opció Propiedades / Archivo.
Guardar / Guardar una presentación
Sortir del programa
Per sortir del programa, com en tots els recursos Linux, podeu escollir una de lespossibilitats següents:
● Activar l’opció Terminar del menú Archivo.● Activar l’opció Tanca del botó de control de la finestra● Prémer simultàniament les tecles Alt + F4.
● Fer un doble clic al botó de control de la finestra del programa.
En tots els casos, si el document no ha estat gravat o ha sofert modificacions des del'última gravació, el programa informa sobre si es volen desar els canvis o no.
Recuperar una presentacióPer recuperar una presentació es presenten les possibilitats següents:
● Al primer bloc del menú Archivo, a Documentos recientes, s’informa de les últimespresentacions que han estat obertes. Si el document que es vol recuperar és und’aquests, sols cal fer un clic sobre el nom.
● També es pot activar l’opció Abrir ... / Archivo o la icona per recuperar iseleccionar el fitxer de la llista o fer-ho des del teclat amb la combinació de les teclesCtrl + A. La funció Abrir presenta un quadre de diàleg que permet escollir el fitxerd’una llista, però també presenta algunes opcions:
Llista: llistat de fitxers.Detalls: llistat de fitxers amb indicació de la grandària i la data en què es va desar.
Des de l’Explorador del Windows també es pot recuperar un fitxer fent un doble clicsobre el nom (es pressuposa que els fitxers de dades estan associats a l’executablecorresponent).
Abrir / Abrir una presentación
Pràctica 2. Carregar un fitxer ODP des de l’Explorador delWindows● Sortiu del programa OpenOffice.org Impress.● Activeu l’Explorador del Windows.● Cerqueu els fitxers d’activitats del curs. Observeu que els fitxers ODP porten el símbol
d’associació (l'opció Tipus de fitxer / Opcions / Visualització de l’Exploradordel Windows permet saber a quina aplicació estan associats).
● Feu un doble clic sobre el fitxer ACTP01.ODP.● Observeu que s’ha executat l’OpenOffice.org Impress i s’ha carregat el fitxer escollit.● Sortiu de l’OpenOffice.org Impress i repetiu el procés amb altres fitxers ODP.
Tancar un documentPer tancar el document actual hi ha dues possibilitats:● Activar l’opció Cerrar / Archivo.● Fer un doble clic al botó del control de la finestra del document. ● Prémer simultàniament les tecles Ctrl + F4.
Desplaçament en una presentacióPer desplaçar-vos per dins de la presentació hi ha diferents procediments:● Prémer les tecles de desplaçament per moure el punt d’inserció amunt, avall, a la
dreta o a l’esquerra.● Situar el punter del ratolí damunt la FLETXA AMUNT o la FLETXA AVALL de la barra
de desplaçament vertical i mantenir premut el botó esquerre del ratolí; un quadre demissatge informa de la pàgina i del títol de l’apartat que inclou.
● Fer clic amb el ratolí a qualsevol zona del text per tal de modificar la posició del puntd’inserció.
● Desplaçar-se amb les tecles Ctrl + Inici per anar a la primera diapositiva, i Ctrl + Fi peranar a l'última.
Pràctica 3. Creació d’una nova diapositiva
● Recupereu el fitxer ACTP01.ODP.● Podeu clicar sobre la icona de la barra d'eines, o prémer les tecles Ctrl + I, o bé
des de l'opció Diapositiva del menú Insertar.● Escolliu la modalitat de disseny Página de título.● Escriviu dins del bloc de títol: Els nutrients i les seves funcions.● Escriviu dins de l'altre bloc: Les funcions bàsiques són: aportar l’energia necessària
per al bon funcionament de l’organisme. Aportar els materials necessaris per a la formació de noves estructures corporals.Intervenir en la regulació de totes les reaccions que tenen lloc al cos.
● Completeu la presentació inserint un parell més de diapositives amb el mateix tipus dedisseny: Página de título.
● Deseu la presentació amb el nom ACTP02.ODP i afegiu-hi el títol com a comentari.
Selecció d’un bloc de textAmb el ratolí podeu seleccionar un bloc de text. Cal seguir el procés següent:
● Situeu el punt d’inserció sobre la primera paraula de text que ha de constituir un bloc,feu-hi un doble clic i tot seguit desplaceu el punt d’inserció al final del text; aleshores,mantenint premuda la tecla de majúscules, feu-hi un clic.
● Situeu el punt d’inserció a l’inici del text que ha de constituir un bloc, feu-hi un clic i,sense deixar de prémer el botó del ratolí, desplaceu el punt d’inserció fins al final deltext, moment en què ja podeu deixat de prémer el botó del ratolí.
● Situeu el ratolí sobre una posició del paràgraf i feu-hi un triple clic.
La selecció de tot el text també es pot fer prement simultàniament les tecles Ctrl +majúscules + Fin, després d’haver situat el punt d’inserció a l’origen del document.
Seleccionar texto
Retallar, copiar i enganxarAquestes accions afecten un bloc de text i poden activar-se des del menú Editar, si béresulta més operatiu fer-ho a través de les icones corresponents.
Retalla el text seleccionat al porta-retalls.
Copia el text seleccionat al porta-retalls.
Enganxa al document el contingut del porta-retalls.
També es pot fer des del teclat amb una combinació de tecles (hi ha dues possibilitatsper cada cas):
Retallar Ctrl + X Majúscules + Supr
Copiar Ctrl + C Ctrl + Insert
Enganxar Ctrl + V Majúscules + Insert
Aquestes accions també es poden realitzar directament amb el ratolí. El procés que s'haseguir és el següent:● Seleccionar amb el ratolí el bloc del text que es vol traslladar o copiar.● Situar el punter del ratolí sobre el bloc seleccionat. ● Prémer el botó del ratolí i, sense deixar-lo anar, desplaçar el punt d’inserció a la part
del text on s’ha de traslladar el bloc i deixar de prémer el botó. En el cas de volerobtenir una còpia del bloc, cal prémer la tecla Ctrl abans de clicar al ratolí sobre el blocper agafar-lo. En cada cas, el ratolí canvia de forma segons si es vol obtenir una còpia
o fer un trasllat de text .
Pràctica 4. Execució d'una presentació● Recupereu el fitxer ACTP02.ODP.● Una vegada finalitzat el contingut d'una presentació, podeu executar-la per veure'n el
resultat.● Seleccioneu l’opció Presentación del menú Ver o cliqueu sobre del botó de la
barra de botons.● Per veure la presentació, heu d'anar clicant sobre el botó esquerre del ratolí.
● DibuixarLes eines de dibuix de l’OpenOffice.org Impress permeten crear i editar una imatgeformada per objectes. A la barra d’eines de dibuix es poden trobar les opcions següents:
SelecciónLínea Líneas y flechasFlechas de bloque Línea con flecha al finalRectángulo Elipse
Texto Texto verticalCurvaConectorFormas básicas Formas de símbolosDiagramas de flujoLlamadas EstrellasPuntos Puntos de adhesiónObjetos 3DRodarAlineación Posición
Si accediu a Grupo del menú Formato, disposareu de diverses funcions per modificar eldibuix seleccionat.
● Agrupar: diversos dibuixos poden agrupar-se després d’haver-los seleccionat.● Desagrupar: funciona al revés de l’anterior.● Editar grupo
En gairebé totes les opcions abans esmentades podeu desplegar una pestanya perescollir entre diverses opcions disponibles.
Pràctica 5. Fer un dibuix
En aquesta pràctica s'utilitzen els diferents recursos de la barra de dibuix per dibuixaralgun element relacionat amb el tema dels aliments:● Poseu en marxa l’OpenOffice.org Impress.● Recupereu l'activitat ACTP02.ODP.● Inseriu nova diapositiva en blanc.● Dibuixeu un arbre fruiter fent servir les eines de la barra de dibuix.● Una vegada finalitzat el dibuix, deseu la projecció amb el nom ACTP03.ODP i afegiu-
hi el títol com a comentari.
Formas de dibujar
Pràctica 6. Revisió ortogràficaUn cop s'ha acabat d'entrar el text, o durant la seva introducció, podeu fer una revisióortogràfica activant la funció Ortografía o prement la tecla de funció F7. També éspossible verificar l'ortografia activant el botó de la Barra de herramientas.
Mentre dura la verificació ortogràfica, es va presentant un quadre que permet substituir,ignorar o afegir paraules al diccionari personal.
● Recupereu l'activitat ACTP03.ODP.● Canvieu algunes lletres del text posant faltes d'ortografia.● Comproveu que el corrector ortogràfic sigui el de català.● Corregiu el text.
Crear una nova presentacióPer crear una nova presentació cal activar l'opció Nuevo / Presentación del menúArchivo o bé clicar la icona de creació de diapositiva o fer-ho des del teclat amb lacombinació de les tecles Ctrl + U.
● Presentación vacía: mostra una presentació en blanc.
● De plantilla: mostra una sèrie de plantilles ja confeccionades prèviament.Fondos de presentación: mostra una sèrie de fons de pantalla creats perl'OpenOffice.Presentaciones: mostra una sèrie de presentacions ja creades per l'OpenOffice ique es poden refer per adequar-les.
Crear una nueva presentación
Recordeu que quan entreu al programa podeu fer servir l'opció Asistente:presentaciones que ajuda a crear una presentació d'una forma dirigida i amb unespropostes concretes que a posteriori podeu modificar.
Pràctica 7. Creació d’una nova presentació
● Activeu l'opció Nuevo / Presentación del menú Archivo o bé cliqueu a la icona decreació de diapositiva ; també podeu fer-ho des del teclat amb la combinació de lestecles Ctrl + U.
● Escolliu l'opció Presentación vacía i cliqueu a Crear. Trieu l'opció d'autodissenyPágina de título.
● Escriviu dins del bloc Título Els principis immediats.● Escriviu dins del bloc Texto Funcions.
● Afegiu una nova diapositiva. Podeu clicar sobre la icona de la barra d'eines, o béprémer les tecles Ctrl + I o bé des de l'opció Diapositiva del menú Insertar.
● Escolliu la modalitat de disseny Título / Texto.● Escriviu dins del bloc del títol: Les funcions bàsiques són:● Escriviu dins de l'altre bloc:
Aportar l’energia necessària per al bon funcionament de l’organisme.
Aportar els materials necessaris per la formació de noves estructures corporals.
Intervenir en la regulació de totes les reaccions que tenen lloc al cos.
● Completeu la presentació inserint un parell més de diapositives amb el mateix tipus dedisseny: Título / Texto.
● Deseu la presentació amb el nom ACTP04.ODT i afegiu-hi el títol com a comentari.
Imprimir una presentacióPer tal d'imprimir una presentació cal seleccionar la funció Imprimir del menú Archivo o el botó
per imprimir; també podeu fer-ho des del teclat amb la combinació de les tecles Ctrl + P.
La funció d'impressió presenta un quadre de diàleg on es pot escollir a Opcionesl'element que es vol imprimir:
Impresión de una presentación
Pràctica 8. Impressió d'una presentació● Recupereu el fitxer ACTP04.ODP.● Imprimiu-lo tenint en compte les diverses modalitats dels elements d'una presentació.
Inserir una imatgeL’OpenOffice.org Impress permet inserir objectes de diferents tipus segons lesaplicacions. El fet de poder inserir imatges a les diapositives d'una presentació fa quesigui més engrescadora i motivadora. L’OpenOffice.org Impress disposa d'una llibreria dedibuixos pròpia i d'un editor de dibuix.
Pràctica 9. Inserir un dibuix
● Recupereu el fitxer ACTP03.ODP.● Inseriu una nova diapositiva en disseny en blanc.● Obriu l'opció Imagen del menú Insertar i escolliu l'opció A partir de archivo.● Seleccioneu un dibuix i inseriu-lo.● Torneu a inserir un nou dibuix.
Si seleccioneu un dibuix fent un clic, apareixen uns controls que en permeten modificar laforma i la grandària.
● Modifiqueu les formes i les grandàries.● Deseu la presentació.
Pràctica 10. Fer un mapa conceptual
● Recupereu el fitxer ACTP03.ODP.● Inseriu una nova diapositiva en disseny en blanc.● Feu amb les Formas básicas de la barra de dibuix de les Autoformas un mapa
conceptual amb aquests elements:La matèria vivaEstà constituïda pelsElements biogenèticsQue es combinen formantEls principis immediatsQue poden serInorgànicsQue sónL'aiguaLes salsOrgànicsEntre els quals destaquenLes proteïnesEls hidrats de carboniEls lípids
● Recordeu que si voleu inserir un quadre de text fora d'un dibuix d'autoforma heud'activar l'opció Ajustar texto al marco del menú Ver i a Barra de Herramientasseleccionar Texto o clicar sobre el botó de la Barra de dibuix.
● Feu servir els connectors de la barra d'eines de dibuix. ● Deseu la presentació.
Formas de dibujar
Fons per a les diapositivesLes diapositives poden tenir fons amb colors i degradacions. Si voleu modificar el fonsd'una diapositiva, cal activar l'opció Página del menú Formato. Seleccioneu la pestanyaFondo, que mostra un quadre de diàleg semblant a aquest:
A partir d'aquí podeu modificar el fons de la diapositiva. Per poder canviar el color, heu declicar al botó Color: es desplega un menú amb diverses opcions, on podeu seleccionar elcolor més adient.
A més, el programa OpenOffice.org Impress permet obtenir efectes en el fons modificantel gradient, les trames o el mapa de bits.
Pràctica 11. Modificar el fons d'una diapositiva
● Recupereu el fitxer ACT03.ODP.● Seleccioneu la diapositiva número 1. ● Escolliu l'opció Pàgina del menú Formato. Si us col·loqueu sobre la diapositiva i
cliqueu al botó dret, obtindreu dins Diapositiva l’opció Preparar página.● Desplegueu la pestanya Fondo i seleccioneu la casella de Relleno.
● Escolliu la tercera proposta de gradient i cliqueu a Aceptar. L’OpenOffice.org Impressdóna l’opció d’aplicar el fons a la pàgina que esteu treballant o a totes les pàgines dela presentació.
● Deseu la presentació amb el nom ACT05.ODP.
Cambiar el fondo de la diapositiva
Gràfics estadístics i matemàticsÉs possible inserir un gràfic estadístic o matemàtic. Prèviament a la creació del gràfic,s'ha de disposar de les dades que l'han de compondre. Les dades també es podenimportar des d'un full de càlcul.
Pràctica 12. Creació d'un gràfic
● Confeccioneu una gràfica amb les dades totals de proteïnes diàries segons el pescorporal estàndard:
Homes Dones
Edat 12-14 43 44
Edat 14-16 52 46
Edat 16-18 56 42
● Recupereu el fitxer ACT03.ODP i inseriu una diapositiva de títol, diagrama; cliqueusobre la icona i us mostrarà una gràfica.
● Per omplir la taula amb les dades, cal que seleccioneu la icona de la barrad’eines.
● Si ho voleu, podeu modificar el tipus de gràfic clicant de la barra d’eines.● Una vegada tingueu decidida la gràfica, tanqueu la finestra.● Observeu el resultat a la diapositiva.
Gráficos estadísticos
FormatDonar format a una presentació consisteix a canviar l'aspecte dels caràcters, les fonts il'espaiatge.
Des del menú de format es poden alinear i justificar el text en relació amb el marc. Elmateix efecte el podem obtenir clicant sobre els botons de la barra Formato.
Pràctica 13. Modificar el format d'una diapositiva
● Recupereu el fitxer ACT03.ODP.● Modifiqueu el format de les diapositives.● Deseu la presentació.
Formato
Format: aplicar un dissenyL’OpenOffice.org Impress disposa d'una àmplia llibreria de plantilles dissenyades perquèl'usuari/ària les pugui utilitzar com a plantilla. Les plantilles de disseny contenen patronsde diapositives i títols amb un format personalitzat i amb una aparença determinada.
Per fer-les servir, s'ha d'accedir a l'opció Diseño de diapositiva del menú Formato.
En aplicar el nou disseny, aquest afectarà tot el disseny de la presentació.
Pràctica 14. Modificar el disseny d'una projecció● Recupereu el fitxer ACT03.ODP.● Obriu el menú Formato i escolliu l'opció Diseño de diapositiva.● Obriu la carpeta de Diseños de presentaciones i seleccioneu el disseny Remolino;
cliqueu dos cops per activar-lo. Observeu com s'han modificat els colors, els títols i elspatrons de les diapositives.
● Deseu la presentació amb un altre nom.
Configurar una pàginaDes de l'opció Página del menú Formato es poden ajustar les característiques generalsde les diapositives per fer la presentació.
Es pot seleccionar la mida, numerar i establir l’orientació de les diapositives. També espot escollir la modalitat de presentació dels documents.
Pràctica 15. Modificar la pàgina d'una diapositiva● Recupereu el fitxer ACT03.ODP.● Modifiqueu les mides i l'orientació de les diapositives.● Deseu la presentació amb un nom diferent.● Comproveu l'efecte obtingut.
Configurar el tamaño y la orientación de la diapositiva
Configurar la capçalera i el peu de pàginaDes de l'opció Encabezado y pie de página del menú Ver es pot determinar i ajustar ladata i hora, el número i el peu que volem incloure.
Pràctica 17. Configurar la capçalera i el peu de pàgina● Recupereu el fitxer ACT03.ODP.● Seleccioneu la primera diapositva.● Obriu el menú Ver i seleccioneu l'opció Encabezado y pie de página.● Activeu Número de diapositiva i escriviu a Pie de página: La meva primera
presentació.● Si voleu que les modificacions afectin totes les diapositives, heu de clicar sobre l'opció
Aplicar a todas, i si voleu que només afectin la diapositiva activa, heu de prémerAplicar.
● Observeu l'efecte obtingut.● Deseu la presentació amb un nom diferent.
Encabezados y pies de página
Creació de les notes de l'oradorLes anotacions de l'orador són un element important perquè faciliten el discurs i vanassociades a les diapositives de la presentació.
Activant l'opció Página de notas del menú Ver es poden crear o modificar lesanotacions.
La part inferior és on s'escriuen les anotacions que fan referència a la diapositiva.
Si es volen consultar les anotacions, cal accedir a l'opció Notas del orador des del menúVer.
Si es vol afegir una anotació a una diapositiva, com una enganxina, s'ha d'anar al menúInsertar i activar l'opció Comentario. A l'hora de visualitzar la presentació, el comentaries comporta com un marc de text. Es pot deixar a l'àrea de treball.
També és possible fer servir una enganxina del menú Insertar/Comentario. Aquesta escomporta com un element que és susceptible d'aparèixer amb la diapositiva o no.
Pràctica 18. Inserir un comentari a una diapositiva● Recupereu el fitxer ACT03.PPT.● Accediu a l'opció Notas del orador des del menú Ver de les diapositives.● Escriviu alguna anotació.● Deseu la presentació amb un nom diferent.● Comproveu l'efecte obtingut.
Notas del orador
Corrector d'estilsL’OpenOffice.org Impress disposa del corrector d'estils, una eina per verificar l'ortografia,la consistència estilística i la claredat visual de la presentació. Per fer-lo servir, s'ha d'obrirel menú Herramientas i activar l'opció Corrección automática. Al llarg del procés de la correcció s'anirà mostrant un quadre de diàleg ambsuggeriments.
Pràctica 19. Corrector d'estils
● Recupereu el fitxer ACT03.ODP.● Accediu a l'opció Corrección automática des del menú Herramientas de les
diapositives.● Verifiqueu l'opció Claridad visual.● Valoreu l'informe final.
Corrector de estilos
AnimacióEl programa OpenOffice.org Impress permet millorar les presentacions afegint certsefectes d'animació.
A la barra d'eines es pot escollir una de les diverses animacions que ofereix el programa.Convé no oblidar que s'ha de seleccionar prèviament l'objecte que es vol animar.
Efecto bólido
Efecto de volar
Efecto cámara
Efecto destello una vez
Efecto de texto en láser
Efecto máquina de escribir
Efecto gotas en texto
Personalizar animación
Si es vol que a la diapositiva apareguin diverses animacions, s'ha de determinar l'ordre del'aparició fent servir el requadre que apareix als botons d'animació.
Amb Personalizar animación i clicant al botó dret del ratolí al marc de text o de dibuix,es desplega un menú semblant a aquest:
Pràctica 20. Fer animacions en una presentació
● Recupereu el fitxer ACT03.ODT.● Accediu a la barra d'eines i seleccioneu el marc de la diapositiva on voleu fer
l'animació.● Proveu els diversos efectes i intervals de presentació.● Deseu la presentació amb un nom diferent.● Comproveu el resultat obtingut.
La interaccióEn qualsevol dispositiva es pot incorporar un element d’interacció. Aquesta interacciópermet dur a terme accions senzilles per desplaçar-se per la presentació, per reproduirun so, executar un programa...
Per editar una interacció cal seleccionar a la diapositiva el que es vol que interaccioni. Calaccedir a Interacción del menú Presentación i seleccionar l’acció que es vol.
Pràctica 21. Incloure una interacció
● Recupereu el fitxer ACT03.ODP.● Seleccioneu el títol.● Feu una interacció amb l’última diapositiva.● Proveu diferents interaccions en la presentació.● Deseu la presentació amb un nom diferent.● Comproveu el resultat obtingut.
Les transicions de les diapositivesLes transicions són el termini d'exposició d'una diapositiva a una altra. Des del menúPresentación heu de seleccionar l'opció Transición de diapositiva.
Des d'aquest mateix menú, es pot escollir l'opció Sin transición per eliminar-la.
Pràctica 22. Fer una transició en una presentació
● Recupereu el fitxer ACT03.ODP.● Visualitzeu les diapositives en forma de classificador.● Seleccioneu les diapositives que voleu veure de forma automàtica i escolliu l'efecte
Barras verticales al azar.● Si cliqueu sobre el botó, només afecta la diapositiva seleccionada, i si cliqueu Aplicar
a todas, afecta la resta de diapositives.● Proveu els diversos efectes i intervals de presentació.● Deseu la presentació amb un nom diferent.● Comproveu el resultat obtingut.
Transiciones en presentaciones con diapositivas
Presentacions personalitzadesL'opció Presentación personalizada del menú Presentación permet crear una novapresentació a partir de pàgines ja creades. Per accedir a aquest grup de diapositivesdurant la presentació, es pot usar un Hiperenlace (creat anteriorment) o clicar amb elbotó dret del ratolí a la diapositiva.
Pràctica 23. Fer una presentació personalitzada● Recupereu el fitxer ACT03.ODP.● Desplegueu el menú de Presentación personalitzada i seleccioneu Nuevo; escolliu
les diapositives que us semblin més adients.● Poseu nom a la nova presentació. ● Observeu el resultat amb l'opció del botó de la dreta del ratolí durant la presentació.
Presentación personalizada
Inserció de taules des de l’OpenOffice.org Writer ol'OpenOffice.org Calc
El programari OpenOffice.org Impress permet inserir dades d'una taula del’OpenOffice.org Writer o de l'OpenOffice.org Calc, dades que permeten millorar lespresentacions. Per poder veure'n el funcionament, cal tenir instal·lats els programesOpenOffice.org Writer i OpenOffice.org Calc.
Podeu afegir taules de l’OpenOffice.org Writer o de l’OpenOffice.org Calc des dels botonsde la barra d'eines o bé des del menú Insertar/Tabla/OpenOffice.org Writer.
Tablas
Pràctica 22. Inserir una taula des de l’OpenOffice.org Writer● Feu una diapositiva amb una taula amb les dades següents, des de l’OpenOffice.org
Writer o l'OpenOffice.org Calc, i inseriu-la com un objecte.
● Observeu el resultat.
MacrosUna macro és una sèrie d'ordres i accions que es poden executar de manera automàtica.
Les macros de l’OpenOffice.org Impress estan creades en OpenOffice.org Basic.
Si feu una acció repetidament, es pot gravar una macro a fi d'automatitzar l'acció. Unamacro es grava de la mateixa manera que una casset. Després s'activa.
Abans d'enregistrar la macro, s'han de planificar les accions. Una macro està associada ala presentació activa, i per tant, convé desar-la amb la presentació i no com a plantilla. Nototes les funcions de l’OpenOffice.org Impress es poden desar.
Macros
Presentació amb cronometratge
L'opció Presentación con cronometraje del menú Presentación mostra la presentacióen forma d'assaig i va fixant el temps en què es visualitzarà cada diapositiva d'acord ambels vostres interessos. En acabar, els temps dels intervals queden anotats i es podenvisualitzar des del botó Ver de l'Organizador de diapositivas.
Autoimagen
El FontworkEl Fontwork és una aplicació suplementària que permet manipular el text de diversesmaneres. El que fa realment aquest programa és incrustar objectes OLE del Fontwork ales presentacions, crear efectes visuals sobre un text. Per inserir un text s'ha d'activar elmòdul des de la barra de dibuix prement el botó
Una vegada s'ha activat el mòdul, apareix una galeria amb diversos estils. Escolliu-ne un icliqueu a Aceptar. Cliqueu-hi dos cops per activar el cursor i poder escriure el text. Calesborrar la paraula fontwork que surt en negreta i escriure a continuació. Si voleumodificar el format del text, disposeu d'una sèrie de botons a la barra del Fontwork quepermeten manipular el text introduït.
A continuació, oferim una descripció de les accions que podeu fer amb els botons de labarra del Fontwork:
● Mostra la galeria del Fontwork.● Mostra la galeria del Fontwork per modificar la forma del text.● Permet unificar l’alçada de les lletres.● Mostra un menú d'estils d'alineacions● Permet modificar l'espaiatge entre les lletres.
Pràctica 23. Escriure amb el Fontwork
● Recupereu el fitxer ACT03.ODP.● Inseriu una nova diapositiva.● Activeu l'opció Fontwork i escriviu un text. ● Modifiqueu la forma del text.● Observeu el resultat en la presentació.● Deseu la presentació.
Fontwork
Aturar la presentació Si es vol aturar una presentació i mostrar la pantalla negra, cal prémer la tecla B. Pertornar a la presentació, cal clicar-hi novament.
Pràctiques finals
Proposta 1Feu la presentació del vostre currículum amb quatre diapositives: portada, estudis,experiència professional i aficions.
Deseu la presentació amb el nom actp01.ODP.
Proposta 2Feu la presentació del vostre centre amb els apartats següents: dades del centre,ensenyaments que s'hi imparteixen, serveis de què disposa, recursos i mitjans educatius,horari, etc.
Utilitzeu l'organigrama.
Deseu la presentació amb el nom actp02.ODP.
Proposta 3
Creeu una presentació multimèdia per felicitar un company/a.
Deseu la presentació amb el nom actp03.ODP.
Proposta 4Expliqueu una història on el lector/a sigui el protagonista i pugui escollir el seudesenvolupament mitjançant diverses interaccions.
Deseu la presentació amb el nom actp04.ODP.
Proposta 5
Reproduïu la biografia d’algun personatge històric amb la inserció de quadres de text,imatges i objectes multimèdia.
Deseu la presentació amb el nom actp05.ODP.