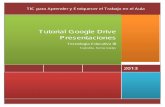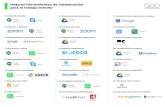Presentaciones con Google Drive
-
Upload
francisco-garcia -
Category
Documents
-
view
240 -
download
5
description
Transcript of Presentaciones con Google Drive

Agua y Saneamiento Ambiental
Creación de reportes en Gmail

Tabla de Contenido
Tabla de contenido Introducción .................................................................................................. 1
Objetivos........................................................................................................ 1
Acerca de “Google” ......................................................................................... 2
¿Qué es “Google”? ....................................................................................... 2
El servicio de correo electrónico .................................................................... 3
Iniciar sesión en Gmail ................................................................................ 3
Entorno de trabajo de Gmail ..................................................................... 4
Redactar y enviar un nuevo mensaje ......................................................... 5
Selección de destinatarios, asunto y mensaje ....................................... 6
Google Docs para elaboración de reportes fotográficos ............................ 7
Creación de presentaciones con Google Docs/Drive ........................... 7
Interfaz de trabajo “Google Drive” .......................................................... 8
Selección del tipo de documento a crear .................................................. 8
Creando una Presentación ...................................................................... 9
Interfaz de trabajo para crear presentaciones .......................................... 9
Modificando cuadros de texto existentes ........................................... 10
Manipulación de diapositivas ............................................................... 11
Inserción de imágenes en diapositiva ................................................. 12
Envío de presentación como archivo adjunto ....................................... 14
Algunas recomendaciones ............................................................................. 15

1 Agua y Saneamiento Ambiental
Manual de usuario Gmail/Google Docs
Introducción
Esta guía rápida le ayudará a conocer las funciones básicas de su cuenta de correo electrónico en Gmail, así como la elaboración de presentaciones en Google Docs.
Lo anterior le permitirá enviar y recibir mensajes, notas de bitácora en obra, además de las presentaciones y/o reportes fotográficos que usted mismo creará.
Como consecuencia, nuestros procesos de instalación serán notablemente mejorados; trabajando todos con información oportuna para resolver cualquier eventualidad presentada en campo.
Objetivos
Familiarizar al participante con el entorno de trabajo de “Google”
Conocer la función y utilidad de “Gmail” y “Google Docs”
Observar lo fácil y útil del uso del correo electrónico y herramientas de oficina.
Promover la cultura informática entre los compañeros de trabajo.
Colaborar de manera efectiva dentro de nuestro equipo de trabajo

2
Acerca de “Google”
¿Qué es “Google”?
Según la definición encontrada en Internet:
Google Inc. es la empresa propietaria de la marca Google, cuyo principal producto es el motor de búsqueda de contenido en Internet del mismo nombre. Aunque su principal producto es el buscador, la empresa ofrece también otros servicios.
Debido a que la lista de servicios es bastante larga, presentamos aquellos más comunes:
Nombre Tipo de servicio o aplicación
Android
Sistema Operativo para teléfonos móviles y “tablets”
Chrome Navegador de Internet
Gmail Servicio de Correo Electrónico
Google Motor de búsqueda
Google Docs1 Aplicaciones de oficina “en línea”
Google Drive Almacenamiento “en línea”
Google Maps Buscador de Mapas en Internet
SketchUp Dibujo de objetos en 3D
Youtube Buscador de videos en Internet
Por lo pronto, los servicios que trabajaremos en este manual son “Gmail” y “Google Docs”.
¿Listo para comenzar?
1 Al momento de la redacción, los servicios “GoogleDocs” y “Google Drive” se implementan como uno solo.

3 Agua y Saneamiento Ambiental
El servicio de correo electrónico
Iniciar sesión en Gmail
Lo primero que debemos hacer, es abrir nuestro navegador para Internet. Tu computadora puede tener instalado uno o más de los siguientes programas:
Ilustración 1 Ventana abierta del Navegador “Google Chrome”
Una vez que el programa este abierto, localiza la barra de direcciones e ingresa la dirección www.gmail.com
Esto nos llevará a la pantalla de acceso para nuestra cuenta en Gmail.
En la página principal de Gmail, debemos ingresar nuestro nombre de usuario y contraseña en el espacio asignado.
Internet Explorer
Google Chrome
Mozilla Firefox

4
Ilustración 2- Página principal de Gmail cargada.
Entorno de trabajo de Gmail
Después de tener acceso a nuestra cuenta, se carga la interfaz de trabajo de Gmail. La sección cargada de forma predeterminada es la “Bandeja de Entrada”.
La bandeja de entrada muestra los mensajes que hemos recibido.
Ilustración 3 Bandeja de entrada de Gmail con elementos comunes.

5 Agua y Saneamiento Ambiental
Redactar y enviar un nuevo mensaje
En la mayoría de los casos, un mensaje de correo electrónico es siempre más claro y práctico.
Cualquier eventualidad en sitio de obra puede ser reportada en cuestión de segundos. Esta información es invaluable, pues permite al equipo de trabajo apoyar de diferentes modos a la cuadrilla de instalación.
Al hacer clic en “REDACTAR”, aparece la siguiente pantalla
Para escribir y enviar un mensaje, hagamos clic
en este botón.

6
Selección de destinatarios, asunto y mensaje Llegamos a la parte importante del proceso de envío, la elección del destinatario (“Para:”), el tema a tratar (“Asunto”) y el mensaje como tal.
Podemos resumir el proceso de envío en cuatro pasos:
1. Escribir dirección de correo electrónico de nuestro contacto.
2. Escribir el tema o asunto a tratar en nuestro mensaje.
3. Redactar el mensaje para nuestro contacto.
4. Clic en el botón “Enviar”
Ilustración 4 Elementos comunes para el envío de correo electrónico.
Cuando el mensaje es enviado, se mostrará de nuevamente la bandeja de entrada de Gmail.
Se recomienda confirmar con nuestro destinatario o contacto la recepción del mensaje.
En la siguiente sección, conocerás los pasos para elaborar una presentación y enviarla como “archivo adjunto”.
1
2
3
4

7 Agua y Saneamiento Ambiental
Google Docs para elaboración de reportes fotográficos
Creación de presentaciones con Google Docs/Drive
En la parte superior de la página principal –donde se muestra la bandeja de entrada- encontrarás una barra negra con los diferentes servicios de tu cuenta en Gmail.
Ilustración 5 Servicios de Gmail en la parte superior de la página.
Gmail integra “Google Docs” y “Google Drive” como un solo servicio. Si aún no lo habilitas, aparecerá “Docs” en vez de “Drive”.
Una vez habilitado, demos clic en “Drive” para comenzar la elaboración de nuestra presentación.

8
Interfaz de trabajo “Google Drive”
Ahora nos encontramos en la pantalla principal del servicio “Google Drive” (antes “Google Docs”) y estamos listos para generar nuestro documento.
Comencemos dando clic en el botón “Crear” del lado izquierdo de la pantalla.
Selección del tipo de documento a crear
El menú desplegable muestra las siguientes opciones:
Documento Texto simple.
PresentaciónTexto e imágenes
Hoja de CálculoOperaciones
Dibujo Generar imágenes
CarpetaOrganizar archivos
MásOpciones adicionales
Seleccionemos la opción “Presentación”, ya que nuestro reporte requiere una combinación de texto e imágenes.
Podemos comparar una presentación con un rotafolios. Un rotafolios consta de varias laminas, del mismo modo en que una presentación consta de varias diapositivas.
1
2

9 Agua y Saneamiento Ambiental
Creando una Presentación Luego de elegir la opción “Presentación” del menú “Crear”, la pantalla de Elección de tema nos da la bienvenida.
Por lo pronto, dejaremos activa la opción “Luz sencilla” y damos clic en “Aceptar”
Interfaz de trabajo para crear presentaciones
La interfaz de trabajo para crear nuestra presentación muestra los elementos típicos de un programa de aplicación. Barras de menú, iconos de acceso directo son muy parecidos a los programas de oficina más conocidos.
Ilustración 6 Interfaz de trabajo del apartado para presentaciones.

10
Modificando cuadros de texto existentes Nuestra primera diapositiva está cargada y lista para ser modificada. Agregaremos el título “BODEGA AURRERA LOS PALOTES”.
El subtitulo será “INICIO DE OBRA CIVIL”
De forma similar, cambiaremos el nombre al archivo, dando clic al nombre predeterminado…
…y escribiendo el nuevo en el formulario emergente. Utilicemos como nombre el título de la primera diapositiva.
¡Excelente!, ahora veremos cómo agregar más diapositivas.
Clic para cambiar

11 Agua y Saneamiento Ambiental
Manipulación de diapositivas En ocasiones, deberás realizar diferentes acciones con tus diapositivas. Agregar, eliminar duplicar o cambiar el formato de una o todas ellas. A continuación, veremos dos formas de manipular nuestras diapositivas.
La primera opción se puede activar dando clic derecho sobre una diapositiva existente para mostrar un menú contextual.
Las opciones del menú contextual son muy claras:
Nueva diapositiva
Duplicar diapositiva
Eliminar diapositiva
Fondo… (cambia el color de la diapositiva)
Cambiar diseño Cambia la distribución de los cuadros de texto
Cambiar Tema Cambia el color de fuente y aplica un diseño al fondo de la diapositiva.
Cambiar transiciónAplica una animación al cambiar de una diapositiva a otra.
Elige la opción “Nueva diapositiva” para que aparezca una segunda diapositiva, donde podemos escribir un título y una breve descripción de nuestro reporte. Recuerda, basta con hacer clic en los espacios asignados e ingresar tu propio texto.

12
La ventaja de usar el clic derecho es que las opciones relacionadas aparecen al momento.
La desventaja es que no se dan más opciones, a diferencia de las barras de herramientas y de menú.
Por ejemplo, si insertamos una nueva diapositiva con el clic derecho, se insertará una diapositiva con espacio para un titulo y texto.
Si lo hacemos con el botón de la barra de herramientas, podemos elegir que distribución y espacios aparecerán en la nueva diapositiva.
“Título” “Título y cuerpo”
“Título y Dos Columnas” “Sólo Título”
Seleccionemos el diseño “Sólo Título”. Utilizaremos esta diapositiva para agregar un titulo y algunas imágenes en el espacio vacío.
Inserción de imágenes en diapositiva
Escribe el título de esta diapositiva y a continuación, haz clic en el botón “Imagen…” de la barra de tareas.
Con esto, aparecerá el dialogo de la izquierda, donde daremos clic en el botón azul con la leyenda “Seleccionar una imagen para subirla”.
1
2

13 Agua y Saneamiento Ambiental
El explorador aparecerá para que indiques la ubicación de tus imágenes, ya sea la cámara o memoria conectada a la PC.
El siguiente dialogo nos permite elegir el medio donde están almacenadas tus imágenes. Busca la imagen que deseas insertar y haz doble clic sobre ella.
Ahora, la imagen seleccionada aparecerá en tu diapositiva.
Prueba insertando varias imágenes, cambiando el tamaño y la ubicación de las imágenes recién insertadas.
Para agregar notas a las imágenes, utiliza un cuadro de texto.
3

14
Envío de presentación como archivo adjunto
Una vez concluida tu presentación, estamos listos para enviarla por correo electrónico.
En la parte superior izquierda, encontrarás el menú “Archivo”, haremos clic para mostrar las opciones y después, seleccionamos “Enviar por correo electrónico como archivo adjunto…”
Aparece el siguiente dialogo:
Asegúrate de seleccionar la opción “PPT” en la sección “Adjuntar como”.
Ingresa la dirección del destinatario y mensaje -Notarás que el asunto se ingresa automáticamente-. Para concluir, demos clic en “Enviar”.
1
2
3
4
5
6

15 Agua y Saneamiento Ambiental
Algunas recomendaciones
Tus reportes serán de mayor utilidad si registras con fotografías y notas los siguientes procedimientos:
1. Visita de Obra
2. Apertura de Bitácora
3. Trazo y Nivelación
4. Excavación
5. Acondicionamiento de suelo
6. Colado de Plantillas
7. Maniobra de instalación de módulos
8. Relleno Perimetral y compactación
9. Mortero Fluido
10. Sellado de piezas, casquillos, pasos, resane y recubierta interior.
11. Instalación de equipo de bombeo, sopladores, paneles, filtros, tuberías, válvulas y conexiones
12. Prueba Hidrostática
13. Instalación de caseta
14. Foto panorámica de la P.T.A.R. terminada.
15. Máximo de 30 fotografías

Sección para apuntes