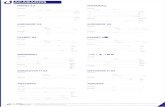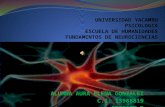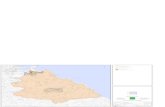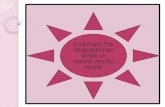Presentación1.
-
Upload
amayacarrascal -
Category
Documents
-
view
68 -
download
0
Transcript of Presentación1.

Tutorial de Microsoft office
Word 2007Idilia Amaya Carrascal
10- o5

¿ que es Word ?
• Word es uno de los procesadores de textos mas utilizados para trabajar con documentos en la actualidad. Por general no hay muchas personas con computadoras que no obtengan este servicio, es que la magia de Word es que se destaca por lo fácil que es su uso. Esto se debe a que no se necesita ser un experto en informática para utilizarlo.

¿Para que sirve Word?
• Sirve para hacer documentos que contengan texto: monografías, cartas, currículos... Es sumamente versátil y puedes colocar todo tipo de elementos (fotos, sonidos, videos, estos dos últimos no son muy útiles si el fin es imprimirlo).Además puedes cambiar la letra, colores de textos, colocar sobradados de diferentes tipos y color, hacer listas numeradas, y ilustrar archivos.

Funciones principales
• Microsoft Office Word 2007 ayuda a las personas a crear y compartir contenido de aspecto profesional combinando un amplio conjunto de herramientas de escritura en la interfaz de usuario de Microsoft Office fácil de utilizar. Estas son las cinco ventajas principales que ofrece Office Word 2007 para crear contenido de aspecto profesional de forma más rápida:

• dedicar más tiempo a escribir y menos tiempo a aplicar formato.
• Comunicar de forma más efectiva con las nuevas herramientas de creación de gráficos y los diagramas SmartArt.
• Montar rápidamente documentos mediante el uso de los bloques de creación.
• Guardar como PDF o XPS directamente desde Office Word 2007.
• Publicar y mantener blogs directamente desde Office Word 2007.

Esto se ah realizado con el fin de que los principiantes en Word encuentren una
manera mas fácil de dichas actividades.

Al dar clic en este botón nos muestra cada paso para
guardar el documento que se acaba de crear ,para imprimir, abrir otro
documento encima de el hecho y para realizar uno
nuevo


Remplazar textos por
otros editar buscar etc.

Espacio donde se escribe el texto
Tipos de letra y cambio de tamaño de la
misma.
Espacio del usuario
Cambio de estilo de la letra y modificaciones
de apariencia

Se utiliza para mover
los párrafos si se desea centrado, recto, etc.

• Este se utiliza para cambiar el estilo de las letras y el color de una manera rápida.

• Para añadir pequeños texto enzima de la hoja principal ejemplo
imagen


Se utiliza para diferenciar
características o subtítulos haciendo ver que se trata del mismo tema pero
son aspectos distintos

coloresEn la pagina anterior nos muestra
una variedad de colores que se encuentran en el menú inicio nos vamos a la fuente y nos aparecen
las opciones los colores se representan con una A mayúscula y una línea recta abajo se leda clic y
aparece una ventana con una variedad e colores de bajo aparece
mas colores se leda clic y se selecciona el color al gusto.

Como se desea la pagina que se va a
utilizar con detálles o en blanco

• En el menú insertar aparece una ventana que se llama tabla se utiliza para graficar o ingresar cualquier tipo de datos en una tabla o grafico

El diseño de la pagina también se cambia se le pone el tamaño deseado la columnas se pueden rellenar con
márgenes y realizar bordes y sombreados.

Aparecen las referencias si se decía que se corrija la
ortografía como asegurar el archivo etc.

Insertar imágenes fotografías gráficos y
demás

Los documentos de Word pueden contener
información en los encabezados y los pies
de página. Además, puede que haya
agregado una marca de agua al documento de
Word

Vista preliminar Visualiza como quedara la tabla antes de ser insertada en el documento.Mostrar números de página Muestra en la tabla de contenido los números de página donde se encuentra el texto con los diferentes estilos de titulo.Alinear, números de pagina a la derecha Coloca dichos números en

• Los títulos tienen una fuente que contrasta con el cuerpo del texto.• Marca la entrada del texto
• Señala como se debe trabajar con tablas

• cuando estamos escribiendo en un documento Word es como si lo hiciéramos en una hoja de papel que luego puede ser impresa. Por lo tanto, existe un área en la cual podemos escribir y unos márgenes los cuales no podemos sobrepasar. Estos márgenes se definen en la pestaña Diseño de página, en el grupo de herramientas Configurar página, se nos muestra las herramientas con las que se puede modificar Márgenes, Orientación, Saltos de página, Tamaño, Números de línea,

Hay operaciones que no están disponibles en un
determinado momento. Se identifican porque tienen el
color atenuado.

Puede utilizar la combinación de
correspondencia cuando desee crear un conjunto
de documentos, como una carta modelo que se debe enviar a muchos clientes o una hoja de etiquetas
de dirección.
En esta función encontramos resaltar
campos de combinación, bloque de direcciones, línea de saludo, insertar campo combinado,
reglas, asignar campos y actualizar etiquetas.
Vemos los resultados de
los datos
Resultado de el documento

Revisar ortografía y defectos
Base donde se formulan comentarios
Un compañero de trabajo le envía un documento que
usted necesita inspeccionar y hacer correcciones de ser
necesario. Correcciones que se le agá al texto, comparar imágenes y bloqueo del trabajo para que
no sea clonado

Revisar el documento
Diseños que casi no se ven
Alejar o acercar el documento
Añadir vínculos y
textos
Añadir bordes a
las paginas