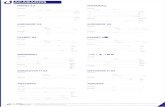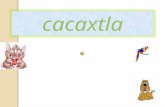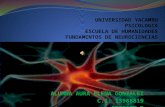Presentación1
-
Upload
alejandro-gomez -
Category
Documents
-
view
255 -
download
0
Transcript of Presentación1

El primer pasóSeleccionar en menú Imagen, y elegir Ajustes y hacer clic en Color automático.
Esta es la imagen original que voy a editar

El siguiente paso es elegir imagen, ajustes y seleccionar sombras / iluminaciones

Ajuste de niveles con una capa de ajustes
Dando clic en ventana y en la selección capas nos damos cuenta Que La imagen original se conserva sin alteraciones en la capa de fondo.

AJUSTES DE LA CLARIDAD Y OSCURIDAD UTILIZANDO LAS HERRAMIENTAS SOBREEXPONER Y SUBEXPONER haciendo clic en la herramienta Subrexponer situada en la barra de herramientas
también se puede modificar el tamaño o forma del pincel en la barra de Opciones
Haciendo clic en la herramienta Sobreexponer localizada en la barra de herramientas

Aplicación del Filtro Máscara de Enfoqueseleccionando filtro, dando le clic en enfocar y mascaras de enfoque
Arrastrando el control deslizante de cantidad hasta que la imagen este bien enfocada

Arrastre el control deslizante de Radio para cambiar su configuración.Configure umbral generalmente se establece entre 0 y 20 para evitar introducir

Como retocar fotosUso de el panel Historiaseleccione ventana y darle clic en historia
InstantáneaInstantánea

Uso de la Herramienta Tampón de ClonarLo que voy a borrar son las letras
Se selecciona la herramienta Tampón de Clonar en la barra de herramientas

Uso de la herramienta Pincel Corrector Puntual
se selecciona la parte de la imagen que deseamos corregir

Uso de la herramienta Pincel de Ojos RojosSe selecciona la herramienta Pincel de Ojos Rojos