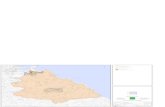Presentación1
-
Upload
kareens-maldonado -
Category
Documents
-
view
61 -
download
0
Transcript of Presentación1

CENTRO DE ESTUDIOS TECNOLÓGICOS
INDUSTRIALES Y DE SERVICIOS NO. 109

1. Identificar los elementos de la ventana del programa de diseño. 1.1. Describir las barra de menús.
1.2. IDENTIFICAR LAS BARRAS DE HERRAMIENTAS.
1.3. Describir las ventanas acoplables.

1.1. Describir las barra de menús.
Como en cualquier otro programa, en la parte superior de la pantalla se desarrolla la Barra de Menús:
· ARCHIVO: Junto con el menú de Edición, es un menú común en cualquier programa. Nos permite manejar el flujo de trabajo con los diferentes archivos. Desde menú abriremos los documentos de trabajo, los guardaremos y los publicaremos.· EDICIÓN: Al igual que en otros programas, desde este menú podremos realizar acciones de gestión y desplazamiento (Copiar, Cortar, Pegar...).· VER: Se facilita el trabajo en la creación de una película Flash desde el punto de vista de cómo ver el área de trabajo. Incluye las opciones de ayuda al dibujo, como son las Reglas o la Cuadrícula.

• INSERTAR: hace referencia a todos los componentes que se pueden ir incluyendo en una película Flash; desde los símbolos, los fotogramas con diferentes cualidades o las escenas de que se compone la película final (es uno de los más usados).
• · MODIFICAR: Desde este menú podremos alterar cualquier componente de la película... incluso la película en sí misma (es uno de los más usados).
• · TEXTO: Nos permitirá controlar los diversos atributos aplicados al texto (no lo usaremos mucho).
• · COMANDOS: Este nuevo menú administra la ejecución de acciones pre programadas llamadas comandos. (En este curso no lo usaremos).
• · CONTROL: Rige la reproducción de la animación. Más que este menú usaremos la barra de herramientas de mismo nombre que veremos más adelante.
• · VENTANA: Este menú gobierna la visualización y organización de toda la interfaz del programa. Desde aquí puedes visualizar y ocultar cualquier panel o barra de herramientas que desees.
• · AYUDA: Como cualquier otro programa flash incluye un menú de ayuda.Al contrario de lo que ocurre en otros programas, la ayuda de Flash es realmente una ayuda muy útil cuando estamos perdidos o queremos introducirnos en el conocimiento de alguna parcela del programa.

1.2. Identificar las barras de herramientas.

1.2. Identificar las barras de herramientasPanel de herramientas:Una de las partes más importantes de Flash es el panel de Herramientas (Ventana>Herramientas). Dentro de este Panel las herramientas se organizan por grupos:
1. El primer grupo nos ofrece las diferentes herramientas con que contamos para crear y modificar cualquier dibujo en el área de trabajo. En este caso se ve activada la herramienta de Selección y Movimiento (esquina superior izquierda).2. Éstas son las herramientas de ayuda para la visualización del área de trabajo.3. Éste es el controlador de color de Flash. Dividido en el color de Contorno y de Relleno. Muy similar al de otros programas vectoriales como Freehand.4. Al final del panel aparecerán las opciones de la herramienta que tengamos activada. En este caso las opciones de la herramienta de Selección y Movimiento.

Herramienta Flecha: sirve para seleccionar elementos. Macromedia Flash separa el borde del relleno de los elementos, por lo tanto si hago click sobre el relleno del rectángulo dibujado sólo se seleccionará el relleno. En cambio si se hace click sobre el borde del rectangulo tomaremos alguna de las aristas del rectángulo. En el caso de de figuras poligonales, para seleccionar todo el borde hay que hacer doble click sobre él.La Herramienta Flecha también sirve para deformar objetos compuestos de líneas. Si se lleva la herramienta flecha a un vértice de una figura aparecerá un ángulo y podremos mover el vértice de la figura. En cambio si llevamos la Herramienta Flecha sobre una línea, aparecerá una curva y podramos curvar la línea.
Herramienta Subselección: Permite seleccionar nodos de un polígono, ademá permite mover las directrices de las civas permitiendo hacerla concavas o convexas. Sir por lo tanto para ajustar la curvatura de las figuras. Si seleccionamos uno de los nodos de un figura podremos moverlos usando las teclas con forma de flecha del teclado y que se usan habitualmente para juegos.

Herramienta Línea: Sirve para dibujar líneas. Podemos con esta herramienta dibujar polígonos. Si en el menú Ver está activada la opcion Ajustar a objetos, cada vez que dibujemos una nueva línea los vertices se irán pegando.
Herramienta Lazo: Sirve para seleccionar porciones de las figuras.
Herramienta Pluma: Sirve para editar nodos.
Herramienta Texto: Sirve para crear textos. Simplemente se hace click sobre el escenario y se escribe. A medida que se escribe el texto se va extendiendo horizontalmente. Si se desea delimitar el ancho del texto, antes de escribir se dibuja con la herramienta de texto un rectángulo del ancho requerido. Si se selecciona algún texto con la herramienta Flecha se pueden cambiar sus propiedades a través del panel Propiedades.

Herramienta Ovalo: Sirve para dibujar elipses. Si se mantiene presionada la tecla shif el ancho y alto de la elipse se vuelven idénticos y podemos dibujar círculos.
Herramienta Rectángulo: Sirve para dibujar rectángulos. Si se mantiene presionada la tecla shif se pueden dibujar cuadrados. Si se desea dibujar un rectángulo con esquinas redondeadas, se puede hacer doble click sobre la herramienta rectángulo y seleccionar el radio de la esquina. También se puede ajustar esto en las opciones de la herramienta rectángulo
Herramienta Lápiz: Sirve para dibujar curvas. Sus opciones permiten enderezar, suavizar o dejar totalmente libre la ejecución de las curvas
Herramienta Pincel: Sirve para pintar. Sus opciones permiten entre otras pintar dentro, detrá, fuera, etc. de las curvas cerradas.

Herrramienta Transformación Libre: Sirve para deformar y mover objetos, si se toma una de las exquinas de un objeto mientras se mantiene presionada la tecla SHIF, se mantiene la proporcionancho-alto del objeto. Si se presiona la combinación de teclas ALT + SHIFy se toma de una esquina el objeto se mantiene la proporción ancho-alto y el centro del objeto.
Herramienta Transformación de Relleno: Sirve para modificar los rellenos degradados ya sean radiales o lineales y también los rellenos de mapas de bits.
Herramienta Bote de Tinta: sirve para cambiar (o agregar) los bordes de los objetos.

Herramienta Cuentagotas: Captura el color (y propiedades) del borde o del relleno dependiendo de si hacemos click en el borde o el relleno de un objeto. También captura las propiedades de texto. Si tenemos seleccionado un objeto y con el cuentagotas hacemos click sobre un segundo capturará aplicará el relleno, el borde o las propiedades de texto aplicándolas sobre el primero.
Herramienta Borrador: Permite borrar objetos constituidos por curvas. Revisar las opciones...
Herramienta Mano: Sirve para mover el escenario.
Herramienta Zoom: Sirve para cambiar la escala de visualización del escenario y los objetos. Al hacer click se aumenta el zoom y si se mantiene presionada la tecla ALT, al hacer click se disminuye el zoom. Se puede además dibujar un rectángulo con la herramienta Zoom sombre determinada zona del escenario, lo que provocará un zoom siobre una determinada zona.

1.3. Describir las ventanas acoplables.• En Macromedia flash 8 existen las llamadas ventanas
acoplables, estas son rodas las ventanas que contienen las diferentes herramientas para editar o configurar las diferentes opciones a nuestra área de trabajo y animación.
• POR EJEMPLO : Color, Librería, Herramientas, Acciones, etcétera.
• El programa Flash tiene un menú llamado Ventanas, todas las opciones de este menú pertenecen a ventanas acoplables.