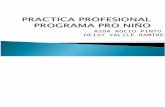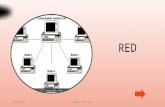Presentacion practica 9
-
Upload
pablo-burbano -
Category
Documents
-
view
93 -
download
1
Transcript of Presentacion practica 9
Creación de una forma personalizada
Para empezar abro photoshop y un documento nuevoLuego en la barra de herramientas selecciono herramienta rectángulo para seleccionar la herramienta forma personalizada (siguiente figura)
En la barra de opciones debe estar seleccionado capas de forma (siguiente figura)
En la barra de opciones selecciono una forma del Selector de forma personalizada, (como se ve en la siguiente figura) y selecciono un color que no sea negro en el panel de color
Selector de color
Luego arrastro el puntero para dibujar la forma personalizada justo como si fuera a dibujar un rectángulo (siguiente figura)
Aplicar un filtro
Selecciono la capa que contenga la forma personalizada (siguiente figura) esta será llamada forma uno (1)
Primero selecciono el menú Filtro señalo Bosquejar y hago clic en Modelo de semitono (siguiente figura)
Luego hago clic en ok
El cuadro de dialogo de Modelo de semitono aparecerá (siguiente figura)
Luego en la columna de la derecha, debo configurar el Tamaño en 2, Contraste en 20 y el tipo de motivo en Punto (siguiente figura)
Luego hago clic en ok
El filtro será aplicado a mi forma personalizada (siguiente figura)
Aplicación de otro filtro
Primero Hago clic en la capacon la forma personalizadaLuego selecciono el menú Filtro señaloArtístico y elija Esponja (figura adjunta)
Aparecerá el cuadro de dialogo (siguiente figura) se podrá observar forma preliminar ycambiar la configuración para el filtro Esponja
Luego debo establecer Tamaño del pincel en 2, Definición en 1 y Suavizado en 5 (siguiente figura)
Luego hago clic en ok
Luego selecciono la capa ala cual aplicare el filtro licuarDespués selecciono el menú Filtro y hago clic en Licuar (siguiente figura)
En la columna derecha, debo configurar el tamaño de pincel que utilizareEn la izquierda, selecciono la Herramienta Deformar hacia adelante
Lugar donde se configura el tamaño del pincel
Herramienta deformar hacia adelante
Luego arrastro el puntero sobre una sección de la imagen (siguiente figura)
La herramienta filtro licuar esta aplicada
Desinflar
En el cuadro de dialogo (siguiente figura) en la parte izquierda selecciono desinflar
Herramienta desinflar
Luego arrastro el puntero sobre una sección de la imagen (siguiente figura)
La herramienta desinflar esta aplicada
Inflar
En el cuadro de dialogo (siguiente figura) en la parte izquierda selecciono inflar
Herramientainflar
Luego arrastro el puntero sobre una sección de la imagen (siguiente figura)
La herramienta inflar esta aplicada
Molinete a la derecha
En el cuadro de dialogo (siguiente figura) en la parte izquierda selecciono molinete a la derecha
Herramienta molinete a la derecha
Luego arrastro el puntero sobre una sección de la imagen (siguiente figura)
La herramienta molinete a la derecha esta aplicada
Turbulencia
En el cuadro de dialogo (siguiente figura) en la parte izquierda selecciono turbulencia
Herramienta turbulencia