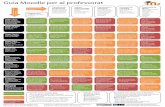Presentacion moodle pdf
-
Upload
oliver-rosenthal -
Category
Education
-
view
458 -
download
1
Transcript of Presentacion moodle pdf

Herramienta de e-learning para
memoristasHerramienta desarrollada por la Licenciatura en Gestión de
Diseño y Comunicación Visual

Creada por medio de la tecnología de moodle, herramienta gratuita de administración de contenido educativo
Dirección de acceso:
www.comunidadusm.com/elearning

Hacer click en el botón de entrar


Hacer click en el botón del curso Memoristas 2011

Página principal del curso de los memoristas 2011

Se pueden colocar fechas de eventos próximos. Eso lo
manejarán los administradores

En el área principal está el diagrama de los temas de memorias. Ahi cada memorista tendrá su carpeta, en donde podrán subir
archivos y avances para ser revisados por los profesores guías y correferentes.
También hay un ítem llamado foro social, donde se podrán poner comunicados y un
ítem llamado recursos, que será explicado en la siguiente diapositiva.

Estos archivos son textos guías generales para los estudiantes memoristas.
Si se desea agregar uno, se puede dar click en el botón
de editar

Para subir un archivo pueden darle click al botón de
AGREGAR
Si se desea agregar uno, se puede dar click en el botón
de editar

Aparecerá la siguiente ventana donde deberán hacer
click en el botón que dice:
Y luego llenar los campos que se muestran en la ventana
superior
Para finalizar se dará click en el botón de subir este
archivo. Los archivos no pueden pesar más de 2mb.

Una vez que ya está subido el archivo deseado, se dará click al
botón de enviar, de lo contrario al botón de cancelar.

Creación de carpetas nuevas para una memoria.

Para crear una carpeta nueva para una memoria, es
necesario darle click a la opción ACTIVAR EDICIÓN

En el cual se elegirá la opción CARPETA

Aquí se escribirá el nombre de la
memoria. Es una sola carpeta tanto para el
guía como el correferente.
En la descripción se escribirán los
nombres del guía y el correferente, y de los
memoristas

En contenido se puede agregar un
archivo inicial.
Estas opciones no deberán modificarse
Luego se dará click en el botón de
Guardar cambios y mostrar.

Se llegará a la página de la carpeta, en donde se podrán
agregar archivos dándole click al botón de EDITAR.
El proceso es el mismo que se explicó
anteriormente

Aparecerá la siguiente ventana donde deberán hacer
click en el botón que dice:
Y luego llenar los campos que se muestran en la ventana
superior
Para finalizar se dará click en el botón de subir este
archivo. Los archivos no pueden pesar más de 2mb.
En este recuadro se dará click al botón que dice Agregar.
NO OLVIDAR DAR CLICK AL BOTÓN DE ENVIAR AL CERRAR ESTA VENTANA

Para regresar a la página principal se puede dar click en
el botón MEMO2011 en cualquiera de estas 2 áreas

Para finalizar este proceso, se dará click al botón que dice
Desactivar edición

Calificaciones y subida de avances¿Cómo debe hacer un alumno para subir el avance de
memoria?

Cuando un alumno ingresa a su cuenta, las opciones que tiene son menos que las que el profesor va a tener.

En esta sección tiene una descripción de lo que debe contener ese archivo que debe
subir. Cuando ya lo desee hacer, debe darle click al botón que dice SUBIR UN ARCHIVO.
El proceso para subir su archivo es exactamente el mismo que se explicó en otras
ocasiones.

Aparecerá la siguiente ventana donde deberán hacer
click en el botón que dice:
Y luego llenar los campos que se muestran en la ventana
superior
Para finalizar se dará click en el botón de subir este
archivo. Los archivos no pueden pesar más de 2mb.
Una vez que ha subido el archivo, debe hacer click en el
botón Guardar cambios.

Una vez que lo ha subido, lo puede actualizar cuantas veces quiera, siempre y cuando sea
antes de la fecha del cierre del proceso.

Calificaciones y subida de avances¿Cómo debe hacer un profesor para calificar un avance de
memoria?

Para poder calificar los avances de los estudiantes, el profesor debe entrar al área de calificaciones.

Ahi dentro se seleccionará el nombre del estudiante y luego se le dará click al avance que se quiere
calificar

En la siguiente pantalla el profesor podrá descargar el avance, dándole
click al nombre del archivo.

En la misma tabla, se encontrará una columna llamada estado.
Ahi se encontrará un botón que dice CALIFICACIÓN en donde se
podrá poner la nota del avance haciéndole click.

En esta ventana también se podrá descargar el archivo del avance
Se podrá poner la calificación y un comentario sobre lo calificado.

También se podrá adjuntar archivos con correcciones o comentarios.
Finalizado el proceso de calificación se guardarán los cambios

La nota saldrá reflejada en la tabla.

Herramienta desarrollada por la Licenciatura en Gestión de Diseño y Comunicación Visual
¡Muchas gracias!