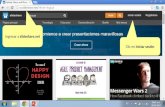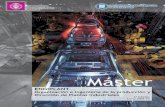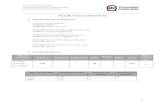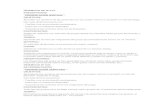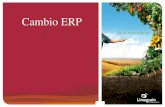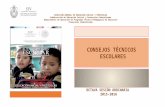Presentación madaus
-
Upload
edgargonzalezb -
Category
Education
-
view
755 -
download
0
description
Transcript of Presentación madaus

www.uson.mx MADAUS
Inclusión educativa
Modelo de Alfabetización Digital para Adultos Mayores de la Universidad de
Sonora

www.uson.mx MADAUS
Objetivo General
Implementar y evaluar el modelo de alfabetización digital para la
integración educativa de mujeres adultas mayores: Universidad de
Sonora.
Inclusión Educativa

www.uson.mx MADAUS
Objetivos específicos
Inclusión Educativa
• Habilitar a mujeres adultas en uso y conocimientos básicos de computación (marzo de 2010)
• Evaluar el proceso de implementación del modelo de alfabetización digital.
• Diseñar y elaborar memoria gráfica sobre experiencia de alfabetización de mujeres.
• A partir de la experiencia transferir el modelo a otras sedes y atención a la mujeres.

www.uson.mx MADAUS
Módulo I: Conocimientos básicos de la computadora y uso de procesador de texto
Word
Instructores:Lidia Azucena Coronado Durazo
Norvina Elena Luna González
Modelo de Alfabetización Digital para Adultos Mayores de la Universidad de Sonora

Objetivo General
Que los participantes del curso de Alfabetización Digital, conozcan
las partes de la computadora y su significado, así como la
definición de procesador de texto Word , para que sean capaces
de poner en práctica los conocimientos en su vida cotidiana .
www.uson.mx MADAUS

Unidades
Unidad I
Unidad II
www.uson.mx MADAUS

Unidad I
¿Que es la computadora?
Temas
www.uson.mx MADAUS

Unidad I
¿Qué es la computadora?
1.1- Partes de la computadora (CPU, monitor, mouse,
teclado y accesorios)
1.2- Encendido y apagado de la computadora
1.3- ¿Qué es el puntero?
1.4- ¿Qué es el escritorio y barra de inicio? (icono, archivo,
programa, carpeta, papelera de reciclaje)
1.5- Diferencias entre la computadora portátil y de escritorio
www.uson.mx MADAUS

Unidad II
Uso de procesador de textos (Word)
2.1 Conociendo Word (Definición del procesador de textos)
2.2 ¿Para qué se utiliza Word?
2.3 ¿Como accesar a Word?
2.4 Uso de teclado en Word
2.5 Barras de herramientas de Word
2.6 Barra de herramientas de inicio
2.7 Barra de herramientas de insertar
2.8 Herramientas para configurar pagina
2.9 ¿Cómo imprimir?
2.10 Dispositivos de almacenamiento
www.uson.mx MADAUS

Partes de la computadora
CPU Monitor Mouse
TecladoAccesorios
www.uson.mx MADAUS

CPU
La Unidad Central de Procesamiento (CPU): Es el componente en una
computadora que interpreta las instrucciones y procesa los datos
contenidos en los programas de la computadora. Los CPU proporcionan
las características fundamentales de la computadora y son uno de los
componentes necesarios encontrados en las computadoras de
cualquier tiempo, junto con el almacenamiento primario y los
dispositivos de entrada/salida.
www.uson.mx MADAUS

Monitor
El monitor o pantalla de computadora, es un dispositivo de salida que,
mediante una interfaz, muestra los resultados del procesamiento de una
computadora. Hay diferentes tipos de monitores, los clásicos de tubo de
rayos catódicos (o CRT) y los de pantalla plana, los de pantalla de
cristal líquido (o LCD).
www.uson.mx MADAUS

Mouse o ratón
Es un dispositivo apuntador, generalmente fabricado en plástico. Se
utiliza con una de las manos del usuario y detecta su movimiento
relativo en dos dimensiones por la superficie plana en la que se apoya,
reflejándose habitualmente a través de un puntero o flecha en el
monitor.
www.uson.mx MADAUS

www.uson.mx MADAUS
Botón principal:
Sirve para confirmar una acción.
Botón secundario
Desplega un menú con varias opciones.
Botón Principal
Botón Secundario

¿Qué es el puntero?
Es la figura que representa al mouse. Entre las representaciones gráficas
mas comunes de puntero se encuentra una punta de flecha, una
pequeña mano, una barra vertical o un reloj de arena. El puntero permite
seleccionar objetos en la pantalla
www.uson.mx MADAUS

Teclado
El teclado nos permite comunicarnos con la computadora e ingresar la
información. Es fundamental para utilizar cualquier aplicación. El
teclado más común tiene 102 teclas, agrupadas en cuatro bloques:
teclado alfanumérico, teclado numérico, teclas de función y teclas de
control. Se utiliza como una máquina de escribir, presionando sobre la
tecla que queremos ingresar.
www.uson.mx MADAUS

Accesorios
Cámara Web
Bocinas
Micrófono
www.uson.mx MADAUS

Cámara Web
Una cámara web es una pequeña cámara digital conectada a una
computadora, la cual puede capturar imágenes y transmitirlas a
través de Internet en directo, ya sea a una página web o a otra u
otras computadoras de forma privada.
www.uson.mx MADAUS

Bocinas
Es una de las herramientas de la computadora, que se utiliza para
escuchar música , audios , etc.
www.uson.mx MADAUS

Micrófono
Este accesorio de la computadora , permite grabar canciones , audios ,
cuentos. En algunas ocasiones es utilizado para platicar con otras
personas en tiempo real.
www.uson.mx MADAUS

Encendido y apagado
www.uson.mx MADAUS

¿Qué es el escritorio y barra de inicio?
Papelera de reciclaje
Carpeta
Programa
Icono
www.uson.mx MADAUS

www.uson.mx MADAUS
Crear una carpeta en el escritorio
2.-Dar clic en Nuevo
1.-Dar clic con el botón secundario ,para desplegar el menú.
3.-Dar clic en Carpeta

www.uson.mx MADAUS
4.-La carpeta esta lista para cambiarle el nombre

www.uson.mx MADAUS
Papelera de reciclaje.
La papelera de reciclaje, sirve para almacenar los archivos que han sido eliminados.
Papelera de reciclaje

www.uson.mx MADAUS
Llena
Papelera de reciclaje.
Vacía

Diferencias entre computadoras
De escritorio Portátil
www.uson.mx MADAUS

Unidad IIUso de procesador de textos (Word)
Temas
www.uson.mx MADAUS

Conociendo Word
Word es uno de los procesadores de texto, más utilizados para
trabajar con documentos en la actualidad.
Este procesador de texto cuenta con varias aplicaciones que
permiten escribir con la letra y tamaño deseado, así como
corregir ortografía.
www.uson.mx MADAUS

¿Para qué se utiliza Word?
Un procesador de texto es un software informático destinado a la
creación y edición de documentos de texto.
Los procesadores de texto brindan unas u otras posibilidades según la
aplicación de que se disponga.
www.uson.mx MADAUS

www.uson.mx MADAUS
¿Cómo accesar o entrar a Word en Windows XP?
1-Clic en botón de Inicio
2- Dar Clic en Todos los Programas
4- Dar Clic en Word
3- Dar Clic en la carpeta de Microsoft.

¿Cómo accesar o entrar a Word en Windows Vista?
1-Clic en botón de Inicio
3- Dar Clic en Word
2- Dar Clic en Todos los Programas
www.uson.mx MADAUS
Dar Clic en Word.

3- Dar Clic en la carpeta de Microsoft.
4- Dar Clic Microsoft Office Word
www.uson.mx MADAUS

Procesador de texto Word
www.uson.mx MADAUS

www.uson.mx MADAUS
Ejercicio 1
Accesar o entrar a Word

Uso del teclado en Word Alfanumérico Numérico
Dirección Función
Edición Especiales
www.uson.mx MADAUS

www.uson.mx MADAUS
Tecla Shift

Alt Gr
Tecla Alt Gr

Tecla
°| ¬1° Función
Solo presionando
la tecla
2° Función
Tecla Shift
3° Función
Tecla Alt Gr

www.uson.mx MADAUS
Ejercicio 2
Escribir un párrafo donde escribirán su nombre , año de
nacimiento y lugar de residencia

Barras de herramientas de Word
www.uson.mx MADAUS

www.uson.mx MADAUS

Barra de título
www.uson.mx MADAUS

Barra de menús
www.uson.mx MADAUS

www.uson.mx MADAUS
Ejercicio 3
Practicar las diferentes funciones señaladas de la barra de menú de inicio, como lo son:
• Negritas• Cursiva• Subrayado• Tachado• Justificado, Centrado, alinear texto a la derecha viceversa • Color de letra• Tamaño de letra• Tipo de letra• Interlineado • Resaltado

MENÚ
INSERTAR
www.uson.mx MADAUS

Menú insertar
www.uson.mx MADAUS

www.uson.mx MADAUS

www.uson.mx MADAUS

www.uson.mx MADAUS

www.uson.mx MADAUS

www.uson.mx MADAUS
Ejercicio 4
Insertar una tabla con 3 columnas y 6 filas

www.uson.mx MADAUS
Insertar una imagen
1- Dar Clic menú insertar
2- Dar clic en imagen

www.uson.mx MADAUS
3- Dar Clic en mis imágenes.

www.uson.mx MADAUS
Ejercicio 5
Insertar una imagen

www.uson.mx MADAUS
Insertar una imagen prediseñada1- Dar Clic menú insertar
3- Dar clic en imagen prediseñada
4- Aparecerá la opción de imágenes prediseñadas

www.uson.mx MADAUS
5.- Escribir la palabra de lo que deseamos imágenes.
6.- Dar clic con el botón principal del mouse.

www.uson.mx MADAUS
Ejercicio 6
Insertar una imagen prediseñada diferente a la del ejemplo

www.uson.mx MADAUS

www.uson.mx MADAUS

www.uson.mx MADAUS
Ejercicio 7
Insertar una forma diferente a la del ejemplo

MENÚ
DISEÑO DE PÁGINA
www.uson.mx MADAUS

Menú diseño de página
www.uson.mx MADAUS

www.uson.mx MADAUS

MADAUS

www.uson.mx MADAUS

www.uson.mx MADAUS

www.uson.mx MADAUS
Ejercicio 8
Cambiar margen del texto

Herramientas para configurar página
www.uson.mx MADAUS

www.uson.mx MADAUS

www.uson.mx MADAUS

www.uson.mx MADAUS

www.uson.mx MADAUS

www.uson.mx MADAUS

www.uson.mx MADAUS
Ejercicio 9
Cambiar orientación de la página y tamaño

Guardar archivo de Word1- Dar Clic en el botón de Word
2- Dar Clic Guardar Como

3.- Escribir el nombre del documento.

Dispositivos de almacenamiento
Diskette 3½.
CD
Memoria USB
www.uson.mx MADAUS

Información en Diskette 3½.
Refiriéndonos exclusivamente al ámbito del PC, las unidades de
disquete sólo han existido en dos formatos físicos considerados
estándar, el de 5¼" y el de 3½". En formato de 5¼“.
www.uson.mx

Información en CD.
El disco compacto (conocido popularmente como CD, por las siglas en
inglés de Compact Disc) es un soporte digital óptico utilizado para
almacenar cualquier tipo de información (audio, fotos, video, documentos
y otros datos).
www.uson.mx MADAUS

www.uson.mx MADAUS
Ejercicio 11
Insertar CD y ver los archivos que contiene

Guardar información en memoria USB
El USB puede conectar los periféricos como ratones, teclados, escáneres,
cámaras digitales, teléfonos móviles, reproductores multimedia,
impresoras, entre otros.
La memoria USB permite guardar toda clase de documentos, como
pueden ser archivos de Word, imágenes, fotografías , canciones , etc.
www.uson.mx MADAUS

Abrir información en memoria USB
www.uson.mx MADAUS

Pasos para abrir información en memoria USB
1- Dar clic en inicio
2- Dar clic en Equipo
www.uson.mx MADAUS

3- Dar clic en el dispositivo
www.uson.mx MADAUS

Ejercicio 12
www.uson.mx MADAUS
Contenido de Memoria USB

www.uson.mx MADAUS
Ejercicio 12
• Introducir la memoria USB • Ver el contenido

www.uson.mx MADAUS
Pasos para guardar información en la USB desde Word
1- Dar clic en el Botón
2- Dar clic en guardar como

www.uson.mx MADAUS
3- Seleccionar Documento en Word

www.uson.mx MADAUS
4- Seleccionar nombre de la USB

www.uson.mx MADAUS
5-Poner nombre del documento
6- Dar clic en Guardar

www.uson.mx MADAUS
Ejercicio 13
Guardar documento en memoria USB

www.uson.mx MADAUS
Barra de acceso rápido
Guardar Deshacer eliminar Repetir eliminar

¿Cómo imprimir?
www.uson.mx MADAUS

1-Clic en el botón
www.uson.mx MADAUS

2-Clic en el botón de imprimir
www.uson.mx MADAUS

3- Seleccionar la impresora
www.uson.mx MADAUS

www.uson.mx MADAUS

www.uson.mx MADAUS
Ejercicio 10
• Escribir un texto de dos párrafos.
• Titulo en negritas y subrayado
• Primer párrafo: letra arial 12, color azul , interlineado
2.0
• Segundo párrafo: letra ( la de su elección) , color verde,
interlineado 1.5
• palabra señalada con marca texto.
• Incluir una imagen
• Incluir una tabla
• Guardar el documento en el escritorio
• Imprimir el documento

www.uson.mx MADAUS
Inclusión educativa
Modelo de Alfabetización Digital para Adultos Mayores de la Universidad de
Sonora
Módulo II: Navegación por Internet y Uso de Herramientas de Comunicación (correo
electrónico y chat)
Instructores:Carolina GarcíaJesús Enríquez

www.uson.mx MADAUS
Objetivo General
Lograr que los participantes del Módulo II, conozcan la importancia
de Internet, sus ventajas y desventajas, así como aprender a
navegar de manera autosuficiente por Internet, utilizando el
navegador Internet Explorer; y hacer uso de las herramientas de
comunicación, correo electrónico y chat.
Inclusión Educativa

www.uson.mx MADAUS
Unidades
Unidad I: Conociendo Internet
Unidad II: Navegación por Internet
Unidad III: Uso de correo electrónico y chat
Inclusión Educativa

www.uson.mx MADAUS
Inclusión Educativa
Unidad I. Conociendo Internet.
Tema 1. ¿Qué es Internet?
1.1 Definición
1.2 ¿Qué ofrece Internet?
1.3 Ventajas y desventajas de Internet
Tema 2. Conexión a internet
1.1 ¿Qué se necesita para conectarse a Internet?
1.2 Herramientas para navegar por internet.

www.uson.mx MADAUS
Inclusión Educativa
Unidad I. Conociendo Internet
1.1 Definición
Internet es una "red de redes", es decir, una
red que no sólo conecta computadoras, sino
que conecta redes de computadoras entre
sí.
Es una red de computadoras es un conjunto
de máquinas que se comunican a través de
algún medio con el fin de compartir
recursos.
Tema 1. Qué es Internet

www.uson.mx MADAUS
Inclusión Educativa
1.2 ¿Qué ofrece Internet?
• Comunicaciones en vivo (chat)
Internet ofrece el poder estar en contacto directo con el resto
del mundo. Podemos comunicarnos con otras instituciones y
personas que ya forman parte de la red, intercambiando
mensajes electrónicos e incluso documentos e imágenes que
se transmiten en cuestión de minutos a los más remotos
confines del planeta.
Entre los principales servicios que Internet coloca a nuestra
disposición encontramos:
• World Wibe Web (www)
• Correo Electrónico

www.uson.mx MADAUS
Inclusión Educativa
World Wide Web (www)
Es el servidor de Internet más conocido, esta formado por las
llamadas paginas Web, que pueden incluir textos, imágenes, videos y
sonidos.
Gracias al www podemos ir navegando por
la red y así obtener información sobre
cualquier tema, con la ventaja de que en
muchos casos encontraremos informaciones
más recientes y actualizadas que las que
encontramos impreso en el mundo real.

www.uson.mx MADAUS
Inclusión Educativa
Correo Electrónico
Es uno de los servicios más utilizados en internet, ya que
permite enviar y recibir mensajes a cualquier persona que esta
conectada a Internet.
Estos mensajes pueden contener todo tipo
de información que pueda digitalizarse; es
decir que pueda ser introducida a nuestra
computadora, como, imágenes, video,
sonido, entre otros.

www.uson.mx MADAUS
Inclusión Educativa
Comunicación en vivo (chat)
El chat es una aplicación de
Internet que permite a dos o más
usuarios comunicarse a tiempo
real, se puede realizar por medio
de mensajes escritos, hablando
por micrófono o incluso por una
cámara.

www.uson.mx MADAUS
Inclusión Educativa
1.3 Ventajas y desventajas de Internet
VENTAJAS DESVENTAJAS
Acceso a gran cantidad de fuentes, por lo que la búsqueda de información es más rápida y sencilla.
Es posible encontrar información que puede afectar especialmente a los menores, como pornografía, violencia, etc.
Ofrece gran cantidad de actividades y servicios.
Puede generar gran dependencia, creando el descuido de otras actividades.
La comunicación la hace mucho más sencilla, rápida y efectiva.
Es la fuente principal para el consumo de piratería.
Podemos encontrar información en tiempo real; es decir actualizada.
Hace que los estudiantes pongan menos esfuerzo en sus tareas, gracias a la práctica del “copy-paste” (copiar y pegar)

www.uson.mx MADAUS
Inclusión EducativaTema 2. Conexión a Internet
2.1¿Qué se necesita para conectarse a internet?
Equipo
Servidor
Antena

www.uson.mx MADAUS
Inclusión Educativa
2.2 Herramientas para navegar por Internet
Para poder navegar por Internet, es
necesario contar con un navegador, que
nos permita explorar los sitios web a
visitar.
Internet Explorer, es uno de los
navegadores más utilizados actualmente,
para exploración de sitios web.

www.uson.mx MADAUS
Inclusión EducativaUnidad II. Navegación por Internet
Tema 1. Conociendo Internet Explorer
1.1 Barra de direcciones
1.2 Botón hacia adelante
1.3 Botón hacia atrás
1.4 Botón actualizar
1.5 Botón favoritos
1.6 Botón inicio
1.7 Botón detener
Tema 2. Búsqueda de información en Internet
2.1 Buscadores
2.2 Pasos para la búsqueda de información
2.3 Captura de información
2.4 Captura de imágenes

www.uson.mx MADAUS
Inclusión Educativa
Unidad II. Navegación por internetTema 1. Conociendo Internet Explorer
• Pulse el botón inicio y seguido el icono de Internet Explorer
Icono de Internet Explorer
Botón Inicio

www.uson.mx MADAUS
Inclusión Educativa
1.1 Barra de direcciones.
Barra de direcciones

www.uson.mx MADAUS
Inclusión Educativa
1.2 Botón hacia adelante1.3 Botón hacia atrás
Botón hacia atrás
Botón hacia adelante

www.uson.mx MADAUS
Inclusión Educativa
Botón Actualizar
Botón Favoritos
1.4 Botón Actualizar1.5 Botón Favoritos

www.uson.mx MADAUS
Inclusión Educativa
1.6 Botón Inicio1.7 Botón Detener
Botón Inicio Botón
Detener

www.uson.mx MADAUS
Inclusión EducativaTema 2. Búsqueda de información en Internet
Existen muchos buscadores en la web, que nos ayudan a encontrar la información que deseamos. El buscador con el que trabajaremos es google, ya que es uno de los más utilizados.
2.1 Buscadores

www.uson.mx MADAUS
Inclusión Educativa
A) Abrir nuevamente Internet Explorer y en la barra de direcciones teclear: www.google.com
www.google.com
Barra de búsquedaOpciones de búsqueda
2.2 Pasos para la búsqueda de información:

www.uson.mx MADAUS
Inclusión EducativaB) En la barra de búsqueda teclear la palabra clave de la información que se quiere encontrar y dar clic en buscar con google.
Recetas de cocina
Buscar con google

www.uson.mx MADAUS
Inclusión EducativaC) A continuación aparecerá una lista con la información requerida. Después daremos clic en la receta que sea de nuestro agrado.
Listas de Información

www.uson.mx MADAUS
Inclusión Educativa
2.3 Captura de información
A) Seleccionar la información.B) Dar clic con botón derecho y copiar
A) Selección de información B) Clic derecho y copiar

www.uson.mx MADAUS
Inclusión EducativaC) Abrir un documento word.D) Dar clic en pegar.
D) Clic pegar

www.uson.mx MADAUS
Inclusión Educativa
Actividad #1:
• Crear una carpeta con su nombre en el escritorio
• Buscar información en google sobre algún tema de su interés.
• Copiar y pegar la información en word.
• Guardar el documento en la carpeta con su nombre en el escritorio.

www.uson.mx MADAUS
Inclusión Educativa2.4 Captura de imágenes
A) Abrir pagina de google.B) Seleccionar la opción de búsqueda imágenes.
Opción imágenes

www.uson.mx MADAUS
Inclusión Educativa
C) Teclear la palabra clave de la imagen que queremos buscar y dar clic en buscar imágenes.
Palabra Clave Buscar imágenes

www.uson.mx MADAUS
Inclusión EducativaD) Dar clic en la imagen de nuestro agrado.
D) Dar clic sobre la imagen

www.uson.mx MADAUS
Inclusión Educativa
Imagen seleccionadaContexto donde se encuentra la imagen
E) Dar clic sobre la imagen o clic en ver imagen en tamaño completo.

www.uson.mx MADAUS
Inclusión EducativaE) Dar clic con el botón derecho y copiar
E) Clic derecho y copiar

www.uson.mx MADAUS
Inclusión EducativaF) Abrir un documento word y pegar
F) Clic pegar

www.uson.mx MADAUS
Inclusión Educativa
Actividad #2:
• Abrir el documento guardado en la actividad anterior.
• Buscar por lo menos dos imágenes referentes al tema y pegarla en el documento.
• Guardar cambios.

www.uson.mx MADAUS
Inclusión EducativaUnidad III. Uso de correo electrónico y chat
Tema 1. Cómo obtener una cuenta de correo electrónico.
1.1 Pasos para obtener una cuenta de correo electrónico
1.2 Iniciar sesión en la cuenta de correo electrónico
1.3 Recibir y enviar un correo electrónico
1.4 Enviar un archivo adjunto
Tema 2. Utilizando chat a través de Messenger
2.1 Cómo iniciar sesión en Messenger
2.2 Agregar contactos
2.3 Cómo iniciar una conversación
2.4 Enviar archivos a través de Messenger

Tema 1. Cómo obtener una cuenta de correo electrónico.
• Abrir Internet Explorer y posteriormente teclear el Sitio Web que desea visitar.
www.hotmail.com
Inclusión Educativa

1.1 Pasos para obtener una cuenta de correo electrónico
Pulse el botón “Registrarse”
Inclusión Educativa

• Llene obligatoriamente todos los camposInclusión Educativa
Nombre de usuario

• Para concluir el registro pulse el botón aceptar. Inclusión Educativa
Clic en “Acepto”

Inclusión Educativa
1.2 Iniciar sesión en la cuenta de correo electrónico
Para poder accesar a su correo electrónico debe de realizar los siguientes pasos:
Abrir el Sitio Web www.hotmail.com y accesar como usuario.

Inclusión Educativa
• Ésta es la pagina principal del correo electrónico una vez que haya accesado como usuario. Los mensajes recibidos se almacenan en la Bandeja de Entrada.
Clic en “Bandeja de Entrada”

1.3 Recibir y enviar un correo electrónico
Para leer un mensaje recibido, dé un clic sobre el nombre deusuario que envía.
Inclusión Educativa
Clic

Inclusión Educativa• Leer un correo recibido
Quién envíaQuién recibe
Contenido del mensaje

Inclusión Educativa• Para enviar un correo electrónico haga clic en el botón nuevo,
llene los siguientes campos y al finalizar de clic en Enviar.
Destinatario
Asunto
Barra de herramientas para editar texto
Texto a enviar

Inclusión Educativa
• Para dar respuesta a un correo electrónico recibido, pulse la opción responder, teclee su mensaje y de clic en Enviar.

www.uson.mx MADAUS
Inclusión Educativa
Actividad #3:
• Enviar un correo electrónico a alguno de sus compañeros.
• Revisar la bandeja de entrada y checar el correo recibido.

Inclusión Educativa
1.4 Enviar un archivo adjunto
Para enviar un correo con archivo adjunto es necesario: introducir el destinatario, asunto, teclear el mensaje y dar clic en adjuntar.

Inclusión Educativa• Identifique la ubicación en donde está guardado el archivo,
pulse sobre él y por último pulse el botón abrir.
Nombre del documento

Inclusión Educativa• Como último paso solo pulse el botón enviar
Archivo adjunto

www.uson.mx MADAUS
Inclusión Educativa
Actividad #4:
• Enviar un correo electrónico a alguno de sus compañeros con un archivo adjunto.
• Revisar la bandeja de entrada y checar el correo recibido.

Inclusión Educativa
Tema 2. Utilizando chat a través de Messenger 2.1 Cómo iniciar sesión en Messenger.
• Pulse el botón inicio y seguido el icono de messenger.
Clic aquí

Inclusión Educativa
• Pantalla para iniciar sesión en Messenger: Introduzca nombre de usuario y contraseña (correo creado en Hotmail).
Nombre de usuario Contraseña
Clic aquí

Inclusión Educativa• Para cambiar su estado o cerrar sesión siga los siguientes
pasos.
Estado del contacto
Cerrar sesión

Inclusión Educativa
2.2 Agregar contactos
• Una vez que inició sesión pulse sobre el icono agregar contacto.
12
3
4

www.uson.mx MADAUS
Inclusión Educativa
• Dar clic en Enviar invitación

www.uson.mx MADAUS
Inclusión Educativa
• Dar clic en Cerrar

Inclusión Educativa
2.3 Cómo iniciar una conversación
• Cuando ya ha agregado contactos puede iniciar una conversación: haga doble clic sobre el nombre del contacto y posteriormente se abrirá la ventana de conversación.
Contacto
Aquí escriba el mensaje y de Enter.

www.uson.mx MADAUS
Inclusión Educativa
Actividad #5:
• Agregar a la lista de contactos el correo de alguno de sus compañeros.
• Iniciar una conversación.

Inclusión Educativa• Puede configurar el tipo, tamaño y color de la letra, usar
iconos y fondo de ventana según sus preferencias.
Letra

Inclusión Educativa
Iconos gestuales

Inclusión Educativa
Fondo

Inclusión Educativa2.4 Enviar archivos a través de Messenger
• Para enviar archivos por Messenger: Su estado debe de ser Conectado y tener abierta la ventana del contacto a quien enviará el archivo. Pulse el botón archivos, seguido la opción enviar un único archivo o foto.

Inclusión Educativa• Como aceptar un archivo.

Inclusión Educativa• Como cambiar nombre para mostrar.
Nick

Inclusión Educativa• Como cambiar nombre para mostrar.
Cambiar imagen

Inclusión Educativa
• Los documentos recibidos a través de Messenger se guardan en la carpeta de mis archivos recibidos.

www.uson.mx MADAUS
Inclusión Educativa
Actividad #6:
• Enviar un documento a través de messenger a algún contacto.
• Revisar la ubicación del documento en mis archivos recibidos.

www.uson.mx MADAUS
Módulo II
Modelo de Alfabetización Digital para Adultos Mayores de la Universidad de Sonora
Adscrito al Laboratorio de Comunicación y Servicios Educativos de la Universidad de Sonora
(LACSEUS)
Créditos de diseño de la presentación
Grupo de Maestros Encargados Grupo de alumnos
Emilia Castillo Ochoa Carmen Ayón Muñoz
Lisset Araceli Oliveros Rodríguez Carolina García Tovar
Dora Cecilia Barrientos López Jesús Enríquez Enríquez
Mariel Montes Castillo Ricardo Mejía Cinco
Inclusión Educativa