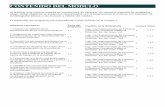Presentacion M1
Transcript of Presentacion M1

enseña
enseña
Utilización de aplicaciones multimedia: imagen
Coordinadores TIC - Nivel básico
Presentación - Módulo 1

enseña
Módulo 1: Edición de imágenes.

enseñaMódulo 1: Edición de imágenes.
• Objetivos– Aprender a establecer el tamaño de la imagen, su
resolución, el formato.– Aprender a transformar una imagen.– Conocer las herramientas de ajuste de brillo,
contraste, y niveles.
• Contenidos– Tamaño. Resolución. Formato. – Transformaciones.– Brillo. Contraste. Niveles.

enseñaTamaño. Resolución. Formato.
Modificar tamaño y/o resolución de imagen.
• Si agrandamos el tamaño de una imagen, su aspecto será más pixelado cuanto más la agrandemos.
• Si no forzamos que las proporciones de mantengan, obtendremos una imagen distorsionada.
• Si escalamos imagen con GIMP, las proporciones se mantienen por defecto. Pero podemos deformar si queremos.
• La resolución es la relación entre los píxeles en pantalla y la medida que les corresponderá a esos píxeles al imprimir la imagen.

enseñaTamaño. Resolución. Formato.
Formatos para publicar imágenes.
- JPG: para imágenes de tamaño normal o grande, admitido en
páginas web.
- GIF: Para imágenes pequeñas o que precisen conservar la
transparencia de ciertas regiones, muy usado por ello en webs.
- BMP: mapa de bits, muy pesado pero de máxima calidad y
admitido en la web.
- PSD: formato que usa PhotoShop, lo que permite seguir editando
en un nivel avanzado imágenes editadas con GIMP. No admitido
en la web.
- PNG: formato que usa Fireworks, admitido en páginas web y de
gran precisión sin ser pesado.

enseñaTransformaciones.
Mover. Voltear. Rotar.
• Mover, transformación de posición.• Para desplazar un objeto en el plano de la
pantalla, basta con ir a Herramientas > Herramientas de transformación > Mover.

enseñaTransformaciones.
Mover. Voltear. Rotar.
• Voltear, transformación de eje.• Para voltear vertical u horizontalmente un objeto, basta con ir
a Herramientas > Herramientas de transformación > Voltear. Pulsando la tecla Ctrl, el sentido cambia de horizontal a vertical.

enseñaTransformaciones.
Mover. Voltear. Rotar.
• Rotar, transformación de eje.• Para rotar un objeto en el plano de la pantalla, basta con ir a
Herramientas > Herramientas de transformación > Rotar. En la ventana que se abre debemos indicar el ángulo de rotación.

enseñaTransformaciones.
Escalar. Inclinar. Perspectiva.
• Escalar, transformación de dimensiones.• Para escalar un objeto, basta con ir a Herramientas >
Herramientas de transformación > Escalar. En la ventana que se abre indicamos la altura y anchura, pudiendo mantener o no la proporción entre ellas.

enseñaTransformaciones.
Escalar. Inclinar. Perspectiva.
• Inclinar, transformación de distorsión.• Para rotar un objeto en el plano de la pantalla, basta con ir a
Herramientas > Herramientas de transformación > Inclinar. En la ventana que se abre debemos elegir la inclinación vertical y/o horizontal.

enseñaTransformaciones.
Escalar. Inclinar. Perspectiva.
• Perspectiva, transformación de distorsión.• Para rotar un objeto en el plano de la pantalla, basta con ir a
Herramientas > Herramientas de transformación > Perspectiva. En la ventana que se abre visualizamos los parámetros mientras tiramos de la imagen haciendo click y arrastrando.

enseñaProyección del vídeo “Transformaciones con GIMP”.
Haz clic en la imagen para ver el vídeo

enseñaBrillo y contraste. Niveles.
Brillo y contraste.
• El brillo tiene que ver con la cantidad de luminosidad en una foto. Con GIMP podemos realizar un ajuste sencillo yendo a Colores > Brillo y contraste.
• Desplazando el control de brillo podremos previsualizar como va quedando la imagen y elegir el valor que deseemos. Si es negativo quedará más oscuro y si es positivo quedará más claro.
• El contraste tiene que ver con cuánto se diferencian los colores de la imagen unos de otros.
• En la misma ventana que usamos para ajustar el brillo podemos ajustar el contraste. Desplazaremos el control correspondiente, de forma que si toma un valor negativo le daremos menos contraste a la imagen y si es positivo le daremos más.

enseñaBrillo y contraste. Niveles.
Niveles.
• Toda imagen está compuesta por una mezcla de tres colores primarios de luz: el rojo, el verde y el azul. Podemos corregir en una imagen pequeños errores de color o, por el contrario, crear un efecto cromático, si modificamos los niveles de color.
• GIMP nos permite modificar los niveles (de salida) según los niveles de entrada, lo cuál resulta muy cómodo si solo queremos cambiar las proporciones de rojo, verde y azul para una luminosidad concreta.

enseñaProyección del vídeo “Ajuste de brillo, contraste y niveles con GIMP”.
Haz clic en la imagen para ver el vídeo