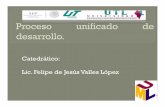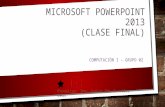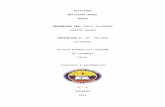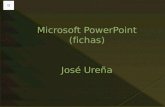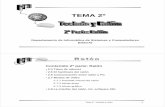Presentación horizonte microsoft power point 2010
-
Upload
horizonteconsultores -
Category
Documents
-
view
1.659 -
download
1
description
Transcript of Presentación horizonte microsoft power point 2010

Nivel Básico

CAPITULO I INTRODUCCION
Microsoft Power Point 2010 es un programa que permite realizar presentaciones por medio de una secuencia ordenada de diapositivas, las cuales podrán incluir Texto, Imágenes, Multimedia y otros medios que harán que nuestro trabajo tenga una calidad profesional.
HERRAMIENTAS MICROSOFT OFFICE

Dos formas básicas de comenzar a utilizar Power Point.
La primera es situándose en el botón de Inicio ubicado en la parte inferior izquierda de nuestra pantalla, realizando clic sobre el accedemos a la pestaña en la que se encuentra y dentro de ellaLa siguiente forma es acceder directamente a un icono de acceso directo creado en nuestro escritorio.
Primeros Pasos en Power Point

Creación de una Nueva Presentación
En el menú “Archivo”, dentro de la opción Nuevo veremos diversas plantillas disponibles para comenzar escoger ¨Presentación en blanco¨.
Esto generará una nueva Presentación en Power Point, que se denominará por defecto Presentación 1. En las plantillas disponibles, además, existen otras opciones de archivo, las cuales están disponibles solo online.

Descripción de Pantalla Principal
1- Barra Titulo
2- Barra Herramientas Acceso Rápido
3-Cinta de Archivo
4- Ficha Agrupación
5- Botón de Grupo
6-Barra Desplazamiento
7- Zoom
8-Vistas de Presentación
9- Barra de Estado

Barras de Acceso Rápido
La barra de herramientas de acceso rápido Contiene iconos para ejecutar de forma inmediata algunos de los comandos más habituales, como Guardar, Deshacer.
La barra de título Contiene el nombre de la presentación sobre la cual se esta trabajando en ese momento. Cuando creas una presentación nueva se le asigna el nombre provisional Presentacion1, hasta que lo guardes y le des el nombre que quieras

Comenzando una Nueva Presentación

Exploración de Cinta de
Opciones
CAPITULO II

Cuando abrimos PowerPoint 2010 aparece un menú de cintas (pestañas) de opciones al seleccionar cada una, Aparecen los grupos de herramientas que contienen.
Desde las pestañas que contiene esta barra se puede ejecutar todos los comandos de PowerPoint 2010, además tiene un comportamiento inteligente el que consiste, básicamente en mostrar solo los comandos mas importantes y utilizados por el usuario, esto quiere decir que se adapta al comportamiento de cada usuario.
Pestañas de Power Point

Pestaña de Inicio
La pestaña Inicio contiene las operaciones más comunes sobre copiar, cortar y pegar, además de las operaciones de Diapositivas, Fuente, Párrafo, Dibujo y Edición
Contiene secciones operaciones• Portapapeles• Diapositivas• Fuente (tamaño de letra, tipo de letra, etc.)• Párrafo (alineación de texto, separación entre líneas, sangría, etc.)• Dibujo • Edición (buscar texto, reemplazar, etc.) Cada una de las secciones, se ha creado con botones de acceso rápido a la tarea que se desea realizar.

En la pestaña Insertar, es una de las que usaremos con frecuencia dentro de ella veremos las operaciones relacionadas con los diferentes elementos que se pueden insertar en PowerPoint como Tablas, Imágenes, Ilustraciones, Vínculos, Texto, Símbolos y Clip multimedia cada uno de estos grupos contiene una serie de iconos con las tareas que analizaremos mas adelante.
Pestaña de Insertar

Pestaña de Diseño
En la pestaña Diseño esta ficha tenemos tres grupos: Configurar página, Temas y Fondo que como siempre, disponen de una serie de iconos con tareas que aprenderemos

Pestaña de Animaciones
La pestaña de Animaciones es otra de las opciones importantes para nuestras presentaciones. Dispone de tres grupos: Vista previa, Animaciones, Animación Avanzada e Intervalos, cada una de ellas con sus iconos de tareas correspondiente.

La pestaña de Presentación con Diapositivas esta compuesta por tres grupos, concretamente: Iniciar presentación con diapositivas, Configurar y Monitores
Pestaña de Presentación con Diapositivas

En la pestaña Revisar encontraremos cuatro grupos : Revisión, Comentarios, Idioma y Comparar, con sus correspondientes iconos de tareas cada uno
Pestaña de Revisar
.

En la pestaña Vista encontraremos cinco grupos: Vistas de presentación, Vistas Patrón, Mostrar, Zoom, Ventana y Macros; cada grupo con una serie de opciones que estudiaremos.
Pestaña de Vista

Esta Pestaña aparecerá únicamente cuando tengamos activo algún trabajo en una diapositiva (de lo contrario no veremos esta ficha). Está compuesta por cinco grupos que son: Insertar formas, Estilos de forma, Estilos de WordArt, Organizar y Tamaño; como siempre cada unos de estos grupos dispone de una serie de iconos.
Pestaña de Herramientas de Dibujo

Tipo dePresentación
Abrir y Guardar Presentación
CAPITULO III

En los primeros pasos de Microsoft Power Point ya hemos aprendido a crear una nueva presentación, ahora veremos otras formas de crear presentaciones en base a plantillas y presentaciones existentes. Para acceder a esta opción debemos situarnos en posicionarnos en y seleccionar plantillas de ejemplo
Nueva Presentación Basada en Plantilla o Tema

veremos a la derecha las que existen, Elijo una y pinchamos en "Crear": Y podremos trabajar sobre ella.
Nueva Presentación basada en Plantilla o Tema

Otra manera de crear presentaciones en base a plantillas es utilizando las Plantillas de Office Online siempre y cuando se disponga de acceso a internet
De esta forma tan sencilla tendremos en el panel de Power Point 2010 la plantilla descargada y a partir de ahora podremos usarla en nuestro provecho
Nueva Presentación basada en Plantilla o Tema

Nueva Presentación a partir de una existente
Podremos también crear una nueva presentación basándonos en una que ya existe (y que por tanto tendremos guardada en algún lugar de nuestro Pc). Para esto seguiremos los mismos pasos de creación y seleccionaremos la opción

Esto nos llevará lógicamente a un cuadro de diálogo donde tendremos que indicar a Power Point donde se encuentra dicha presentación:
Buscamos la misma a través de nuestras carpetas damos clic en Crear nuevo:
Nueva Presentación a partir de una existente

• Abrir una Presentación:Para utilizar una Presentación que tenemos guardada debemos abrirla. Para ello hacer clic en la pestaña Archivo y seleccionar la opción Abrir,
Al pulsar las teclas + aparecerá una ventana similar a la que vemos aquí:
Abrir una Presentación

Guardar una Presentación
• Guardar una Presentación: Haz clic en el icono Guardar o Guardar Como de la zona superior izquierda.
Al pulsar las teclas + aparecerá una ventana similar a esta donde le asignaremos la ruta en donde nuestro archivo quedara alojado y el nombre que le daremos como tipo de archivo para su compatibilidad.

• Cerrar una Presentación: Para cerrar una Presentación hacer clic en la pestaña Archivo
de la zona superior izquierda, y luego hacer clic en Cerrar.
Si hemos hecho alguna modificación en la Presentación desde la última vez que lo guardamos, nos preguntará si queremos guardar los cambios; contestar que Sí. Al cerrar la Presentación.
Cerrar una Presentación

• Cerrar PowerPoint:
Una vez hemos acabado de trabajar con Power Point debemos cerrarlo. Para ello, escogeremos menú la opción
La forma de proceder es la misma que cuando cerramos una presentación, es decir, que también nos preguntará si conservar los cambios no guardados. La diferencia es que se cerrarán todas las presentaciones abiertas, en caso de que estuviésemos trabajando con más de una. Las teclas rápidas para cerrar la aplicación son +Aunque la forma más normal de cerrar el programa es la misma que con la mayoría de ventanas en Windows
Cerrar Power Point

Edición Básica
CAPITULO IV

Power Point trabaja en base a las diapositivas que vayamos creando una por una; son muchos los tipos de diapositivas que se pueden crear para presentaciones, y quizás el tipo que más usaremos sea el llamado "de texto", muy importantes por cuanto nos permitirán informar del tema del que trata la presentación
Diapositivas de Texto

Tipos de Diapositivas a crear
• Diapositivas de título: suelen ser las primeras de una presentación y como su nombre indica, serán las que den título al trabajo.
• Diapositivas de título y objeto: para aquellos casos en que además del título necesitemos ampliar detalles sobre nuestro trabajo.
• Diapositivas de encabezado de sección: muy similares a las de título, pero que se usarán para dar nombre a partes diferentes de una presentación.
• Diapositivas de listas con viñetas: un tema de una presentación necesitará diversos apartados para separar diversos puntos a tratar; se usan para eso.
• Diapositivas de tablas: evidentemente llevan incluidas tablas en las que se pueden combinar números/texto ordenándolos de forma muy sencilla.
• Diapositivas de gráficos y organigramas: para presentar de forma gráfica resultados, y también pueden incluir texto en las mismas.
• Diapositivas multimedia: que nos permitirán incluir en ellas imágenes, fotos, vídeo y un buen número de otros efectos.
• Diapositivas en blanco: aquí dejaremos volar nuestra creatividad y podremos incluir en ellas todo lo anterior partiendo de cero.
Si queremos comenzar a trabajar sobre una nueva diapositiva, tan sólo tendremos que dar clic sobre el tipo elegido

También podríamos comenzar una nueva diapositiva si nos colocamos con el cursor donde queremos que aparezca; si por ejemplo tenemos dos ya creadas y queremos crear una nueva que aparezca entre ellas damos clic con botón derecho ahí, así como también nos podemos posicionar sobre la diapositiva y dar clic sobre y se creara una nueva diapositiva bajo la que estamos trabajando.
Nueva Diapositiva

Esta es la diapositiva que en muchas ocasiones usaremos en primer lugar para nuestro trabajo, la aplicación cuando se inicia coloca como predeterminada una dispositiva de título.También que en el título te indica "Haga clic para agregar título", así que es en esta área donde agregaremos nuestro primer título a la diapositiva.
Diapositiva de Titulo

Además, picamos también en la parte de abajo (subtítulo) y añadimos uno también
El título y subtítulo de nuestra primera diapositiva no es estático, podremos moverlo donde nos interese basta con posicionarse en las esquinas para arrastrarlos a la ubicación deseada.
Agregar subtitulo cambiar ubicación

Agregar fondo a la presentación
El aspecto de una diapositiva podemos cambiarlo mediante las muchas herramientas de Power Point. Una de ellas (Pestaña Diseño), concretamente en el apartado Temas. También podremos cambiar colores, fuentes, estilos de fondo, entre otras modificaciones de aspecto.

Insertar Imagen en Diapositiva
Como anteriormente hemos visto la pestaña Insertar contiene botones de herramientas básicas para la inserción de tablas imágenes texto, símbolos y multimedia.
A continuación veremos un ejemplo de como insertar una imagen en nuestro trabajo.

Luego de dar clic sobre el icono de imagen se desplegara la siguiente ventana en donde buscaremos la ruta de la imagen que deseamos incorporar, seleccionamos nuestra imagen y damos clic en insertar.
Selección Imagen a insertar en Diapositiva

Imagen a inserta en la Diapositiva
A continuación veremos el resultado obtenido

Imagen Prediseñada
Si hacemos clic en Imágenes prediseñadas
aparece el panel lateral de Imágenes prediseñadas. En el cuadro Buscar introduciremos las palabras que describan lo que buscamos, si lo dejamos en blanco, aparecerán todas la imágenes disponibles. Por ejemplo al escribir «casa" aparecen la imágenes que tengan relación con ese concepto, como puedes ver en la imagen de más a la derecha.

Imagen Prediseñada inserta en la Diapositiva
A continuación veremos el resultado obtenido

Visualizar la Presentación
Para visualizar nuestro trabajo en medida que avancemos , accedemos a la pestaña de Presentación de diapositivas y damos clic en la opción
Otra forma es en la barra de Vistas de presentación

Cortar, Copiar y Pegar
Son operaciones sencillas cuando se trata de manejar objetos en Power Point pero que debemos conocerlas a fondo puesto que las usaremos con frecuencia cuando hagamos nuestras presentaciones
Copiar Cortar
Se mantendrá el texto o imagen copiado en esta diapositiva.
Se quitara la imagen o el texto copiado en esta diapositiva.

Resultado Cortar, Copiar y Pegar
Luego de copiar el primer elemento creamos una nueva diapositiva y damos clic en y el texto aparecerá en nuestra presentación

Girar o Voltear imágenes o texto
Existe la opción de girar la cual servirá para cualquier objeto (Formas, texto, imagen...), pero la mayoría de ocasiones haremos uso de esta herramienta en relación a imágenes. La manera más simple de girar un objeto (que ya conoces) es la de dar clic sobre el circulito verde que aparecerá arriba al seleccionarlo y mover hacia donde queramos.

Efectos de Transición Presentación
Las transiciones de diapositivas son efectos de movimiento que se producen en la vista Presentación al pasar de una diapositiva a la siguiente durante la presentación. Se puede controlar la velocidad de los efectos de transición, agregarles sonido y hasta personalizar sus propiedades

Efectos de Transición Presentación
A continuación veremos el resultado obtenido

Mostrándonos en pantalla completa nuestro trabajo.
Visualizar la presentación