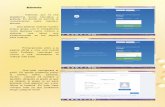Presentación edmodo
Transcript of Presentación edmodo
Registro y primeros pasos.
• 1º Entramos en la página EDMODO en https://www.edmodo.com/?language=es
• 2º Pinchamos en “Soy profesor”
Registro y primeros pasos.
• 4º Cuando entramos nos aparece esta página (totalmente en inglés, como puede apreciarse):
Registro y primeros pasos.
• 5º Nos vamos al final de la página, donde pone “Languages”, pinchamos encima y cambiamos a “Español:
Registro y primeros pasos.
• 6º Nos identificamos con un Centro y completamos el perfil de profesor. En caso de que el Centro no aparezca, podemos dar de alta un nuevo Centro.
Creación de grupos.
A) Pinchamos en el signo + que aparece en GRUPOS y rellenamos las características que nos pide del grupo (Aparecen dos pantallas para definirlas).
1ª
2ª
Creación de grupos.
B) Una vez creado el grupo nos interesa quedarnos con el código que aparece al lado del candadito abierto ya que es el que tenemos que proporcionar a nuestro alumnado para que pueda agregarse a nuestra clase.
Llenamos la biblioteca
• Pinchamos en biblioteca:
• Nos aparecerá una nueva página en donde deberemos pinchar en “Agregar a la Biblioteca” y entonces tendremos dos posibilidades:
Llenamos la biblioteca
1) Subir archivos que tengamos en el ordenador, para lo que daremos en búsqueda y una vez encontrado en aceptar, iniciándose la subida:
Llenamos la biblioteca
2) Hacer clic en “Enlace” y pegar la dirección web del archivo que nos ha suministrado el servidor-nube (Box, Dopbox…) o la dirección web del archivo que queremos, damos a Agregar y ya tenemos nuestra Biblioteca bien nutrida.
Llenamos la biblioteca
• Ahora nos interesa clasificar nuestra biblioteca en carpetas (realmente no son carpetas sino que son
etiquetas, por lo que podemos darle a un archivo varias
carpetas-etiquetas) ya que de esa forma podemos asignar lotes completos de material a cada uno de los grupos de alumnos: Creamos las carpetas que necesitamos y les asignamos a cada documento las carpetas que queremos.
Señalamos eventos en el calendario.
• Pueden ser en una fecha concreta (Ej: entrega de
trabajo obligatorio) o en un rango de fechas (Ej: las
vacaciones de semana santa)
• Podemos compartir esos eventos con los grupos de alumnos de queramos o con los profesores a los que nos hayamos asociado en el Centro e incluso mantenerlos privados para nosotros como si se tratase de nuestra propia agenda.
Mensajes y notificaciones.
• Tras seleccionar el grupo, la parte central de la página nos presenta el "muro". Se trata de un "tablón de anuncios" virtual en el que todos los mensajes y novedades del grupo van apareciendo, de manera que los miembros del grupo podrán leer y comentarlos, además de poder comenzar a iniciativa propia, nuevos mensajes.
Mensajes y notificaciones.
• Notas: son mensajes de texto, sin límite de caracteres en los que informar a nuestros alumnos o adjuntarles archivos o contenidos multimedia directamente o desde Web 2.0.
Mensajes y notificaciones.
• Alertas: mensajes cortos de hasta 140 caracteres sólo de texto. Uso exclusivo de profesores. No admiten adjuntar contenido multimedia pero si programarse en el tiempo.
Mensajes y notificaciones
• Encuestas: para lanzar votaciones a los estudiantes. No admiten contenido multimedia pero si programarse en el tiempo.
Tareas.
• Permite al profesor lanzar a sus estudiantes una tarea, aportando las especificaciones de la misma y diverso contenido multimedia de apoyo (una documento de texto, una hoja de cálculo, un vídeo, una web que visitar, etc.) existente en la biblioteca o incorporado en el momento de la asignación de la tarea.
• Es un recurso, además, se integra en el calendario de clase, marcando la fecha límite de entrega, y en el libro de calificaciones, tras la corrección y calificación por parte del profesor.
Tareas.• Una vez que hayamos calificado, al alumno le
aparecerá lo siguiente:
• Y si pincha en “Calificado” podrá ver además los comentarios, la corrección del documento y la retroalimentación que le ha hecho el profesor mediante iconos:
Pruebas.
• Permiten al profesor lanzar cuestionarios que el propio docente debe crear previamente. Pueden servirnos como una herramienta de evaluación de nuestros estudiantes.
Pruebas.
• Ya solo nos queda asignar la prueba haciendo clic en el botón correspondiente y nos saldrá la siguiente pantalla, en donde podremos seleccionar las siguientes variables:
Pruebas.• Cuando el alumno abre su Edmodo y pincha
sobre la realización de la prueba puede ver esto:
• Cuando el alumno completa la prueba le ofrece la posibilidad de valorarla mediante los siguientes iconos:
Pruebas
• También ofrece al alumno la posibilidad de ver inmediatamente los resultados de la prueba de la siguiente manera:
Pruebas
• Una vez calificada la prueba, los resultados quedan incorporados en el cuaderno de calificaciones de los alumnos que puede ser exportado a formato Excel si pinchamos en “Exportar”.
Libro de calificaciones.
• Para acceder al libro de calificaciones pinchamos aquí y seleccionamos el grupo correspondiente.
• Nos encontraremos con un resumen de todas las notas que han acumulado nuestros alumnos y en él podremos incorporar nuevas notas de forma manual pinchando en “Calificación nueva”.
Bibliografía y fuentes.
• Edmodo HelpCenter. https://support.edmodo.com/home#teacher• Edmodo en el aula. Monserrat Cubías
(@montcubi)http://www.slideshare.net/montcubi/edmodo-en-el-aula
• Crea tu red: Edmodo. Juan José de Haro(@jjdeharo)http://www.slideshare.net/jjdeharo/edmodo-9502730
• Cuestionarios de Edmodo. Antonio Garrido de la Guía: http://alcazarcep.blogspot.com/2011/10/cuestionarios-de-edmodo.html
• Gestión de la biblioteca de Edmodo. Antonio Garrido de la Guía: http://alcazarcep.blogspot.com/2011/05/gestion-de-la-biblioteca-de-edmodo.html
• Manual Edmodo on-line. Antonio Garrido de la Guía: http://edmodo.antoniogarrido.es/index.html